-
官方资源下载链接:
客户端,或者直接点击下载“FileZilla_3.24.0_win64-setup.exe”;
服务端,或者直接点击下载“FileZilla_Server-0_9_60_2.exe”; -
在服务器上安装并配置服务端:
安装过程这里不再赘述,一直下一步,在跳出弹窗时勾选“Always connect to this server”,然后点击“Connect”即可(密码可自行设置); -
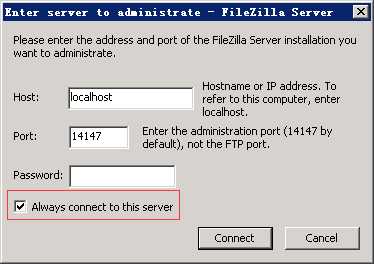
之后提示信息如下:
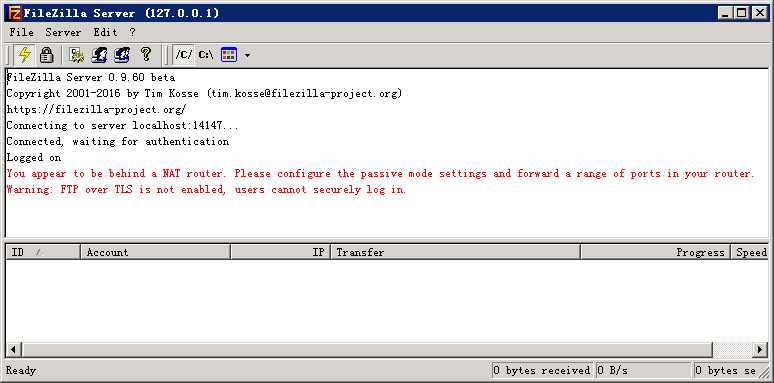
-
问题与警告
问题:
You appear to be behind a NAT router. Please configure the passive mode settings and forward a range of ports in your router.
解决方法:
“Edit”-“Setting”或直接点击设置按钮(齿轮);
选择“Passive mode settings”选项卡,勾选“Use the following IP:”并填写服务器的IP地址,之后点击“OK”保存;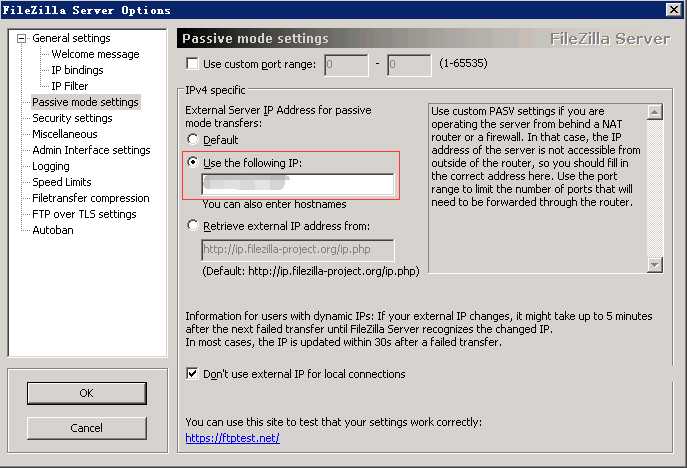
接下来的提示信息中不再提示上述问题;
另外上面的设置中如果没有设置“Use custom port range”,那么在客户端连接服务端读取目录时就会报以下的错误:响应: 425 Can‘t open data connection for transfer of "/"
这个问题主要是由于使用Passive Mode模式造成的。
解决方法:在上面的设置窗口中要勾选该项,设置端口范围,并在后面的防火墙设置中,将端口范围加入到入站端口中。警告:
Warning: FTP over TLS is not enabled, users cannot securely log in.
解决方法:启用TLS传输,具体操作如下:
“Edit”-“Setting”或直接点击设置按钮(齿轮);
选择“FTP over TLS settings”选项卡,点击“Generate new certificate...”;
生成验证时Key size”根据自己的喜好选择即可,其他信息可以根据自己的情况随意填写,然后选择保存地址(最好放到安装路径下) “;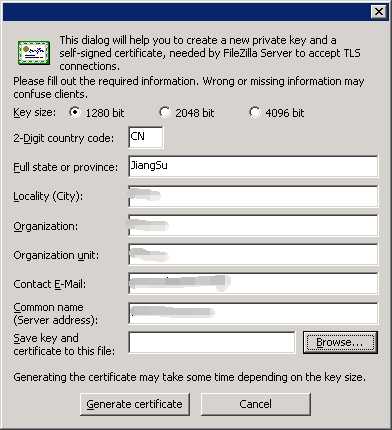
名称默认为“certificate.crt”就好,最终选择生成;
提示“Certificate generated successfully”则说明生成没有问题,点击“确定”关闭弹窗;
点击“OK”保存设置;
之后的信息提示不再出现警告。 -
接下来就是创建“Group”,“Users”并设置“Shared folders”
不做详细解说,只需注意:
-
添加用户时为用户分配组;
-
为用户分配文件夹的权限,并指定Home文件夹(即“Set as home dir”,路径前出现“H”即可),如下图;
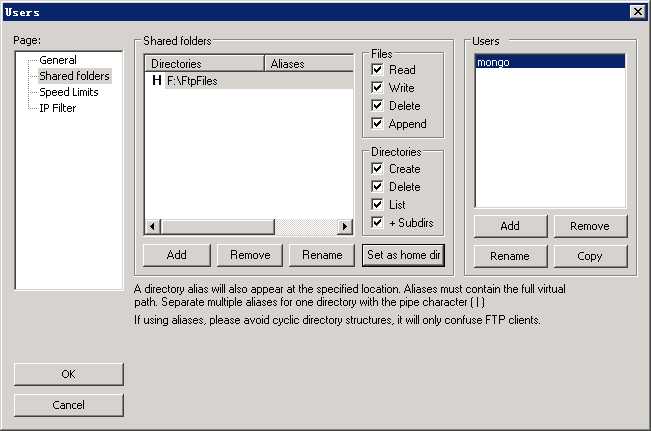
-
-
端口设置
默认端口:21 加密端口:990 自定义的端口范围:10000-10200(根据自己的情况更改)可以自行设置,但是需要注意的是无论使用什么端口,在后面一定要添加到防火墙的入站规则中去。
-
在本地安装客户端
通过客户端连接服务器就可以了。初次连接时会提示如下,选择信任,确定即可。
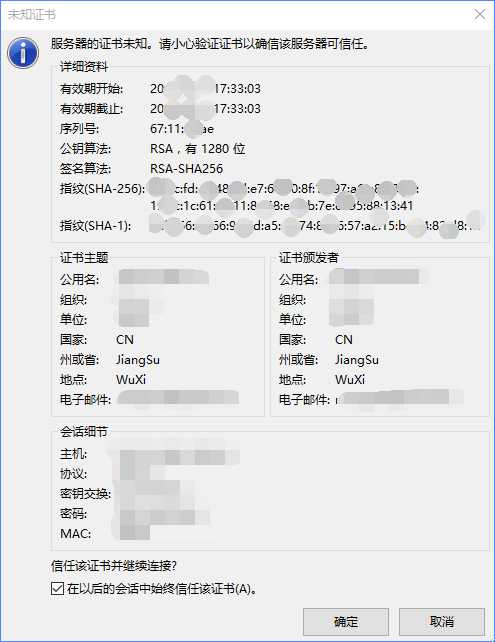
FTP-FileZilla
Posted wangwiz
tags:
篇首语:本文由小常识网(cha138.com)小编为大家整理,主要介绍了FTP-FileZilla相关的知识,希望对你有一定的参考价值。
服务器上安装FileZilla Server连接时报You appear to be behind a NAT router. Please configure the passive mode settings and forward a range of ports in your router.
以上是关于FTP-FileZilla的主要内容,如果未能解决你的问题,请参考以下文章