VMware VCSA 6.5 系统安装
Posted liangjingfu
tags:
篇首语:本文由小常识网(cha138.com)小编为大家整理,主要介绍了VMware VCSA 6.5 系统安装相关的知识,希望对你有一定的参考价值。
安装VCSA6.5(vCenter Server Appliance 6.5)
该安装步骤是参考网上资料,并验证成功,特此整理并转发!
VCSA(vCenter Server Appliance 6.5),相对于Windows版本的vCenter,VCSA支持的主机数以及虚拟机数量增多了,分别分1000、10000。
选用VMware-VCSA-all-6.5.0-8024368.iso,如果是低版本的会卡死在安装的第一阶段。
1、挂载镜像文件(如果是在物理机中可以使用软碟通将镜像写入U盘或光盘)
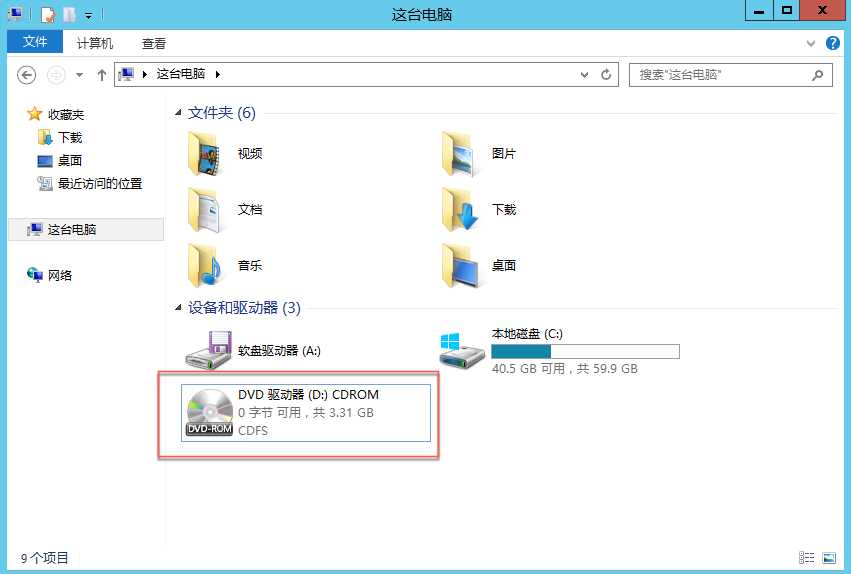
2、打开镜像文件, 选择“installer”打开安装程序
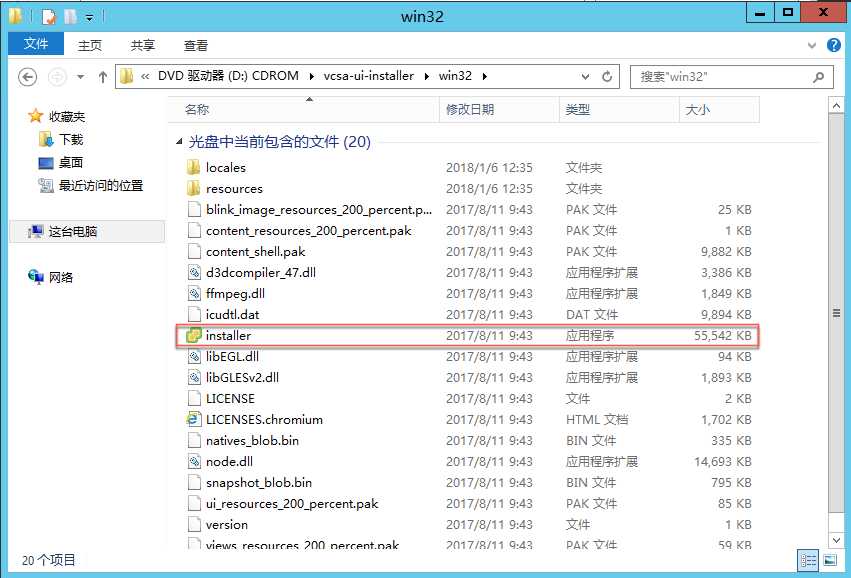
3、查看安装前的简介
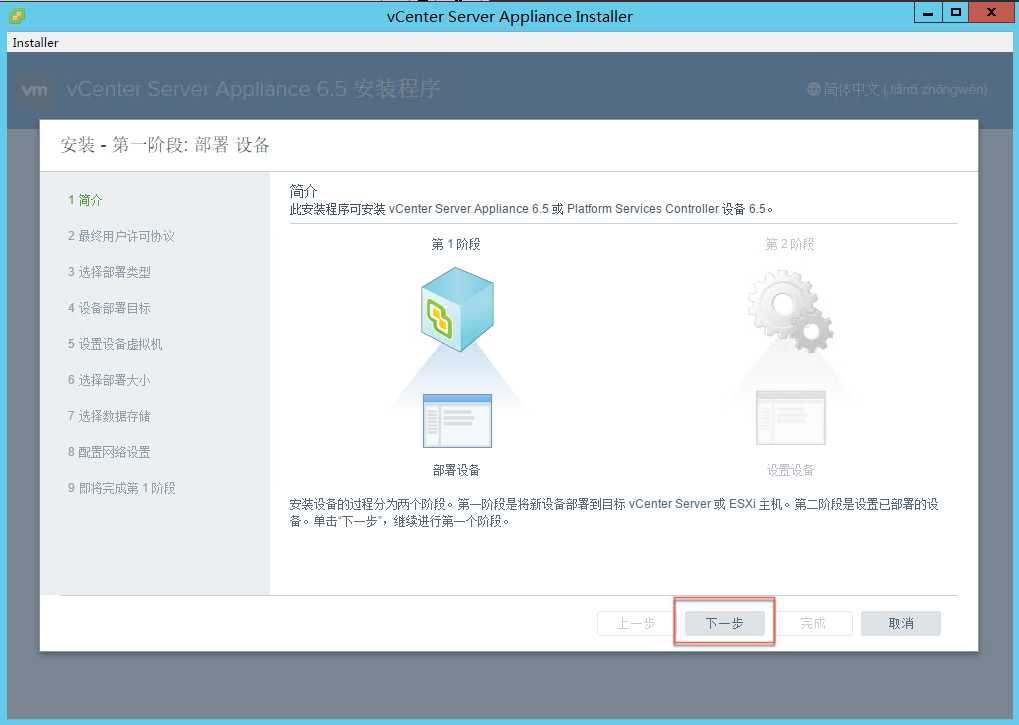
4、选择需要进行的操作,由于我们本次安装是初次安装,所以选择“安装”
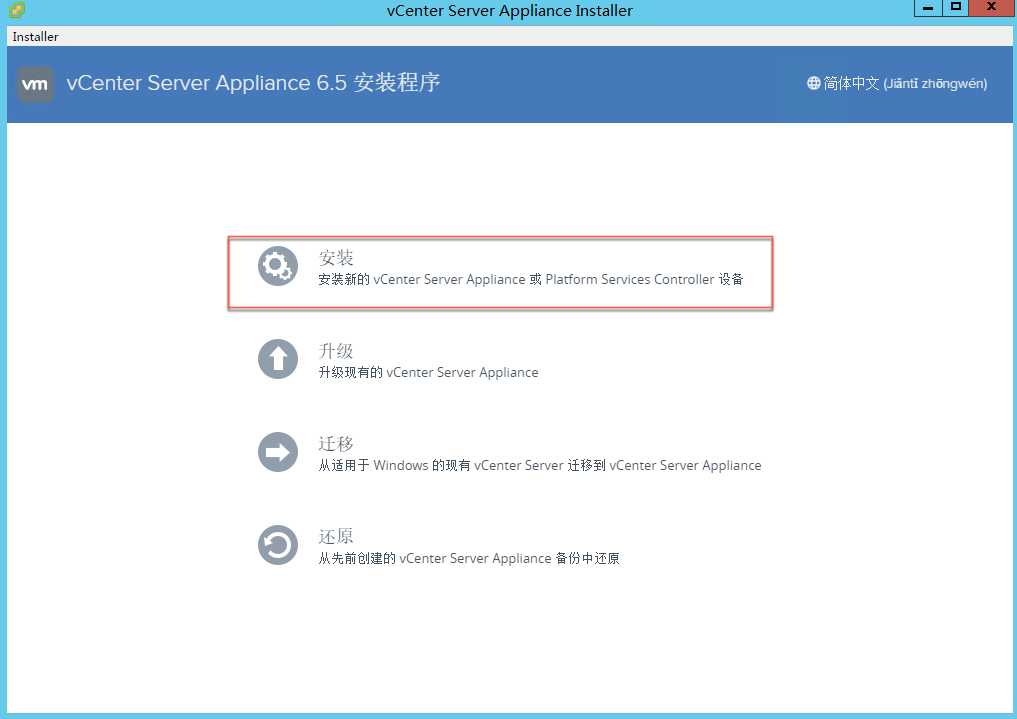
5、接受许可,点击“下一步”
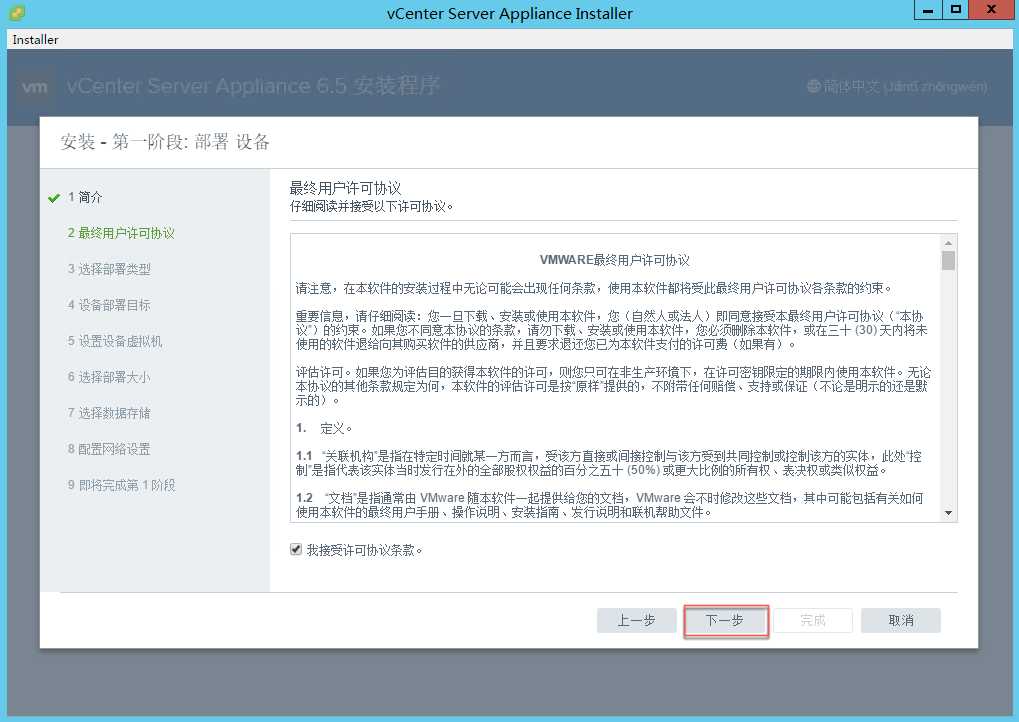
6、如何整个集群不是很大的情况下,使用嵌入式“Platform Services Controller”即可
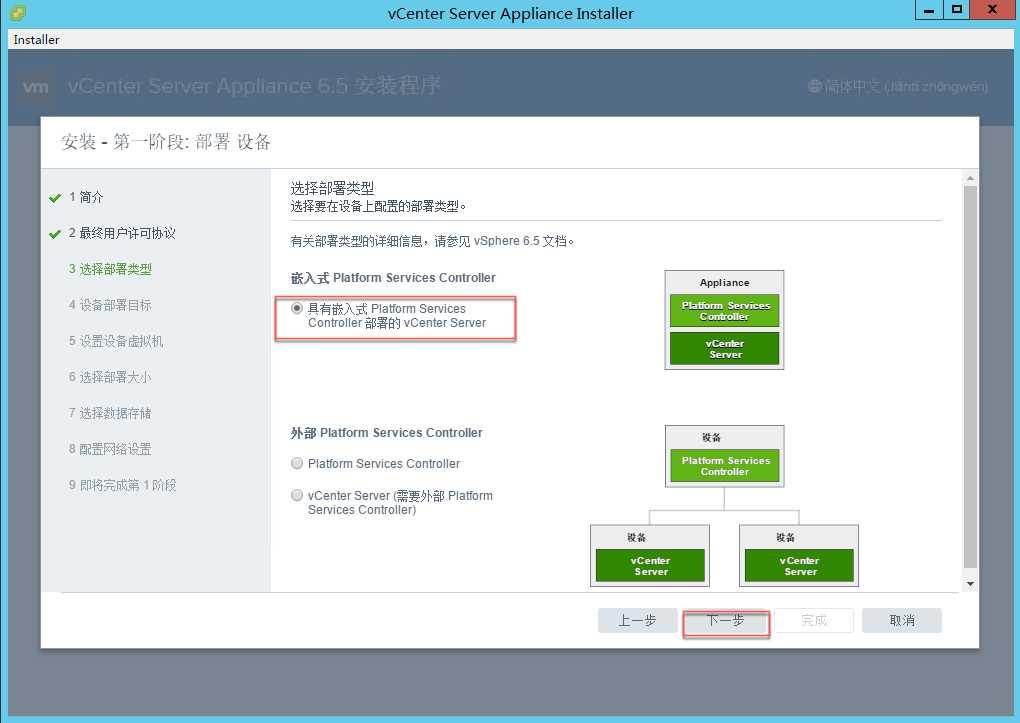
7、输入ESXI主机的地址、端口号、用户名以及密码
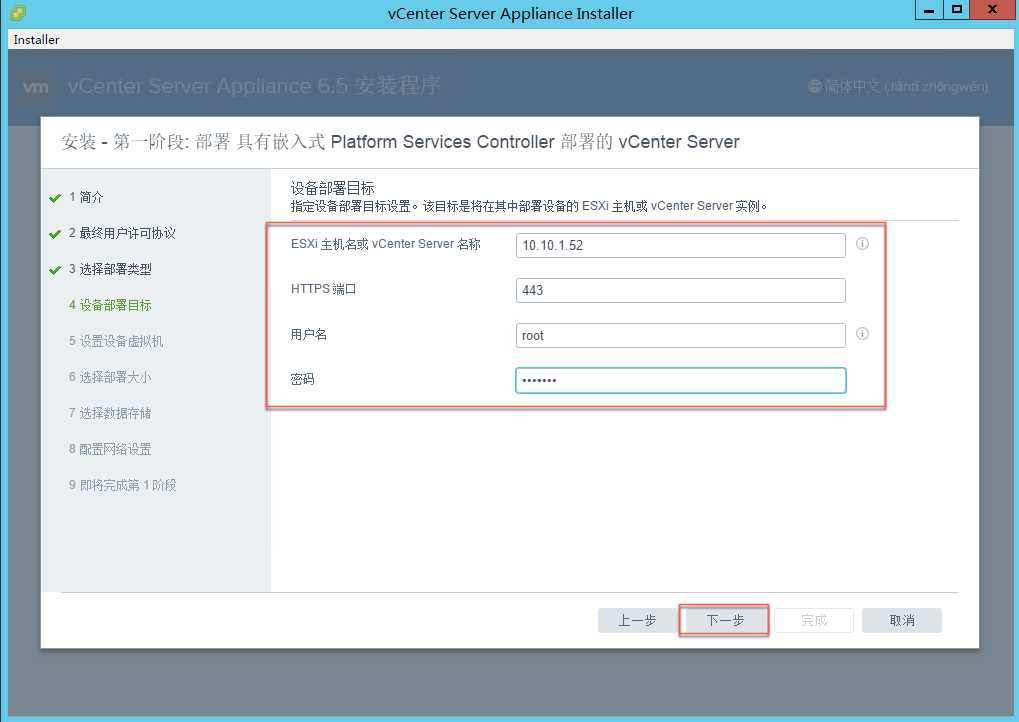
8、正在验证
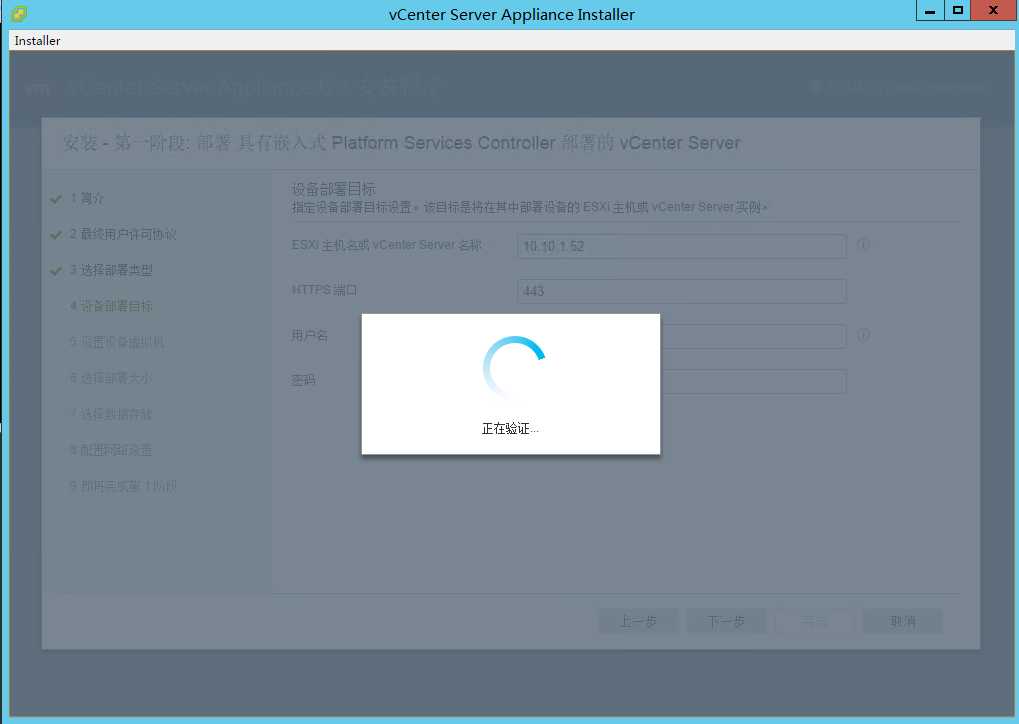
9、提示警告,我们知道该证书是安全的,所以选择“是”
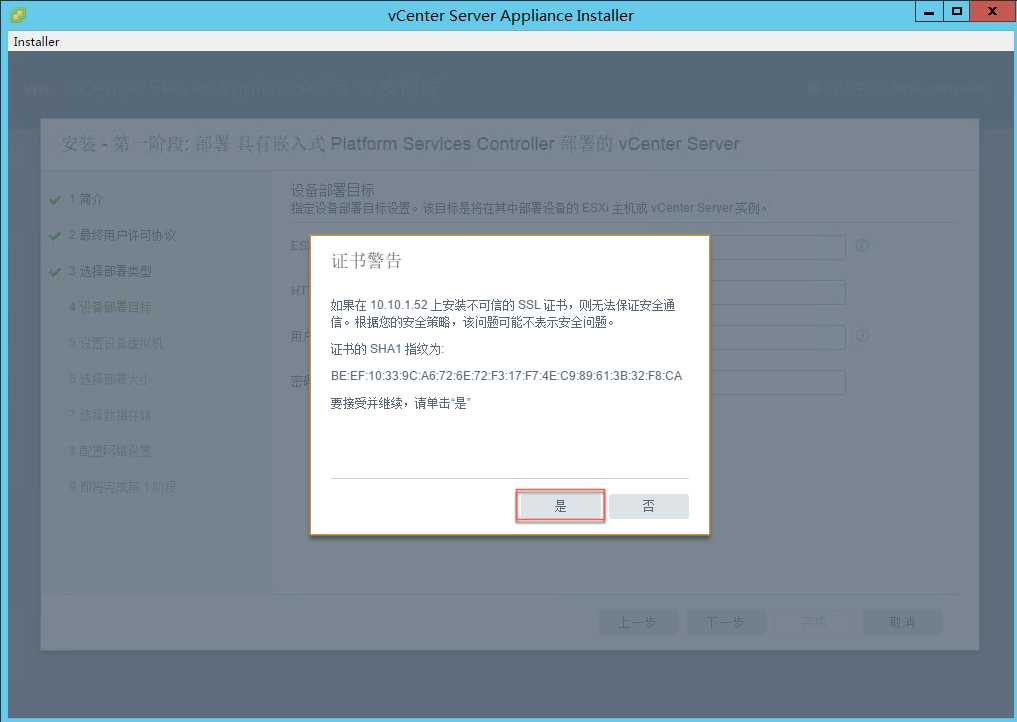
10、输入虚拟机的密码(注:不是登录vCetner Web界面的密码,是VCSA主机的密码)
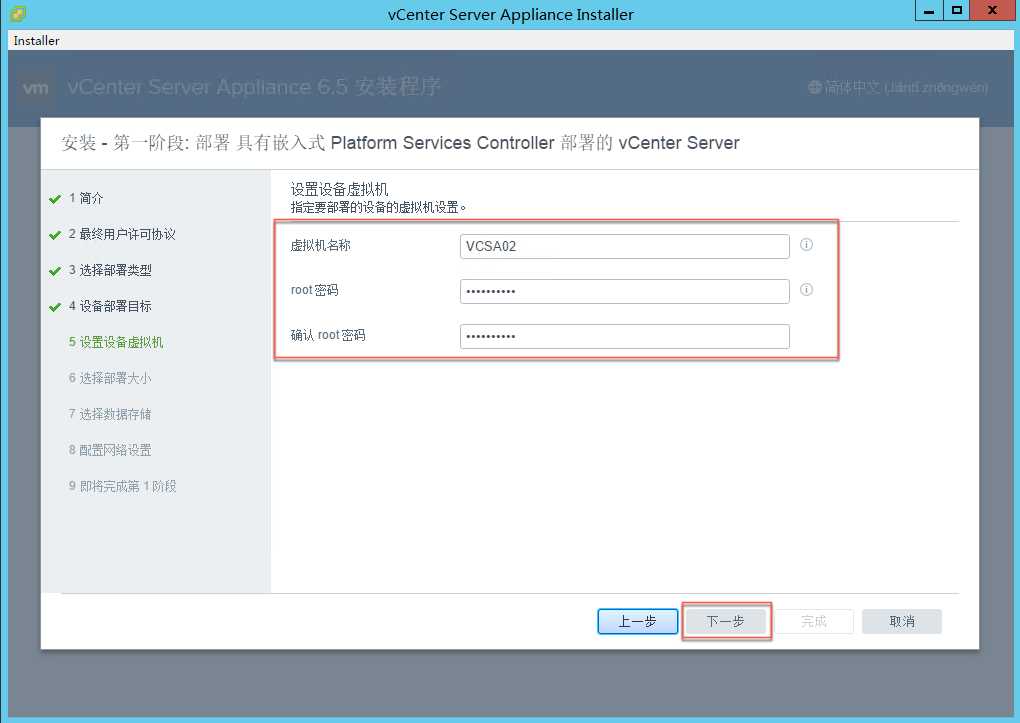
11、选择部署大小,请参考图片中的“部署大小所需资源”进行参考
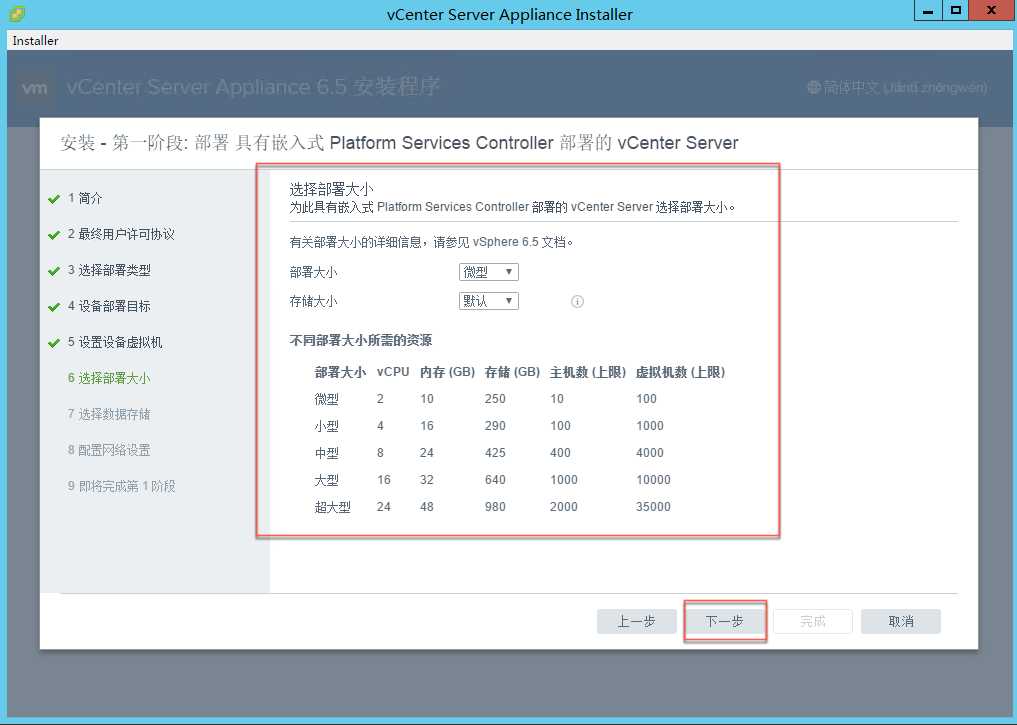
12、输入VCSA主机所用的网络、主机名、IP地址等信息,输入完成后点击“下一步”
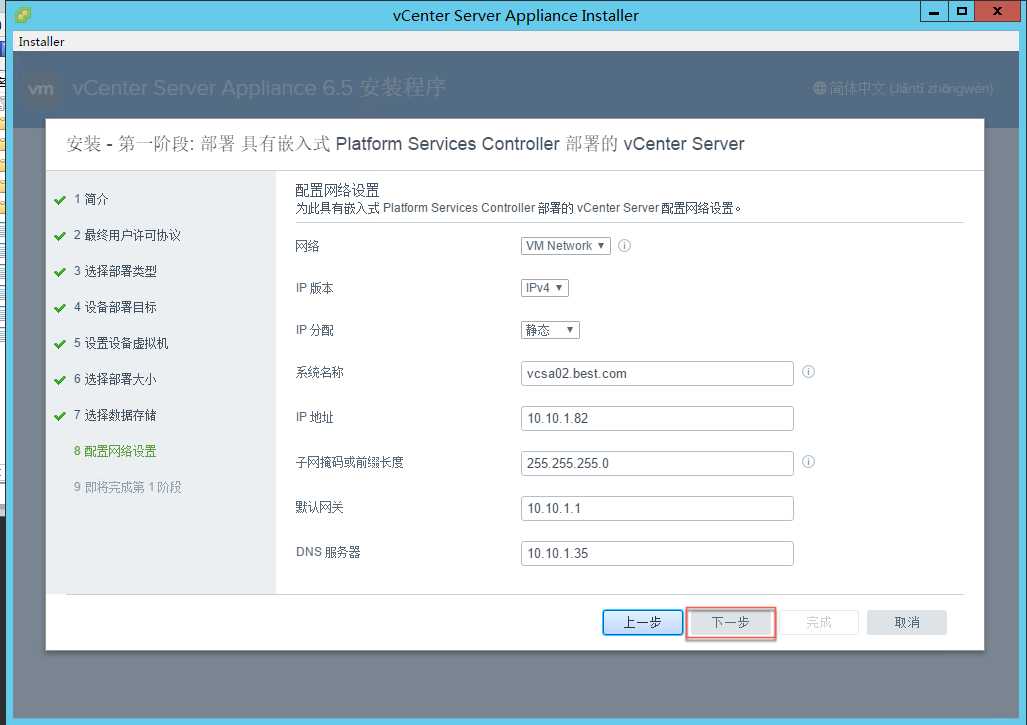
13、选择安装到ESXI主机中的哪个存储上,勾选图中的“启用精简磁盘模式”会实时占用磁盘空间,随着数据的增大,空间会占用的越来越多,如果不勾选则占用前方建议的全部空间,选择完成后点击“下一步”
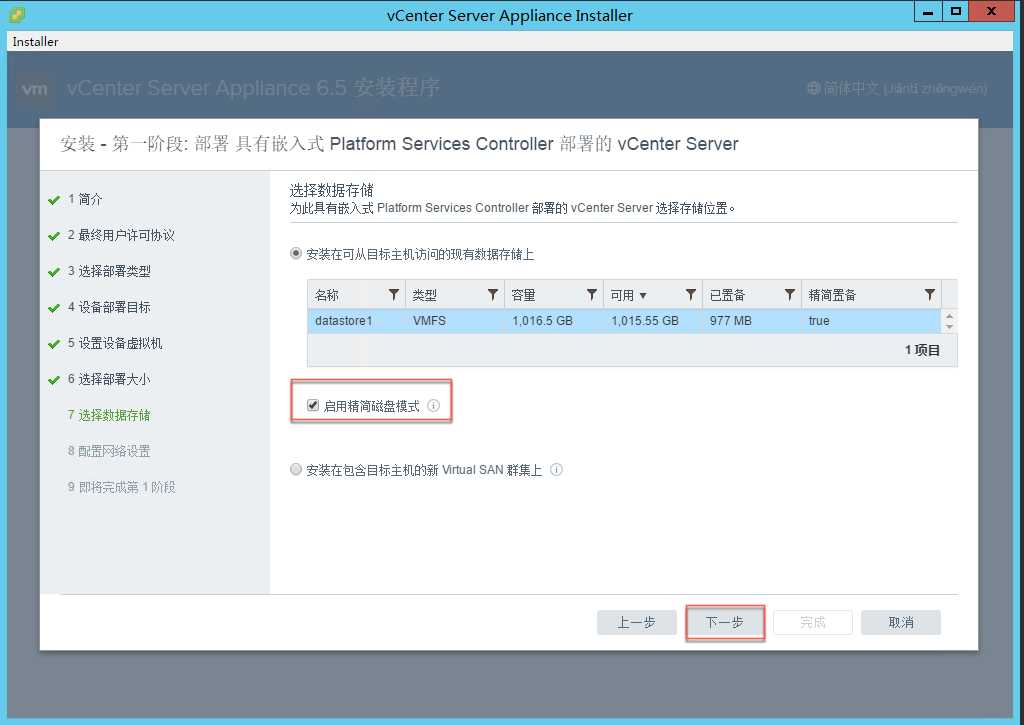
14、确认安装信息,确认无误后点击“下一步”进行安装
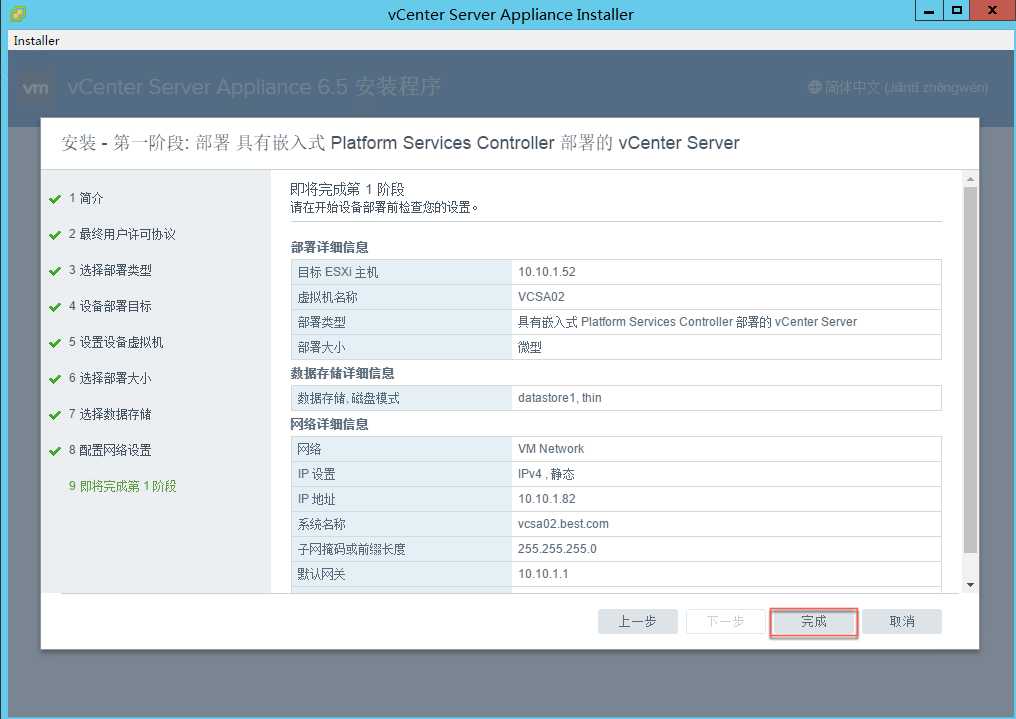
15、正在安装中,耐心等待一会儿
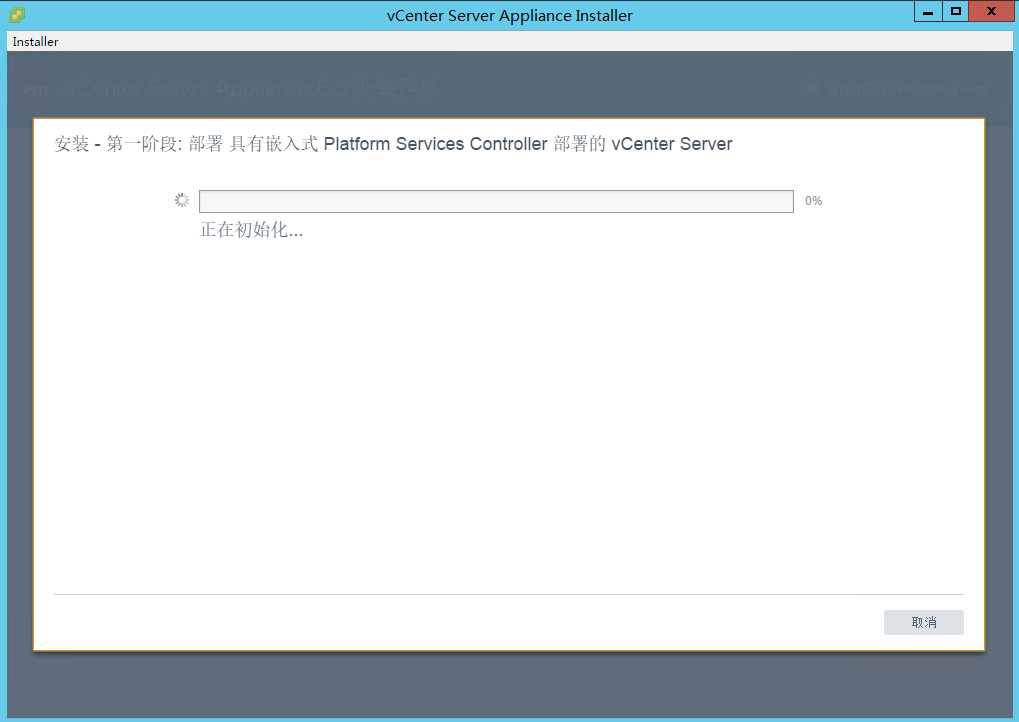
16、部署完成后是用来浏览器访问“https://vcsa02.best.com:5480/进行第二阶段的配置
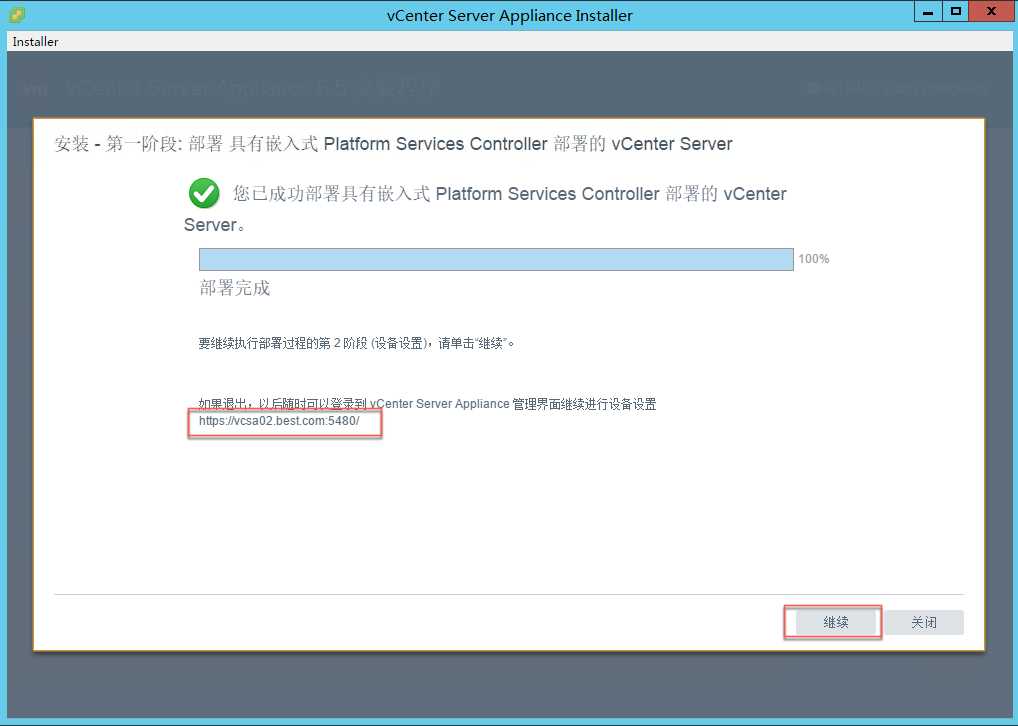
17、查看完简介后点击“下一步”
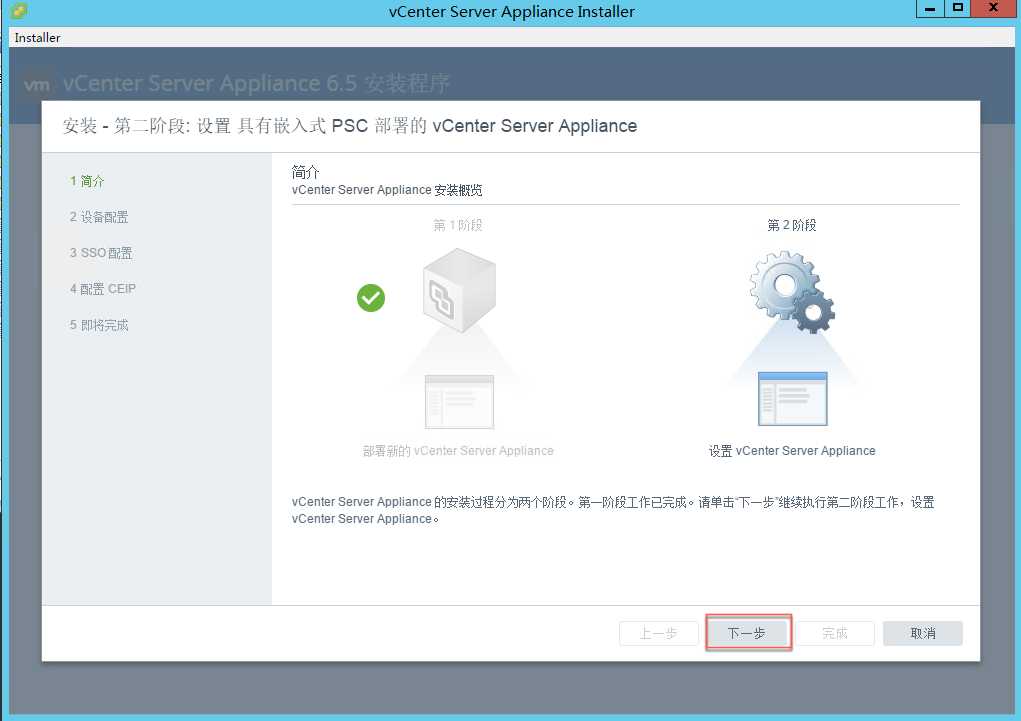
18、进行SSO配置,输入Single Sign-On的域名,管理员密码以及站点名称,输入完成后点击“下一步”
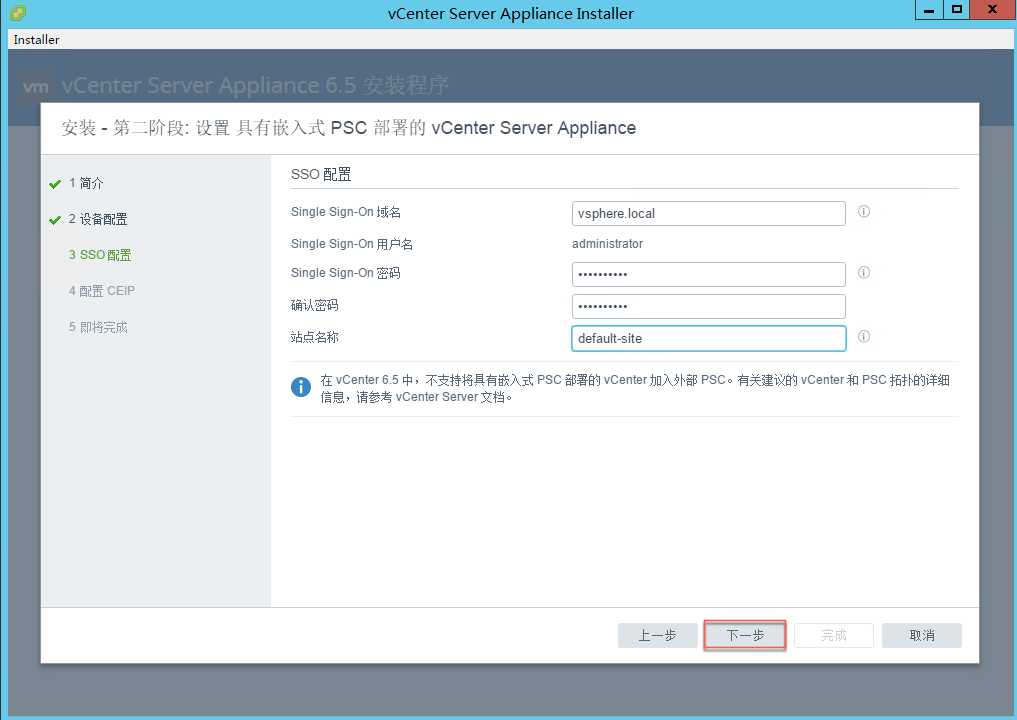
19、设置时间同步以及是否启用SSH访问
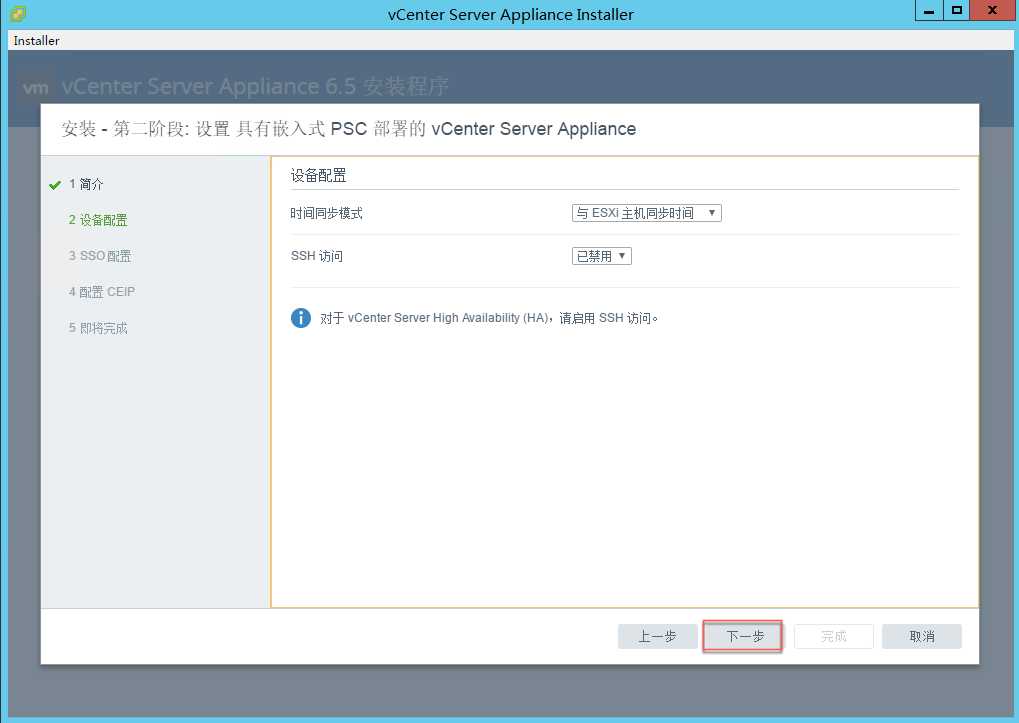
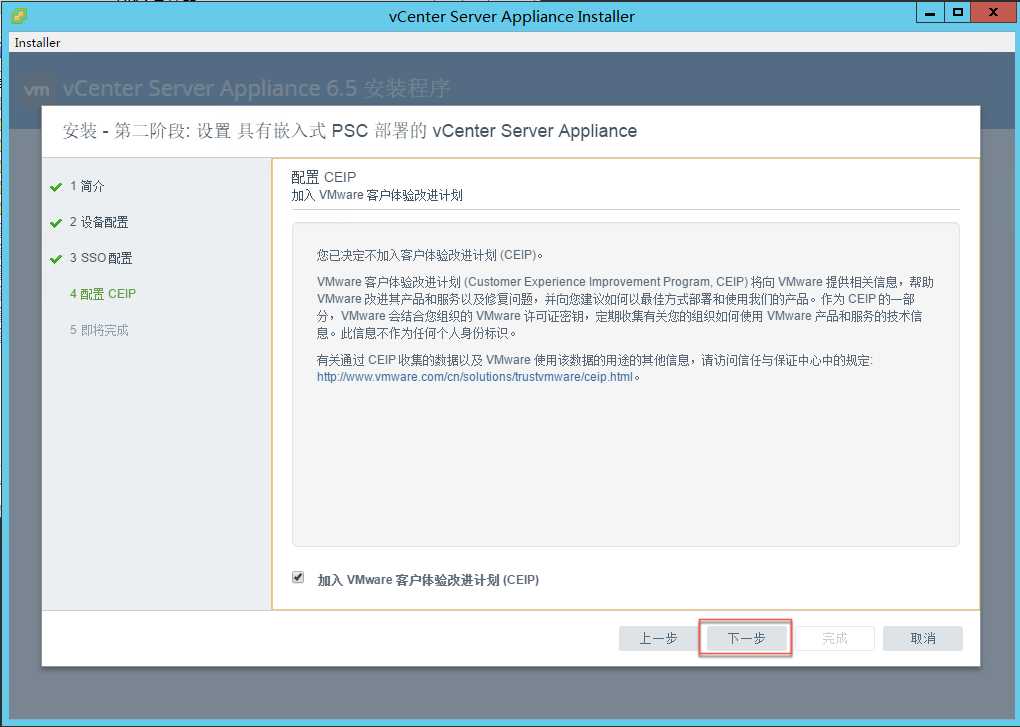
20、确认主机信息,确认无误后点击“完成”
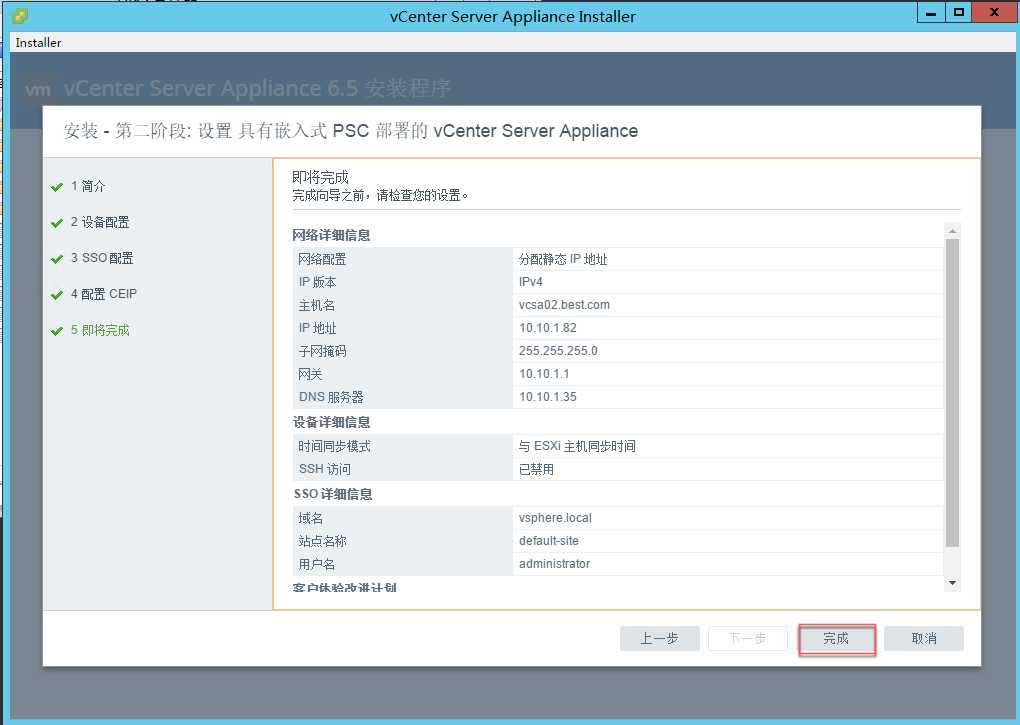
21、提示警告,如已确认填写信息无误,点击“确定”即可
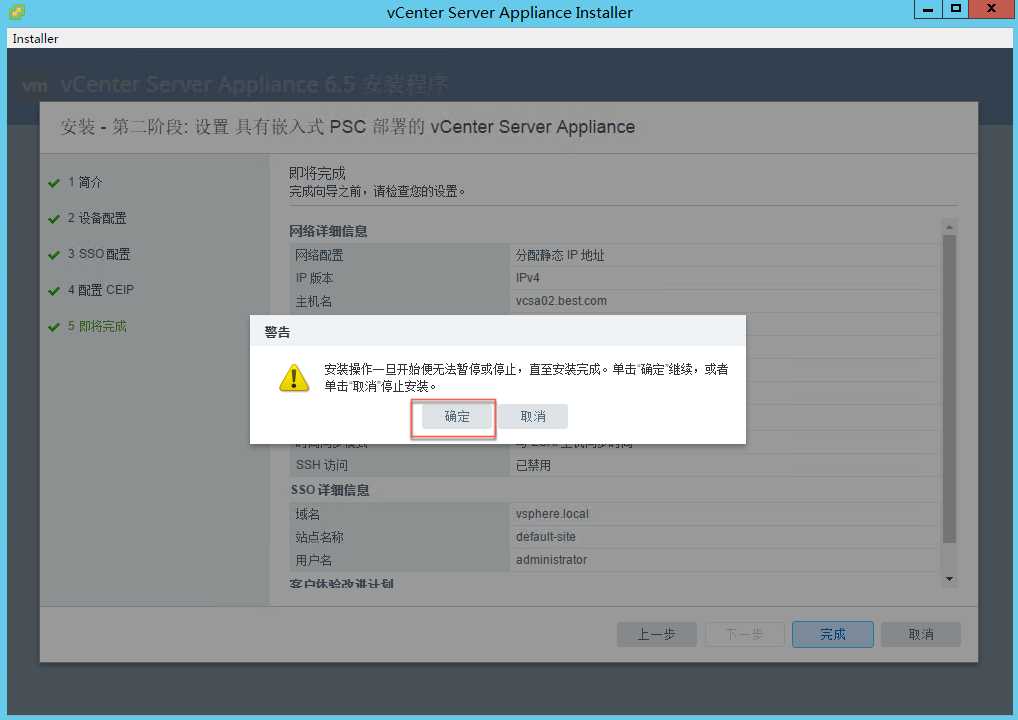
22、稍等片刻
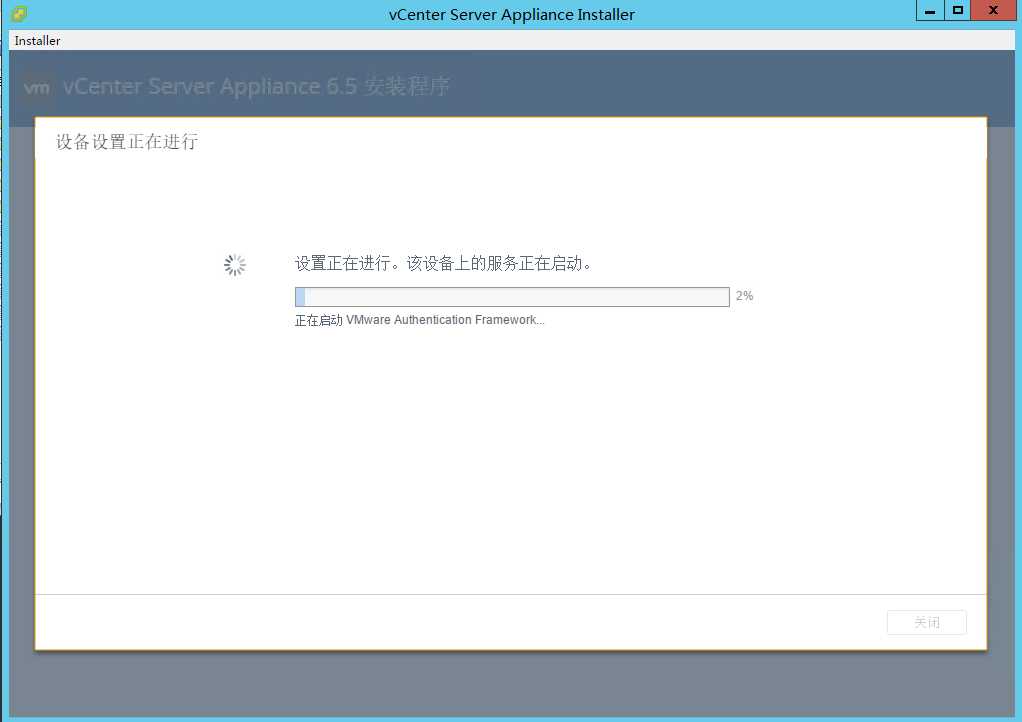
23、使用浏览器访问“https://vcsa02.best.com/vsphere-client/”登录到我们刚刚搭建完成的Linux版本的vCenter Server,会提示连接不安全,但是我们确认服务器是安全的,所以点击“高级”进行跳过(SSL证书的问题后面会有专文进行介绍以及配置,文档完成后会链接到此处)
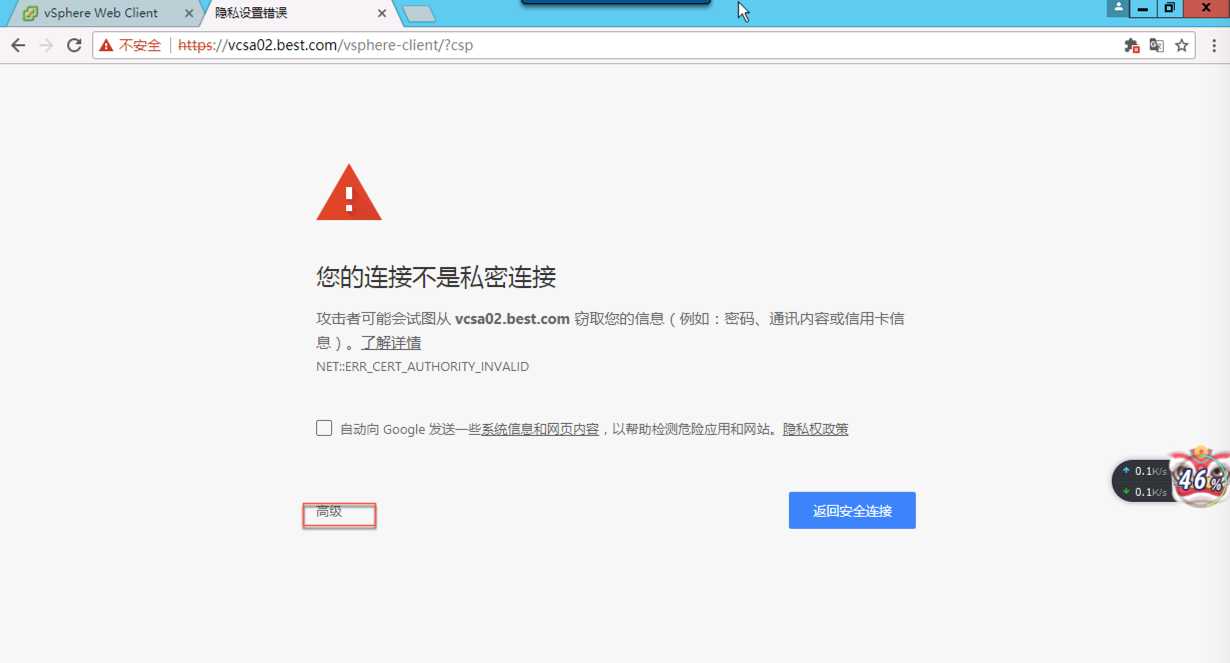
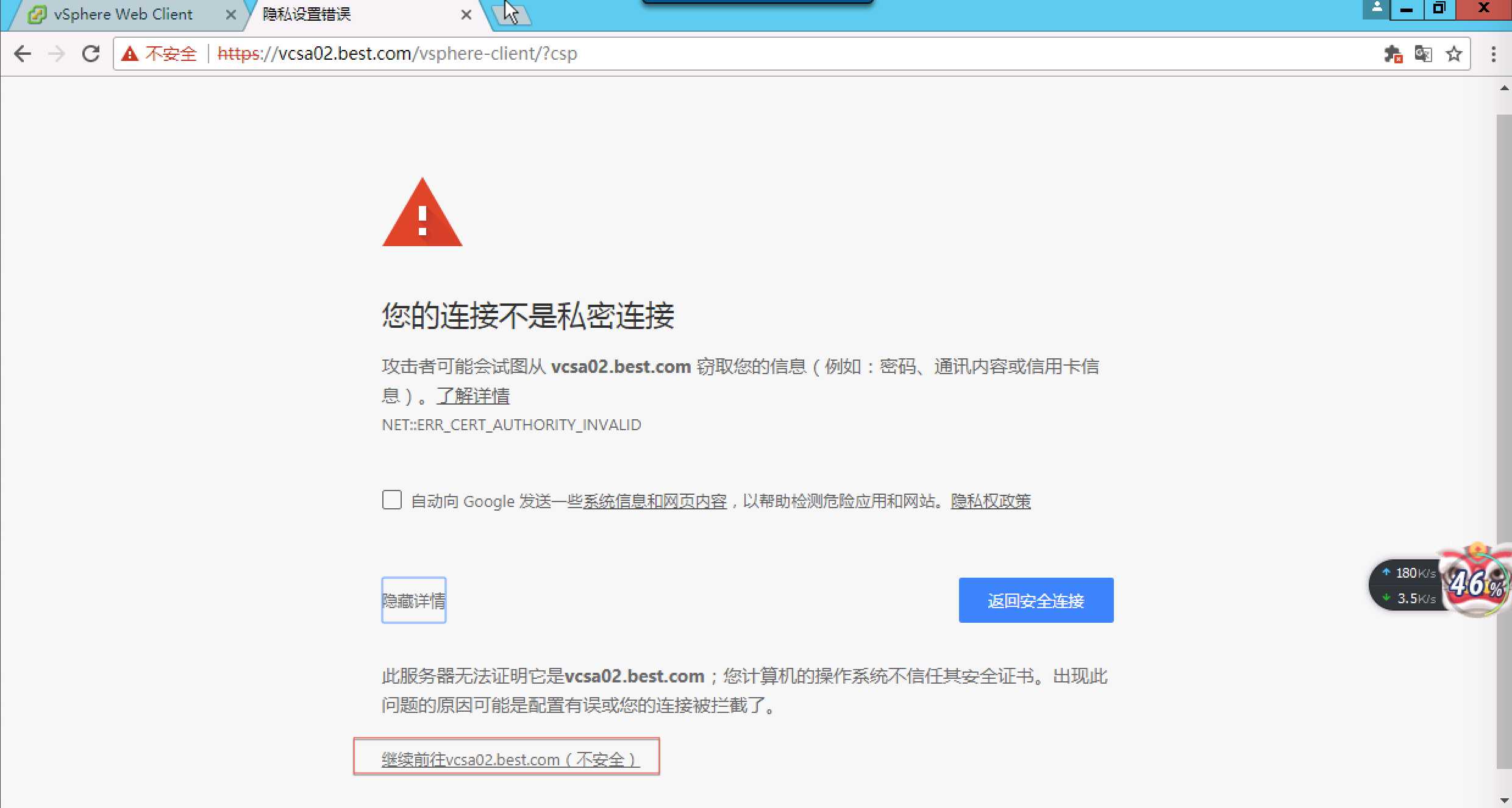
24、用于vCenter Web需要用到Flush插件,所以点击途中标注的地方,启用插件(仅限谷歌、火狐等浏览器,部分浏览器需要下载并安装Flush插件)
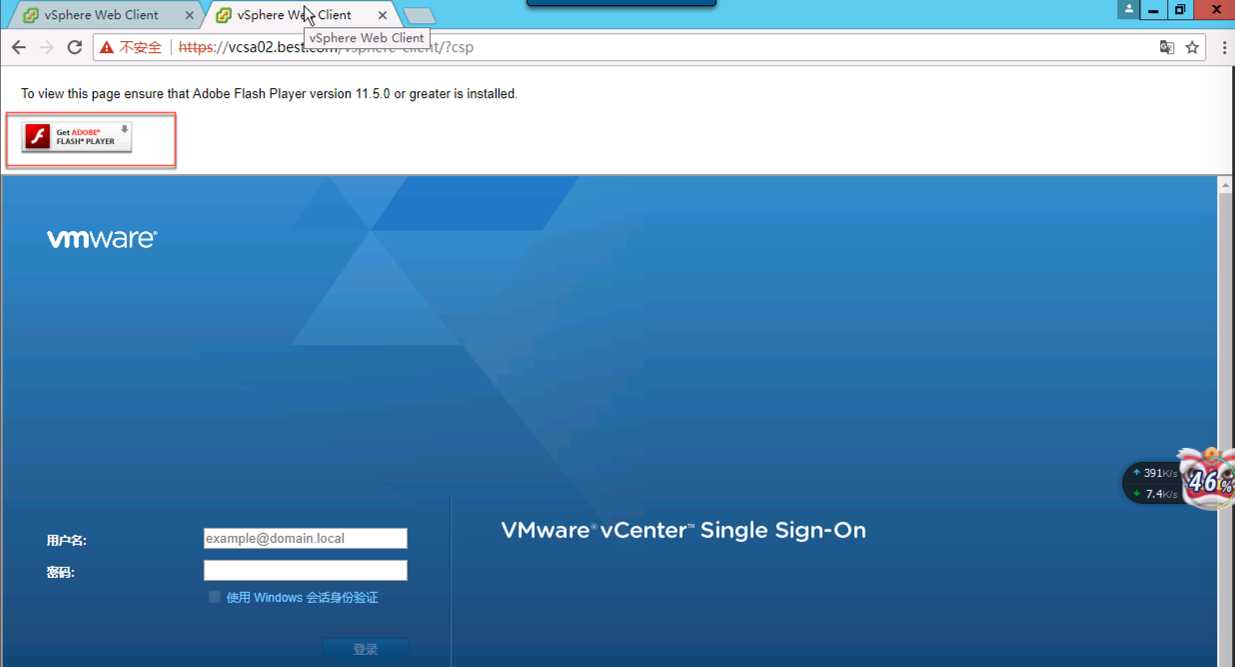
25、谷歌浏览器点击“启用”即可
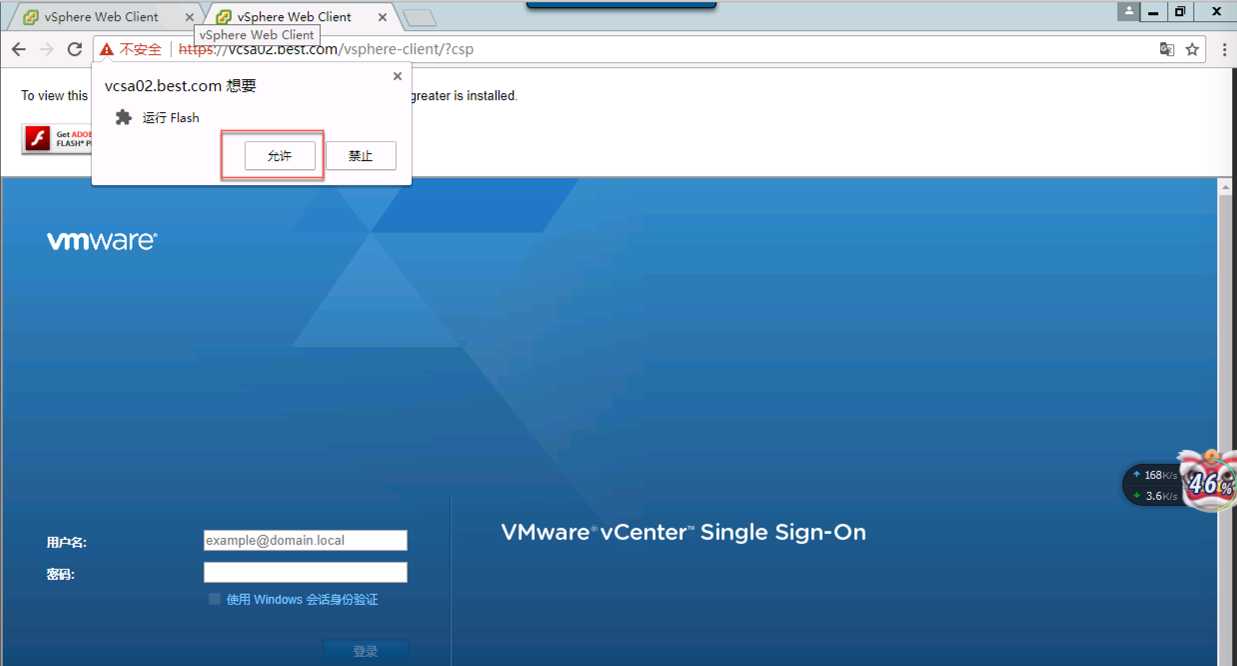
26、输入Single Singn-On的用户名密码即可登录到vCenter Server
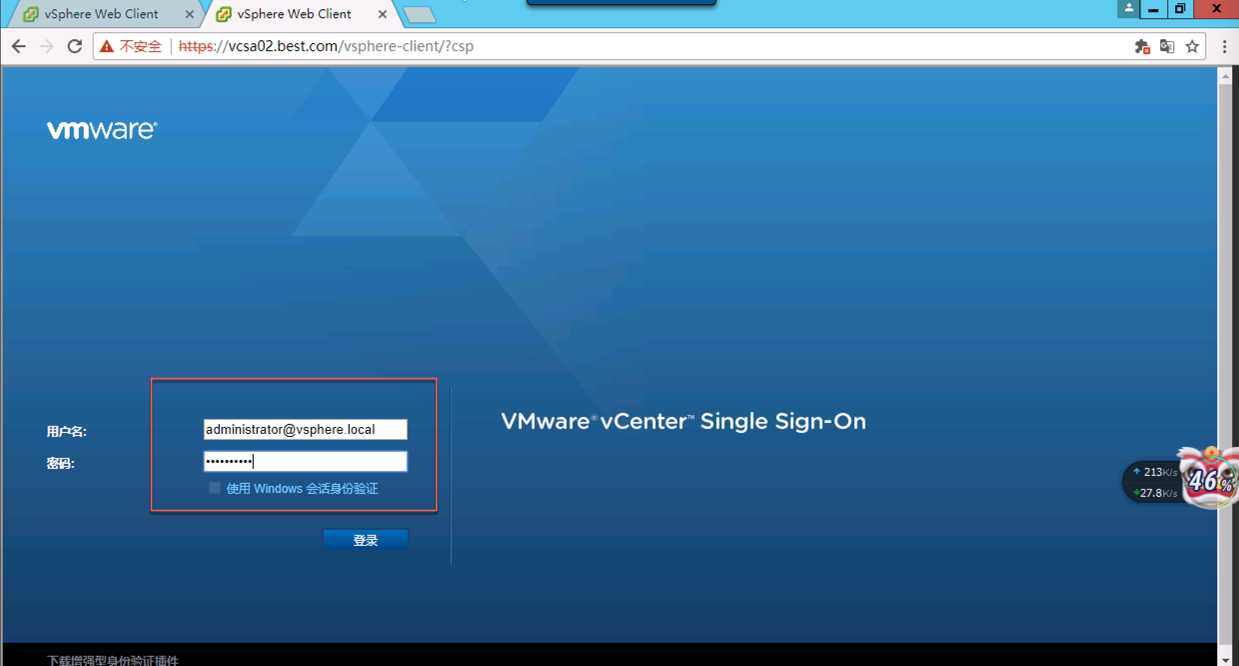
27、登录成功
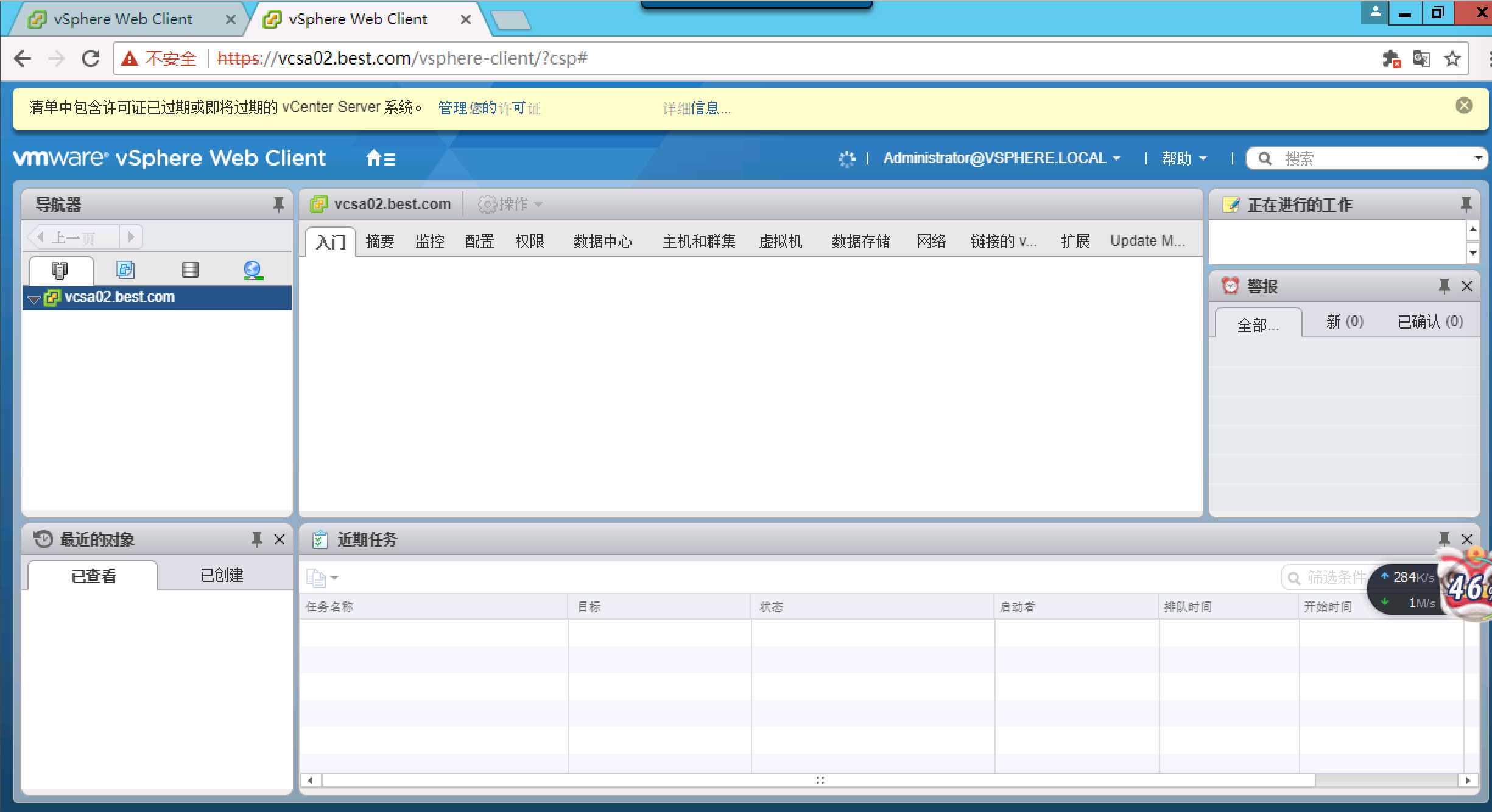
以上是关于VMware VCSA 6.5 系统安装的主要内容,如果未能解决你的问题,请参考以下文章