最实用的几何画板绘图技巧大总结
Posted
tags:
篇首语:本文由小常识网(cha138.com)小编为大家整理,主要介绍了最实用的几何画板绘图技巧大总结相关的知识,希望对你有一定的参考价值。
一直以来,“几何”问题是学生学习的重点以及难点,如何做到“几何直观”,困扰着许多数学教师。而随着计算机技术的迅速发展,出现了代替黑板的教学工具,几何画板就是其中一个,用它可以快速绘制各种几何图形,很好地克服了图形的抽象性,让学生能够直观感知其本质特征,这大大方便了教师的教学。那么在几何画板中是如何画几何图形呢?下面就跟随小编来好好地学习一些几何画板教程。
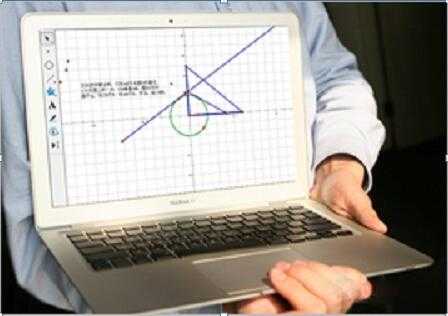
技巧一、用几何画板画正七边形
七边形简单地说,就是由七条边组成的封闭图形。七边形是没有固定形状的,但它的特殊情况正七边形是有固定形状的。利用几何画板,可以轻松就画图正七边形,具体步骤如下:
步骤一 在画板空白区域画圆O并在圆上任取一点A,双击圆O作为旋转中心;
步骤二 新建参数n=7,计算360°/n(注意这时要带单位“度”);
步骤三 选择点A,单击菜单“变换”——“旋转”,出现旋转对话框,单击计算结果‘360°/n’,作为标记角度,得到B点;连接线段AB;
步骤四 依次选择点A和参数n,按住“Shift”键不放,单击“变换”——“深度迭代”,出现迭代对话框,单击点B作为初象,这时屏幕上显示出完整的正七边形,按“迭代”按钮完成操作;
步骤五 隐藏不必要对象,得到正七边形。选中圆、圆心O和圆上的点,按快捷键“Ctrl+H”进行隐藏。
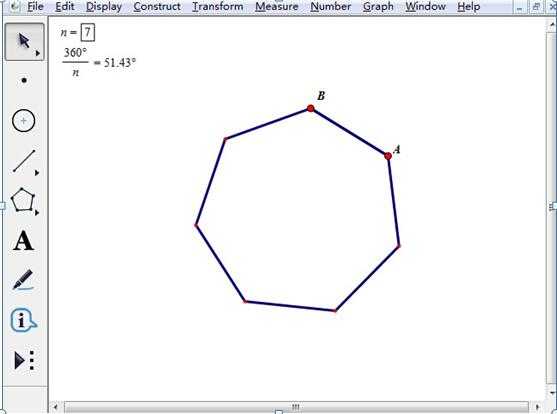
二、几何画板绘制长方体
几何画板作为一款强大的几何绘图软件,可以用很多种方法来绘制一种图形,下面介绍用几何画板平移法绘制长方体的方法:
步骤一 绘制平行四边形。打开几何画板,单击侧边栏“自定义工具”——四边形——平行四边形,在画布上面绘制出一个平行四边形,如下图所示。
步骤二 选择侧边栏“移动箭头工具”选择整个平行四边形,单击菜单栏“变换”——平移, 在出现的对话框中输入平移的距离,单击“平移”按钮,就可以看到长方体的上下底面已经成型了。
步骤三 用“线段直尺工具”绘制出四条棱即可,最终如下图所示。
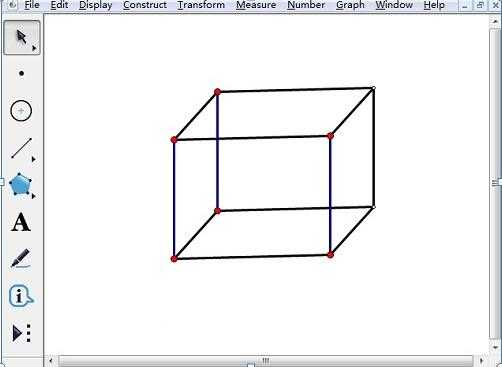
三、几何画板画圆内接正五边形
在数学图形中经常会涉及到圆,与圆相关的图形变换种类很多,圆的内接多边形就是其中的一种变换。下面介绍几何画板画圆内接正五边形的技巧:
步骤一 打开几何画板,选择左侧侧边栏“圆工具”,在画板空白区域任意画圆O,在圆O上任取一点A。
步骤二 双击圆心O作为旋转中心。选中A点,选择菜单“变换”——“旋转”,旋转参数选为选择固定角度,然后在框中输入360/5,然后点击“旋转”按钮,将旋转得到的点标签改为B。使用线段工具连接点A、B得到线段AB。
步骤三 选择A点,执行“变换”——“迭代”命令,在弹出的对话框点击B点作为初像。此时屏幕上显示出迭代的像是正五边形的4条边(因为系统默认非深度迭代的迭代次数是3次)。单击迭代框的“显示”按钮,选择“增加迭代”。(或者按键盘的‘+’或‘-’)。增加1次迭代后,我们可以看到一个完整的正五边形显示出来了。此时的迭代次数为4次。
步骤四 在迭代对话框完成所有操作后点击“迭代”按钮,就可以得到圆内接正五边形了,最终效果如下图所示。
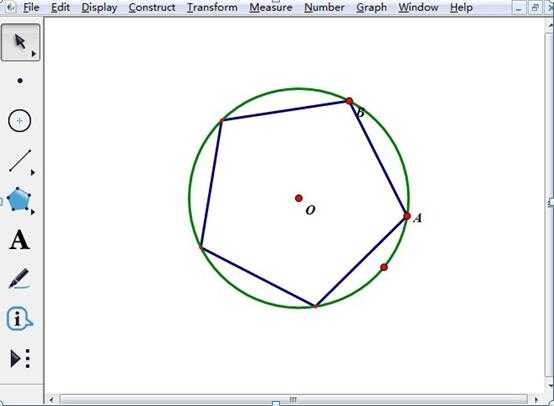
几何画板是一个很神奇的绘图工具,上面就是介绍了画简单几何图形的方法,其实几何画板的功能远不止这些,还可以画函数图像,制作图形动态变换动画等等。用它制作动态课件在课堂上进行演示,能大大提高学生的学习积极性。如果你感兴趣,不妨点击“几何画板下载”去把软件下下来,之后在一起讨论画板技术。
以上是关于最实用的几何画板绘图技巧大总结的主要内容,如果未能解决你的问题,请参考以下文章