工具软件推荐——GifCam
Posted leestar54
tags:
篇首语:本文由小常识网(cha138.com)小编为大家整理,主要介绍了工具软件推荐——GifCam相关的知识,希望对你有一定的参考价值。
博文里面的动态gif图片都是使用这款软件录制的,可以选择帧率,清晰度,并且编辑每一帧的图片,非常好用,特此推荐~
注意:
GifCam 是一款免费绿色的软件. 大家尽量在官方下载 下载地址。
最新的版本是v5.5。
编辑
保存
GifCam可以在许多创意中使用
Version 2.0
Version 3.0
Version 3.5
Version 4.0
Version 4.5
Version 5.0
Version 5.5
 GifCam是一款简单并且有趣的gif动画制作工具。
GifCam是一款简单并且有趣的gif动画制作工具。 GifCam能够像相机一样固定在windows的最顶层,这样你就可以移动并设置你想要录制的区域。
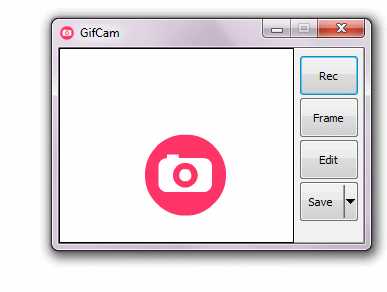
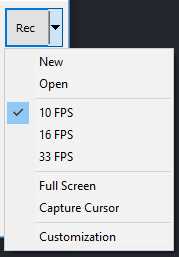
当你准备就绪之后,点击“Rec”即可开始录制屏幕,或者点击“Frame”获取单帧画面。
GifCam 非常实用
当GifCam在录制的时候,如果它发现画面和前一帧一样(也就是说画面不动),那么他会自动给当前帧增加延迟,而不是持续的录制静止的画面,这样就可以极大降低gif的大小。
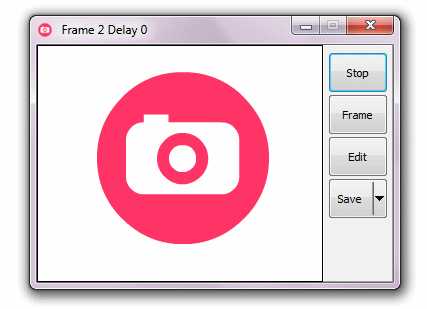
另外,GifCam并不会将所有录制的帧进行绘制,它通过对当前帧序列进行比对产生绿布(透明像素),只绘制那些不同像素的地方,这样也节省了许多空间,降低gif大小。
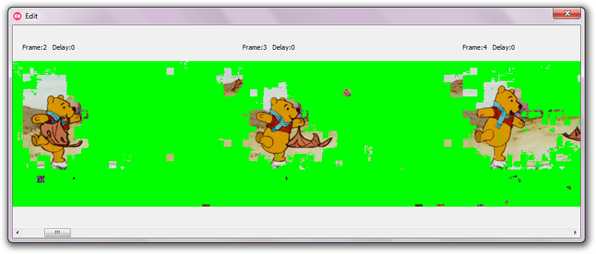

编辑
GifCam能够通过简单的操作进行功能强大的gif帧编辑,只需要先点击“Edit”按钮,然后在任何你想要编辑的帧单击鼠标右键,就可以进行删除、新增、延迟等操作。
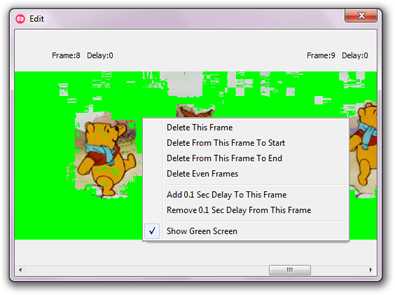
保存
当你完成录制和编辑之后,你可以选择5中颜色格式进行保存。
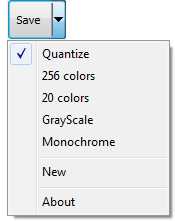
GifCam可以在许多创意中使用
例如在绘图软件中动态进行展示(264帧只要17.4KB!)。
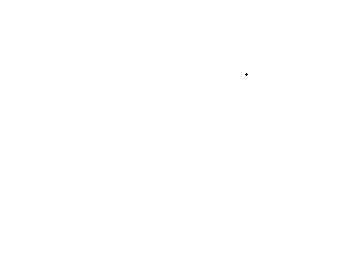
或者在notepad中动态打字(123帧只需要13.4KB!)。

或者从视频中创建一个复古的gif(使用黑白滤镜)(41帧219KB)。

Version 2.0
更新于2013年6月3号。
- 添加文字:你可以在帧区间中增加文字,设置文字位置,对齐方式,新增阴影,并且通过Windows字体窗口来改变字体。
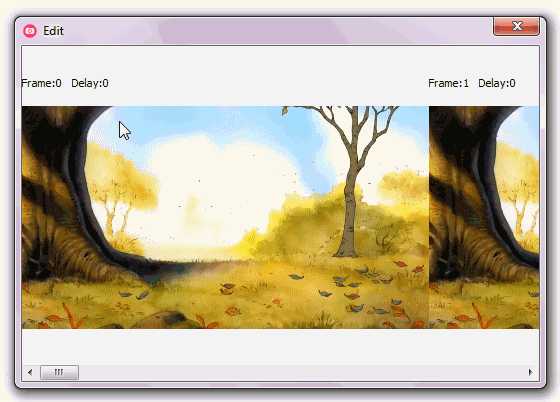
- 新增2个帧率选项使gif更平滑。
- 默认10FPS(0.1秒延迟)。
- 16FPS(0.06秒延迟),主流浏览器中支持的最小参数值。
- 33FPS(0.03秒延迟),注意一些浏览器不支持0.03秒延迟的帧率,会自动当成10FPS的展示。
- 打开:可以打开一个已经录制号的gif,你可以继续录制,或者编辑、保存成另一种颜色格式。
- 新增一种编辑帧延迟的方式:直接拖拽延迟标签即可(每一像素0.01秒);Shift+拖拽 能够增加或删除所有帧的延迟(0.03秒是最小延迟)。
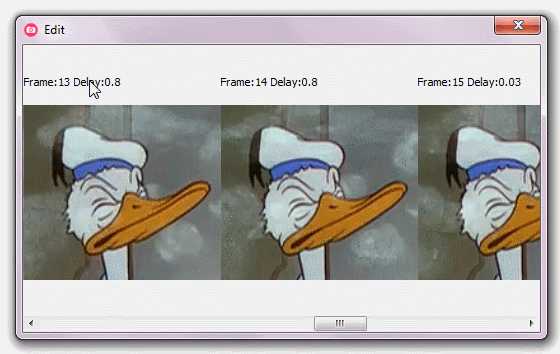
- 禁止绿布:Shift+保存按钮(或者任意的保存选项)。
- 捕捉鼠标:在鼠标交互展示中非常实用。

- 最邻近算法:能够减小gif的大小(取决于邻近相同颜色的多少)。
- 全屏录制:直接无视录制区域,全屏录制。
- 录制不同的帧大小(录制的时候调整录制区域大小)。
- 1G内存大小限制:以防拖垮系统。
- 在录制的时候获取录制区域的大小。
- 修复一些bug和微调。
Version 3.0
更新于2013年12月3日。
该版本新增5个特性,优化了些小地方。
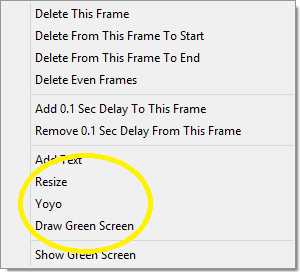
- 缩放:通过百分比抗锯齿缩放。


- Yoyo:新增反向帧。

- 绘制绿布:通过这个功能,你可以创建局部静止的gif(按住shift操作单帧,默认全局操作)。
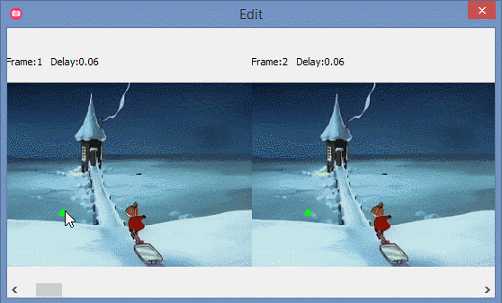

- 预览:可以预览大小

- 导出AVI格式:导出成未被压缩的视频。
Version 3.5
更新于2014年4月10日
- 自定义颜色缩减:将颜色捕捉到最接近的数字。
- 绿布填充:绘制一个闭合形状,绿布将会自动填充形状外侧(Ctrl+点击 则填充内侧,Shift+Ctrl+点击则绘制单帧)。

- 鼠标滚轮支持:你可以通过滚轮在编辑窗口中进行缩放,可以创造不很多不同~
Version 4.0
更新于2014年7月12日
- 改变绿布的颜色:为了防止和原本图片的绿颜色冲突,可以手动选择其他颜色
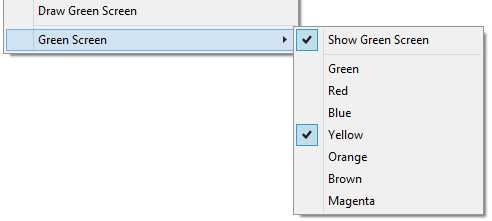
- 键盘输入:之前只允许鼠标操作,现在可以直接通过键盘输入你想要的数值了。
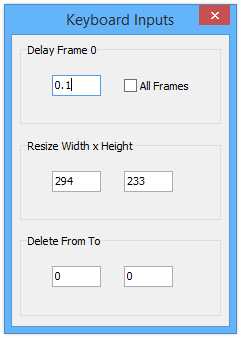
- 可以选择将录制时的帧存到硬盘还是内存:Shift + 新建将会保存录制帧到临时的文件夹 。
%UserProfile%AppDataLocalTempGifCamTemporaryFrames
Version 4.5
更新于2014年10月10日。
- 裁切:具有经典怀旧的“行军蚂蚁”选择效果。
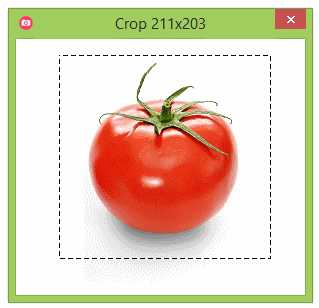
- 颜色和饱和度:因为两种颜色的饱和度和阴影会产生“质量好看”的gif。

Version 5.0
更新于2015年5月27日。
- 个性化
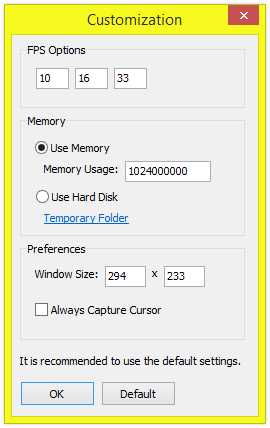
可以改变原配置内容:
1、FPS选项会展示在“Rec”录制的下拉框中。
2、选择录制时存储在内存(默认1GB)还是临时目录。
3、设置窗口大小。
4、设置是否捕获鼠标。
需注意:
1、高FPS帧率意味着更大的文件大小。
2、使用内存会比硬盘快很多。
3、当你增加内存限制时,要注意机子内存大小,否则系统会变慢甚至崩溃。
4、最后还是建议使用默认的配置。 - 配置预览:
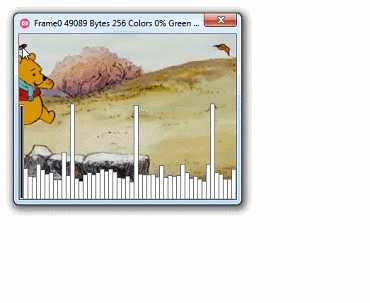
配置预览窗口呈现出柱形图表示每一帧的信息,包括帧大小,颜色数,绿布比率。
窗口可以缩放,缩放可以改变柱形图大小。
Version 5.5
更新于2018年3月23日
- 自动检测并设置合理的绿布颜色。
- 用于将“setting.ini”保存在同一gifcam目录中的选项。
- 在64位系统中,允许使用4GB地址大小空间。
- 支持直接拖拽gif在GifCam中打开。
更多5.5版本详情见http://blog.bahraniapps.com/gifcam-5-5/
以上是关于工具软件推荐——GifCam的主要内容,如果未能解决你的问题,请参考以下文章