七 放坡3之放坡体积(Grading Volume)
Posted whlkx
tags:
篇首语:本文由小常识网(cha138.com)小编为大家整理,主要介绍了七 放坡3之放坡体积(Grading Volume)相关的知识,希望对你有一定的参考价值。
前面两节讲了有关放坡的使用及定义放坡规则,今天讲一下有关放坡体积的使用方法。
首先我们打开【放坡创建工具】工具条,找到如下图所示的命令【放坡体积工具】,然后点击

当我们点击后有可能会弹出如下的对话框,提示“放坡组特性中没有设定曲面”,原因是我们在创建放坡时,没有勾选体积基准曲面,因为要计算放坡体积是需要一个参照曲面的比如地形曲面。
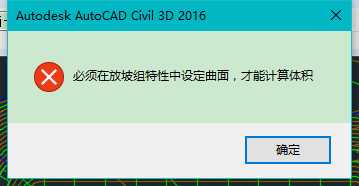
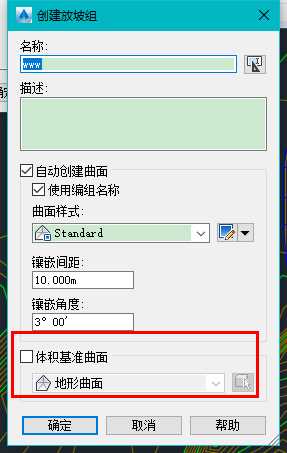
下面我们解决这个问题,点击放坡工具条中的【放坡组特性】按钮,

弹出下面的放坡组特性对话框,在对话框中勾选“体积基准曲面”,表示要使用体积基准曲面,并将基准曲面设置为地形曲面,然后点击确定即可。
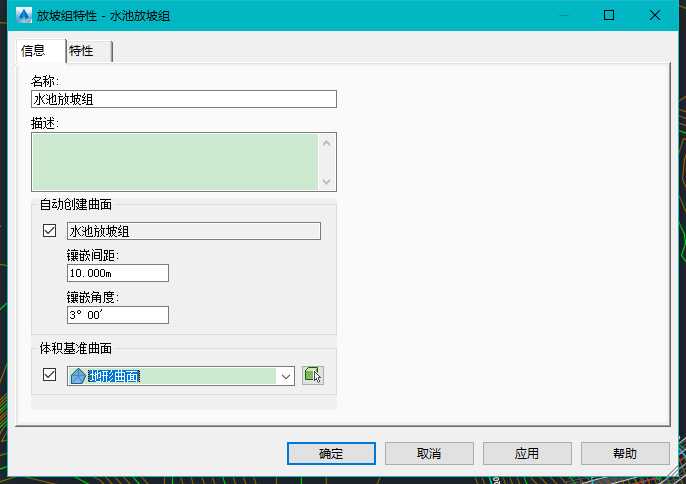
这时我们再次点击放坡体积工具按钮 ,就会弹出下面的对话框
,就会弹出下面的对话框

在对话框中,我们可以看到挖方和填方的量,净值还是比较大的,因为填方太多了,这时我们可以点击【降低放坡组】按钮进行手动降低放坡组标高,以让填方数量减少
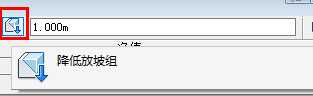
我们还可以点击【自动平衡体积】按钮,让程序自动进行平衡计算,每次抬高或降低的数值就是左侧的列表中所填的值。

我们点击【自动平衡体积】按钮后,程序就开始计算,完成后如下图
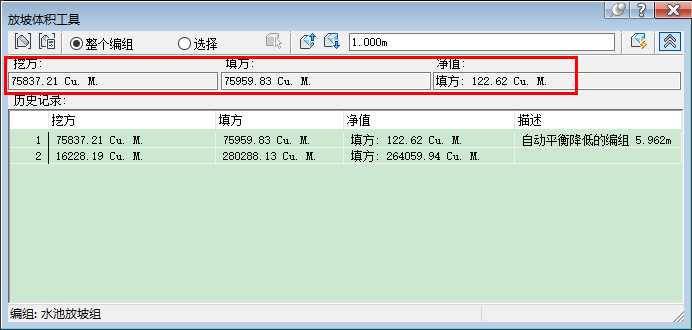
这时填挖方的数值就比较接近了,而且还显示了放坡组抬高或降级的数值,方便我们进行后续的工作。
我们还可以用另外一种方法来验证放坡体积计算的是否正确,那就是使用【体积面板】工具,在【分析】选项卡中找到【体积面板】,然后点击,弹出如下对话框
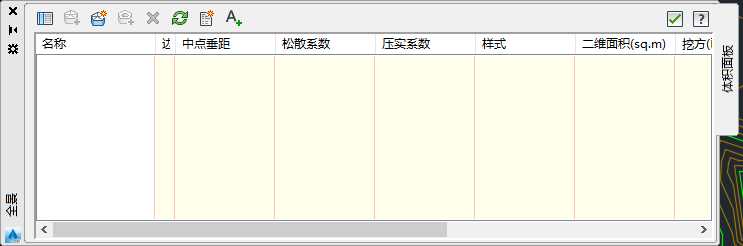
然后点击【创建新体积曲面】按钮 ,弹出创建曲面对话框,将基准曲面设置成地形曲面,对照曲面设置成前面创建的那个放坡组曲面,
,弹出创建曲面对话框,将基准曲面设置成地形曲面,对照曲面设置成前面创建的那个放坡组曲面,
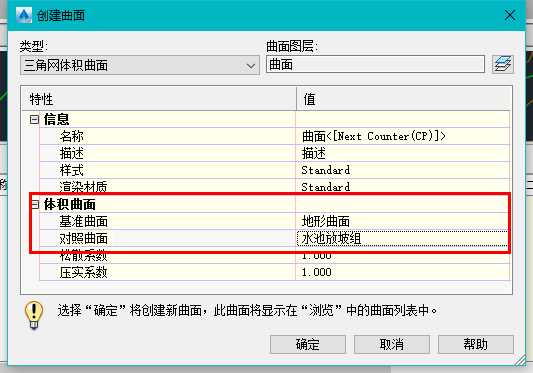
点击确定后,程序就会自动计算出填挖方的体积,这个数值和前面放坡组体积是一致的。
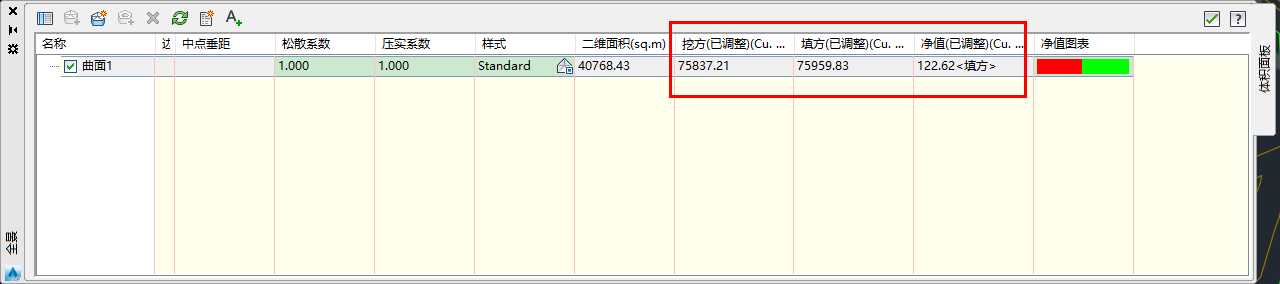
我们还可以将计算的体积值插入到模型空间中,如下图

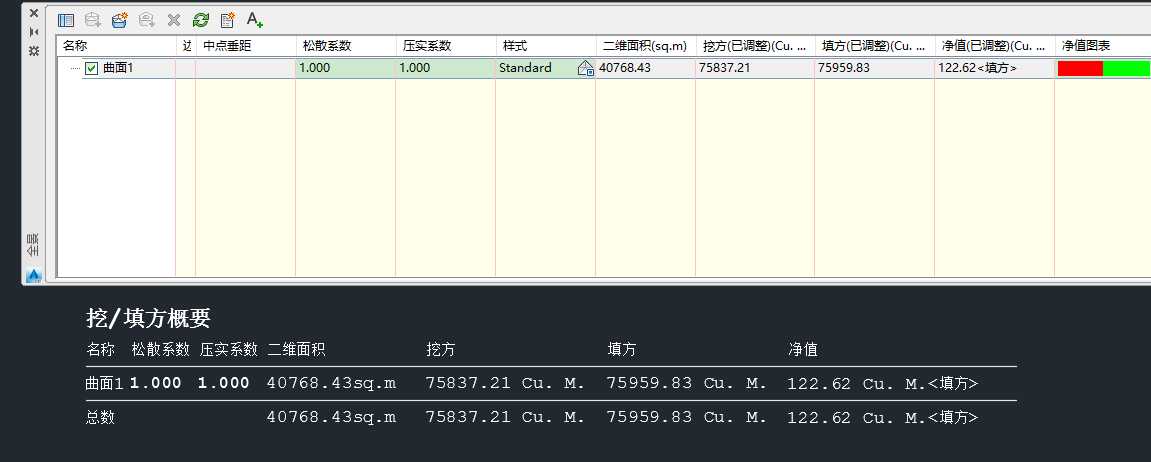
到此,有关放坡的常用功能基本上就讲完了。放坡是一个比较实用的工具,要经过多次的练习使用才能愉快的掌握。
以上是关于七 放坡3之放坡体积(Grading Volume)的主要内容,如果未能解决你的问题,请参考以下文章