Centos系统下载和安装
Posted
tags:
篇首语:本文由小常识网(cha138.com)小编为大家整理,主要介绍了Centos系统下载和安装相关的知识,希望对你有一定的参考价值。
下载合适的镜像:
(我们这以下载Centos7.5版本为例)
首先我们先访问Centos的官方网站,在国内访问速度可能很慢或者直接访问不上。我这个地方使用×××(俗语:×××),
CentOS的官方网址:https://centos.org/
进入到网站之后我们点击这个:
然后点击:(GET CENTOS获取镜像)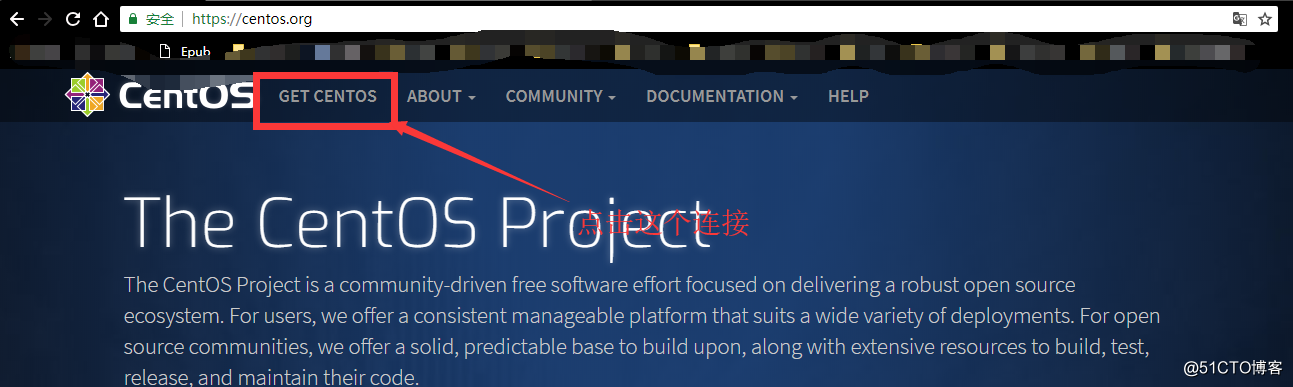
第一栏大概有这三个选项: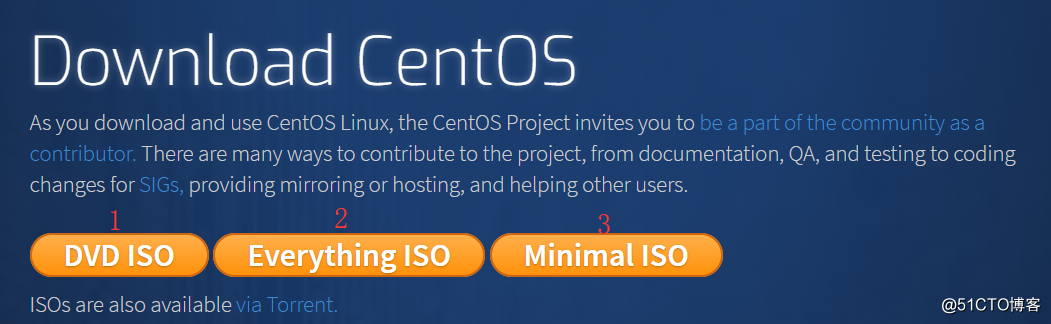
1,DVD ISO:普通光盘安装版镜像,可使用此镜像制作启动,包含大量的常用软件,没特殊要求选择这个即可;
2,Everything ISO:包含了“DVD ISO”的所有内容,并对它进行了补充,集成了所有的软件;
3,Minimal ISO:这个版本为精简版镜像,可以安装一个基本的CentOS系 统,包含了可启动系统基本所需的最小安装包。第三块大概分为这两个: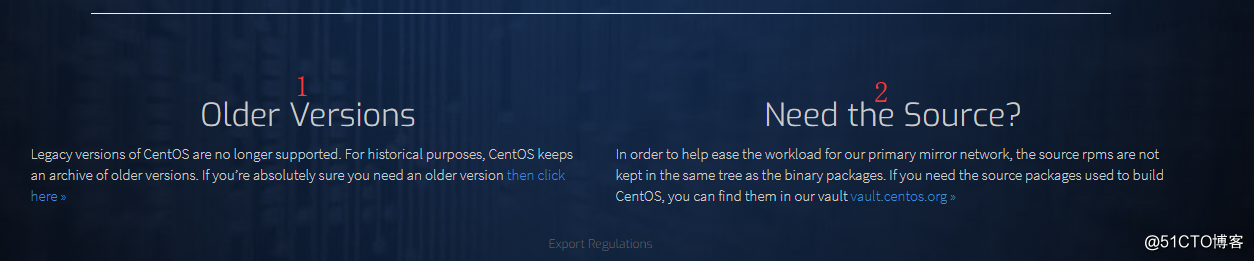
1,历史版本,可以下载Centos以前的版本的镜像,
2,最新版本的镜像(不建议下载这个,因为新版本可能有些地方不稳定,运维要求最稳定,不要求最新)
应为新老版本下载方式不同我们分开描述:
新版本下载:
我们直接选择想下载的类型,然后点击,我们这个地方下载DVD ISO版本的,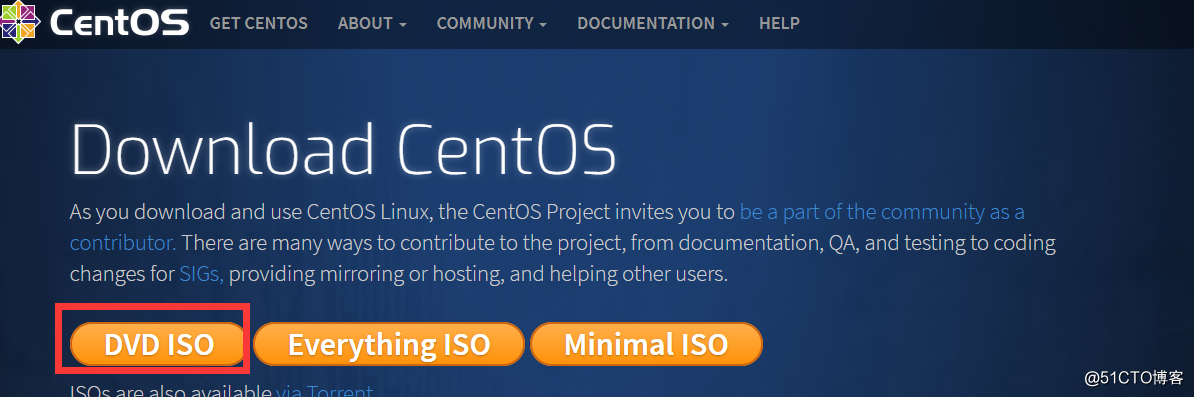
然后就进入到这个页面,这个页面分为两个部分:“Actual Country”这个是从国内的源进行下载,“Nearby Countries”从国外地源进行下载(不建议使用)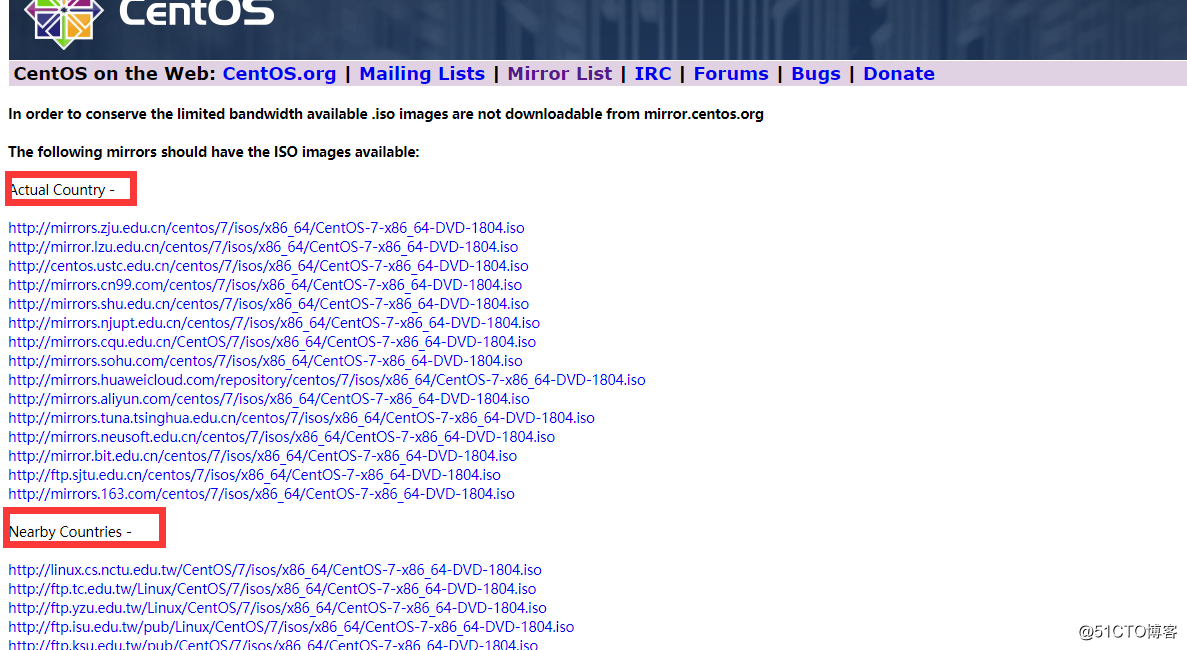
我们选择从国内的下载: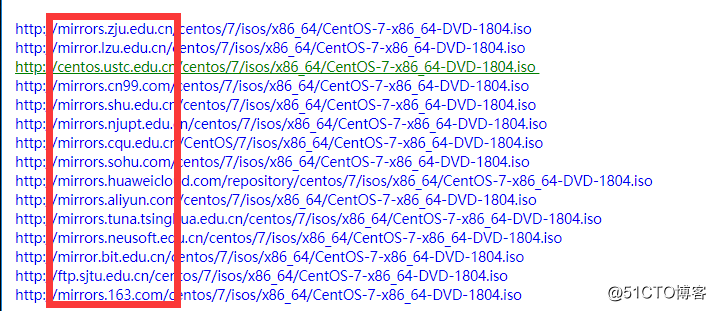
这个红框里面的就是你选择从哪个镜像源下载,可以从163网易的,也可以从阿里的下载
我们直接选择第一个链接下载,点击一下即可下载,
CentOS-7-x86_64-DVD-1804.iso是什么意思呢:centos7版本,支持64位系统。1804版本的镜像。
老版本下载:点击这个选项中的“then click here”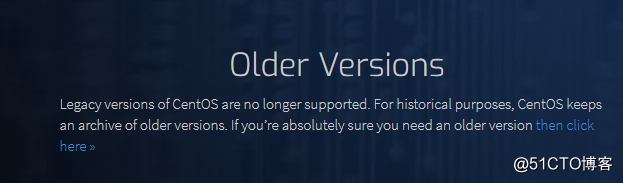
进入之后会发现有三大模块:
1,“download centos Linux iso images”包含了主流发型版本的Centos6和Centos7的下载信息,
2,“Documentation”主要是一些文档信息,包括发型通告、版本对比、生命周期、最新发行信息、不同镜像类型的说明。
3,“Archive Versionos”这个使我们用到的主要模块,我们可以找对所有版本镜像下载的目录树,点击对应版本后面的tree进入镜像下载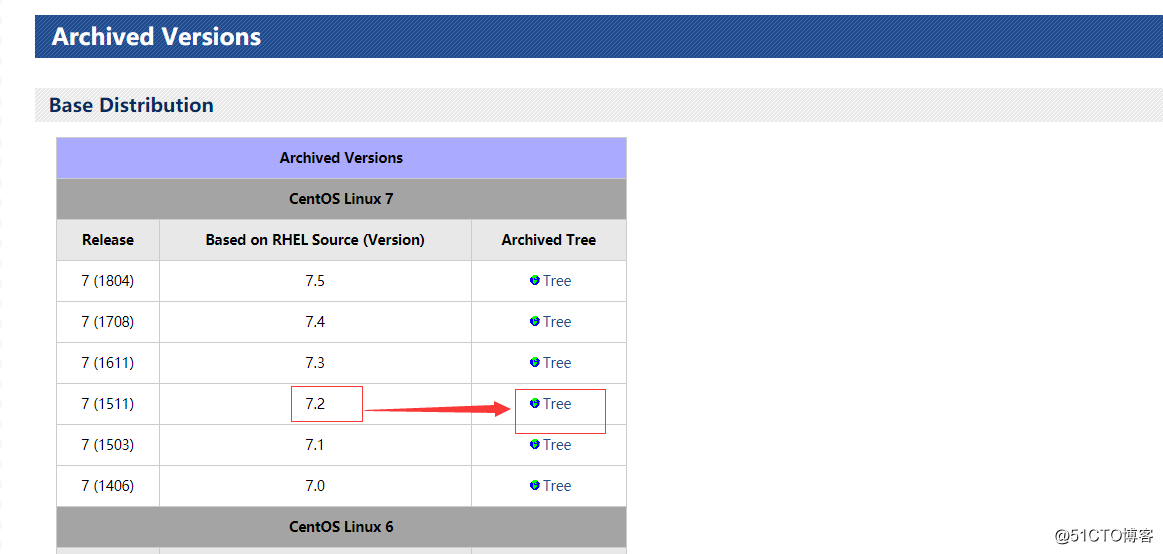
进入根目录:通过上一步进入Centos7.2的镜像下载目录,首先进入的是第一层目录: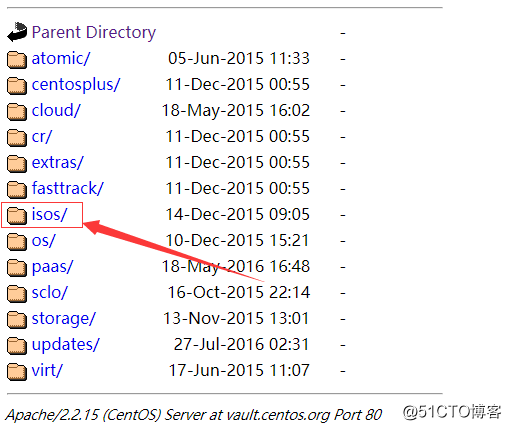
然后选择里面的isos点击进去得到下图
然后进去之后得到下图:选择其中一个下载即可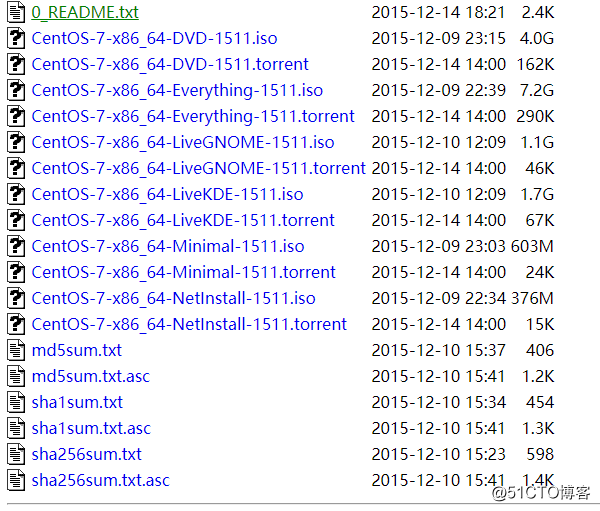
针对上面文件的说明:
CentOS-7.0-x86_64-DVD-1503-01.iso 标准安装版,一般下载这个就可以了(推荐)
CentOS-7.0-x86_64-NetInstall-1503-01.iso 网络安装镜像(从网络安装或者救援系统)
CentOS-7.0-x86_64-Everything-1503-01.iso 对完整版安装盘的软件进行补充,集成所有软件。(包含centos7的一套完整的软件包,可以用来安装系统或者填充本地镜像)
CentOS-7.0-x86_64-GnomeLive-1503-01.iso GNOME桌面版
CentOS-7.0-x86_64-KdeLive-1503-01.iso KDE桌面版
CentOS-7.0-x86_64-livecd-1503-01.iso 光盘上运行的系统,类拟于winpe CentOS-7.0-x86_64-minimal-1503-01.iso 精简版,自带的软件最少?
安装Centos6版本的系统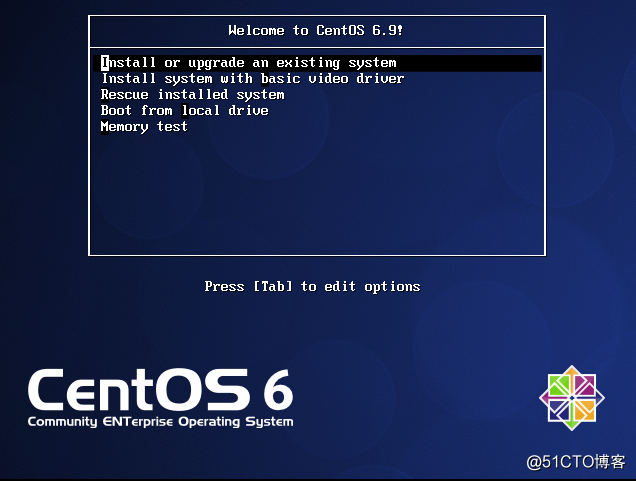
挂载好光盘选择从光盘启动之后会出现这几个选项,分别代表:
1:安装或升级系统
2:安装基本的程序
3:救援模式
4:从本地启动
5:测试使用我们选择第一个回车: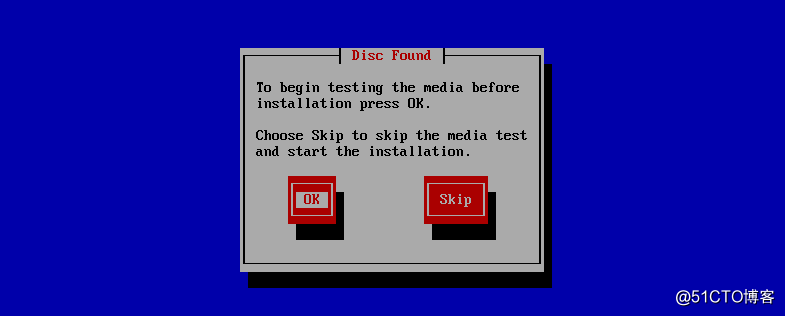
询问安装前是否检查磁盘的完整性,我们选择skip(跳过不检查),然后回车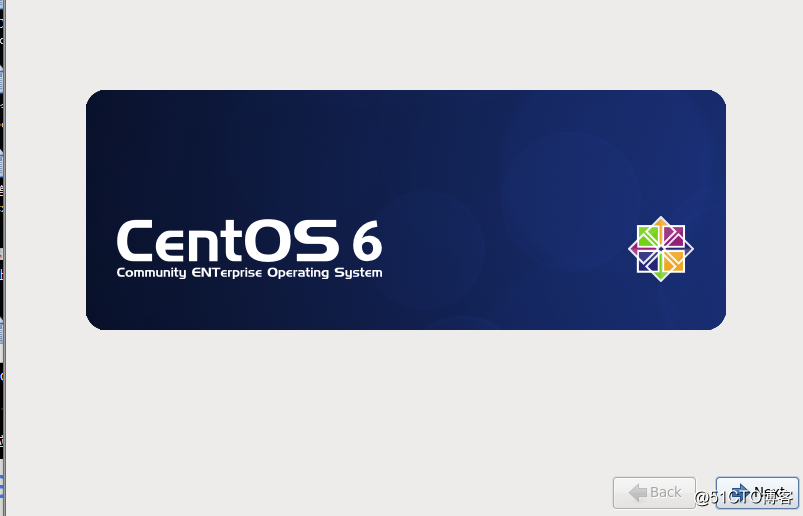
我们拿鼠标点击Next下一步,选择安装时候使用的语言
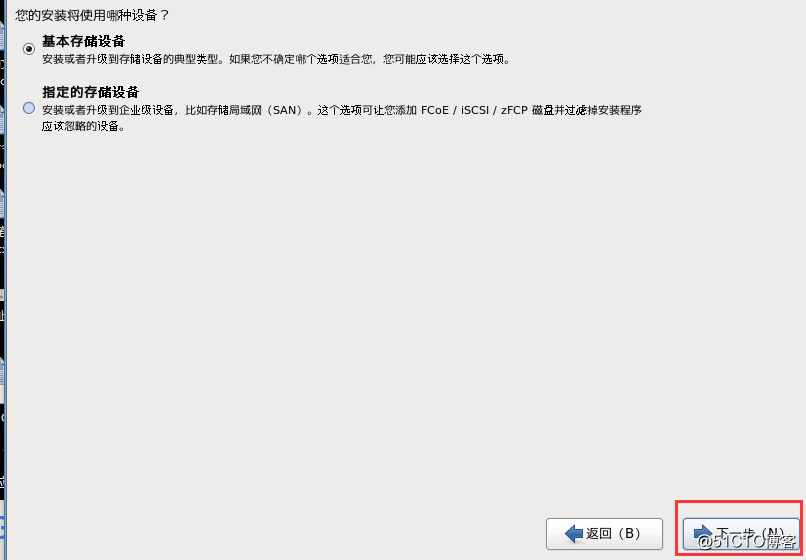
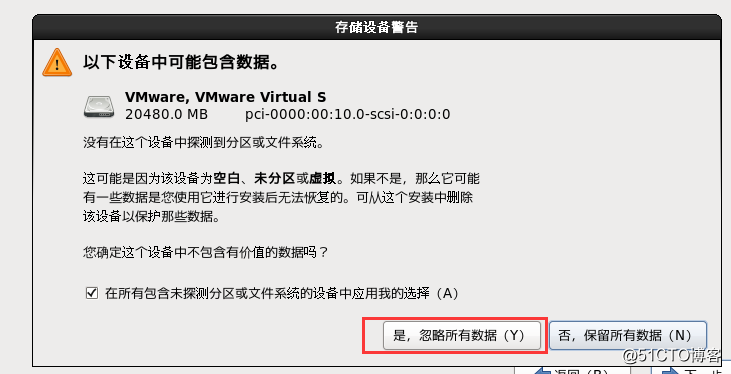
输入一个根密码(root账户密码)自己记着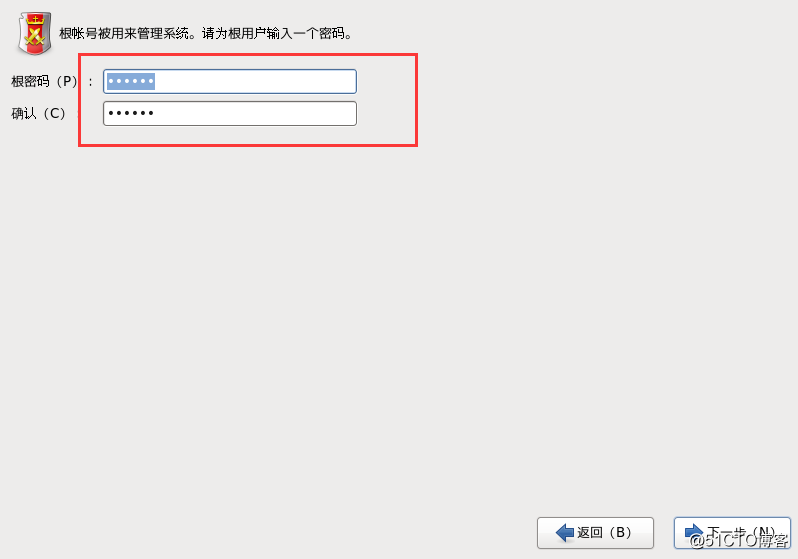
创建分区类型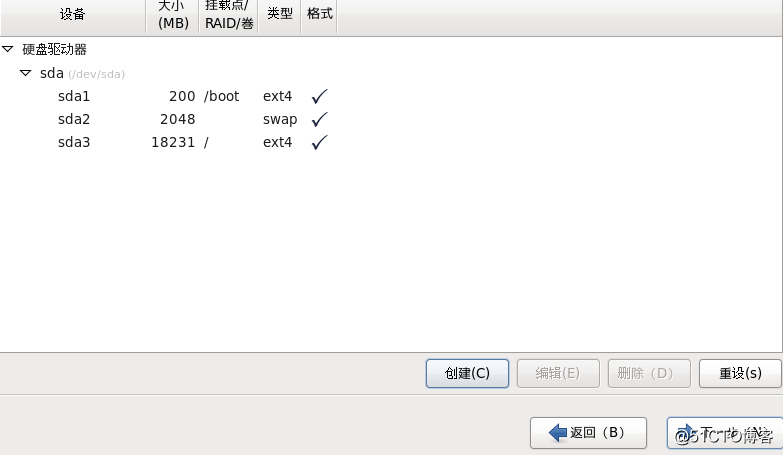
我们选择最小化安装,然后回车。等待进度条完成后重启即可;
?
安装Centos7版本系统:
前面的和其他系统的操作一样,只是选择的时候选择Centos 7 64位的。
然后挂载光盘,从光盘启动,进入到下面这个界面: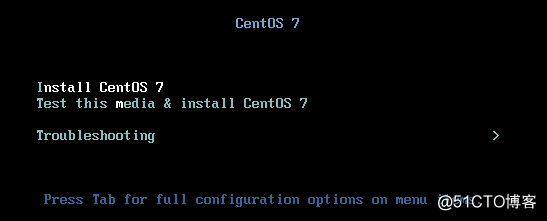
“install Centos 7” 安装这个镜像(一般使用这个选项安装系统)
“test this media & install CentOS 7” 检查镜像的完整性并安装(检查时间教久,不使用这个)
“Troubleshooting” 故障排除,一般系统出问题才使用这个模式我们先打开第三个看看里面有什么选项: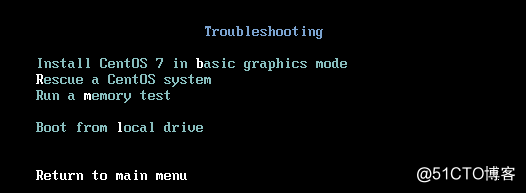
“install Centos 7 in basic graphics mode”在基本的图形模式下安装
“rescue a centos system”拯救一个Centos系统
“run a memory test” 不安装系统,直接测试使用
“boot from local drive”从本地硬盘启动我们选择“return to main menu”然后开始选择第一个安装系统,等待一会之后让你选择安装时使用的语言,我们选择默认就行,点continue下一步。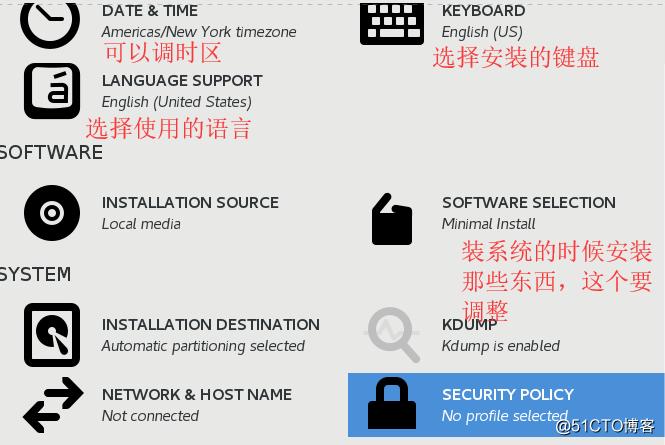
点击SOFTWARE SELECTION进入之后我们会发现有好多个选项:在左侧这些选项分别代表的意思: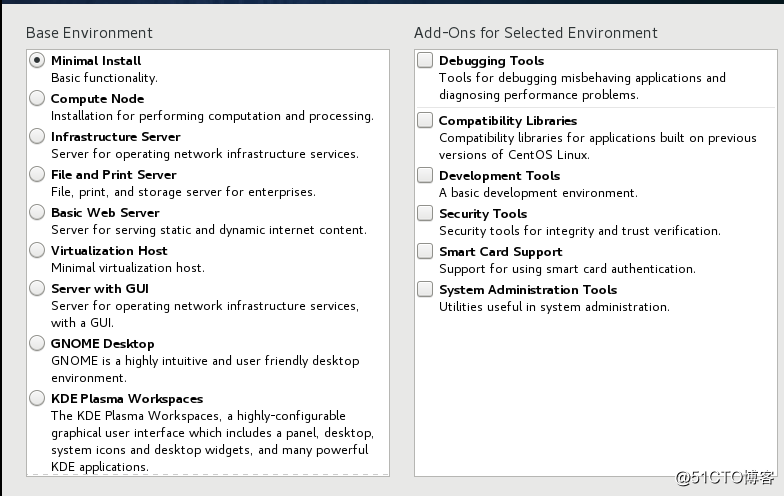
“Minimal install” 最小化安装(基本功能)
“Infrastructure Node” 基础设备服务器(用于操作网络基础设置服务的服务器)
“file and print server”文件及打印服务器(用于企业的文件、打印机存储服务器)
“Basic Web Server”基本的Web服务器
“virtualization Host”虚拟化主机(最小虚拟化主机)
“server with GuI” 带GUI的服务器(带有用于操作网络设施服务器GUI的服务器)
“GNOME Desktop”GNOME桌面,GNOME是一个桌面环境
“KDE plasma Workspaces”KDE是一个高度可配置图形用户界面,(一定要选择右边的KDE软件包)这里我们选择最小化安装,以后需要什么软件在安装什么(服务器要求最小化,不要装一些没毕要的东西,只会拖累系统)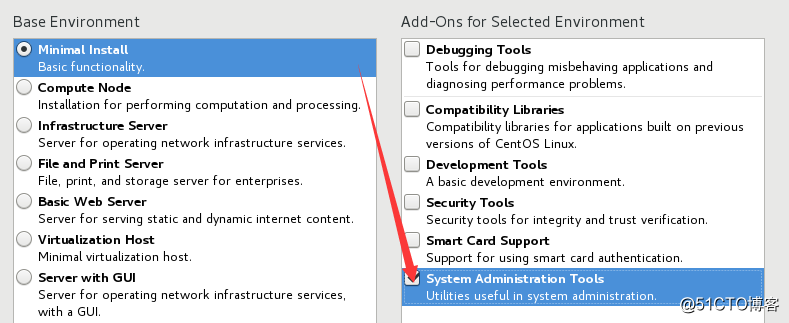
我们可以选择把这个管理员工具包给安装上
然后我们点击“INSTALLARION DESTINATION”进行手动磁盘分区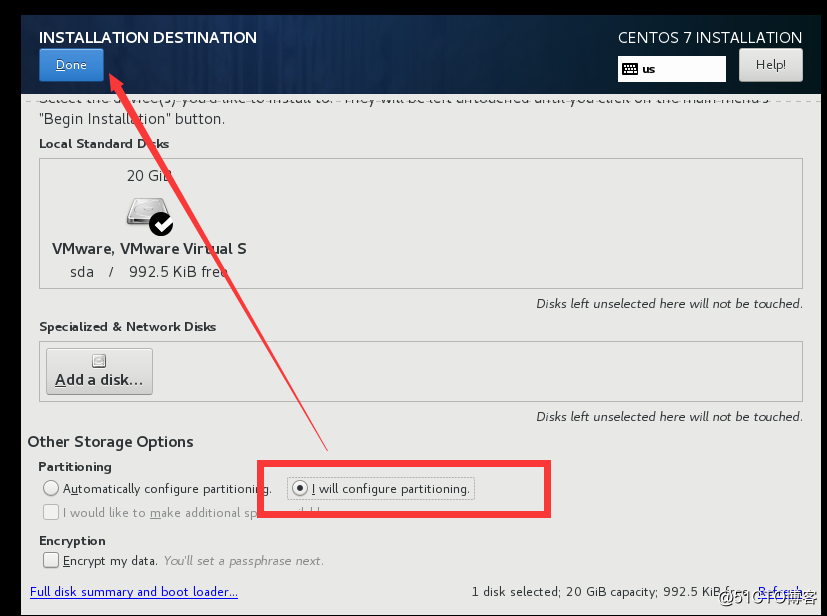
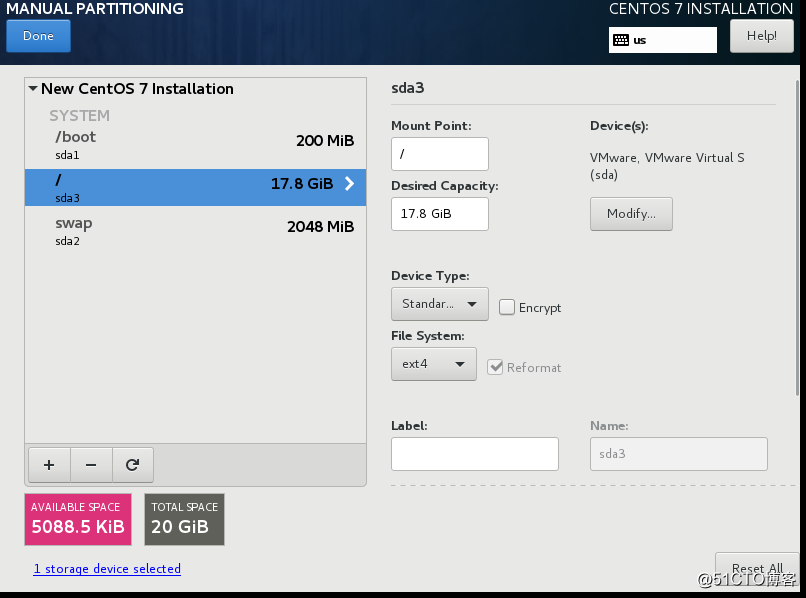
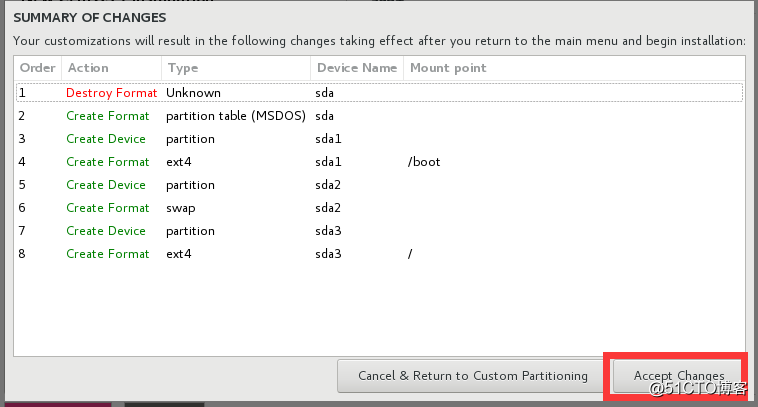
分区完成之后开始安装,安装的时候可以设置root用户密码,一定要记着,如果忘记你就要看我另外一篇文章了(linux系统丢失root密码如何重置密码)
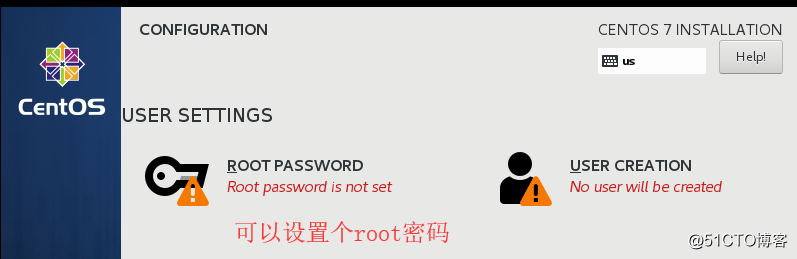
然后等待进度条跑到头,从新启动即可。
以上是关于Centos系统下载和安装的主要内容,如果未能解决你的问题,请参考以下文章