liunx系统上搭建samba服务,实现局域网文件共享
Posted
tags:
篇首语:本文由小常识网(cha138.com)小编为大家整理,主要介绍了liunx系统上搭建samba服务,实现局域网文件共享相关的知识,希望对你有一定的参考价值。
实验项目:搭建samba服务,实现三个功能:1,匿名访问;2,身份验证访问;3,账号映射访问。
我们用两台虚拟机作为实验对象;一台Windows7系统的客户机,一台redhat6系统提供samba服务。两台实验对象都使用同一个虚拟网卡,并能够相互ping通
1,匿名访问
首先在redhat6系统的虚拟机上搭建samba服务,挂载光盘到/mnt目录,安装samba软件包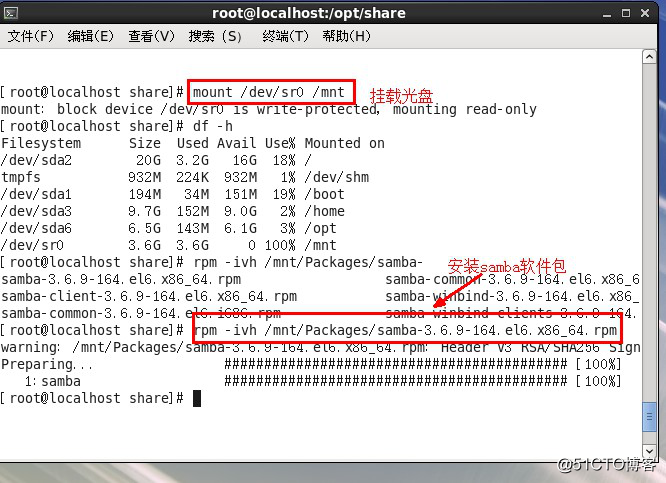
然后进入/etc/samba/目录找到samba配置文件,备份配置文件,并过滤掉“#”开头的注释行,进入配置文件进行编辑设定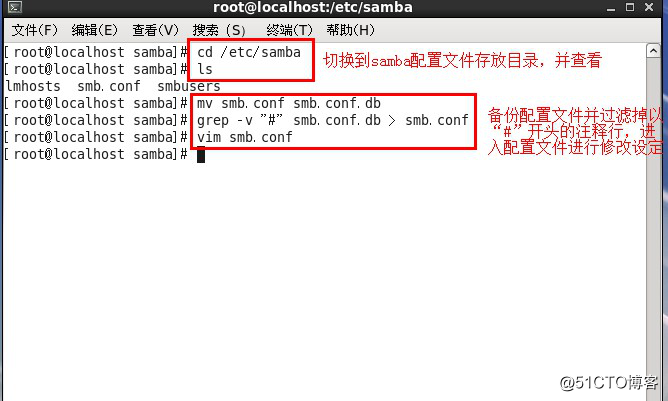
设定匿名访问的相应参数,并且自定义一个共享文件目录,设定对应的参数,编辑好之后保存并退出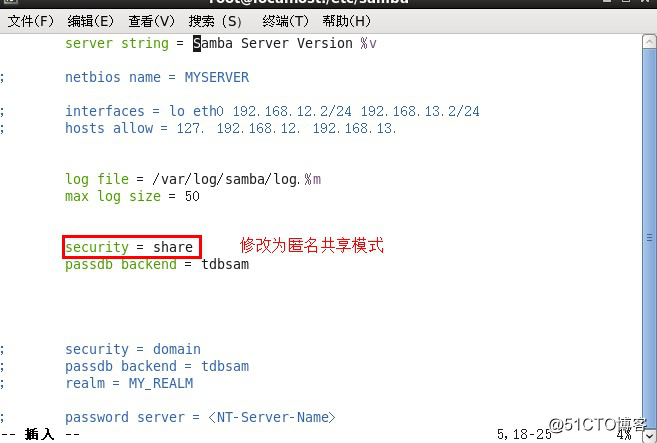
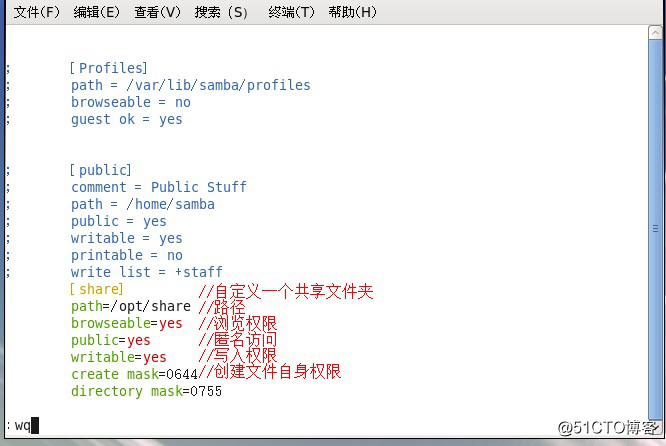
启动samba服务,并关闭防火墙,关闭增强型功能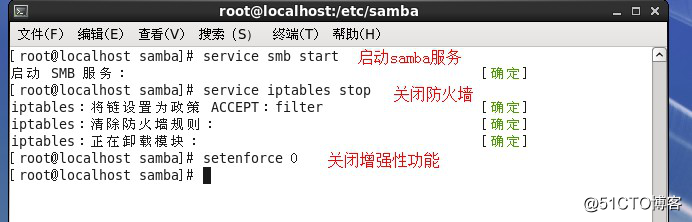
创建共享文件夹,并赋予普通用户全部读写执行功能,在共享文件夹里创建一个文件并写上内容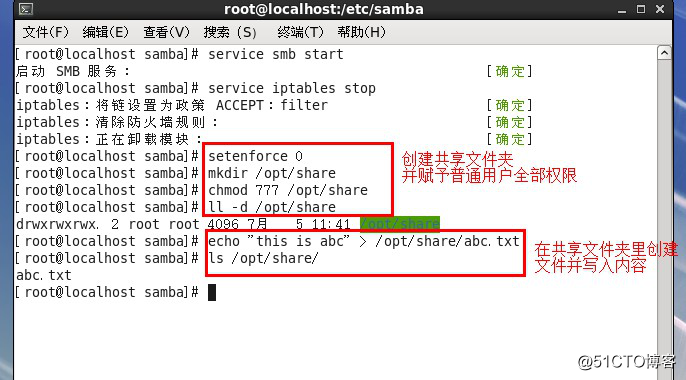
然后在Windows7客户机上通过UNC路径进行匿名访问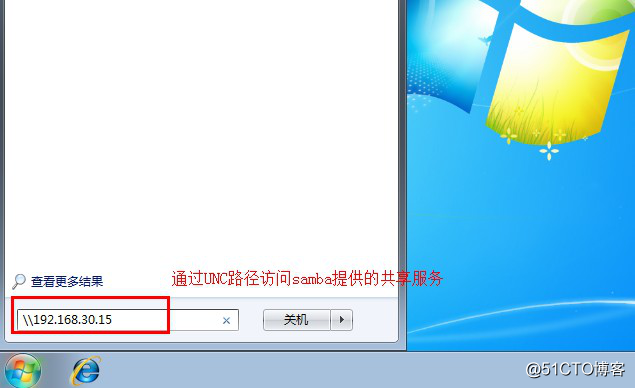
可以看到linux提供的samba共享文件夹和里面的内容,并且可以进行下载,新建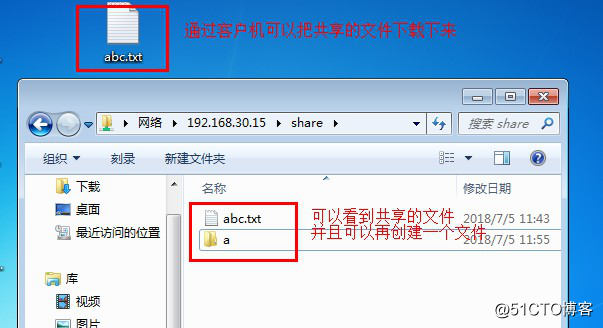
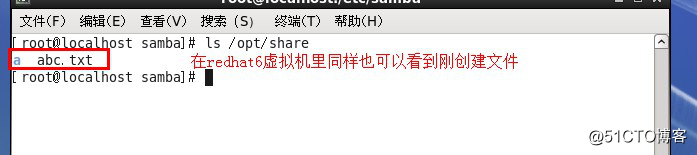
第一个功能实现了。
2,密码验证访问
对samba服务的配置文件进行编辑设定,自定义一个文件目录设定为用户验证模式,并进行相关设定,其中设定仅张三对共享文件目录拥有写入权限,(可以在共享文件目录里进行创建,删除,修改),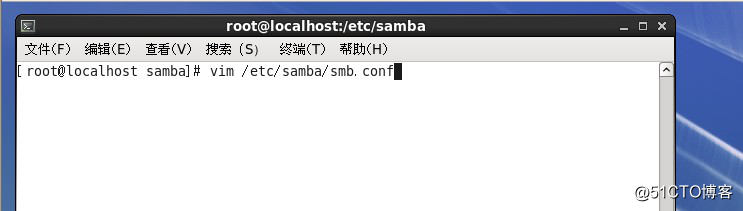
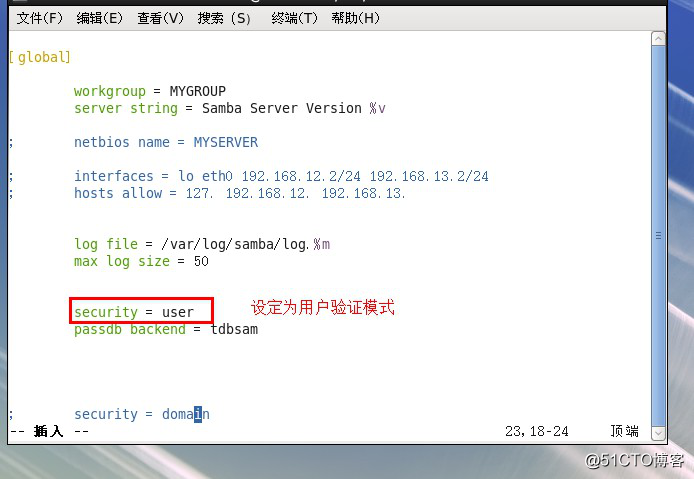
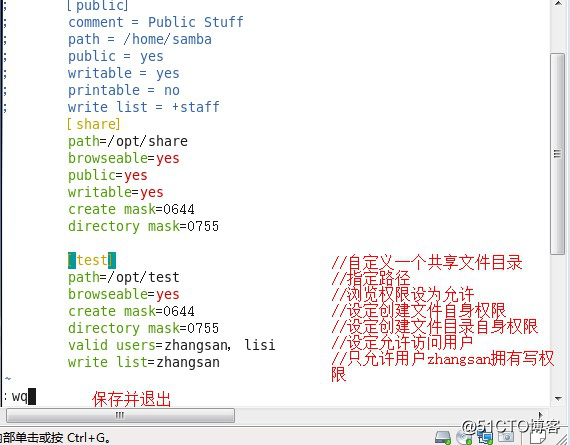 !
!
根据设定,添加新用户zhangsan,lisi,并设定samba访问登录密码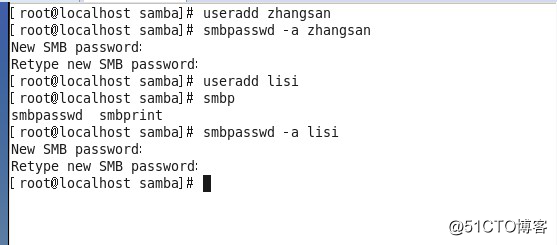
创建共享文件目录test,并新建一个共享文件里面写入内容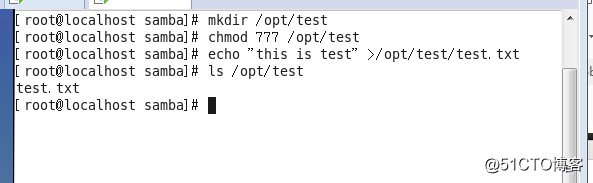
重启samba服务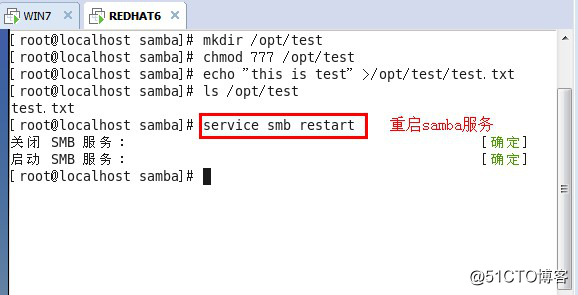
进入客户机,打开运行程序清除之前的缓存记录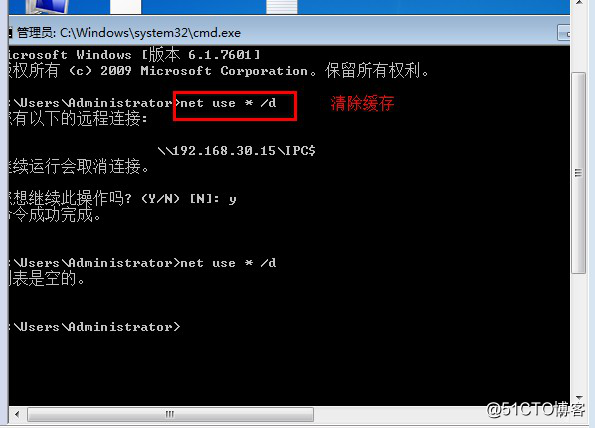
通过UNC路径访问共享的文件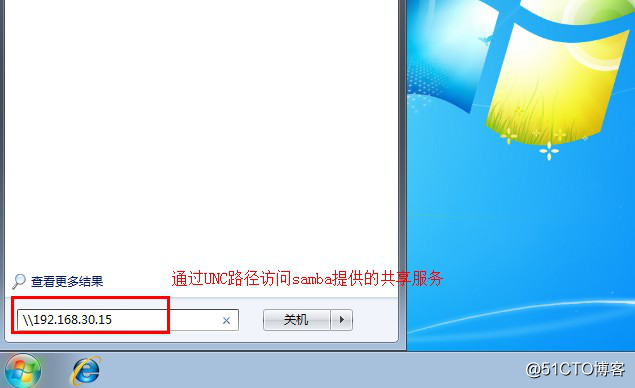
可以看到需要输入验证信息才能访问,输入用户张三的验证信息,进行登录访问,
可看到共享的文件内容,包括用户张三的家目录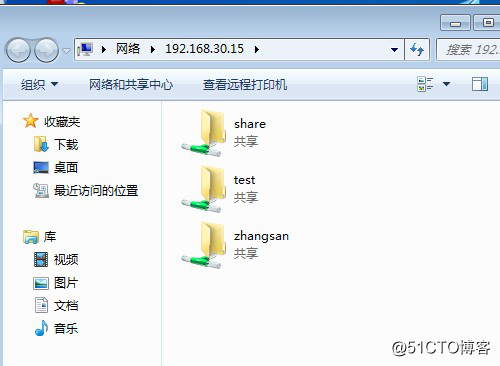
张三拥有读写执行权限,所以可以下载共享文件,也可以新建文件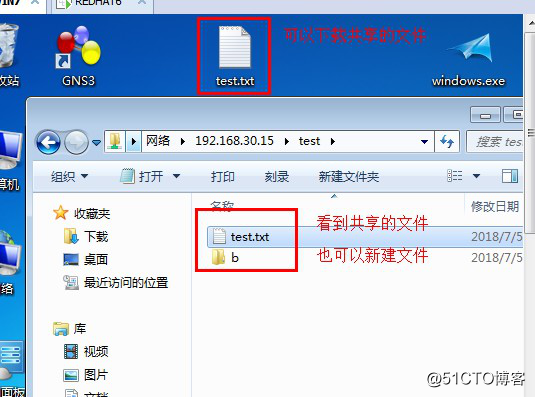
清除缓存,再重新通过UNC路径进行访问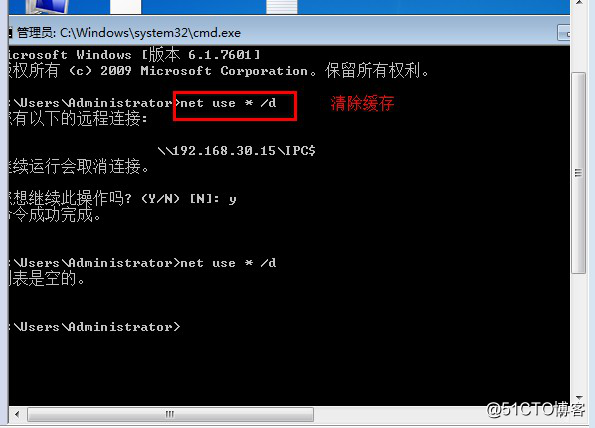
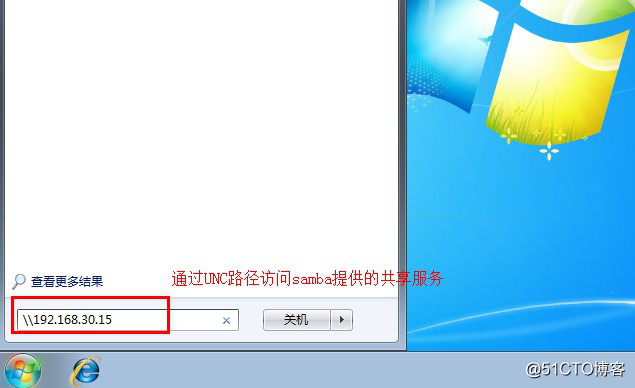
输入李四用户的验证信息进行登录,可以看到共享文件,以及李四的家目录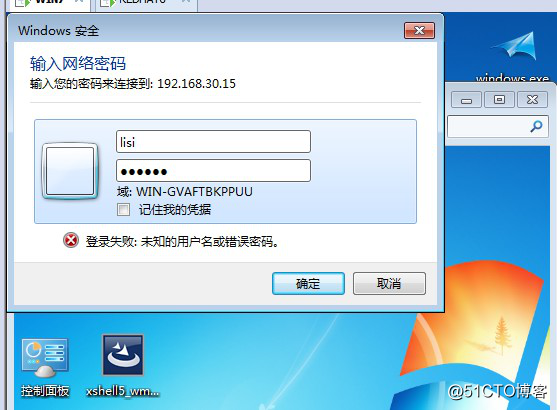
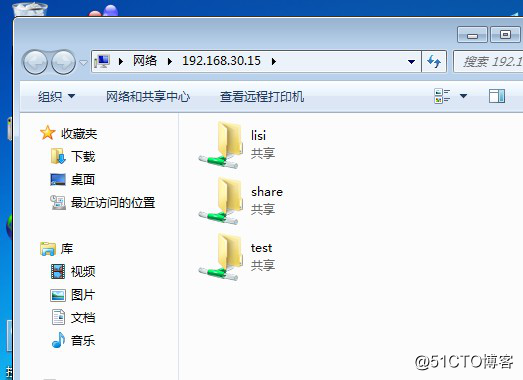
但是李四没有写入权限,所以只能下载共享的文件,不能在共享文件目录里新建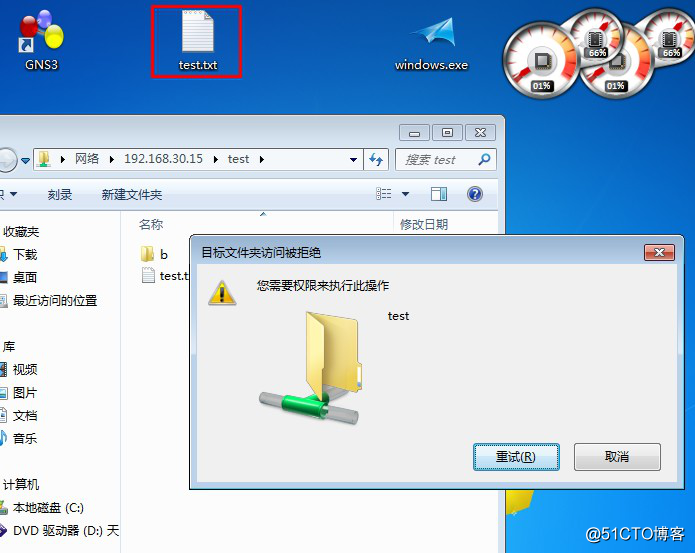
身份验证访问的功能实现了
3,账号映射登录
编辑samba用户配置文件,将用户test1 ,test2映射为用户zhangsan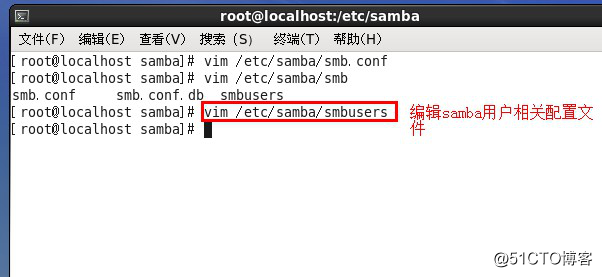
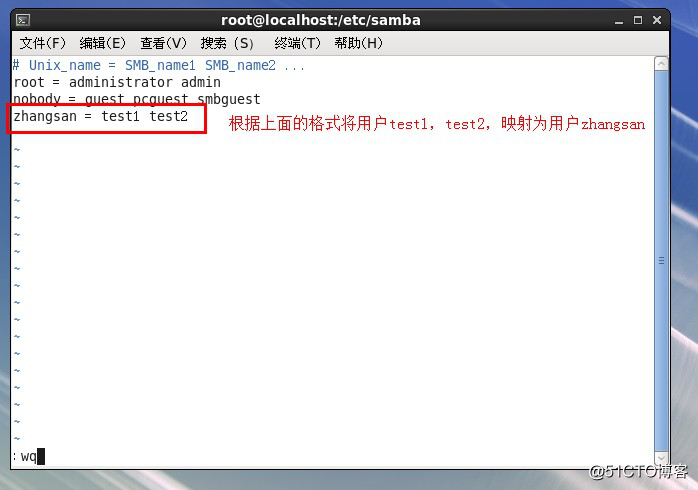
再编辑samba服务配置文件,指定账号映射配置路径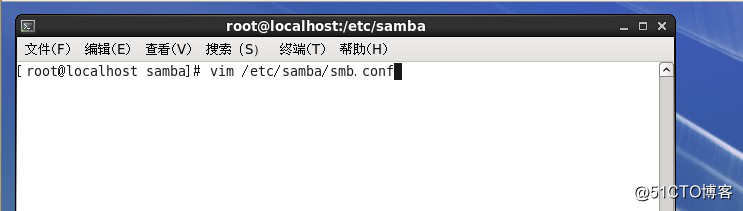
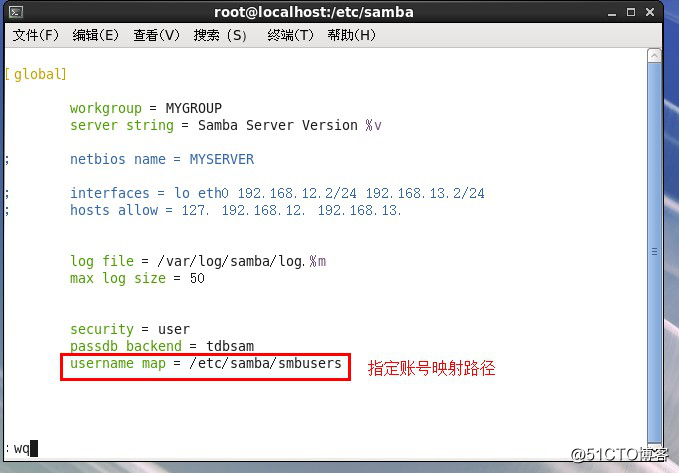
重启samba服务,并添加用户test1, test2,设定samba访问密码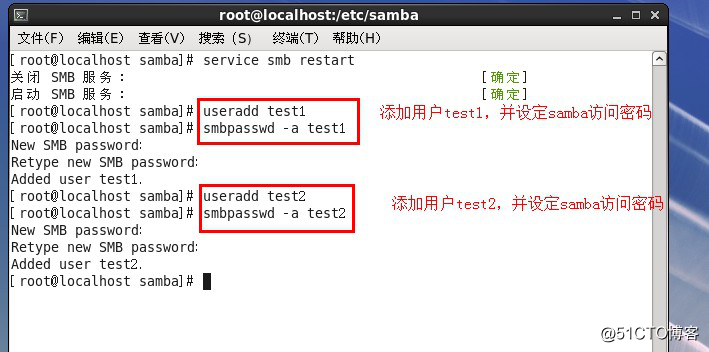
打开客户机Windows7,清除登录缓存,并通过UNC路径重新登录访问共享文件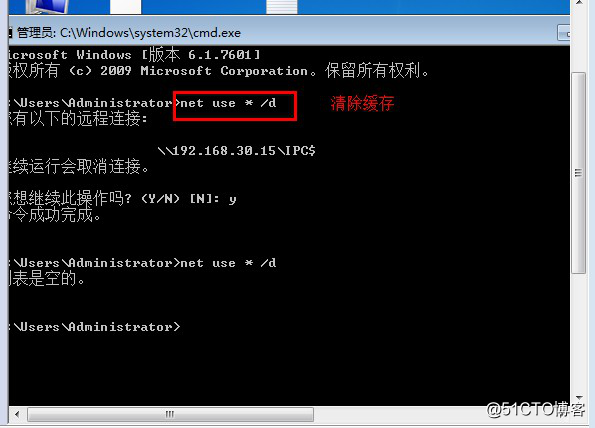
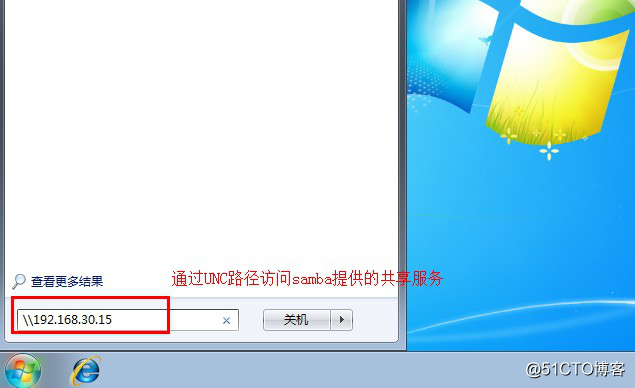
输入用户test1的验证信息登录,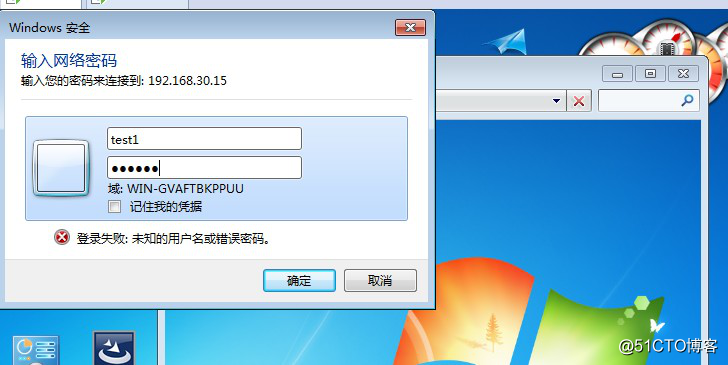
可以看到共享的文件,并且用户家目录显示为zhangsan用户的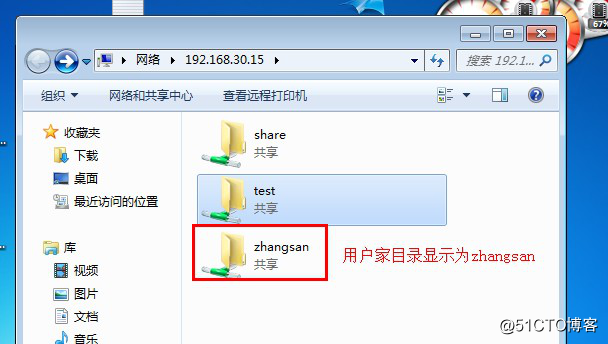
在共享文件夹test里面新创建一个文件a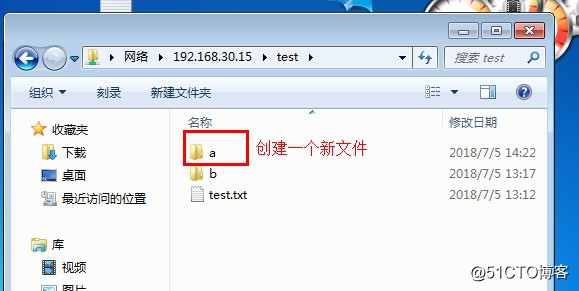
打开redhat6虚拟机,查看共享文件目录test的详细信息,可以看到刚刚test1用户创建的文件a所有者,所属组都为zhangsan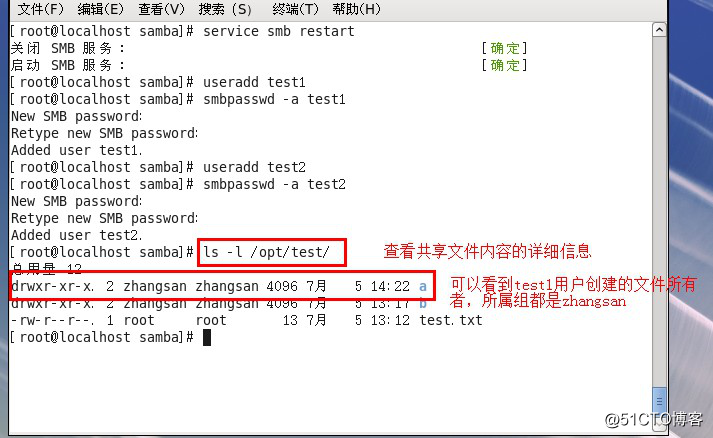
在客户机Windows7上再用test2进行登录访问共享文件(把之前的登录缓存清理掉)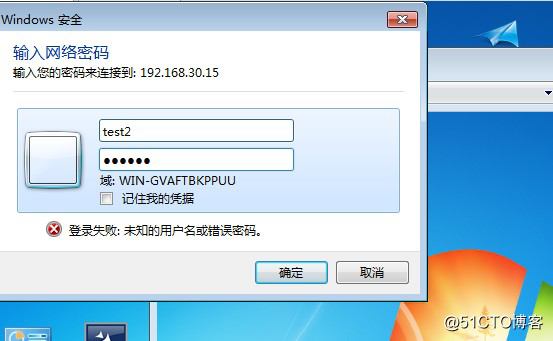
可以看到共享文件内容,用户家目录同样也是显示为zhangsan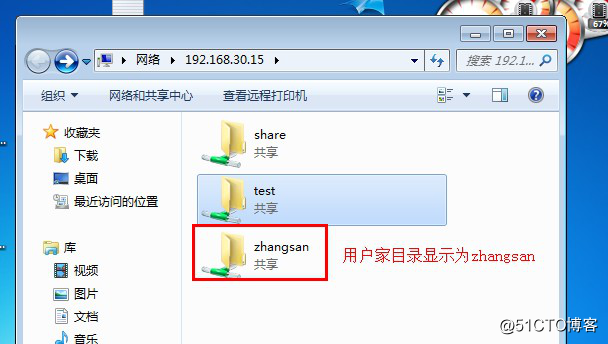
新建一个文件c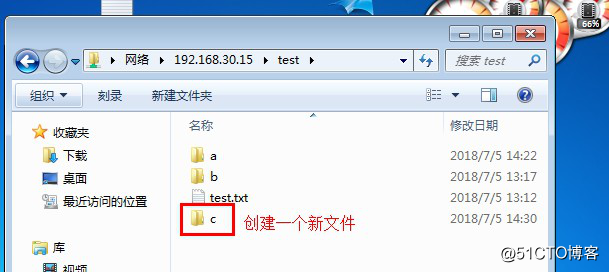
打开redhat6虚拟机,查看共享文件目录test的详细信息,可以看到刚刚test2用户创建的文件c所有者,所属组同样都为zhangsan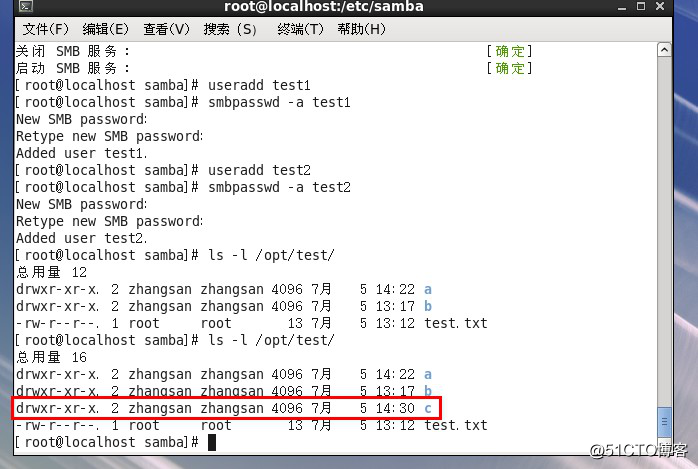
这样就实现了端口映射的功能。
以上是关于liunx系统上搭建samba服务,实现局域网文件共享的主要内容,如果未能解决你的问题,请参考以下文章