word中怎么制作下划线?1分钟教你轻松搞定!
Posted
tags:
篇首语:本文由小常识网(cha138.com)小编为大家整理,主要介绍了word中怎么制作下划线?1分钟教你轻松搞定!相关的知识,希望对你有一定的参考价值。
当我们使用word整理东西的时,有的时候会需要用到下划线画一下重点部分。那么有的小伙伴就要问到了,在word中下划线是怎样设置的呢?今天小编就来给大家分享两种添加下划线的方法,希望可以帮助到大家哈!
No.1使用字体对话框添加下划线
首先我们需要打开一个word文档,然后将需要添加下划线的文字给选中。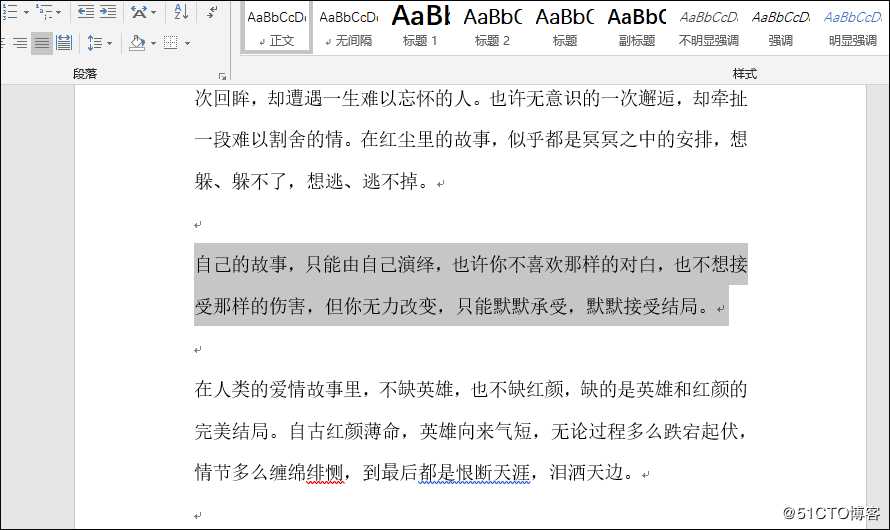
接着我们可以在【字体】版块的右下角有个小箭头,点击它就可以了。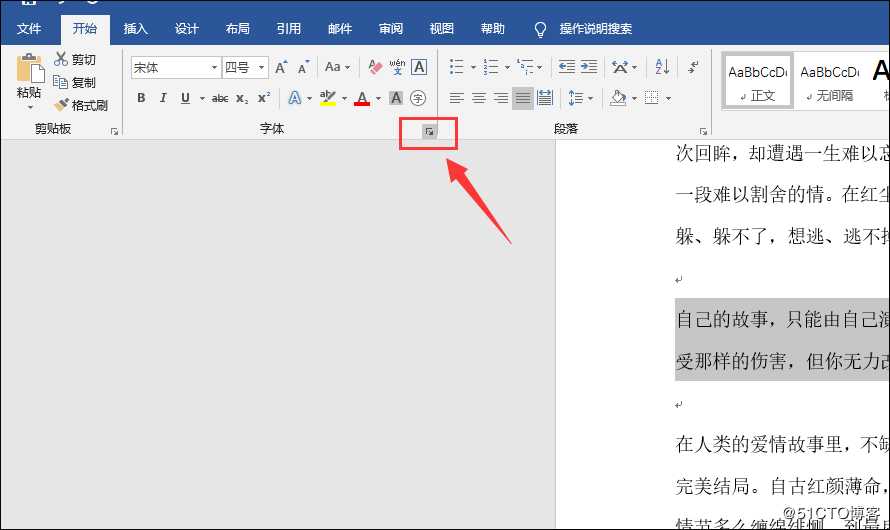
点击小箭头之后,会弹出一个对话框,在对话框中我们可以看到下划线线型。然后从中选择一个我们喜欢的下划线就可以了。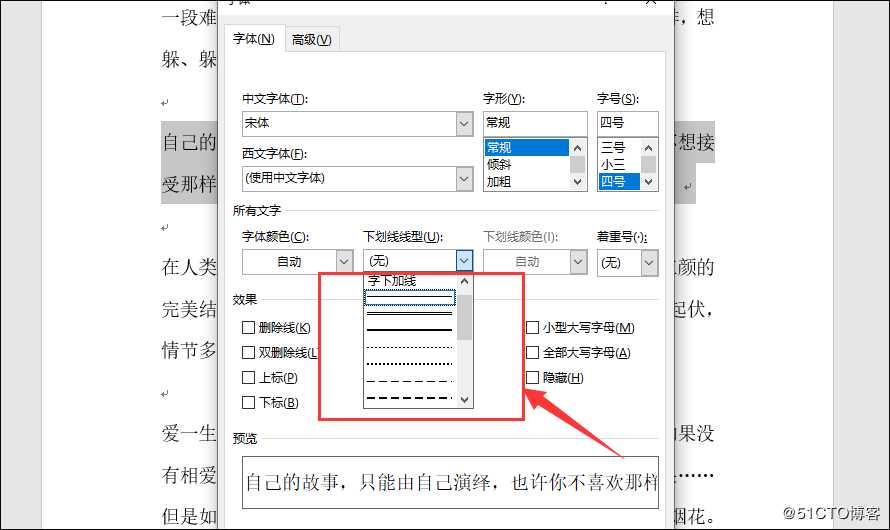
No.2使用制表位添加下划线
首先我们需要选中word中的文字,然后点击【段落】右下角的小箭头。之后可弹出段落设置的对话框。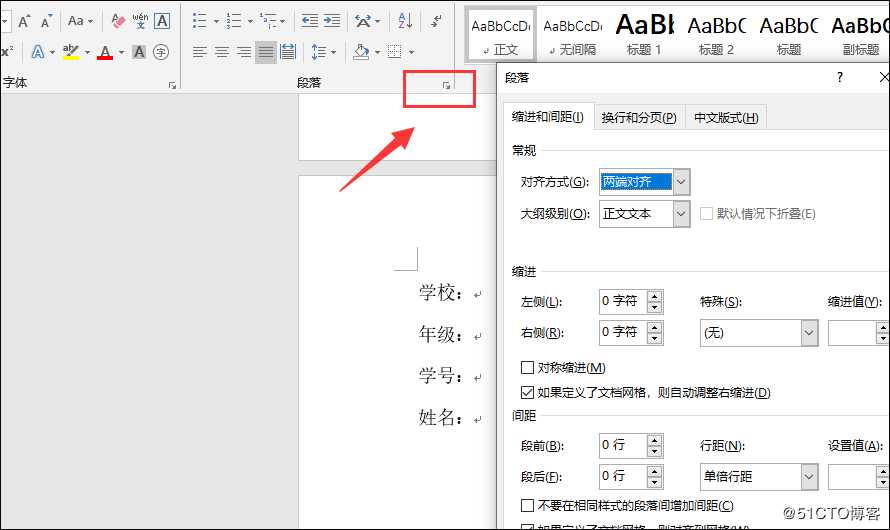
在【段落】设置中,点击左下角的【制表位】,并且要设置一下制表位位置,在前导符中选择一个下划线类型,然后点击【设置】确定。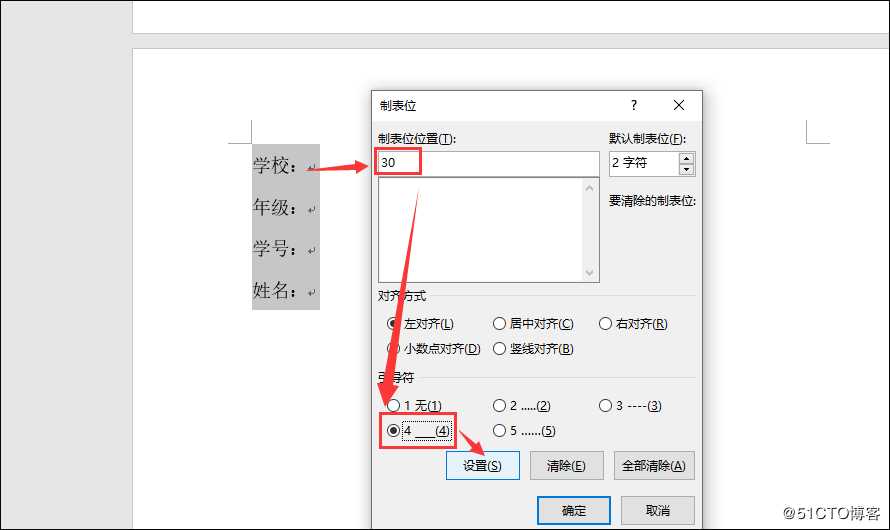
之后我们将光标定位到第一段文字的后面,再点击一下键盘上的Tab键,下划线就添加好了。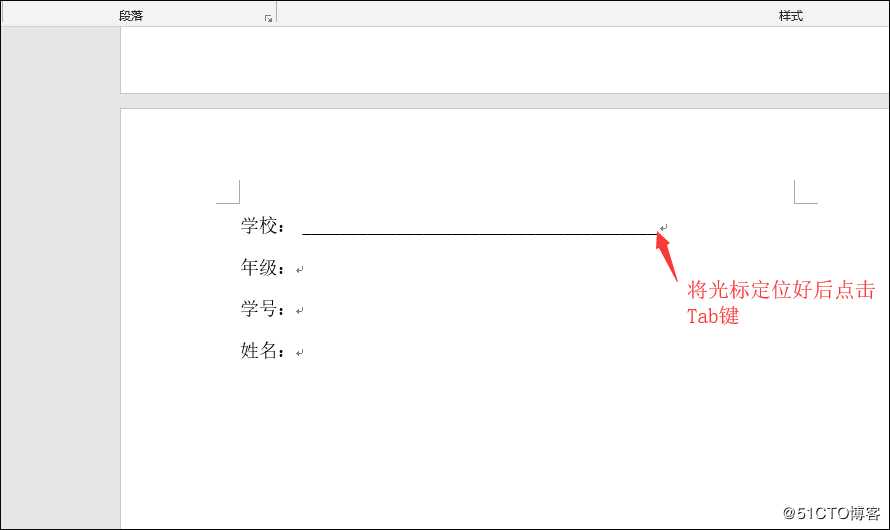
好了,以上就是小编给大家分享的两种制作下划线的两种方法啦!不会制作的小伙伴记得收藏学习一下的啊。
以上是关于word中怎么制作下划线?1分钟教你轻松搞定!的主要内容,如果未能解决你的问题,请参考以下文章