自定义日历-区间选择控件
Posted swarmbees
tags:
篇首语:本文由小常识网(cha138.com)小编为大家整理,主要介绍了自定义日历-区间选择控件相关的知识,希望对你有一定的参考价值。
原文链接:自定义日历(四)-区间选择控件
一、概述
很早很早以前,写过几篇关于日历的文章,不同于Qt原生的控件,这些控件都是博主使用自绘的方式进行完成,因此可定制性更强一些,感兴趣的可以参考自定义日历(一)、自定义日历(二)和自定义日历(三))。
本篇文章还是继续来写我们的日历控件,仍然采用自绘的方式,带来更加炫酷的效果。看本文的标题就应该就能明白,这次实现的是一个可以区间选择的日历控件。
二、效果展示
效果图如下,一个简单的效果展示。
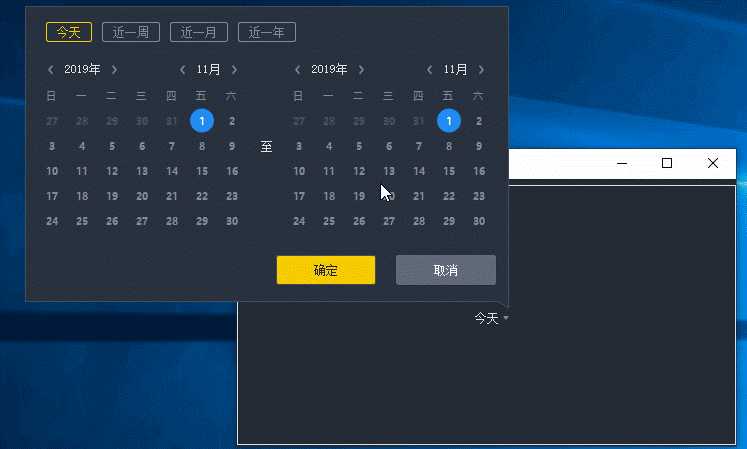
日历控件与Qt原生的QDateEdit一样,是由一个按钮进行触发,弹出如期选择面板。不同的是这个日历选择面板由2个小的日期面板组成,分别是开始和结束日期,规则如下:
- 开始日期必须小于结束日期
- 顶部有快速返回按钮
- 选中的日期段上有高亮背景色
- 选中的日期点上有蓝色圆形标识
- 点击确定按钮以后日期选择面板关闭
三、整体结构
开始讲解具体内容之前,先来看下整体的结构划分,实现这个日期段选择控件,总共需要以下4个类,下图是工程结构
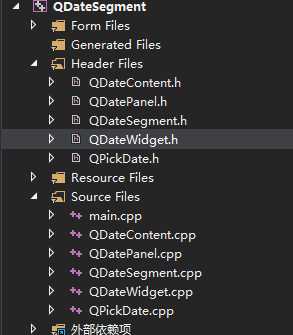
以下是4个类的说明
- QDateContent:单个日历窗口
- QDateWidget:包含了年月选择的单个日历窗口
- QDatePanel:日期段选择面板
- QPickDate:日期选择按钮,用于呼出日期选择面板
其中QPickDate类就是对外使用的类,使用也很简单,可能像下面这样
QPickDate * pickDate = new QPickDate;
pickDate->SetQuickValue(QDatePanel::DAY_ONE);意思是构造一个日期段选择空间,然后初始时为选择当天。有了一个大致的了解后,下面开始详细的讲解每个类的实现过程
四、分析实现
1、QPickDate
QPickDate类是对外导出类,也是我们使用的时候需要了解的类,他的头文件实现如下
class QPickDate : public QPushButton
{
Q_OBJECT
public:
QPickDate(QWidget * parent = nullptr);
~QPickDate();
signals:
void PickSuccess();//选择日期成功时调用
public:
void SetQuickValue(QDatePanel::QuickPick pick);
void GetStartDate(unsigned short year, unsigned short month, unsigned short day);
void GetEndDate(unsigned short year, unsigned short month, unsigned short day);
private slots:
void OnClicked();
private:
void InitializeUI();
private:
QDatePanel::QuickPick m_ePick = QDatePanel::DAY_CUSTOM;
QDatePanel * m_pPanel = nullptr;
};接口看起来也比较简单,SetQuickValue接口上一小节使用过,主要是用来初始化日期控件状态。GetStartDate和GetEndDate接口主要就是获取日期段的开始时间和结束时间。其中的实现具体的日期数据是从成员变量QDatePanel中获取。
2、QDatePanel
如下是QDatePanel的头文件声明,由于代码量的问题,其中精简了一部分,QDatePanel这个类就是日期选择面板,垂直方向由三部分组成,分别是快速选择、日期选择和操作按钮
class QDatePanel : public QFrame
{
...
public:
enum QuickPick
{
DAY_ONE,//今天
DAY_WEEK,//近一周
DAY_MONTH,//近一月
DAY_YEAR,//近一年
DAY_CUSTOM,//自定义
};
signals:
void PickSuccess(QuickPick, const QString &);
...
public:
QString GetQuickName(QuickPick pick);
void SetQuickValue(QuickPick pick);
void GetStartDate(unsigned short year, unsigned short month, unsigned short day);
void GetEndDate(unsigned short year, unsigned short month, unsigned short day);
private:
...
};快速选择:可以快速选择一日、一周、一月和一年时间段
日期选择:分为左右结构,左侧时其实日期,右侧时结束日期
操作按钮:选择好日期后,可以通过点击确定或者取消来关闭面板
3、QDateWidget、QDateContent
上边说了QDatePanel是日期选择面板,其中日期选择部分就是由左右两部分组成,其实分别就是一个QDateWidget,如下图所示
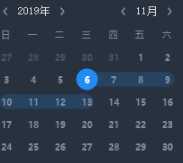
QDateContent类是主要的日期计算和绘制类,被QDateWidget包裹了一层,并添加上了年和月的操作按钮。
下面主要介绍下QDateContent类的实现,首先来看下声明文件
由于篇幅原因还是注释了一大部分代码
class QDateContent : public QWidget
{
...
signals:
void DateClicked(unsigned short year, unsigned short month, unsigned short day);
public:
void SetSelectDate(unsigned short year, unsigned short month, unsigned short day);
void GetSelectDate(unsigned short & year, unsigned short & month, unsigned short & day);
void SetDate(unsigned short year, unsigned short month, unsigned short day);
void GetDate(unsigned short & year, unsigned short & month, unsigned short & day);
//设置关联日期
void SetRelationDate(QDateContent * content);
public slots :
void PreviousMonth();//上一月
void NextMonth();//下一月
void PreviousYear();//上一年
void NextYear();//下一年
...
private:
struct QDateContentPrivate;
QDateContentPrivate * d_ptr;
};切换月份和年份的接口代码中已经包含了注释,其他Set和Get接口看名称基本也能明白,QDateContent类的代码量还是比较大的,下面我们主要来看绘制部分,其中有3个比较重要的点绘制头、绘制数字和绘制选中。
绘制头
该绘制模块主要是绘制表头,也就是周日、周一这样的字段,绘制的位置时通过私有函数GetColumnLeft和GetColumnRight获取。
void QDateContent::DrawWeek(QPainter & painter)
{
// QString aText[7] = { STR("周日"), STR("周一"), STR("周二"), STR("周三"), STR("周四"), STR("周五"), STR("周六") };
QString aText[7] = { STR("日"), STR("一"), STR("二"), STR("三"), STR("四"), STR("五"), STR("六") };
painter.save();
painter.setFont(d_ptr->weekFont);
QFontMetrics fm(d_ptr->weekFont);
int height = fm.height();
//painter.fillRect(d_ptr->GetColumnLeft(0), d_ptr->topBorder, d_ptr->GetColumnRight(6) - 3, d_ptr->topBorder + height, QColor(20, 22, 23));
for (int i = 0; i < 7; ++i)
{
int left = d_ptr->GetColumnLeft(i);
int right = d_ptr->GetColumnRight(i);
QRect rect(left, d_ptr->topBorder, right - left, height);
painter.setPen(QColor("#838D9E"));
painter.drawText(rect, Qt::AlignCenter, aText[i]);
}
painter.restore();
}绘制数字
绘制数字和绘制标题原理基本一致,位置信息都是使用GetColumnLeft和GetColumnRight获取,不同的是,绘制数字时还需要绘制额外的选中状态、悬浮状态
由于是绘制函数,因此有一些数据计算是通过整理好的,比如说需要绘制的数字,当前行数和当月第一天周几等等
由于绘制篇幅原因,还是只保留主要逻辑
void QDateContent::DrawDay(QPainter & painter)
{
painter.save();
for (int column = 0; column < d_ptr->m_column_count; ++column)
{
int column_left = d_ptr->GetColumnLeft(column);
int column_right = d_ptr->GetColumnRight(column);
for (int row = 0; row < d_ptr->m_row_count; ++row)
{
int index = row * d_ptr->m_column_count + column;
QRect & rcTmp = d_ptr->m_aRect[index];
tDayFlag & flag = d_ptr->m_aDayFlag[index];
flag.m_chEnable = (column != 0 && column != 6) ? true : false;
bool selected = d_ptr->MatchRealDate(flag);
if (selected)
{
QPainterPath path;
path.addEllipse(QRectF(rcTmp).center(), 12, 12);
painter.fillPath(path, QColor("#218CF2"));
}
painter.drawText(rcTmp, Qt::AlignCenter, QString::number(flag.m_chFlagD));
painter.restore();
}
}
painter.restore();
}绘制选中
以下代码是绘制选中时的水平背景色,绘制代码比较简单,复杂的地方主要有2个:
- 计算当前日期是否在选择日期段当中,返回status
- 修正第一步返回的status
由于绘制篇幅原因,还是只保留主要逻辑
以下代码是精简过后的绘制选中背景色,看起来还是很长,不过大体上是分下面这几步
- 根据当前年月日返回status,表示当前day是否在选择的开始和选择的结束日期之间
- 根据所处列和day修改第一步返回的status
- 根据status调整要绘制的形状
- 绘制背景色
下面是主要的绘制流程,代码就不细讲了,大家可以自行阅读
void QDateContent::DrawSelectedBackground(QPainter & painter)
{
painter.save();
for (int column = 0; column < d_ptr->m_column_count; ++column)
{
for (int row = 0; row < d_ptr->m_row_count; ++row)
{
tDayFlag & flag = d_ptr->m_aDayFlag[index];
if (little)
{
status = d_ptr->GetSelectedStatus(d_ptr->m_wYear, d_ptr->m_wMonth, d_ptr->m_wDay, d_ptr->m_sYear
, d_ptr->m_sMonth, flag.m_chFlagD, year, month, day);
}
else
{
status = d_ptr->GetSelectedStatus(year, month, day, d_ptr->m_sYear
, d_ptr->m_sMonth, flag.m_chFlagD, d_ptr->m_wYear, d_ptr->m_wMonth, d_ptr->m_wDay);
}
//修正数据
CorrentStatus(status, column, flag.m_chFlagD);
if (status == 0)
{
continue;
}
QRect rect = rcTmp.adjusted(0, 3, 0, -3);
if (rect.height() < 15)
{
rect.setHeight(15);
rect.moveCenter(rcTmp.center());
}
if (status == 2)
{
rect.adjust(-4, 0, 4, 0);
painter.drawRect(rect);
}
else if (status == 1)//只有左半边
{
rect.adjust(-4, 0, -4, 0);
painter.drawRoundedRect(rect, rect.height() / 2, rect.height() / 2);
painter.drawRect(rect.adjusted(0, 0, -rect.height() / 2, 0));
}
else if (status == 3)
{
rect.adjust(4, 0, 4, 0);
painter.drawRoundedRect(rect, rect.height() / 2, rect.height() / 2);
painter.drawRect(rect.adjusted(rect.height() / 2, 0, 0, 0));
}
else if (status == 5)
{
rect.adjust(4, 0, -4, 0);
painter.drawRoundedRect(rect, rect.height() / 2, rect.height() / 2);
}
}
}
painter.restore();
}4、 调度绘制
最后就是绘制的顺序,这里一定要注意,一定得线绘制背景色,如果是最后绘制的话会挡住当前绘制的文字和选中状态。
void QDateContent::paintEvent(QPaintEvent * event)
{
QDate date = QDate::currentDate();
d_ptr->m_tYear = date.year();
d_ptr->m_tMonth = date.month();
d_ptr->m_tDay = date.day();
QPainter painter(this);
painter.setRenderHint(QPainter::Antialiasing, true);
//painter.drawRect(rect());
d_ptr->ResetDayFlag();
DrawSelectedBackground(painter);
DrawWeek(painter);
DrawDay(painter);
}五、相关文章
值得一看的优秀文章:
如果您觉得文章不错,不妨给个打赏,写作不易,感谢各位的支持。您的支持是我最大的动力,谢谢!!!
 |  |
很重要--转载声明
本站文章无特别说明,皆为原创,版权所有,转载时请用链接的方式,给出原文出处。同时写上原作者:朝十晚八 or Twowords
如要转载,请原文转载,如在转载时修改本文,请事先告知,谢绝在转载时通过修改本文达到有利于转载者的目的。
以上是关于自定义日历-区间选择控件的主要内容,如果未能解决你的问题,请参考以下文章