问题记录VMware Tools是灰色的,不能安装
Posted tm0831
tags:
篇首语:本文由小常识网(cha138.com)小编为大家整理,主要介绍了问题记录VMware Tools是灰色的,不能安装相关的知识,希望对你有一定的参考价值。
一、VMware Tools简介
VMware Tools 中包含一系列服务和模块,可在 VMware 产品中实现多种功能,从而使用户能够更好地管理客户机操作系统,以及与客户机操作系统进行无缝交互。
VMware Tools 生命周期管理为 VMware Tools 的安装和升级提供了一种简单而可扩展的方式。它包含多项功能增强和与驱动程序相关的增强,并支持新的客户机操作系统。
二、问题描述
VMware Workstation 中“安装VMware Tools”是灰色的,无法点击安装,网上那些点击安装的办法也就都不能用了。截图如下:
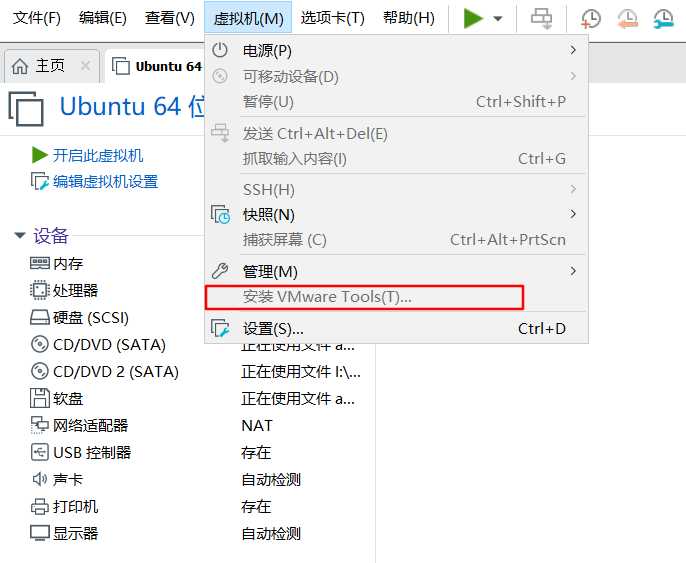
三、解决办法
虽然 VMware Tools 是灰色的,但是 VMware 的下载包里有一个 linux.iso,这个东西就是我们需要的,具体步骤如下:
1.挂载镜像文件
打开 VMware,点击虚拟机>>设置>>CD/DVD,然后在右侧的“连接”中选择“使用ISO映像文件”,再选择 VMware 目录中的 linux.iso 文件,选择好了之后点击确定即可。
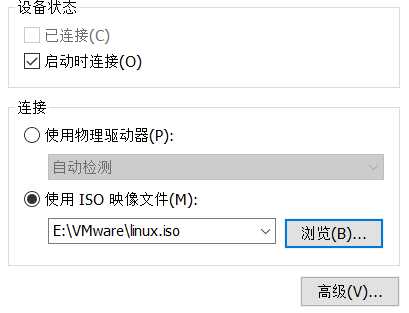
2.连接光盘文件
在完成上一步之后,打开虚拟机,在虚拟机的右下角有一个“CD/DVD”图标,点击之后选择“连接”,连接成功后就能在桌面上看到一个光盘文件了。截图如下:
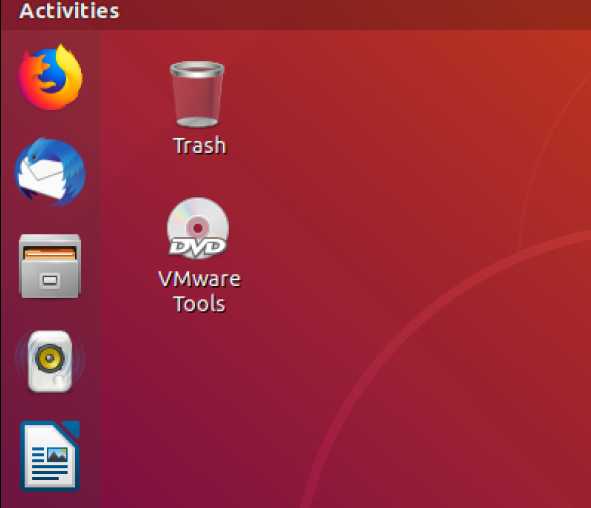
3.解压安装
打开光盘文件,其中有一个名为 VMwareTools...tar.gz 的压缩包,将这个压缩包移动到你想解压的目录(例如 /home/Documents/VMTools),然后点击这个压缩包,右键选择“extract here”解压到当前目录。
打开终端,进入到解压后的文件夹,然后进入到 vmware-tools-distrib 目录,输入 sudo ./vmware-install.pl 回车,接着就是输入 yes 再一直回车了。
4.重启虚拟机
进行完上述操作之后,还需要重启下虚拟机才行。这里可以测试一下是否安装成功,在本机复制一个文件,然后在虚拟机中粘贴,若粘贴成功就表明 VMware Tools 安装成功了。
以上是关于问题记录VMware Tools是灰色的,不能安装的主要内容,如果未能解决你的问题,请参考以下文章