[WPF] 用 Effect 实现线条光影效果
Posted dino.c
tags:
篇首语:本文由小常识网(cha138.com)小编为大家整理,主要介绍了[WPF] 用 Effect 实现线条光影效果相关的知识,希望对你有一定的参考价值。
1. 前言
几个月前 ChokCoco 大佬发布了一篇文章:
CSS 奇技淫巧 | 妙用 drop-shadow 实现线条光影效果
在文章里实现了一个发光的心形线条互相追逐的效果:

现在正好有空就试试用 WPF 实现一下。在实现过程中我用到这些知识和技巧:
- Segoe Fluent 图标字体
- 在 Blend 中创建 Path
- 计算 Path 的长途
- Path 的边框动画
- VisualStudio 的设计时数据支持
- 自定义 Effect
这篇文章将讲解如何使用这些知识和技巧模仿他的动画效果。
2. 图标字体和 Path
虽然 ChokCoco 大佬已经给了一个心形的路径,但总不能每次都期待别人给的东西。对于 WPF 开发者来说,用图标字体和 Blend 可以轻松创建一些简单的路径。
首先要找到一个心形的图标字体,在 Windows 10/11 可以直接使用 Segoe MDL2 和 Segoe Fluent 字体,这两个是随 Windows 10/11 发布的系统内置字体。下面的页面列出了可用的 Segoe Fluent 字体:
https://docs.microsoft.com/en-us/windows/apps/design/style/segoe-fluent-icons-font
找到 HeartFill 的 Unicode 码位 eb52,然后打开 Microsoft Blend for VisualStudio 2019(更新的版本砍掉了这篇文章用到的功能),创建一个 WPF 应用,在 XAML 中输入下面这段 XAML:
<TextBlock FontFamily="Segoe Fluent Icons" Text="" Foreground="#C72335" FontSize="300"/>
这时候应该可以看到一个心形,他就是 HeartFill 的文字图标。在设计视图选中它,右键选择 Path -> Convert to Path(中文版本下应该是 转换为路径):
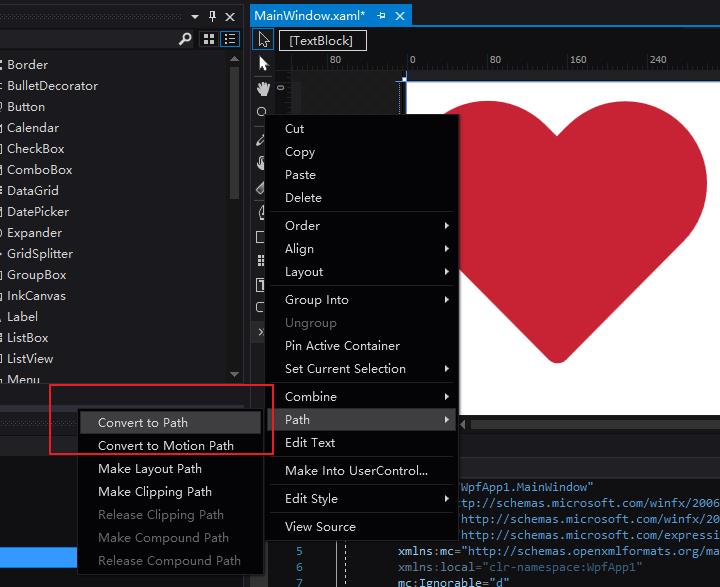
这样 TextBlock 就被转换为一个相同形状的 Path。接下来将 Fill 设置为空,Stroke 和 StrokeThickness 分别设置为 Black 和 10,Path 的形状就如下图所示,选中左边工具栏的 Pen 工具还可以调整 Path 的形状:
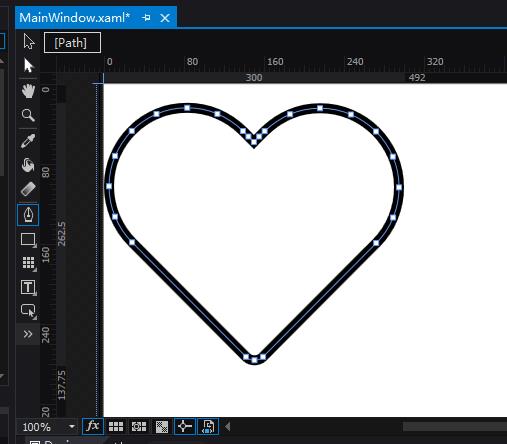
这时候对应的 XAML 如下:
<Path Margin="0,18.75,492,137.75"
Data="M80.859375,18.75 C91.894524,18.75 102.31933,20.849609 112.13379,25.048828 C121.94823,29.248047 130.76172,35.205078 138.57422,42.919922 C140.52734,44.873062 142.40723,46.777359 144.21387,48.632813 C146.02051,50.488297 147.90039,52.392593 149.85352,54.345703 C151.70898,52.392593 153.54004,50.488297 155.34668,48.632813 C157.15332,46.777359 159.0332,44.92189 160.98633,43.066406 C168.89648,35.449219 177.66113,29.56543 187.28027,25.415039 C196.8994,21.264648 207.22655,19.189453 218.26172,19.189453 C229.58983,19.189453 240.23436,21.362305 250.19531,25.708008 C260.15625,30.053711 268.82324,35.961914 276.19629,43.432617 C283.56934,50.903336 289.37988,59.619156 293.62793,69.580078 C297.87598,79.541031 300,90.185562 300,101.51367 C300,112.25586 297.97363,122.68066 293.9209,132.78809 C289.86816,142.89551 284.0332,151.75781 276.41602,159.375 L159.375,277.58789 C156.93359,280.0293 153.95508,281.25 150.43945,281.25 C147.02148,281.25 144.0918,280.0293 141.65039,277.58789 L23.876953,158.64258 C16.259766,150.92773 10.375976,142.0166 6.2255859,131.90918 C2.0751953,121.80176 0,111.2793 0,100.3418 C0,89.111343 2.0996094,78.564468 6.2988281,68.701172 C10.498046,58.837906 16.235352,50.195328 23.510742,42.773438 C30.786131,35.351563 39.331055,29.492188 49.145508,25.195313 C58.959957,20.898438 69.53125,18.75 80.859375,18.75 z"
RenderTransformOrigin="0.5,0.5"
Stretch="Fill"
Stroke="Black"
StrokeThickness="10">
<Path.RenderTransform>
<TransformGroup>
<ScaleTransform />
<SkewTransform />
<RotateTransform />
<TranslateTransform />
</TransformGroup>
</Path.RenderTransform>
</Path>
3. 计算 Path 的长途
拿到路径后,下一步需要计算它的长度。这个长度不需要太精确,可以用 GetFlattenedPathGeometry 获取 PathGeometry 对象的多边形近似 Geometry,然后计算每条边的长度:
public double GetLength(Geometry geo)
PathGeometry path = geo.GetFlattenedPathGeometry();
double length = 0.0;
foreach (PathFigure pf in path.Figures)
Point start = pf.StartPoint;
foreach (PolyLineSegment seg in pf.Segments)
foreach (Point point in seg.Points)
length += (start - point).Length;
start = point;
return length;
4. Path 的边框动画
上一步计算出的 Path 长度是 898。
然后通过 StrokeDashArray 和 StrokeDashOffset 对 Path 做边框动画。因为 Path 的 StrokeThickness 是 10 像素,所以做边框动画时所有数值都要除以 10。
第一步,将 StrokeDashArray 设置为 29.9 59.9,它将 Path 的边框分成两部分,第一部分为实线,第二部分为空白。
第二步,然后用 DoubleAnimation 使 StrokeDashOffset 从 0 到 89.8 不断循环,实现线条动画的不断循环。
第三步,添加一个相同的 Path,并让它的动画延迟一秒执行,这样就实现了两个心形线条的追逐动画。
<DoubleAnimation RepeatBehavior="Forever"
Storyboard.TargetName="P1"
Storyboard.TargetProperty="StrokeDashOffset"
To="89.8"
Duration="0:0:2" />
<DoubleAnimation RepeatBehavior="Forever" BeginTime="0:0:1"
Storyboard.TargetName="P2"
Storyboard.TargetProperty="StrokeDashOffset"
To="89.8"
Duration="0:0:2" />
<Path x:Name="P1" />
<Path x:Name="P2" d:StrokeDashOffset="45" />
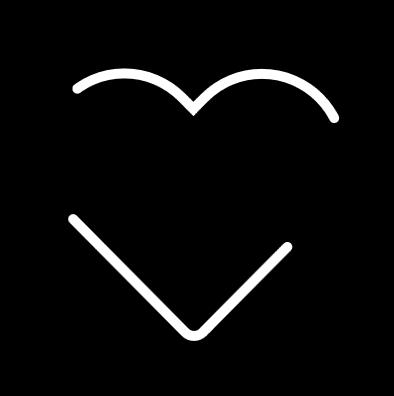
有关边框动画的更多内容,可以参考这两篇文章:
5. VisualStudio 的设计时数据
现在我们只差让这两个 Path 发光了。但在这之前我们需要了解 VisualStudio 的设计时数据的概念。
设计时数据是你设置的模拟数据,使控件更易于在 XAML 设计器中进行可视化。d: 前缀用于设置设计时的属性值,它只影响设计视图,不会编译到正在运行的应用中。具体可以参考这篇文档:
在 Visual Studio 中通过 XAML 设计器使用设计时数据
这是一个很实用的小技巧,由于上面的两个 Path 重叠在一起,在设计视图难以区分,所以用了 d:StrokeDashOffset="45" 让其中一个错开。这段内容只在设计视图起作用,不会有其它副作用。
6. 自定义 Effect
在 WPF 中要做发光效果通常都是用 DropShadowEffect ,例如这样:
<Path x:Name="P1" >
<Path.Effect>
<DropShadowEffect BlurRadius="40" ShadowDepth="0" Color="#f24983"/>
</Path.Effect>
</Path>
<Path x:Name="P2" d:StrokeDashOffset="45" >
<Path.Effect>
<DropShadowEffect BlurRadius="40" ShadowDepth="0" Color="#37c1ff"/>
</Path.Effect>
</Path>

但这样颜色实在太淡,太淡了。为了解决这个问题,其中一种做法是叠加多个 Path,这样它们的 Drop Shadow 也会叠加起来,实现一个很亮的发光效果。但是这里会需要对叠加的多个 Path 都做动画,恐怕性能会很有问题。
另一种方式是自定义一个 Effect,它的代码只需要如下几行:
float Amount : register(C0);
float4 main(float2 uv : TEXCOORD) : COLOR
float4 srcColor = tex2D(input, uv);
srcColor.rgb *= Amount;
srcColor.a *= Amount;
return srcColor;
这只是个很简单的 Effect,就是将所有像素的颜色和透明度乘以一个指定值。我不知道这种效果叫什么名字,但因为它最终实现了发光的效果,所以命名为 GlowEffect。使用 GlowEffect 配合 BlurEffect,上面暗淡的颜色就变得明亮起来:
<Grid>
<Grid.Effect>
<effects:GlowEffect Amount="5" />
</Grid.Effect>
<Grid>
<Grid.Effect>
<BlurEffect Radius="70" RenderingBias="Quality" />
</Grid.Effect>
<Path x:Name="P1b" Stroke="#f24983" />
<Path x:Name="P2b"
d:StrokeDashOffset="45"
Stroke="#37c1ff" />
</Grid>
</Grid>
<Grid>
<Path x:Name="P1" />
<Path x:Name="P2" d:StrokeDashOffset="45" />
</Grid>

关于自定义 Effect 的更多内容,可以参考 WalterLv 大佬的这篇文章:
WPF 像素着色器入门:使用 Shazzam Shader Editor 编写 HLSL 像素着色器代码
7. 成果
最后的成果如下:
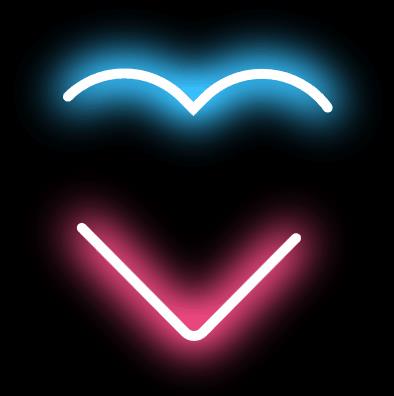
8. 源码
作者:dino.c
出处:http://www.cnblogs.com/dino623/
说明:欢迎转载并请标明来源和作者。如有错漏请指出,谢谢。
以上是关于[WPF] 用 Effect 实现线条光影效果的主要内容,如果未能解决你的问题,请参考以下文章