Windows10 配置PyTorch环境
Posted Fortunater
tags:
篇首语:本文由小常识网(cha138.com)小编为大家整理,主要介绍了Windows10 配置PyTorch环境相关的知识,希望对你有一定的参考价值。
安装CUDA
确定CUDA版本号
-
打开控制面板:

-
再去官网比对自己可以用什么版本的CUDA Toolkit。我自己是496.13版本的驱动,所以CUDA的这些版本我都可以使用
-
查看Pytorch支持的CUDA版本
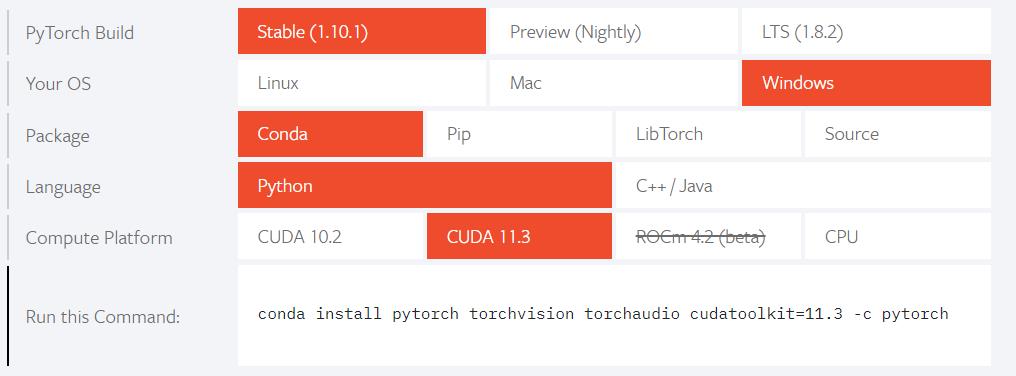
现在比较新的Pytorch版本支持的是CUDA11.3和CUDA10.2
若是自己的驱动不支持这两个的可以点击Previous version of PyTorch的按钮去查看之前的版本,以及之前的版本支持的CUDA版本
下载CUDA
- 确定好了版本号后就开始下载,下载地址。在选择Installer Type的时候,根据自己的需要去选择下载Local本版本还是Network版本。一般选择Local版本即可
- 后续安装一路下一步即可,需要自定义安装的就选自定义安装
检验CUDA是否安装成功
- 测试CUDA是否安装成功,在PowerShell或者CMD中输入
nvcc -V,输出结果如下即为安装成功:

安装cuDNN
下载
直接去官网,找对应的版本下载就好了。(PS:因为没有直接标明对应CUDA11.3的,下载CUDA 11.X的就好了)
操作
下载完后是一个压缩包,解压后是一个名为cuda的文件夹,将cuda中的bin文件夹、include文件夹以及lib文件夹中的内容复制到安装CUDA的目录下的同名文件夹中。
(PS:注意不是直接将三个文件夹复制到CUDA目录中,而是将各自内容复制到对应文件夹中,一般安装路径为:C:\\Program Files\\NVIDIA GPU Computing Toolkit\\CUDA%版本号%)
- cuda\\bin\\* ====> C:\\Program Files\\NVIDIA GPU Computing Toolkit\\CUDA%版本号%\\bin\\
- cuda\\include\\* ====> C:\\Program Files\\NVIDIA GPU Computing Toolkit\\CUDA%版本号%\\include\\
- cuda\\lib\\x64\\* ====> C:\\Program Files\\NVIDIA GPU Computing Toolkit\\CUDA%版本号%\\lib\\x64\\
验证cuDNN是否安装成功
进入到cuda的安装路径,C:\\Program Files\\NVIDIA GPU Computing Toolkit\\CUDA\\v11.3\\extras\\demo_suite,找到如下两个.exe文件:
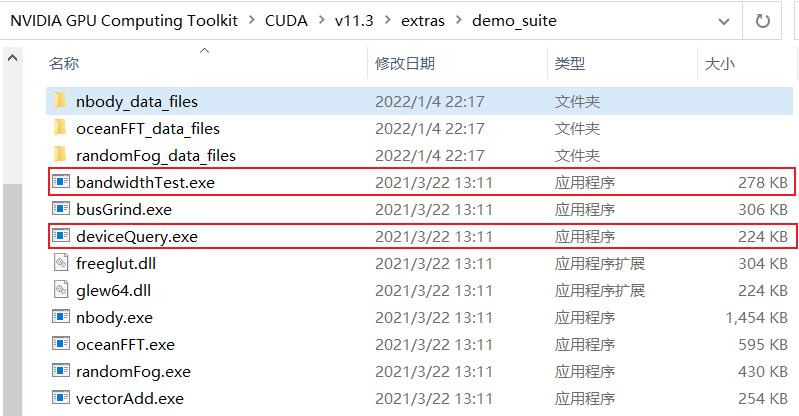
在Powershell或者CMD中运行,若是安装成功,运行结果如下:


安装PyTorch
直接使用pip或者conda命令安装。conda和pip需要换源,安装和换源教程大家就自己去找了
进入PyTorch官网,选择自己的条件和配置,并使用PyTorch中给出的命令,直接在Powershell或者CMD中运行即可。若是配置没有在首页显示,可以去历史版本中寻找命令。(切记:命令行安装时,需要把-c参数删除,否则就是从官方源下载,国内安装速度感人)。
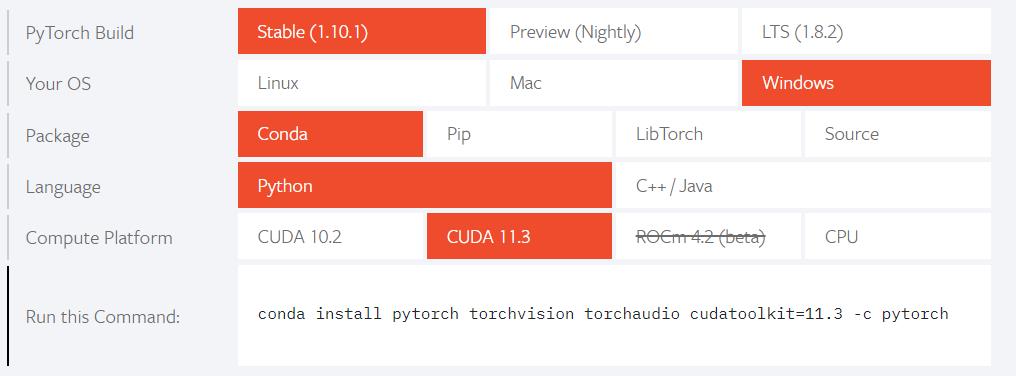
安装后可能会提示需要删除几个文件,按照要求删除即可。(不知道删了会不会影响,我做了备份,目前无影响)。
验证PyTorch是否能使用GPU
# 运行该代码
import torch
print(torch.__version__)
print(torch.cuda.is_available())
若是运行结果如下:
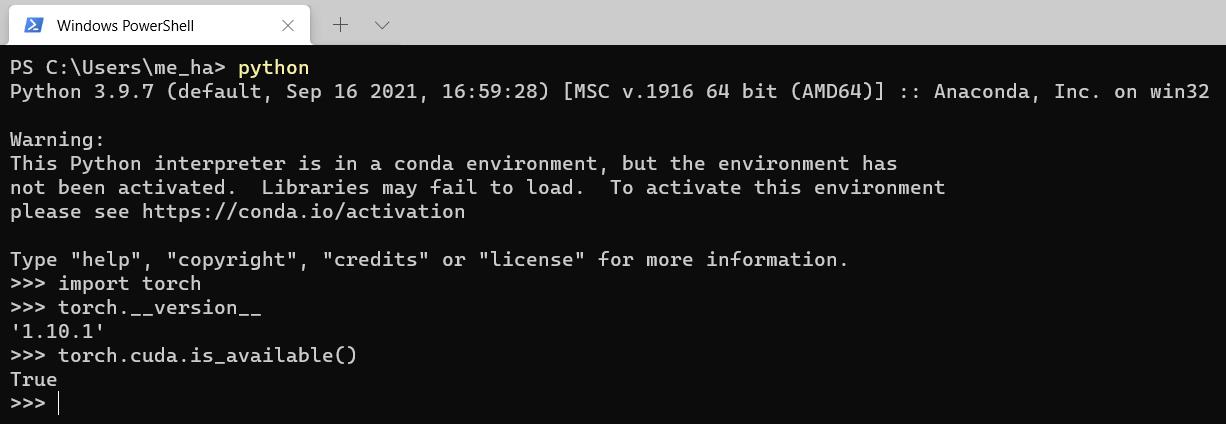
则成功。
大家也可以跑一个小例子,看看效果。demo教程
参考文章:
第一个pytorch程序(Pycharm)
【CUDA】cuda安装 (windows版)
Windows10安装Pytorch的完整安装教程
Windows10检查Cuda和cuDNN是否安装成功?
以上是关于Windows10 配置PyTorch环境的主要内容,如果未能解决你的问题,请参考以下文章