AgileConfig-1.5.5 发布
Posted 菜鸟耕地
tags:
篇首语:本文由小常识网(cha138.com)小编为大家整理,主要介绍了AgileConfig-1.5.5 发布相关的知识,希望对你有一定的参考价值。
本次更新加入了2个新的编辑模式:JSON 编辑模式、TEXT 编辑模式。特别是 JSON 编辑模式是大家比较期待的一个功能。因为大家都习惯了 appsettings.json 的配置编辑模式,所以天生的喜欢 JSON 视图。有了 JSON 编辑模式后,大家就可以直接把原来的 appsettings.json 直接复制过来,点击保存就可以原样导入到 AgileConfig 里了。也可以继续使用对象嵌套对象,数组等高级模式。
JSON 视图编辑模式
点击右上角“编辑 JSON”按钮会弹出 JSON 编辑视图。该编辑框集成了一个 json 代码编辑器- monaco-editor 方便用户快速的编辑 json 配置文件。顺便提一下 monaco 这个是微软开源的一个编辑器,看它的官方介绍你就知道他有多牛了:The Monaco Editor is the code editor that powers VS Code 。对没错,它就是 VS Code 的编辑器。
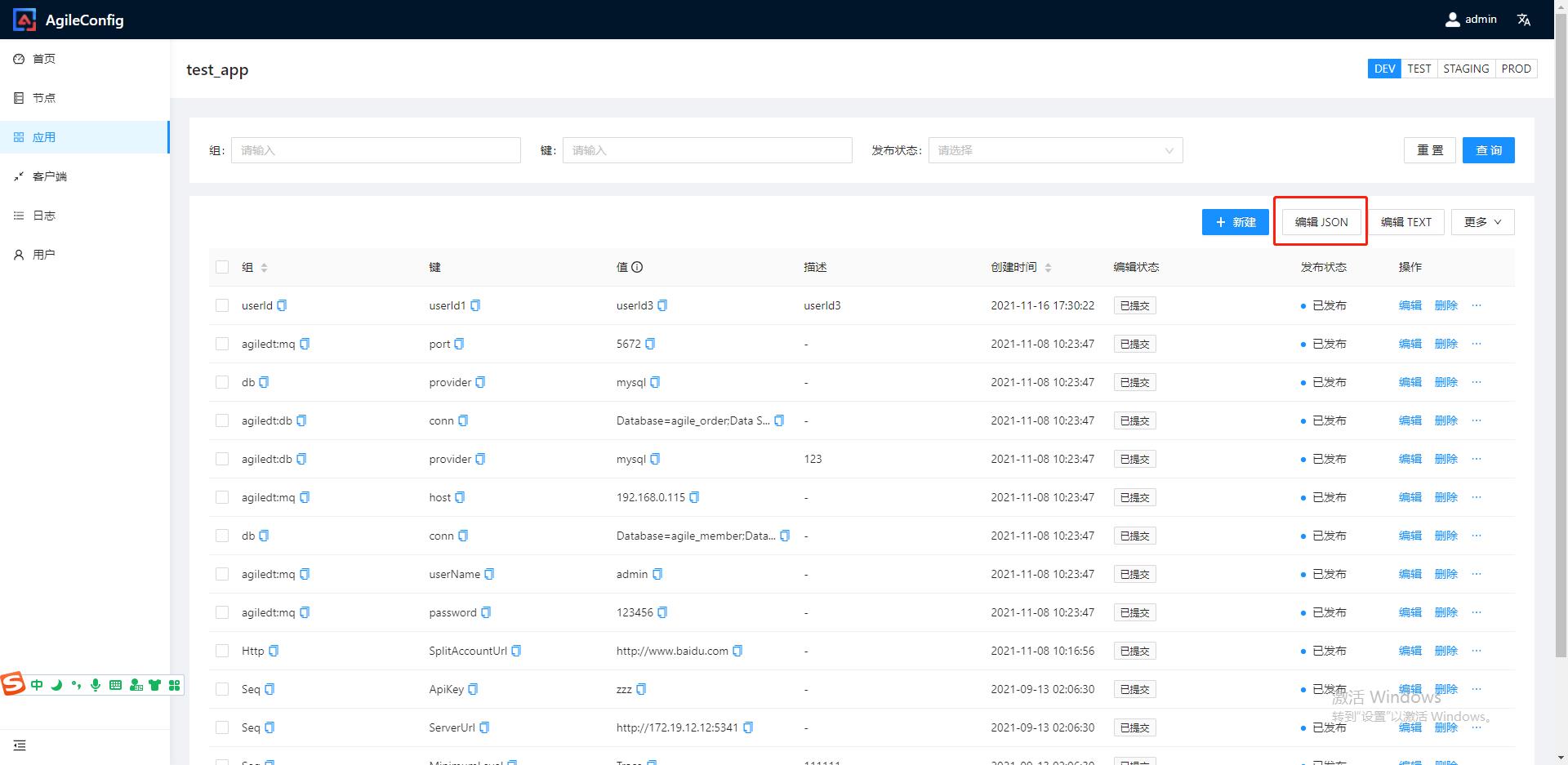
现在你可以像使用 appsettings.json 一样来定义配置文件了。比如 { x: {b: \'a\' } } 对象嵌套对象,比如数组 [\'1\', \'2\' , \'3\'] 。
注意:
- 非法的json文件,编辑器会给出提示,并且不能保存
- 对于 bool 或者 intger 类型定义的时候没有问题,但是保存后系统会默认给转成文本类型比如 false=\'false\' , 1=\'1\' 。因为所有的json内容转换的时候都会存储成文本类型的键值对。但是放心这不会影响你在 .NET 程序里使用 IConfiguration 来读取绑定使用配置。
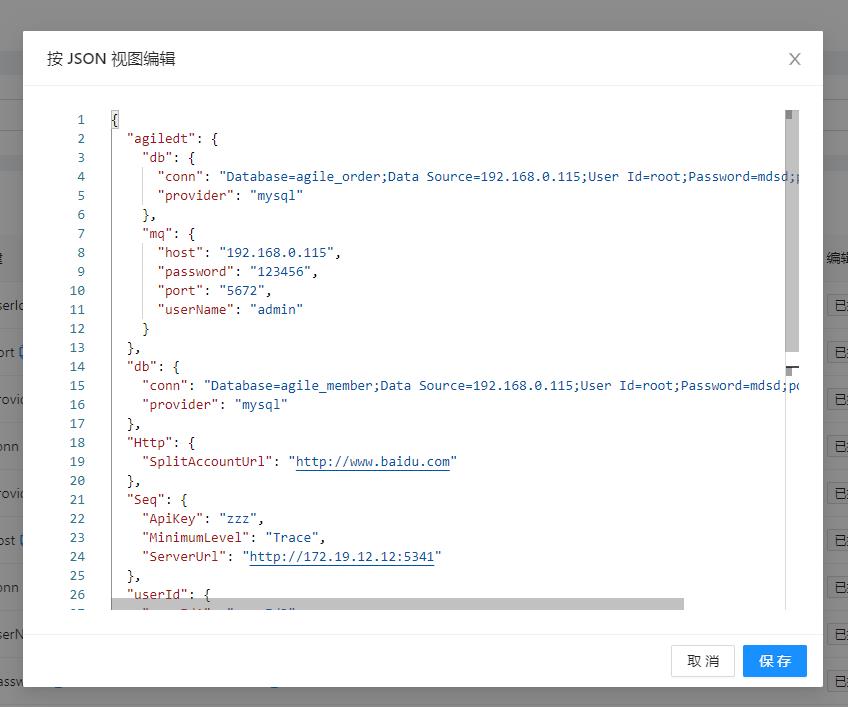
编辑好json文件后,点击“保存”按钮,系统会对比新老配置,自动列出哪些是“新增”的配置项,哪里是“编辑”的配置项,哪些是“删除”的配置项。
TEXT 视图编辑模式
除了 JSON 模式的编辑视图,本次更新还加入了一个 TEXT 编辑模式。TEXT 编辑模式其实就是文本类型的键值对编辑模式。
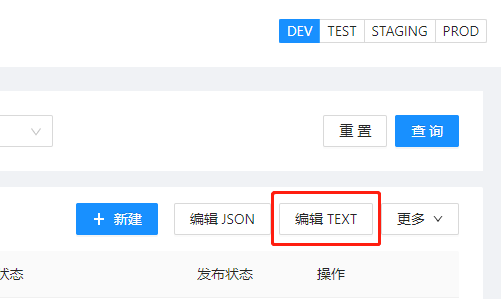
点击右上角的“编辑 TEXT”按钮弹出 TEXT 编辑视图。
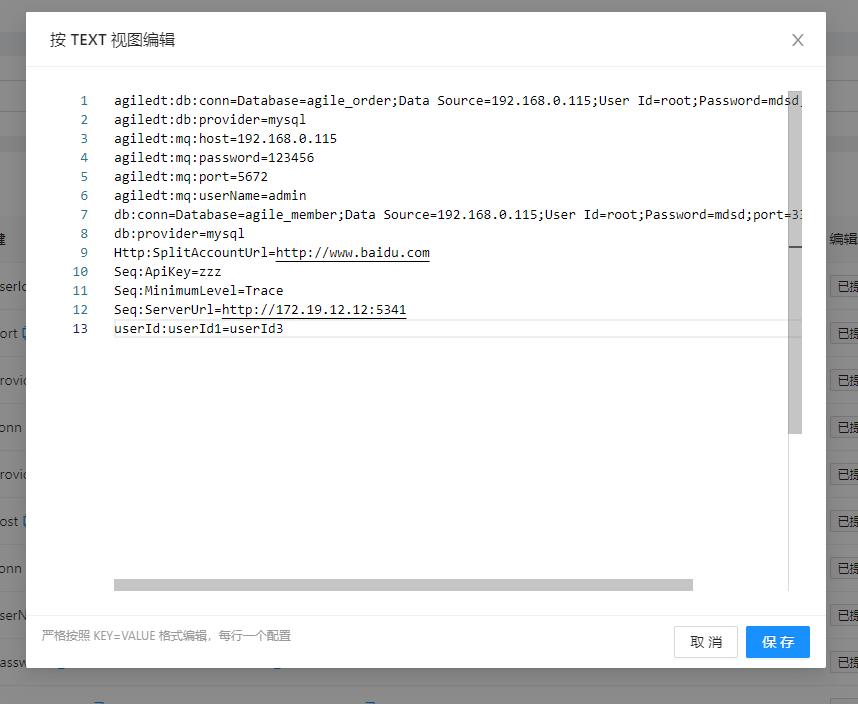
该编辑模式一行就代表一个配置项。使用等号进行键值对的分割。
注意:
- 请严格按 key=value 的格式进行编辑
- 每一行必须有一个=号
- 如果有多个=号,那么程序会按第一个=进行分割
最后
✨✨✨Github地址:https://github.com/dotnetcore/AgileConfig 开源不易,欢迎star✨✨✨
演示地址:http://agileconfig_server.xbaby.xyz/ 超级管理员账号:admin 密码:123456
关注我的公众号一起玩转技术
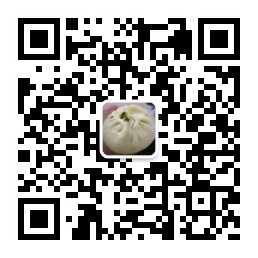
QQ群:1022985150 一起探讨学习.NET技术
作者:Agile.Zhou(kklldog)
出处:http://www.cnblogs.com/kklldog/
本文版权归作者和博客园共有,欢迎转载,但未经作者同意必须保留此段声明,且在文章页面明显位置给出原文连接,否则保留追究法律责任的权利。
以上是关于AgileConfig-1.5.5 发布的主要内容,如果未能解决你的问题,请参考以下文章