Python & PyCharm 安装与简单使用
Posted
tags:
篇首语:本文由小常识网(cha138.com)小编为大家整理,主要介绍了Python & PyCharm 安装与简单使用相关的知识,希望对你有一定的参考价值。
今天有些无聊,又听别人说Python怎么怎么的好,所以就来试下。Python下载地址:
https://www.python.org/downloads/windows/
根据你的系统要求,安装你所需要的版本。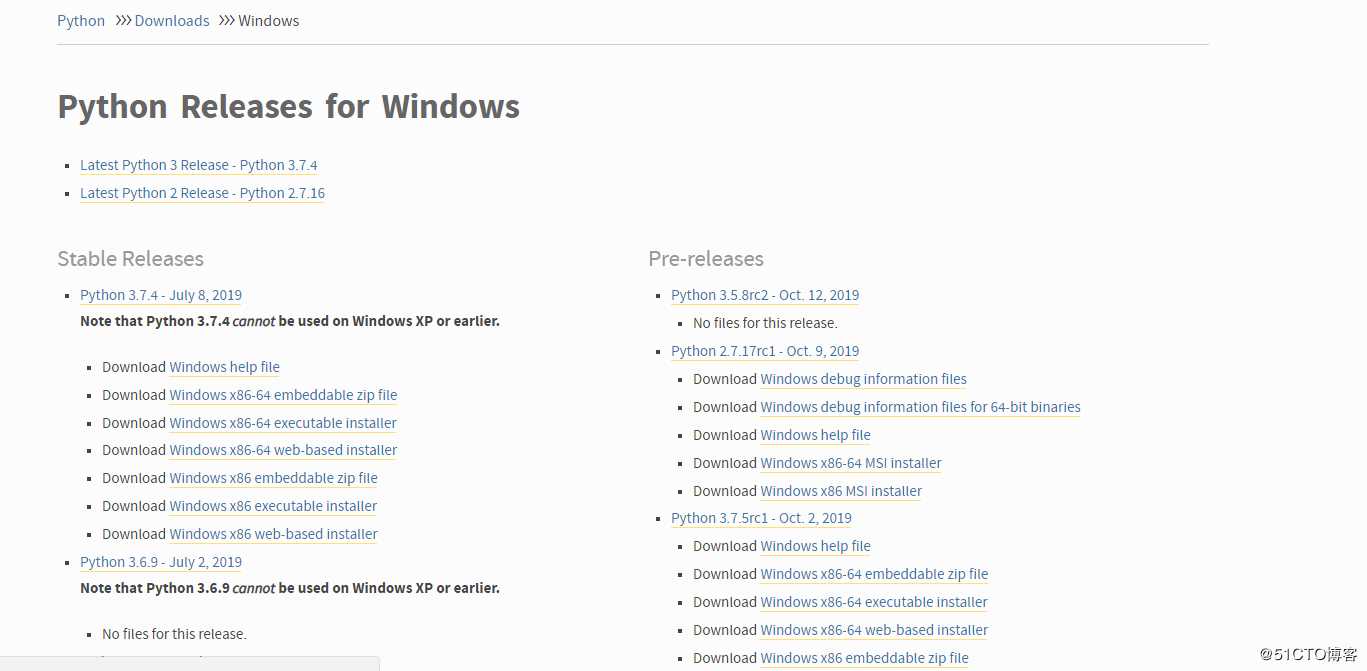
其实Python的安装简单得很,直接跟进下一步就OK。
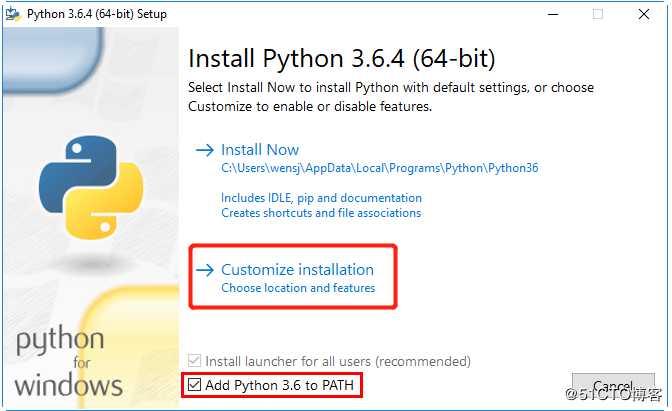
下面我们继续
PyCharm官网下载:
https://www.jetbrains.com/pycharm/download/#section=windows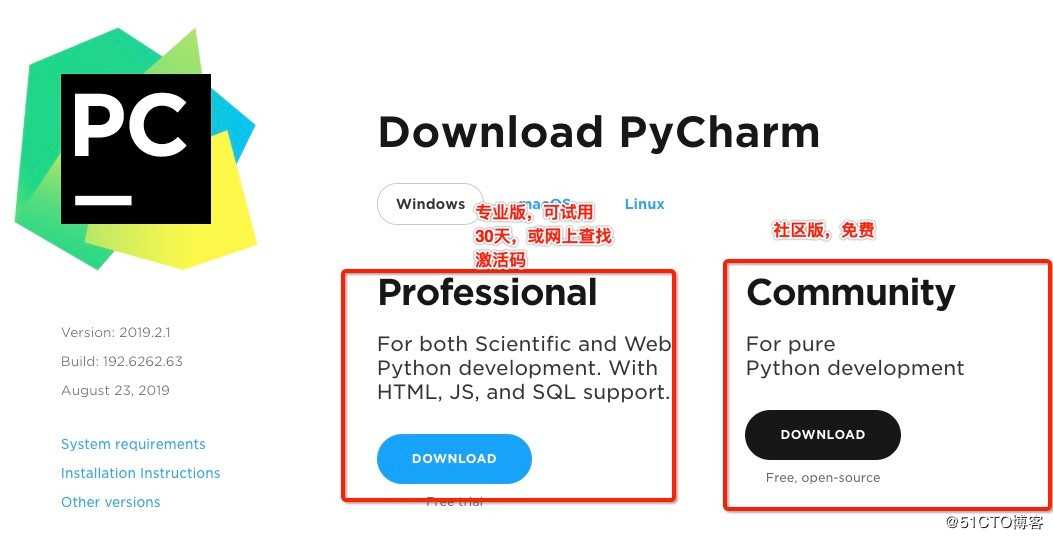
因为我只是学下吧了,所以不需要使用专业版,只是使用免费的就OK,如果有谁需要使用专业的,那可以直接下载专业的版本,但是码只能是自己解决啦。
1、双击exe,进入“欢迎安装”界面,直接下一步
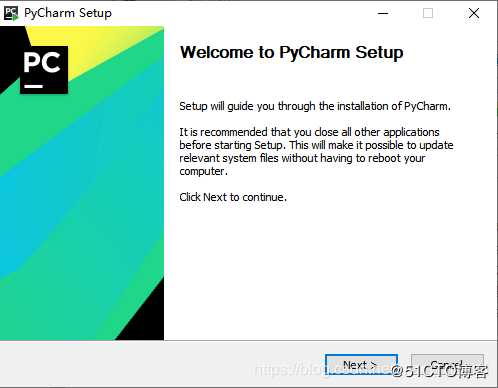
2、进入“选择安装路径”界面,我一般不喜欢安装在系统盘,而是直接安装在软件下载文件夹中 ,选择好路径以后,下一步
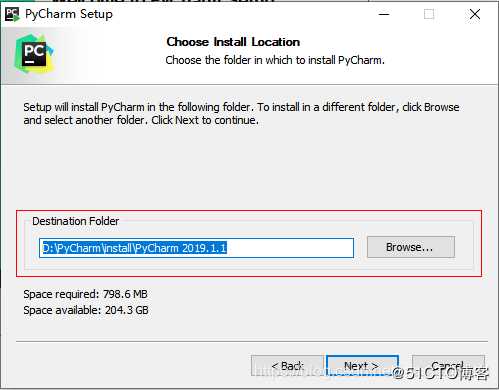
3、 进入“安装选项”界面,按自己需求选择,我是全选,下一步
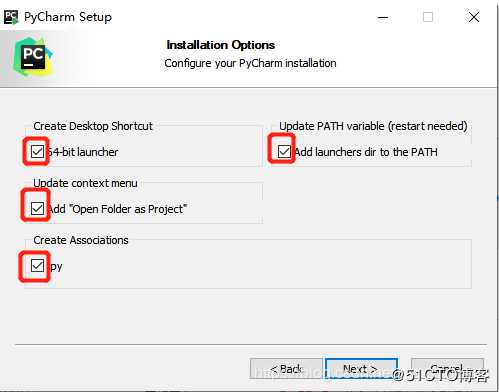
4、进入“选择开始菜单”界面,可以重新取一个名字,下一步
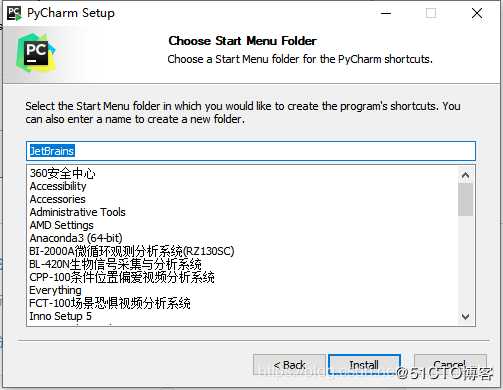
5、进入“安装过程”界面,等一会儿,安装完后,下一步
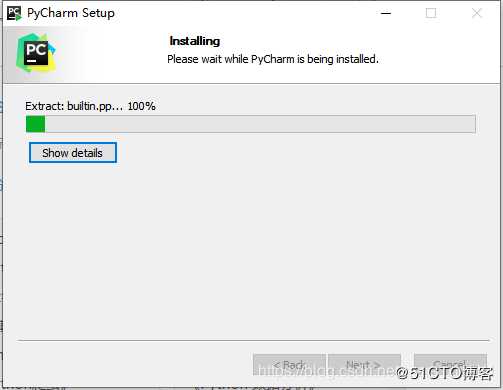
6、选择“现在重启”还是“稍后重启”,我选“稍后重启”
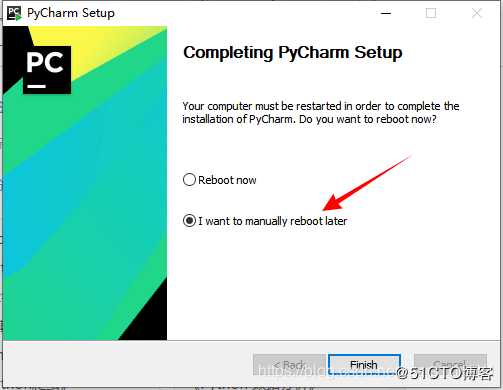
7、如果以前没安装过,选择“不导入设置” ,点击“OK”
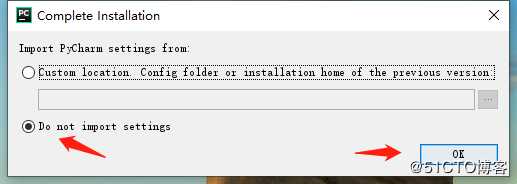
8、 进入“许可协议”界面,选择“同意”,不同意也没办法,点击“continue”
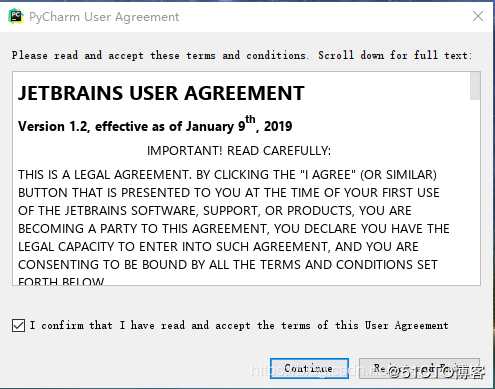
9、这个随便选,只想要你的统计数据
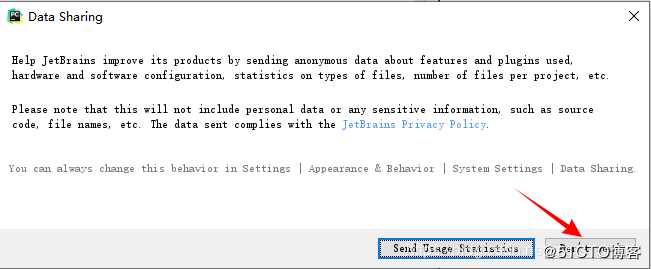
PyCharm简单使用
1、点击软件图标, 如果以前有过python项目,就点击“open”打开旧项目,如果第一次使用,就选择创建新项目

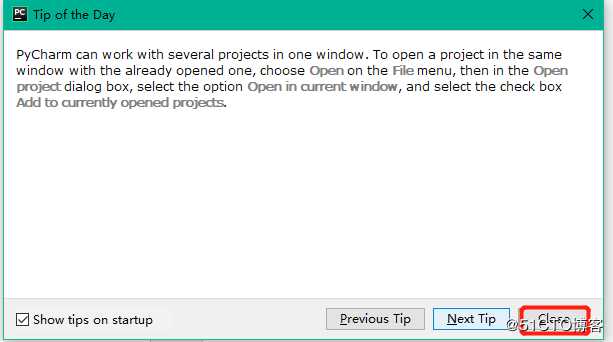
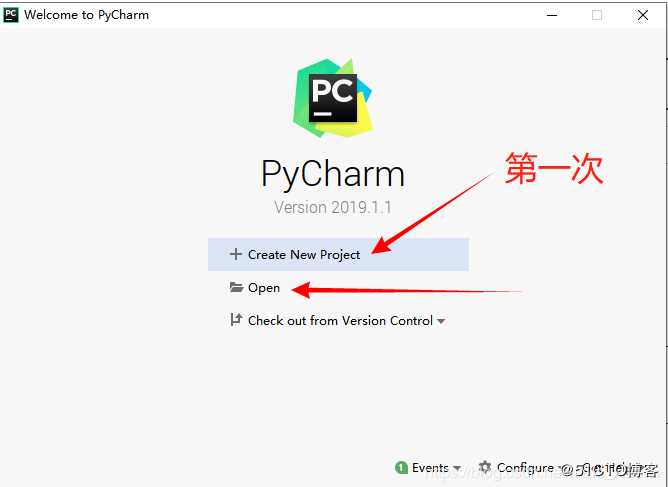
2、如果单纯写python代码就选择“Pure Python”,然后选择“Location”,用于保存新建的项目文件,以后你的代码就存放在这个位置。
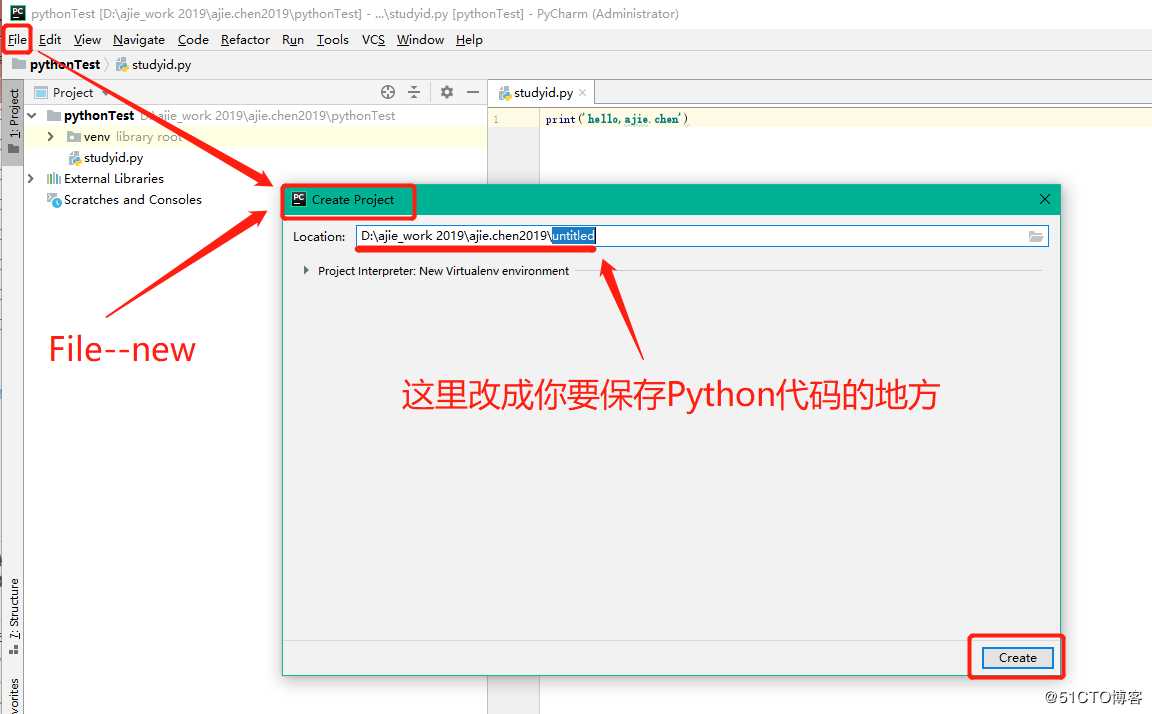
3、新建python文件 ,选中项目名称,点击鼠标右键,选择“新建”,然后选择“Python File”
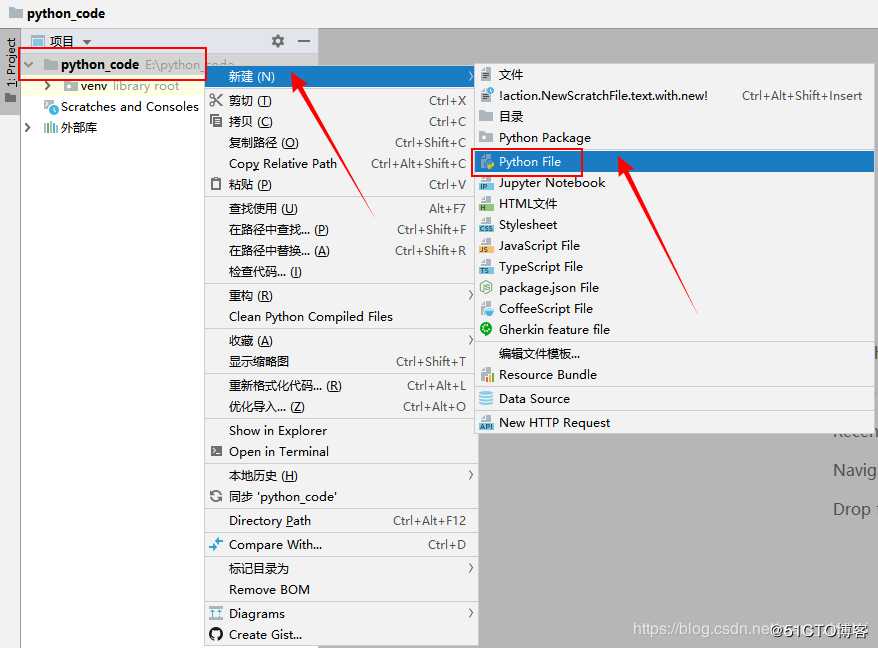
4、选择python文件名称,一个python文件就创建完了
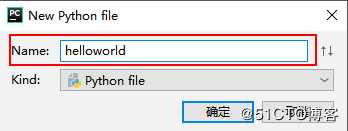
下面是我机器上面的显示图:
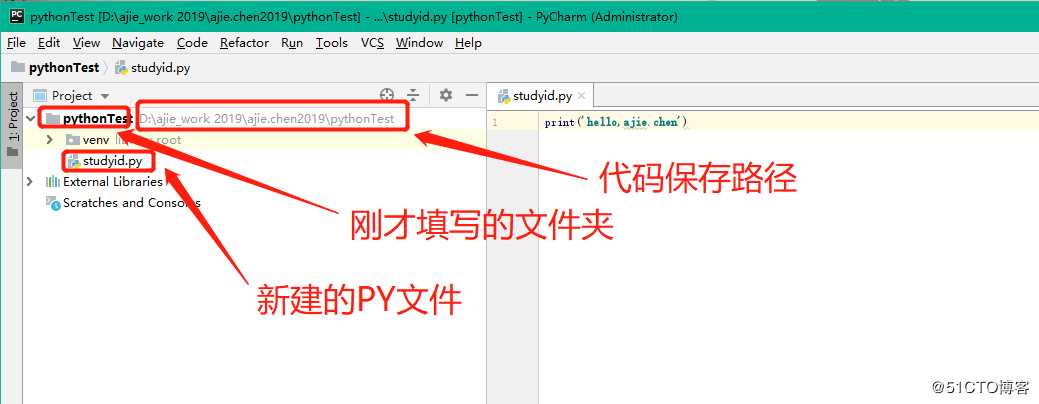
5、添加测试代码,就简单打印一个“hello ajie.chen”
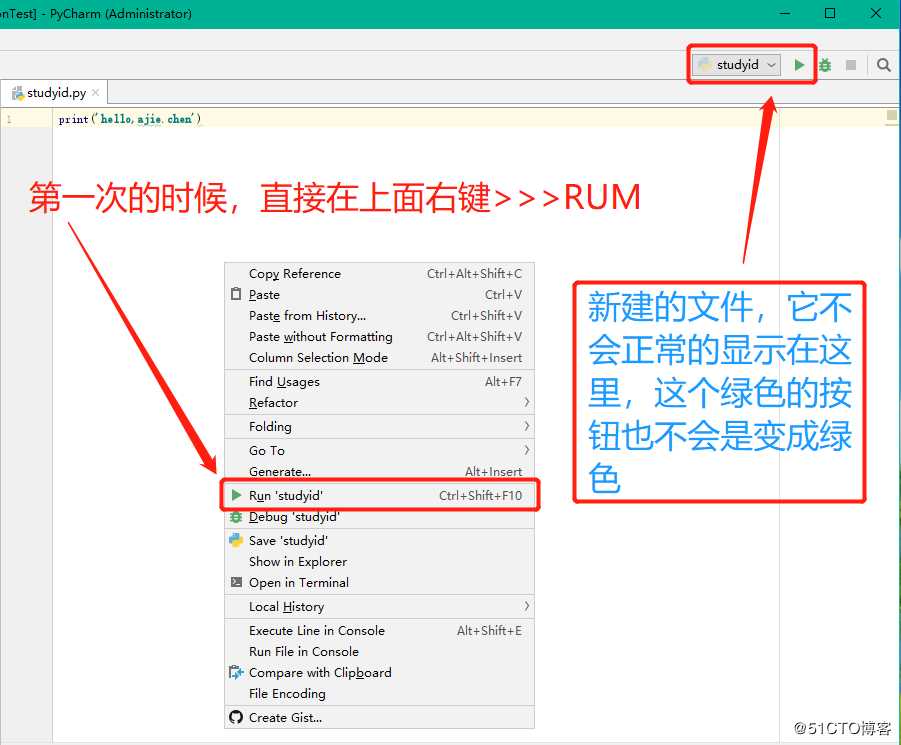
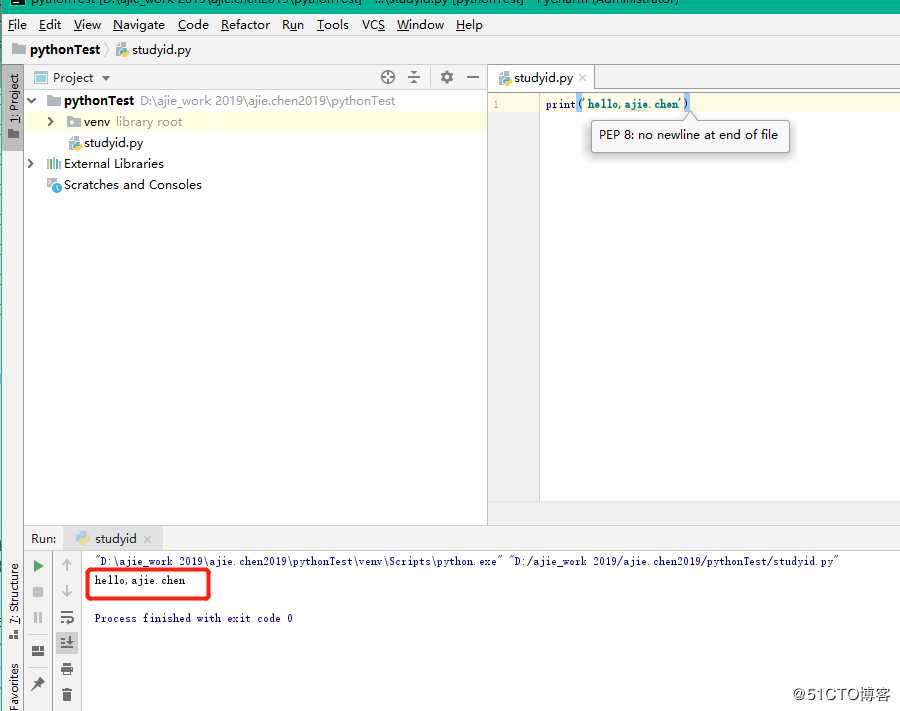
如果想要更多的信息,你查阅下面的:
https://blog.csdn.net/mars_xiaolei/article/details/89510741
runoob.com
https://www.runoob.com/w3cnote/pycharm-windows-install.html
廖雪峰的官方网站https://www.liaoxuefeng.com/wiki/1016959663602400/1016959856222624
上面的文件部分图片与文字是转图自上面的3个地址
以上是关于Python & PyCharm 安装与简单使用的主要内容,如果未能解决你的问题,请参考以下文章