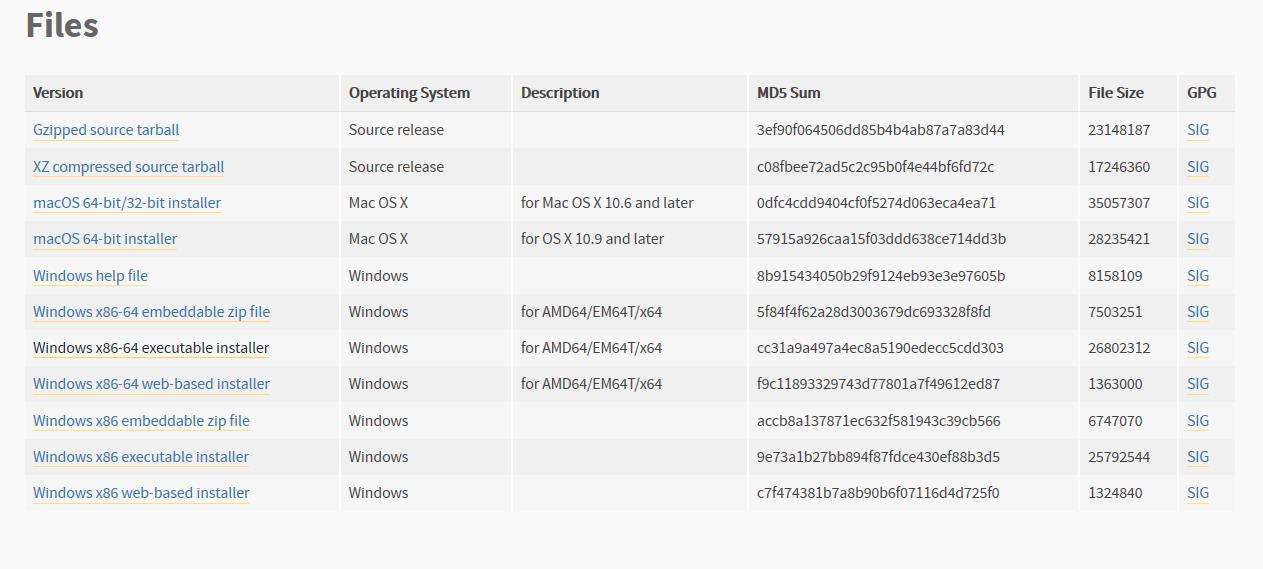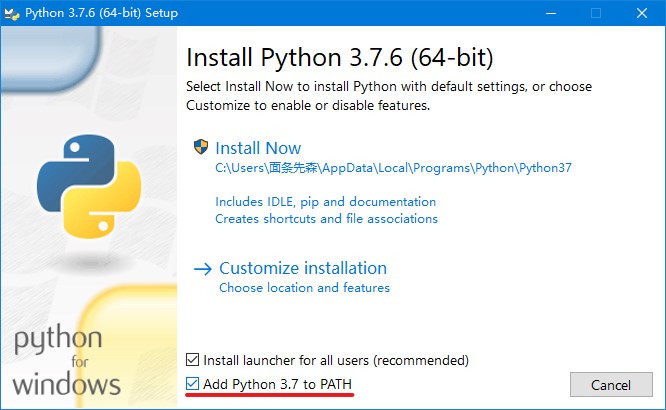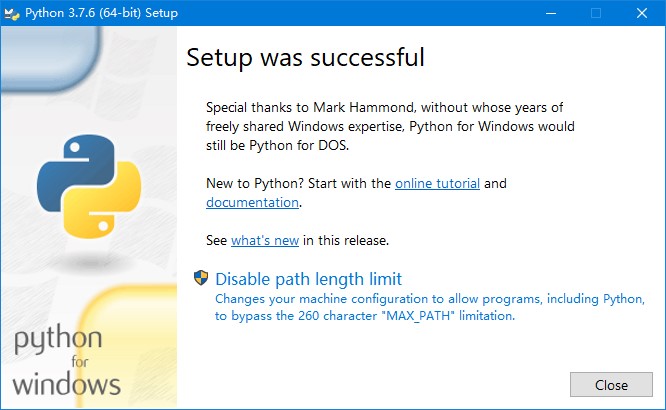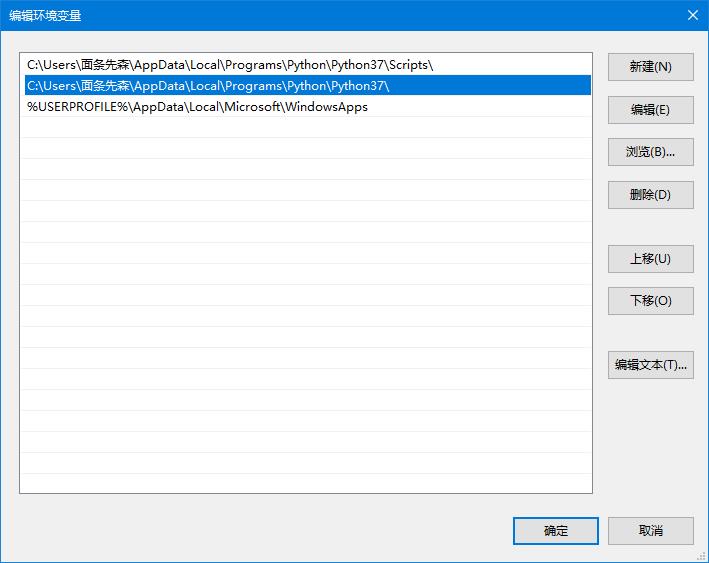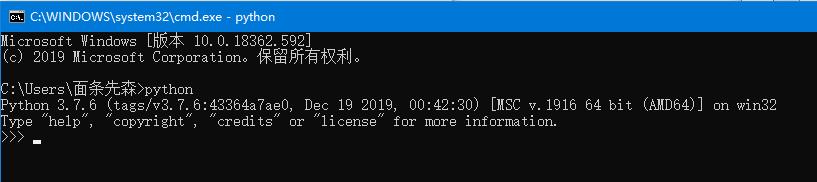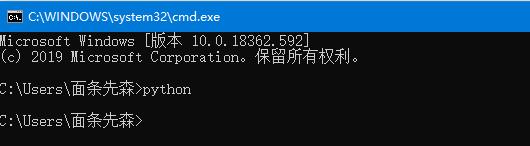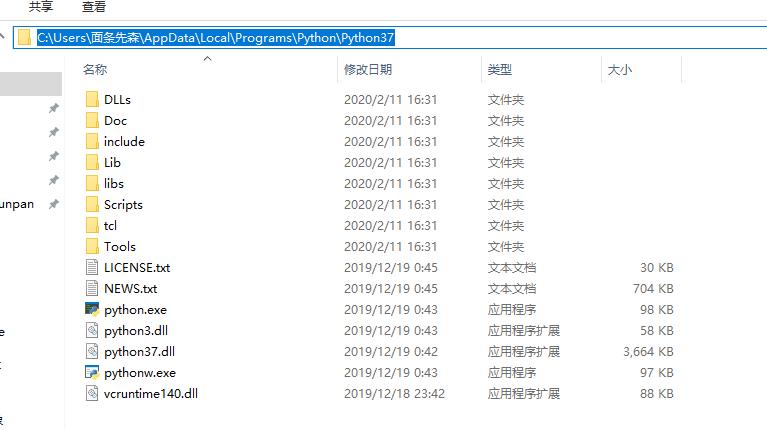《中小学生Python编程入门指南》1.3 安装环境
Posted 夏主
tags:
篇首语:本文由小常识网(cha138.com)小编为大家整理,主要介绍了《中小学生Python编程入门指南》1.3 安装环境相关的知识,希望对你有一定的参考价值。
1.3 安装环境
Python是一种开发语言,我们需要一套编译工具来像计算机解释这种语言,只有编译成计算机懂的语言,它才能执行我们编写的python语句,我们一般都称为软件开发环境(Software Development Environment,SDE),我们可能还听过IDE(集成开发环境,Integrated Development Environment),这是涉及比较专业的开发工具,如果我们需要涉及我们再介绍如何使用。
我们先来安装开发环境,本书演示用的操作系统是Windows 10系统,当然,如果使用的是Windows的其他版本系统的话(如win7、win8、xp)也是大同小异的,但是如果使用的是苹果电脑的macOS的话,可能安装步骤有很多不同,同学有需要可以自行上网查找,但是python语言的语句是一样可以用的,所以python也是跨平台的。
我们这一节主要讲安装python环境,如果读者使用win10系统,我们可以先使用cmd窗口来看看我们有没有安装python环境。
一、简单的安装方法
1、使用快捷键“win + R”来调用运行窗口,如下图:
(“win”按钮一般在键盘最后一行左下角第二个按钮,画微软公司图标的按钮)
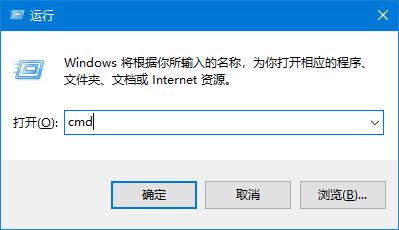
2、在输入框内输入“cmd”,然后回车。
(回车按钮是右手位置画转折箭头的按钮,有的键盘上会有Enter的英文,有的键盘没有)
3、接着我们会出现这样的窗口,如下图
(根据不同的Windows系统版本,样式有所改变)
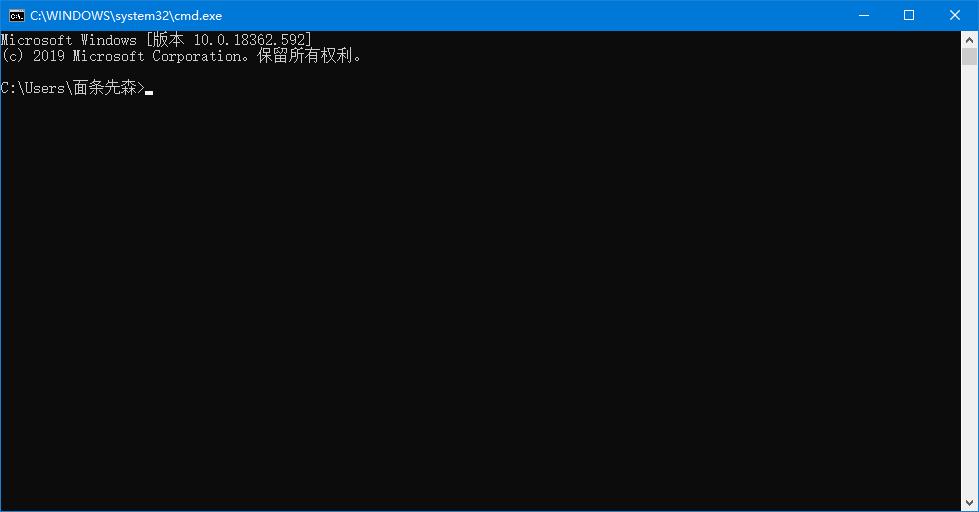
【我们会看到上面的几处英文,由上往下:
 表示cmd程序的路径及全称
表示cmd程序的路径及全称 表示该程序的版本信息
表示该程序的版本信息 表示当前运行路径,一般默认是C盘下的用户文件夹下,“面条先森”就是我当前登录本系统的用户名,我们在电脑锁屏界面也能见到相同的用户名。】
表示当前运行路径,一般默认是C盘下的用户文件夹下,“面条先森”就是我当前登录本系统的用户名,我们在电脑锁屏界面也能见到相同的用户名。】 4、输入"python",然后按回车,如果电脑没有安装python,在win10环境下,会跳入“Microsoft Store”应用画面,有可能有Python 3.7和Python 3.8等版本可选择,我们选择Python 3.7,点击获取,如下:
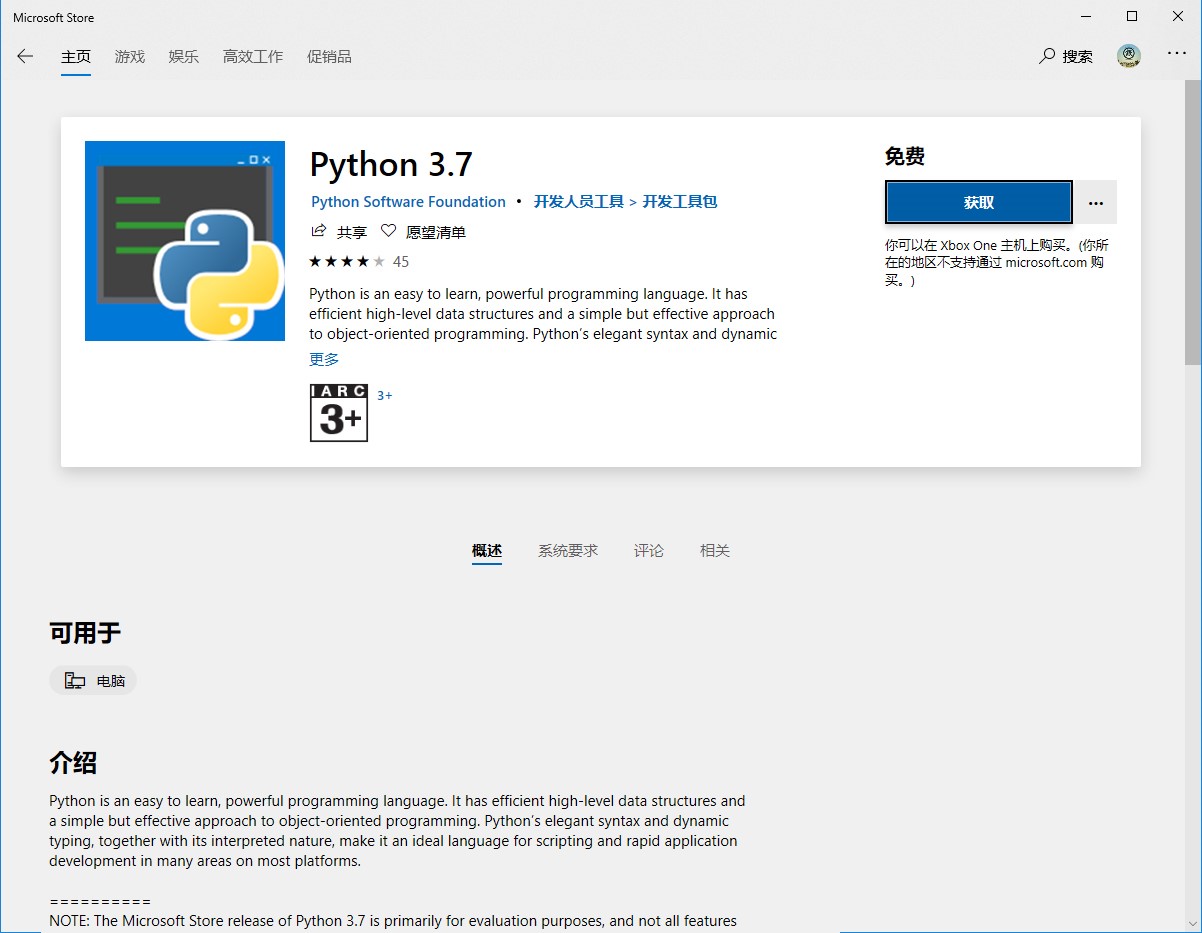
安装成功后显示如下:
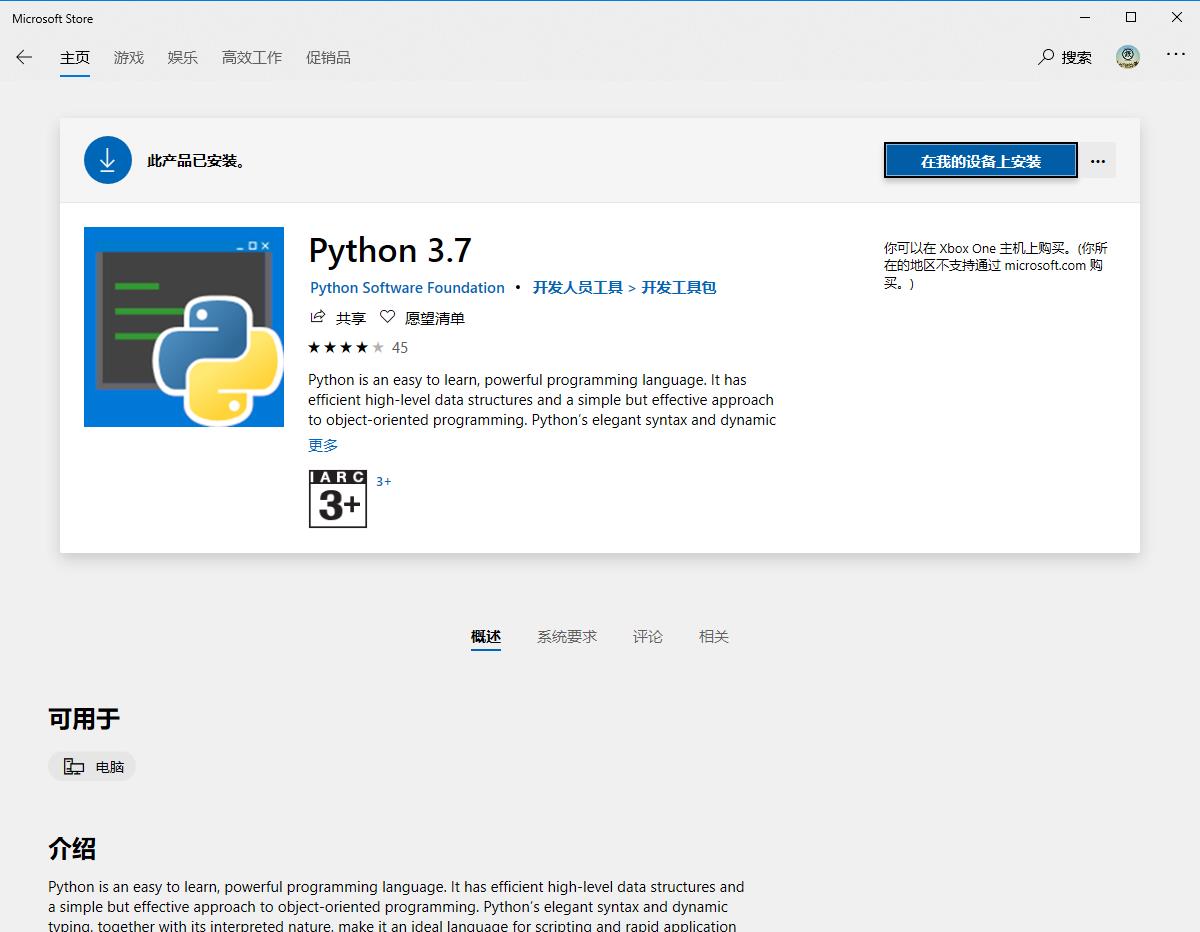
5、如果电脑已经安装了python,那么输入“python”后回车,出现的画面应该是如下所示:

我们可以看到上面显示了python环境的版本信息。
二、下面我们介绍另一种安装python环境的方法,如果上面安装成功的同学无需在操作下面步骤就能使用python了,了解即可。
下面安装方法适用现有电脑无法连接网络或者无法打开“Microsoft Store”等情况,也是比较普遍的方法,很多编程语言环境的安装也是类似的。
1、首先我们打开任意一款浏览器,在其地址栏输入https://www.python.org/downloads/,就能跳转到python官网的下载页面。如下图:
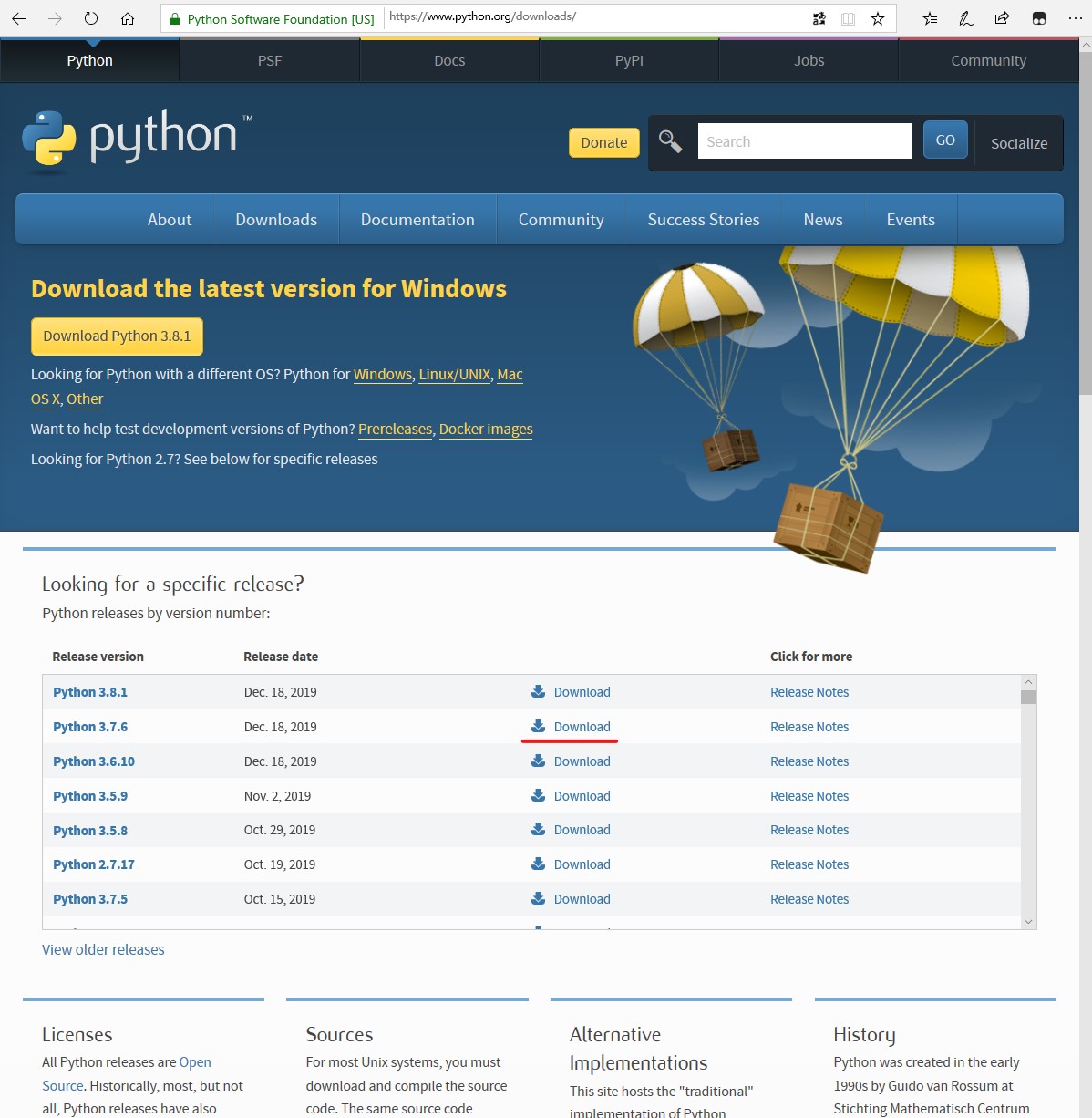
我们无需懂多少英文,看到下面的版本列表,选择Python 3.7.6后面的Download下载安装包。
这里说明一句,Python后面的数字是版本号的意思,我们使用手机要也知道很多APP时不时需要更新,如果细看就知道每次更新都带版本号。一般来说,第一个数字是大版本的意思,后面是基于大版本的小版本。软件一般新的版本是会兼容旧版本的,就像用QQ,如果旧的版本不更新大部分功能也能使用,新的功能没更新就没有。但是有很多情况会使得新版本不去兼容旧版本,或者旧版本不能再使用了。比如安全问题,不更新不行了,再比如新版本的核心或者框架有很大的修改,实在是无法兼容旧版本。Python3就是因为有一些缺陷需要大修改而不得不放弃兼容Python2。官方公告称Python 2 的支持在 2020 年 1 月 1 日结束,但其实还有很多公司由于历史原因还在使用python2。
2、我们点击Python 3.7.6后面的Download后,会跳转到新的页面。我们直接拉到最后,可以看到一个列表,我们按照实际情况选择下载文件,比如我电脑是Windows系统,64位的。可以点击“Windows x86-64 executable installer”下载。
Python几个windows版本的区别:
--web-based installer 是需要通过联网完成安装的。
--executable installer 是可执行文件(*.exe)方式安装。(适用于离线状态)
--embeddable zip file 嵌入式版本,可以集成到其它应用中。
3、现在我们下载好安装包了,双击打开
点击勾选“Add Python 3.7 to PATH”,然后点击“Install Now”【“PATH”指的是添加环境变量】
出现这个界面则是已经安装成功了
4、环境变量是什么?我们刚刚不是勾选了“Add Python 3.7 to PATH”,这是作用于哪里的呢?我们在电脑桌面图标“我的电脑”或“此电脑”上右键(如找不到该图标,使用系统自带的搜索功能就能找到),然后选择“属性”,选择“高级”,就会出现下图画面:点击选择下方“环境变量”,我们即可看到环境变化的列表:我们看到有一个path,跟我们勾选的“PATH”相符。我们双击打开:(win7系统的界面样式不一样,是多个路径合在一行,用英文的分号隔开)上图的第一二个路径是我们安装python是自动添加进去的,如果我们系统安装界面,就可以看到这其实就是python的安装路径。我们使用cmd窗口验证是否已经安装python。结果如下:我们将路径删除后再试验一次(删除步骤前最好先保存下来,免得恢复起来麻烦),删除后要逐个窗口点击确定按钮关闭,直接关闭是不生效的。cmd窗口也需要重新打开。
我们可以看到python程序就无法通过cmd窗口打开了。(我们先把环境变量恢复回去,将保存下来的路径添加回去)那我们尝试将刚删除的路径在文件夹中打开。我们可以看到,其实在该目录下是存在一个名为python.exe的可执行文件。那我们就搞清楚了,其实我们能在cmd窗口执行python的命令,是因为程序去找环境变量的path,根据path列表的路径,一个个的找可执行文件,值得找到为止。所以也就解释了为什么我们需要添加环境变量。其实在很多语言的安装过程中,环境变量不会自动添加的,比如Java环境的安装,跟python环境的安装流程是类似的,旧版的python也不会自动添加环境变量,需要我们手动添加。如果遇到python或者其他需要命令打开的程序打不开,可以先看一下是否是环境变量没有添加。
以上是关于《中小学生Python编程入门指南》1.3 安装环境的主要内容,如果未能解决你的问题,请参考以下文章