Python 的版本选择与安装细节
Python 版本选择
因程序开发者未必及时更新 Python 程序,安装新版本 Python 可能会遇到兼容性问题,故而不建议安装最新版本的 Python。
- Win 10 安装 Python 3.6.8(官方下载链接)
- Win 7 & Win 8 安装 Python 3.5.0(官方下载链接)
- 在 Win10 以下版本的 Windows 操作系统中安装新版本的 Python 需要安装额外的系统补丁
- 360 可解决 Win 7 不能顺利安装高版本(3.6.8 及以后)Python 的问题
下载前确定电脑操作系统的位数,64 位操作系统安装 64 位的 Python 程序,32 位操作系统安装 32 位的 Python 程序。
Python 安装细节
双击下载好的安装包,出现 Python 的安装程序。注意勾选 Add Python 3.6 to PATH 的复选框,这个意思是把 Python 的安装路径加入到 环境变量 中。然后点击 Customize installation。

这里一切按照默认即可,直接点击 Next。
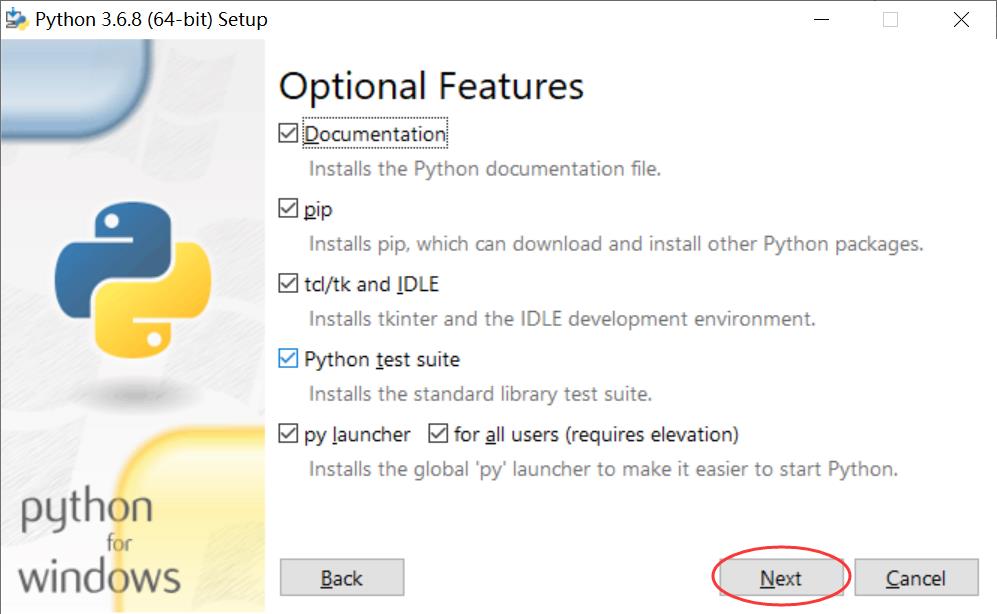
勾选最上面的 Install for all users 复选框,建议把安装路径设置为 C:\\Python36。短路径名能方便以后操作。然后点击 Install 开始安装。
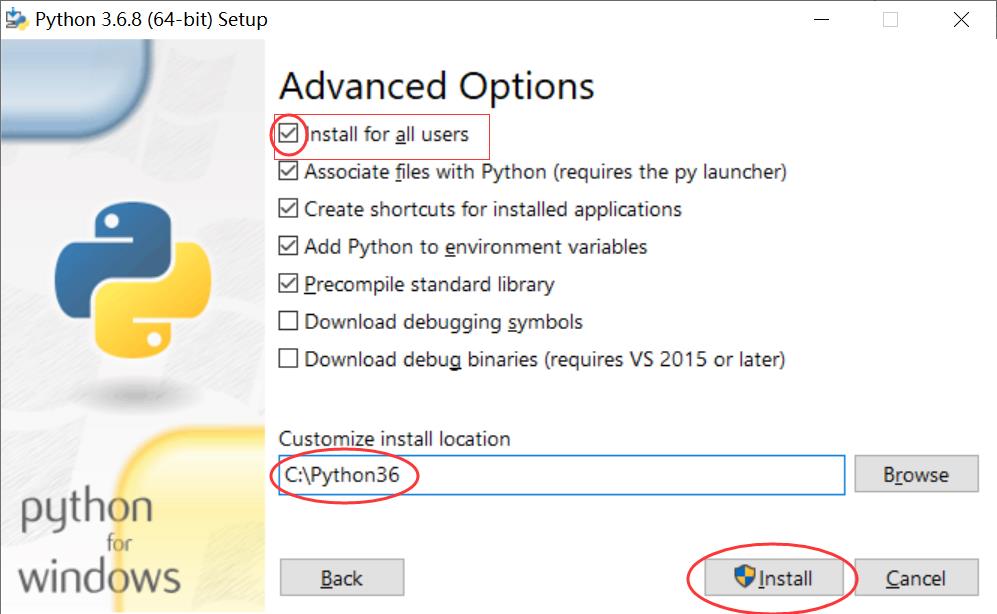
当最后出现这个界面的时候,恭喜你,安装成功了。

验证是否安装成功
Win + R 打开 运行,输入 cmd,点击 确定。
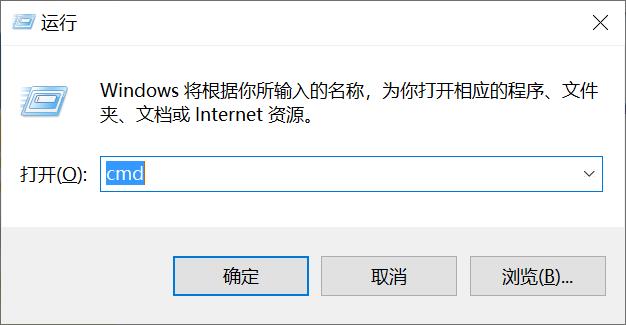
在命令行中输入 python,如果安装成功,界面会是这个样子的。

输入第一行代码 print ("hello world!"),按下 回车 键。
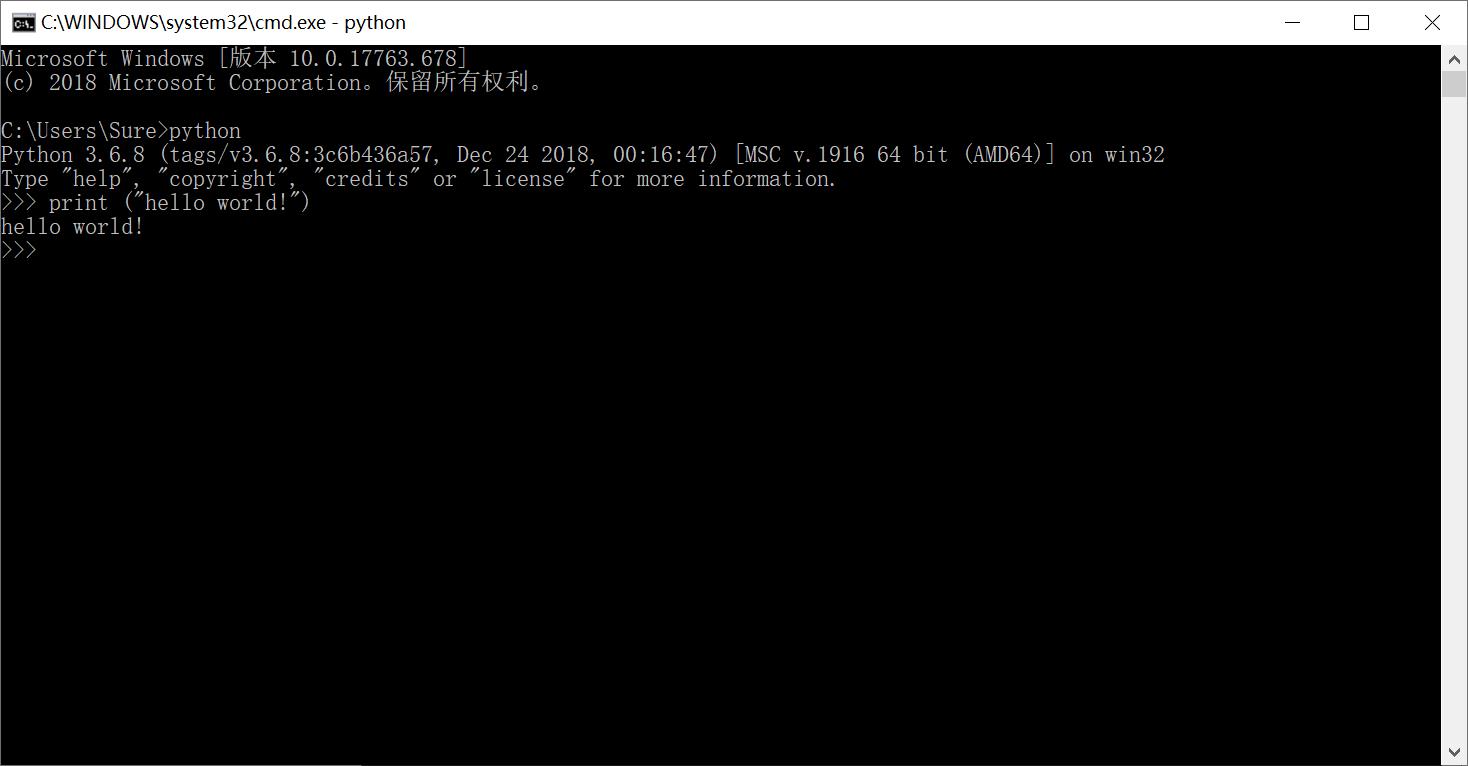
就完成了我们的第一个 Python 命令。输入 exit(),退出 Python。
在命令行中用 Python 运行 .py 文件
新建一个文本文档,命名为 今天作业.txt。

用 记事本 打开文件,输入 print("刘硕 " * 100),保存然后关闭。

将文件的后缀名改为 py。

在命令行中输入python C:\\Users\\Sure\\Desktop\\今天作业.py。其中,C:\\Users\\Sure\\Desktop 是文件的路径名。敲下 回车 键,就可以发现代码顺利运行啦。
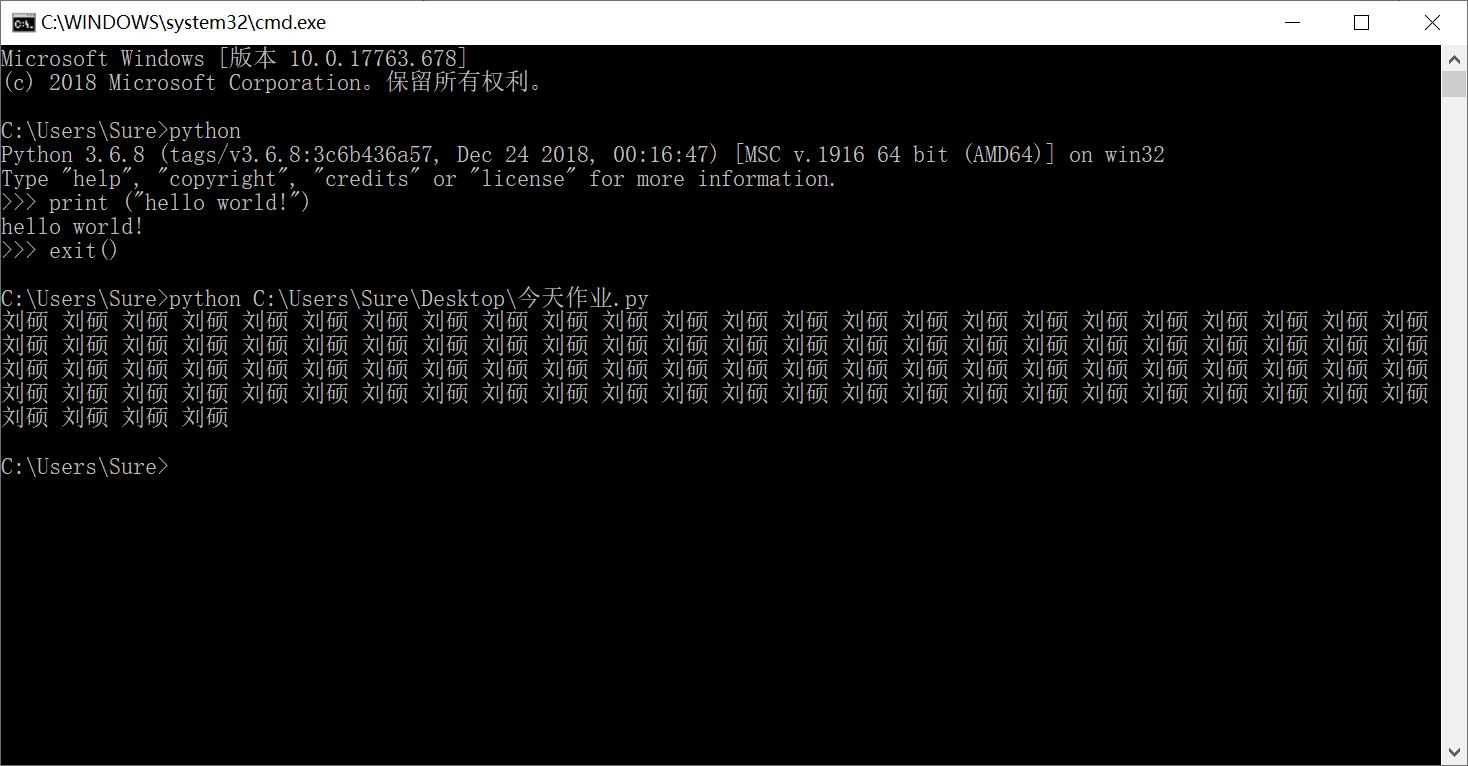
配置环境变量
如果在上一步骤,输入 python C:\\Users\\Sure\\Desktop\\今天作业.py 命令后,出现了 \'python\' 不是内部或外部命令,也不是可运行的程序或批处理文件。 的错误,意味着没有将 Python 的安装路径放在 环境变量 中。导致这个错误的原因很可能是在安装的第一步,忘记了勾选 Add Python 3.6 to PATH 前面的复选框。

可以通过在 Python 前面加入 python 安装路径的方法顺利运行 .py 文件,但是这种方法比较麻烦且不实用。

这时,就需要我们把Python的安装路径添加到环境变量中。
配置环境变量的方法参见: 环境变量的配置
重启命令行,输入python C:\\Users\\Sure\\Desktop\\今天作业.py,py文件顺利运行。
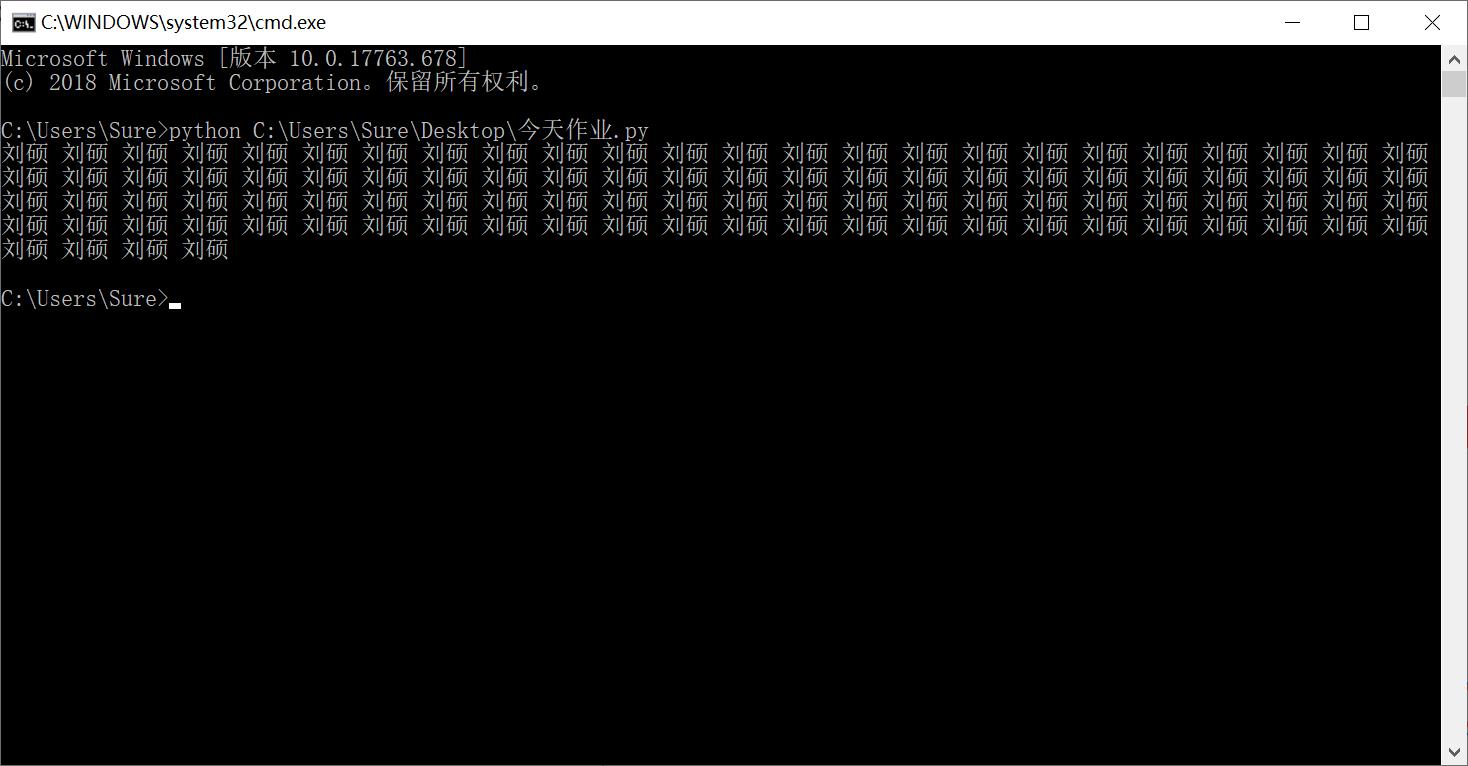
后缀名显示方法
如果文件后缀名默认没有显示,可以用这个方法查看后缀名: 后缀名显示方法