图解VirtualBox安装CentOS 7
Posted 万猫学社
tags:
篇首语:本文由小常识网(cha138.com)小编为大家整理,主要介绍了图解VirtualBox安装CentOS 7相关的知识,希望对你有一定的参考价值。
VirtualBox简介
VirtualBox是由德国InnoTek软件公司出品的虚拟机软件,现在则由甲骨文公司进行开发,是甲骨文公司xVM虚拟化平台技术的一部分。
VirtualBox提供用户在32位或64位的Windows、Solaris及Linux 操作系统上虚拟其它x86的操作系统。用户可以在VirtualBox上安装并且执行Solaris、Windows、DOS、Linux、OS/2 Warp、OpenBSD及FreeBSD等系统作为客户端操作系统。
与同性质的VMware及Virtual PC比较下,VirtualBox独到之处包括远程桌面协议(RDP)、iSCSI及USB的支持,VirtualBox在客户机操作系统上已可以支持USB 3.0的硬件设备,不过要安装Virtualbox Extension Pack。
文章持续更新,微信搜索「万猫学社」第一时间阅读,关注后回复「电子书」,免费获取12本Java必读技术书籍。
下载VirtualBox
访问VirtualBox官方网站(https://www.virtualbox.org/wiki/Downloads)下载对应系统的安装文件,这里下载的是Windows系统 ,如下图:
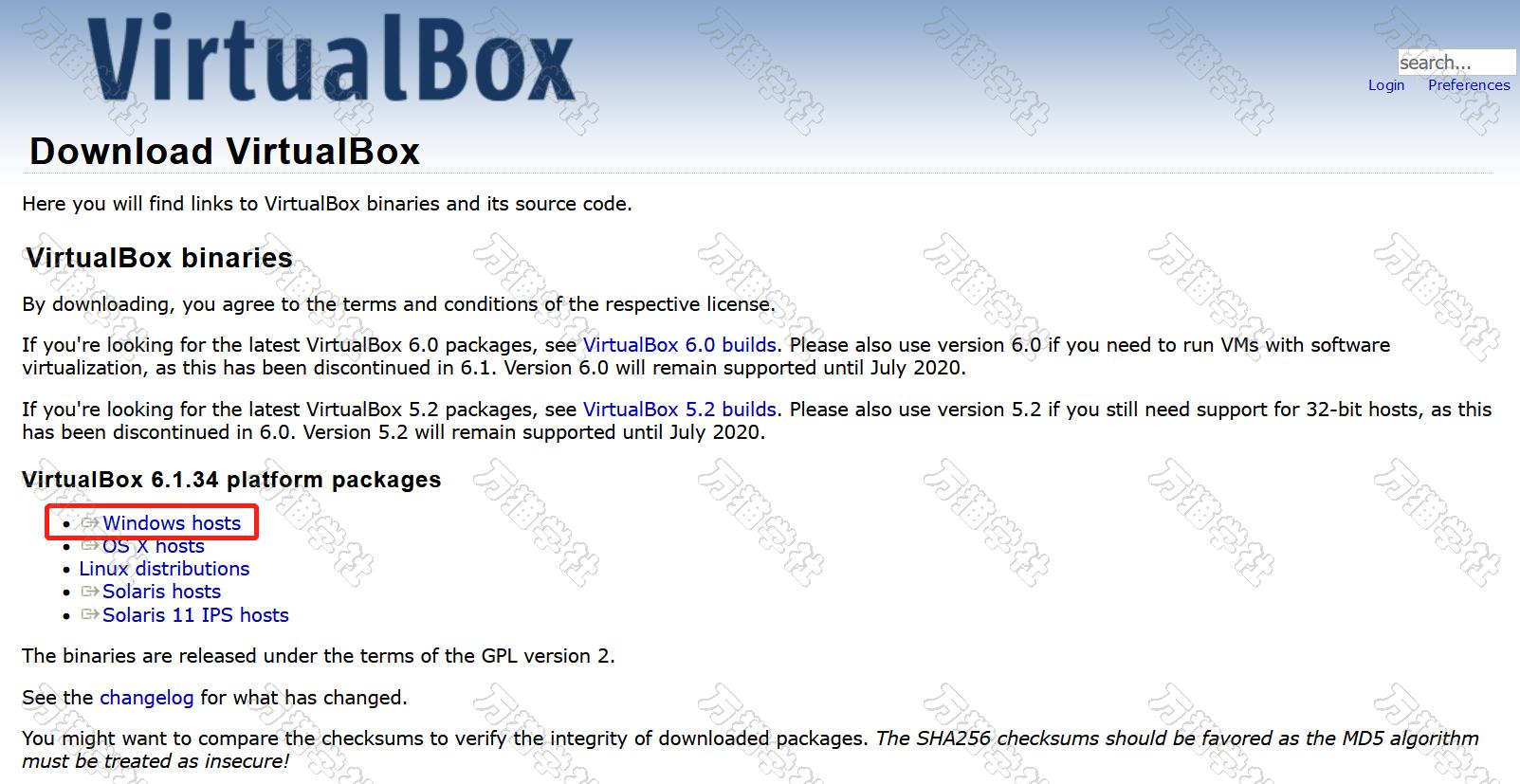
安装过程不是很难,一路点击确定即可,在此不再赘述。
下载CentOS7
访问阿里云镜像(https://mirrors.aliyun.com/centos/7.9.2009/isos/x86_64/),下载安装包文件,这里是出于学习的目的,选择最小化安装包下载 ,如下图:

文章持续更新,微信搜索「万猫学社」第一时间阅读,关注后回复「电子书」,免费获取12本Java必读技术书籍。
新建虚拟电脑
运行VirtualBox,点击“新建”按钮,如下图:
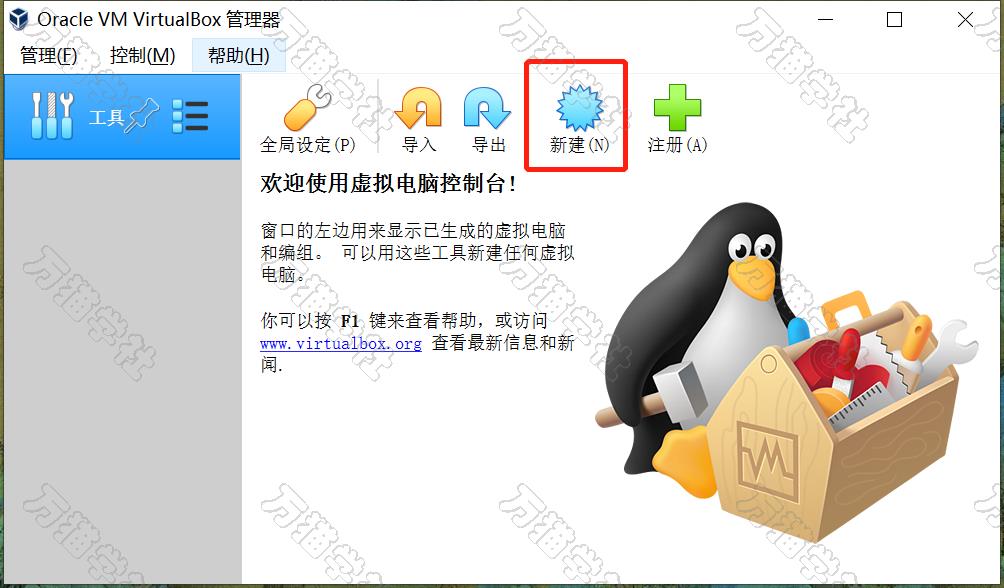
名称: 在管理器中显示的名字;文件夹: 存放虚拟系统文件的目录;类型: 将要安装的系统类型;版本: 将要安装的系统版本,如下图:
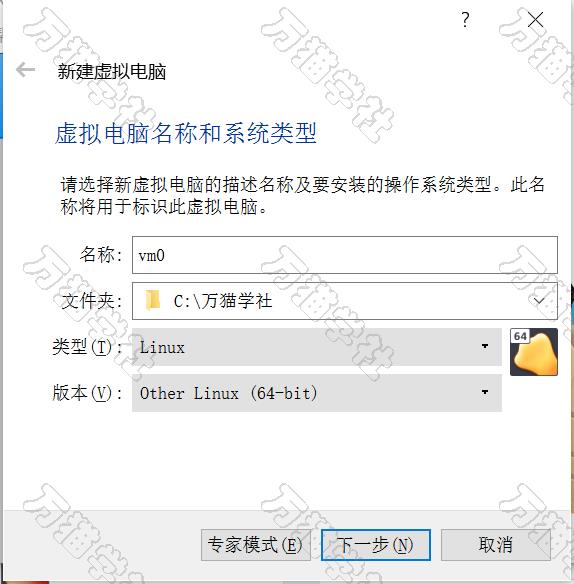
设置分配给虚拟机的内存,如下图:
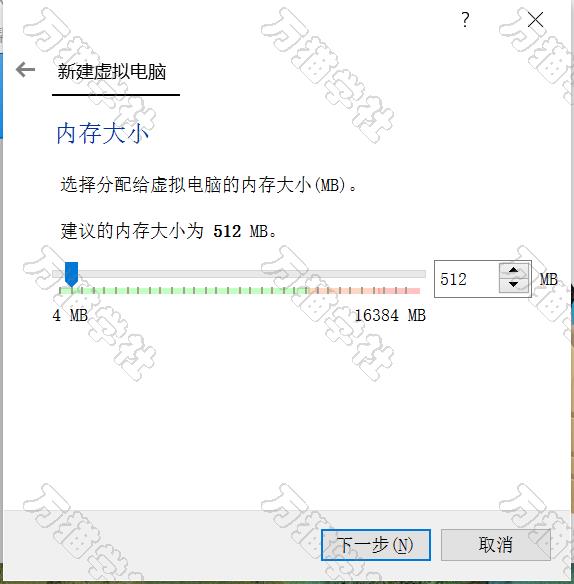
选择“现在创建虚拟硬盘”,如下图:
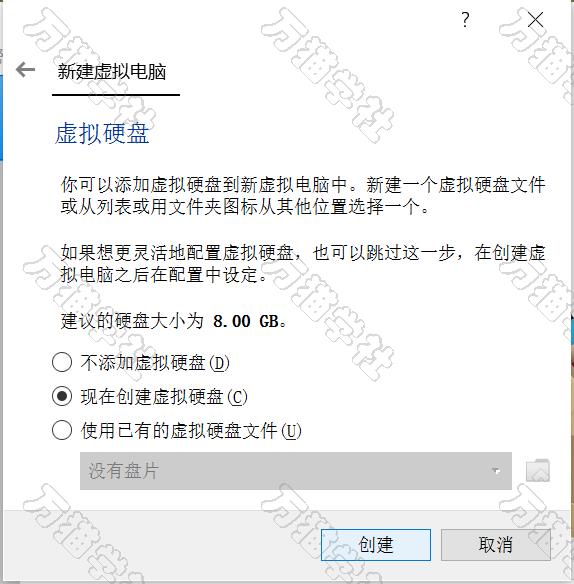
选择虚拟硬盘文件类型,如下图:
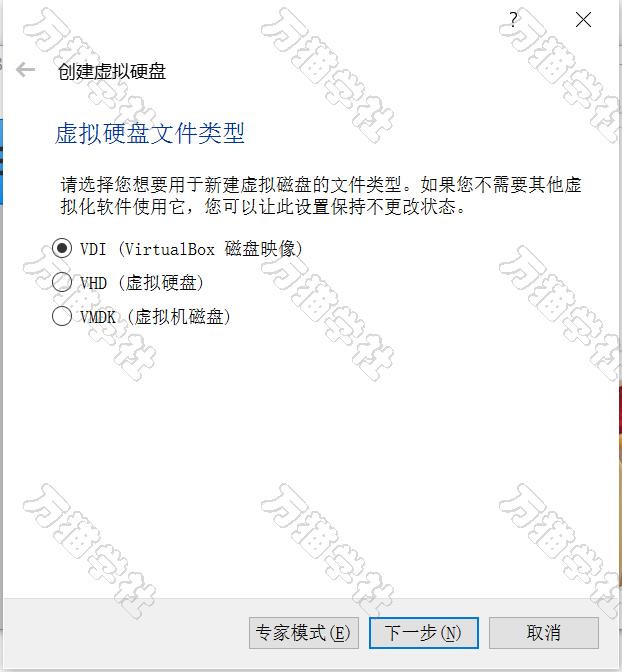
选择“动态分配”,如下图:
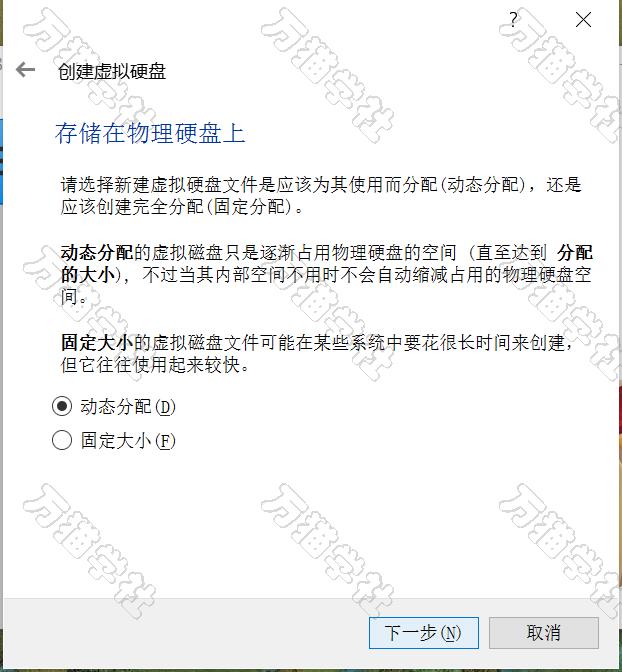
配置文件位置和大小,如下图:
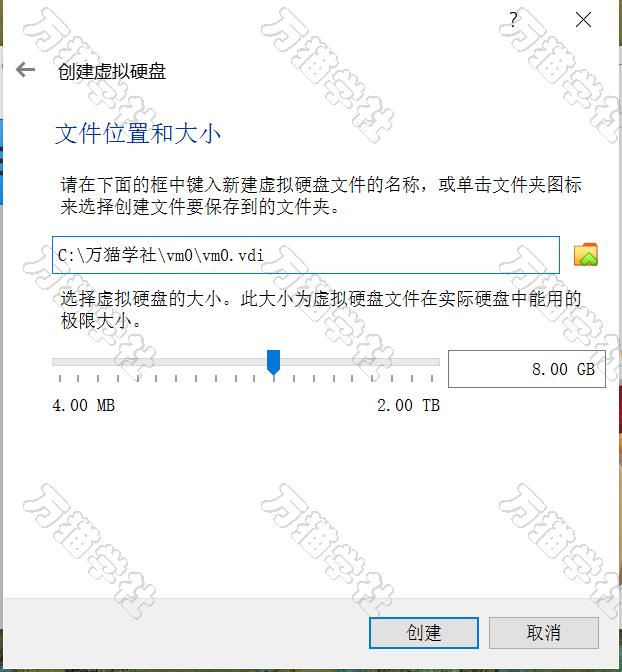
虚拟机创建完毕,如下图:

文章持续更新,微信搜索「万猫学社」第一时间阅读,关注后回复「电子书」,免费获取12本Java必读技术书籍。
安装CentOS 7
点击“设置”,如下图:
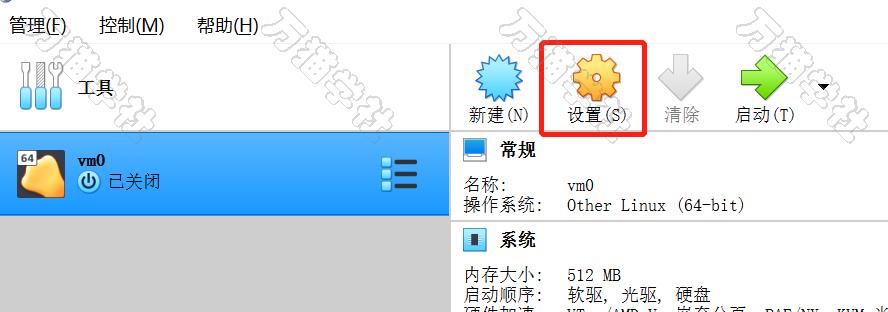
依次点击“存储”->“没有盘片”->“蓝色光盘图标”->“选择虚拟盘”,如下图:

选择之前下载好的CentOS 7安装包,点击“启动”,如下图:

用方向键控制选择“Install CentOS 7”,如下图:
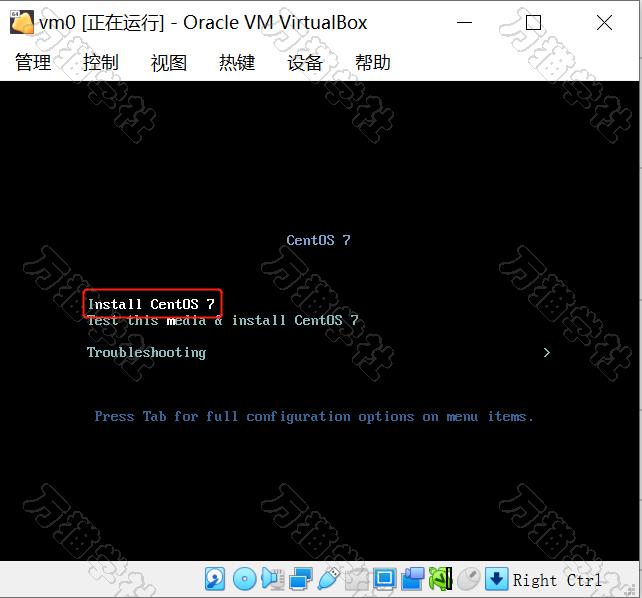
稍等片刻,会看到语言选择界面,这里以中文为例,如下图:

稍等片刻,会看到安装信息摘要界面,提示必须完成带有黄色感叹号的内容,才能进行下一步,如下图:

点击“安装位置”,会看到安装目标位置的配置界面,如下图:
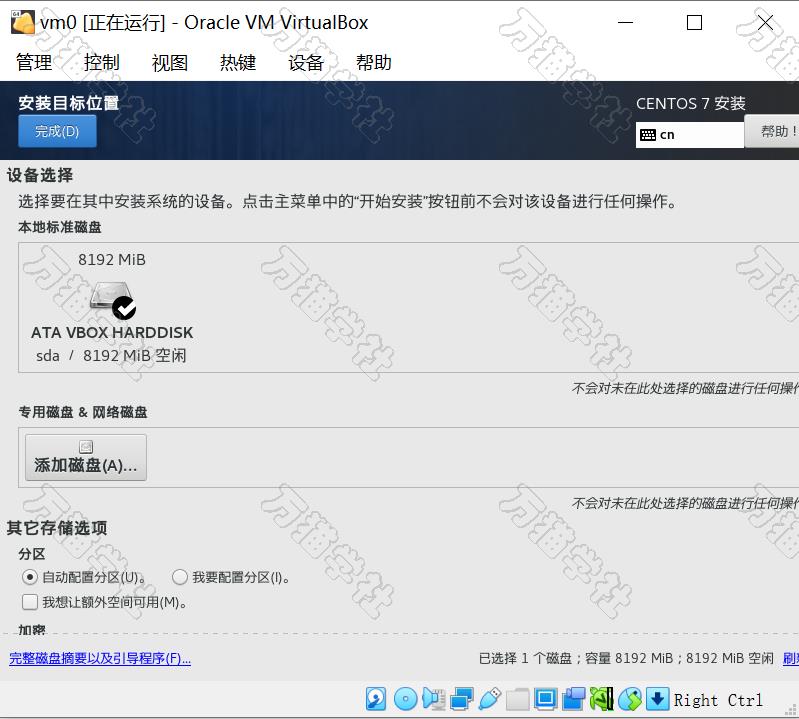
保持默认,直接点击“完成按钮”。再点击“网络和主机名”,会看到网络和主机名的配置界面,打开网络连接,并设置主机名,如下图:
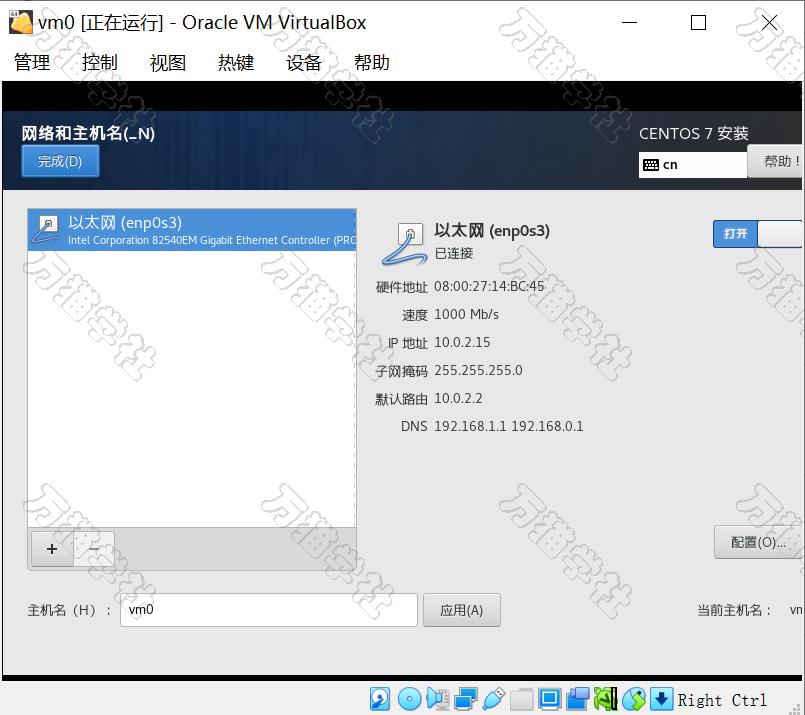
点击“完成按钮”,返回到安装信息摘要界面,点击“开始安装”,如下图:
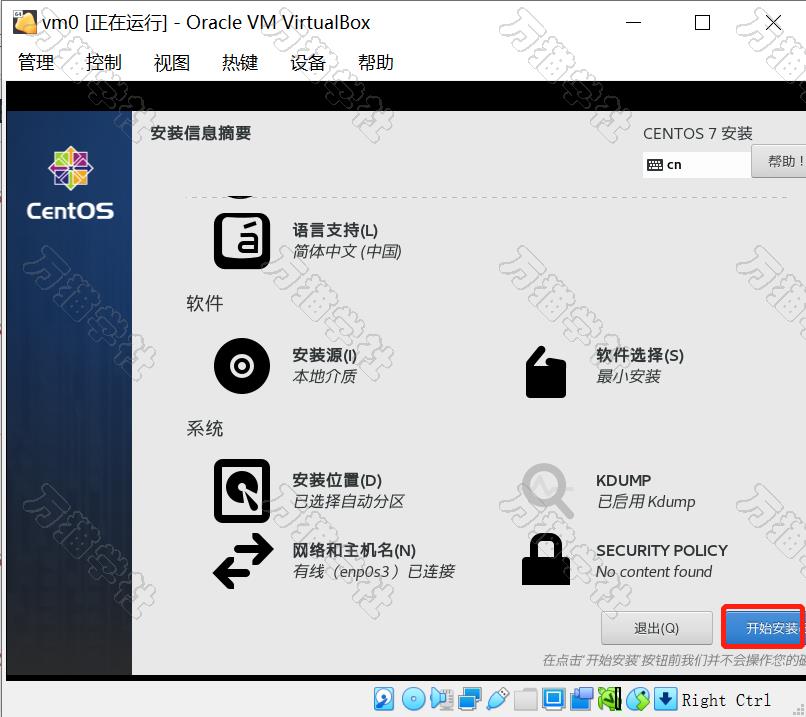
点击“ROOT密码”,如下图:
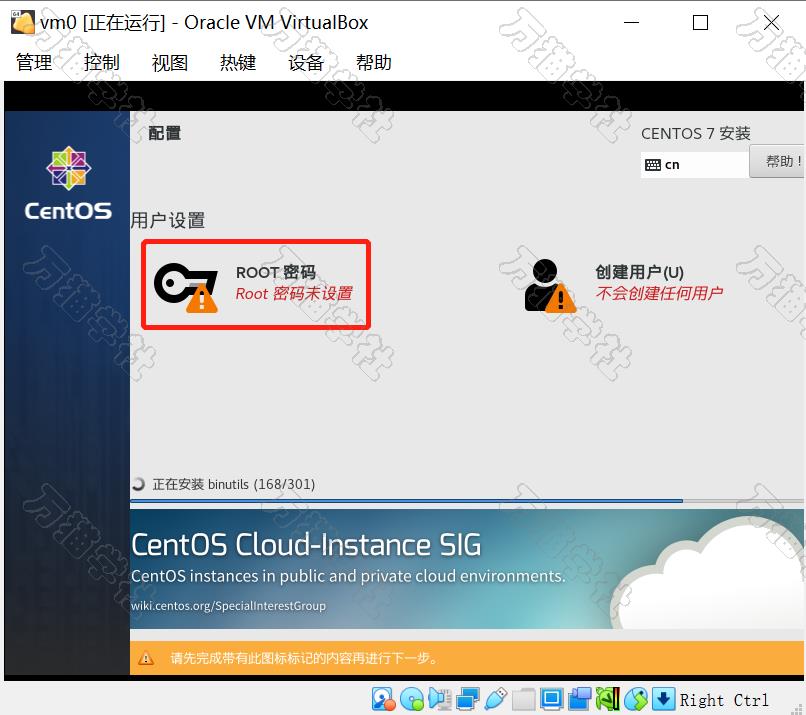
进入ROOT密码的配置界面,如下图:
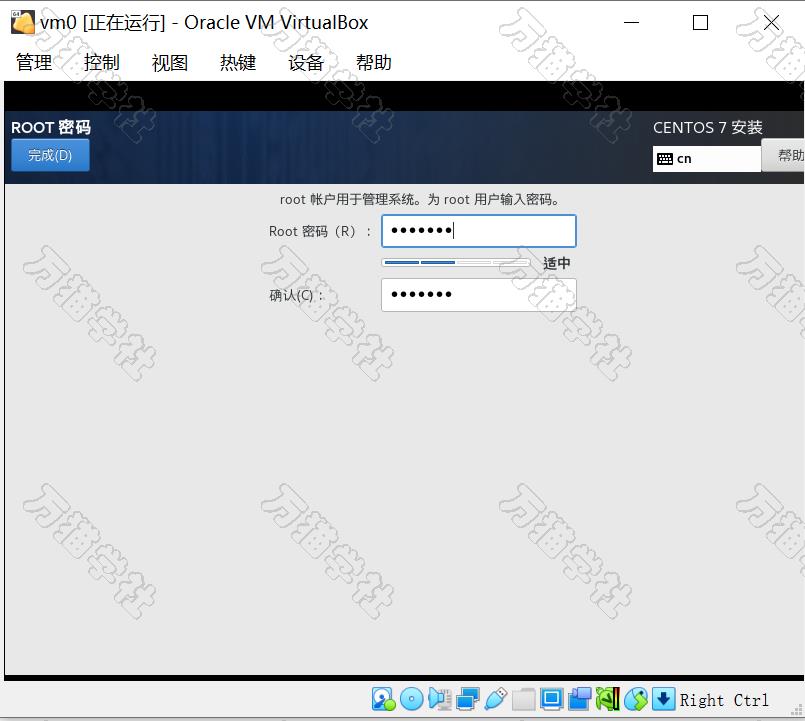
输入密码后,点击“完成”按钮。稍等几分钟,安装完成后,点击“重启”,如下图:
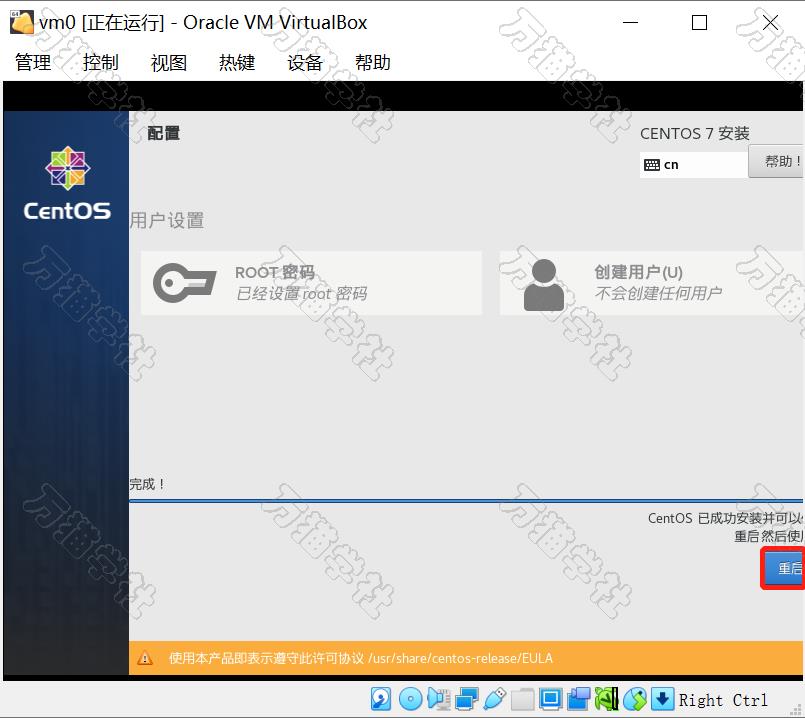
重启后,进入CentOS 7,如下图:

欢迎来到CentOS 7的世界。
文章持续更新,微信搜索「万猫学社」第一时间阅读,关注后回复「电子书」,免费获取12本Java必读技术书籍。
配置固定IP
在 /etc/sysconfig/network-scripts 路径下找到 ifcfg-* ,* 代表具体网卡,这次修改的网卡是 ifcfg-enp0s3 :
vi /etc/sysconfig/network-scripts/ifcfg-enp0s3
修改内容如下:
# 修改
BOOTPROTO="static"
ONBOOT="yes"
# 新增
IPADDR=192.168.0.200
GATEWAY=192.168.0.1
NETMASK=255.255.255.0
DNS1=192.168.1.1
DNS2=192.168.0.1
DNS3=8.8.8.8
配置相关说明:
| 配置项 | 配置说明 |
|---|---|
| BOOTPROTO | 启用地址协议:static静态协议,bootp协议,dhcp协议 |
| ONBOOT | 系统启动时是否自动加载 |
| IPADDR | 网卡IP地址 |
| GATEWAY | 网关地址 |
| NETMASK | 网络掩码 |
| DNS | DNS地址 |
最后,重新启动使配置生效:
reboot
感谢你这么帅,还给我点赞。
微信公众号:万猫学社
微信扫描二维码
关注后回复「电子书」
获取12本Java必读技术书籍
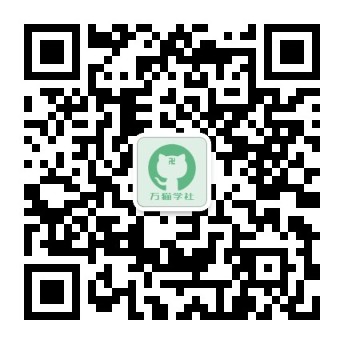
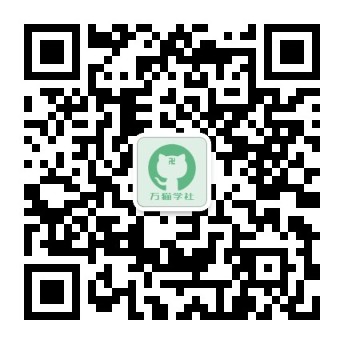
出处:http://www.cnblogs.com/heihaozi/
版权声明:本文遵循 CC 4.0 BY-NC-SA 版权协议,转载请附上原文出处链接和本声明。
微信扫描二维码,关注万猫学社,回复「电子书」,免费获取12本Java必读技术书籍。
记录一次使用virtualbox和vagrant在centos环境下安装docker以及解决tomcat镜像404的问题
一、搭建centos7的环境
1、初始化一份Vagrantfile文件
命令
mkdir centos7
cd centos7
vagrant init
2、进入到Vagrantfile文件的目录下
命令
cd centos7
图解

3、启动vagrant
命令
vagrant up
图解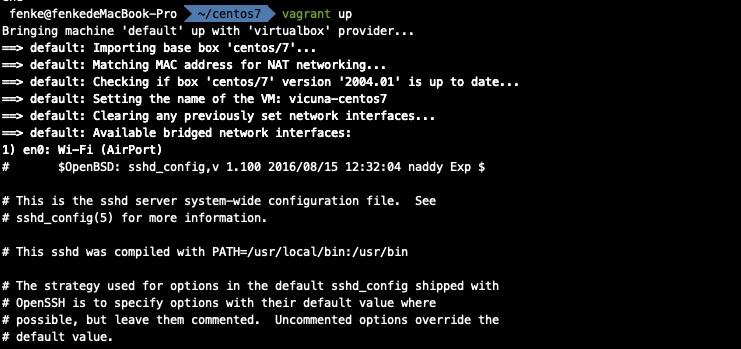
在启动的过程中可能会让你选择网卡,如上图的
1) en0,因为我用的是Wi-Fi所以我选择的是1.
4、查看vagrant的状态
命令
vagrant status
图解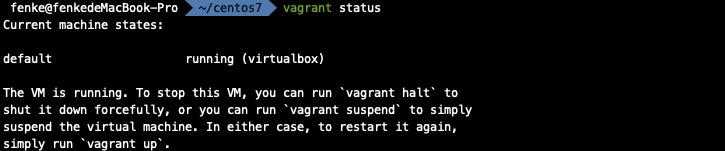
5、进入centos7
命令
vagrant ssh
图解
6、切换到root权限下
命令
sudo -i
图解
7、修改密码使用终端连接
命令
vi /etc/ssh/sshd_config # 修改PasswordAuthentication yes
passwd # 修改密码,要输入两次
systemctl restart sshd # 重启sshd服务,让修改的生效
二、安装docker环境
1、卸载之前的docker
命令
sudo yum remove docker \\
docker-client \\
docker-client-latest \\
docker-common \\
docker-latest \\
docker-latest-logrotate \\
docker-logrotate \\
docker-engine
图解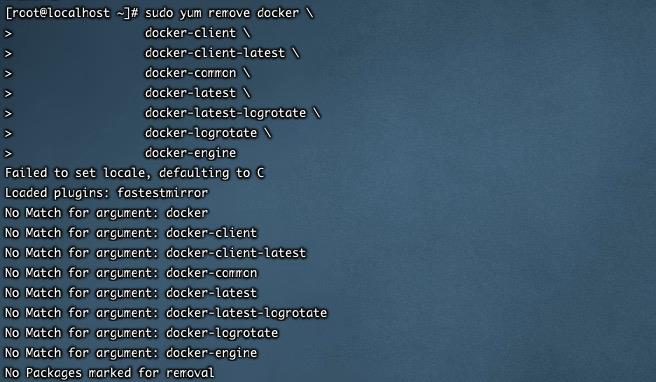
2、安装必要的依赖
命令
sudo yum install -y yum-utils \\
device-mapper-persistent-data \\
lvm2
图解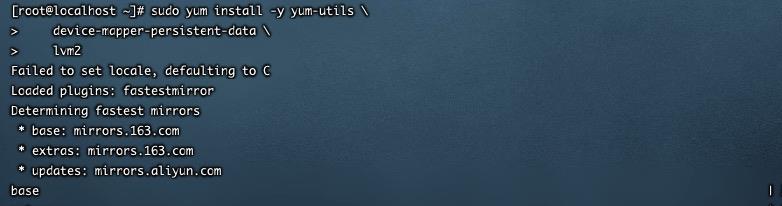
3、设置docker仓库
命令
sudo yum-config-manager \\
--add-repo \\
https://download.docker.com/linux/centos/docker-ce.repo
图解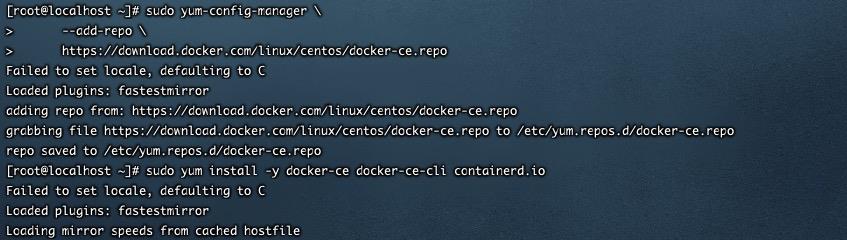
4、安装docker
命令
sudo yum install -y docker-ce docker-ce-cli containerd.io
图解
5、启动docker
命令
sudo systemctl start docker
图解
6、设置开机自启动
命令
sudo systemctl enable docker
图解
7、测试docker安装是否成功
命令
sudo docker run hello-world
图解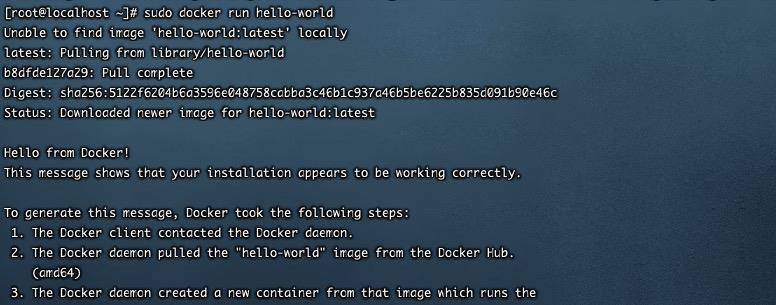
8、查看docker的版本
命令
[root@localhost ~]# docker version
图解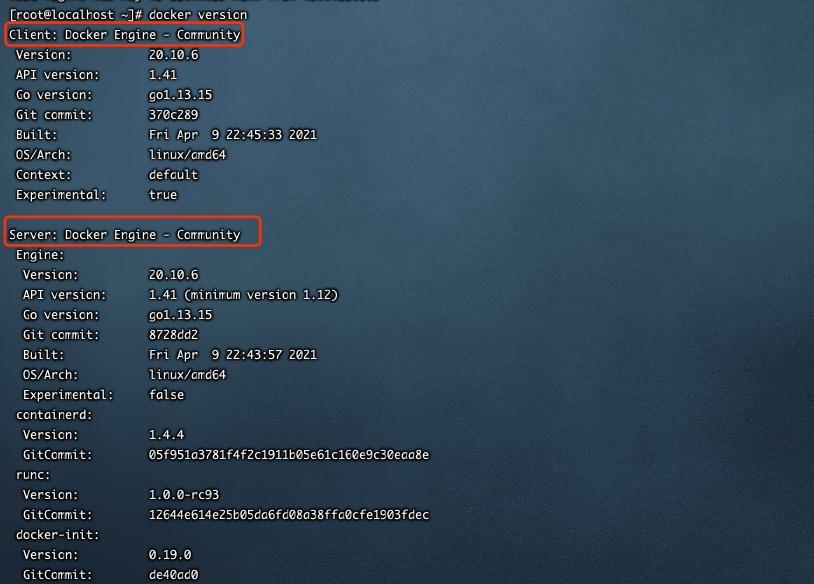
三、解决tomcat镜像404的问题
1、拉取tomcat镜像到本地
命令
docker pull tomcat
图解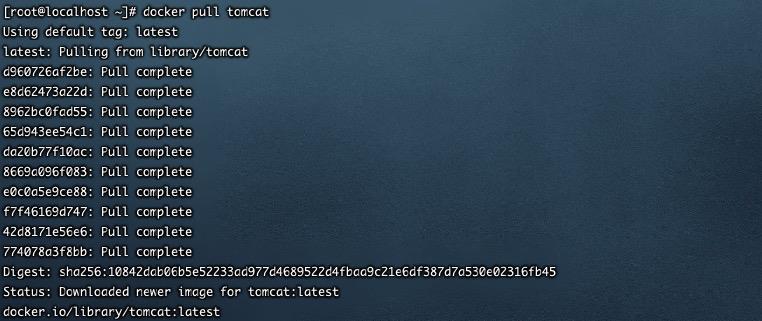
2、查看本地镜像
命令
[root@localhost ~]# docker image ls
图解
4、运行本地镜像tomcat
命令
docker run -d --name my-tomcat -p 9091:8080 tomcat
- docker run 根据某个镜像创建容器
- -d 让容器在后台运行,其实就是一个进程
- –name 给容器指定一个名字
- -p 将容器的端口映射到宿主机的端口
图解
5、查看运行着的容器
命令
docker ps
图解
6、查看ip
命令
ip a
图解
7、本地访问tomcat的9090端口
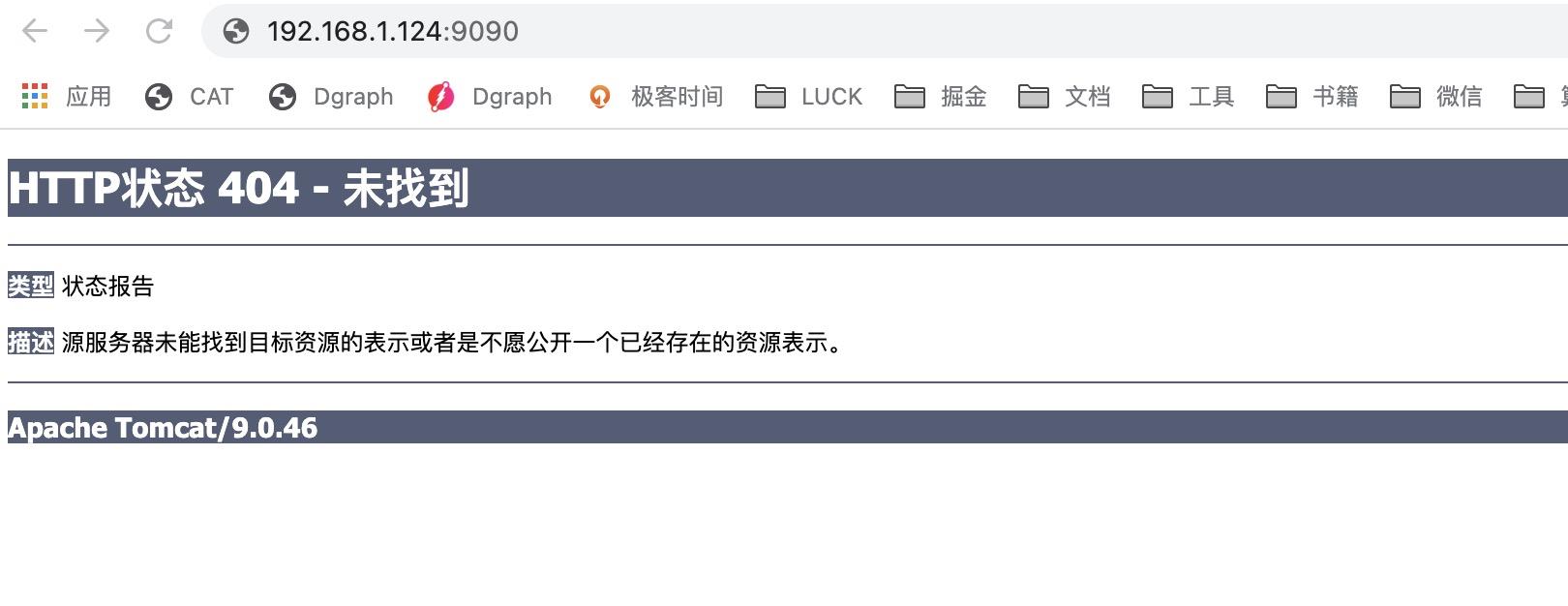
很遗憾失败了
8、进入容器
命令
docker exec -it a1bce6e206da /bin/bash
图解
9、查看tomcat的目录
命令
ls
图解
10、进入到webapps文件夹
命令
cd webapps
图解
11、查看webapps文件夹下的内容
命令
ls -a
图解
发现改文件夹下啥也没有
12、删除webapps文件夹并且复制webapps.dist到webapps
命令
cd ..
rm -rf webapps
cp -r webapps.dist webapps
图解
13、查看webapps文件夹下的内容
命令
ls
图解
看到webapps文件夹下有内容了
14、再次访问tomcat
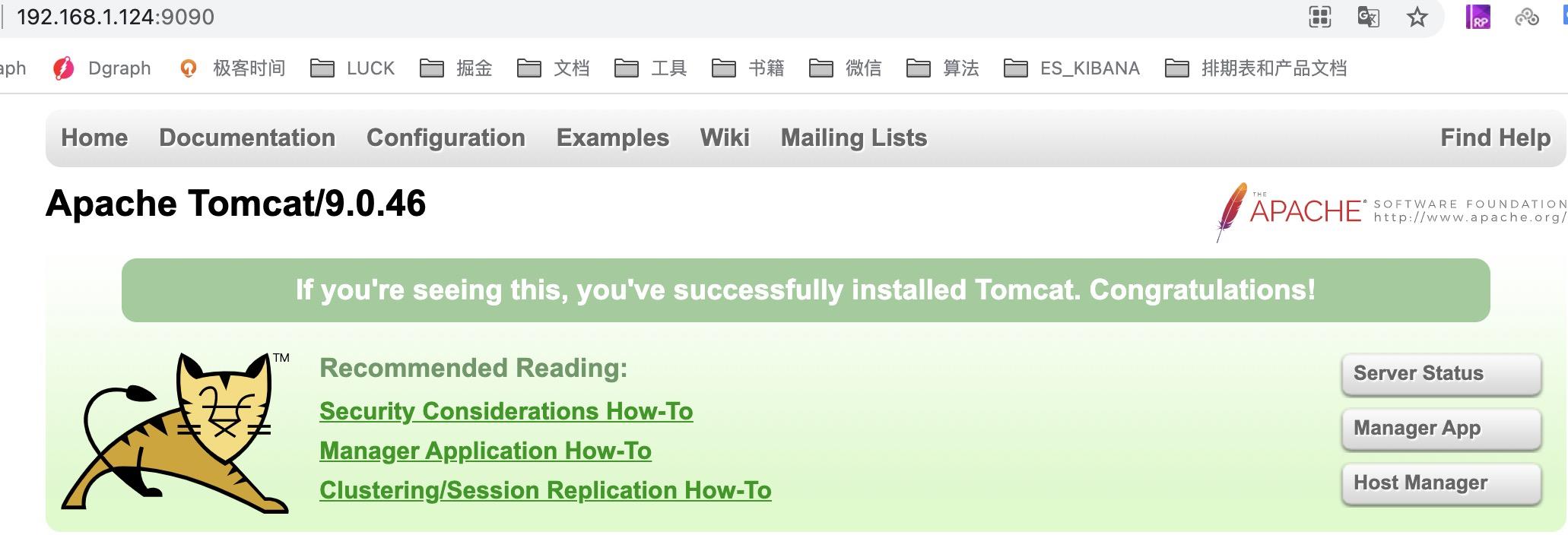
访问成功!!!吼吼吼,😄😫😢
以上是关于图解VirtualBox安装CentOS 7的主要内容,如果未能解决你的问题,请参考以下文章