opencv学习笔记03-鼠标回调与trackbar
Posted (⊃・ᴥ・)つ
tags:
篇首语:本文由小常识网(cha138.com)小编为大家整理,主要介绍了opencv学习笔记03-鼠标回调与trackbar相关的知识,希望对你有一定的参考价值。
opencv 简易笔记 3--鼠标回调与 trackbar
1.设置鼠标回调函数
import cv2
import numpy
def mouse_callback(event, x, y, flags, userdata):
if event == 1:
print(event, x, y, flags, userdata)
# 窗口命名
cv2.namedWindow("mouse", cv2.WINDOW_NORMAL)
# 设置鼠标回调函数
a = cv2.setMouseCallback("mouse", mouse_callback, "userdata")
# 显示窗口
img = numpy.zeros((500, 500, 3), numpy.uint8)
while True:
cv2.imshow("mouse", img)
key = cv2.waitKey(0)
# 销毁
if key & 0xFF == ord("q"):
cv2.destroyAllWindows()
break
简单说明一下代码逻辑,首先需要定义一个鼠标回调函数,即 mouse_callback(event, x, y, flags, userdata),该函数原型应为:
#void on_Mouse(int event, int x, int y, int flags, void* param);
def mouse_callback(event, x, y, flags, userdata):
print(event, x, y, flags, userdata)
其中,像event,flags均有定义:


1.1 setMouseCallback(winname,callback,para) -> None
(1) winname: 即窗口名字
(2) callback: 需要设置的回调函数
(3) para: 参数,暂定,这个 param 是 onMouse 和 setMouseCallback 之间的参数通信接口。
2.trackBar 介绍
import cv2
import numpy
def callback(any):
pass
# 窗口命名
cv2.namedWindow("trackbar", cv2.WINDOW_NORMAL)
cv2.createTrackbar("R", "trackbar", 20, 255, callback)
cv2.createTrackbar("G", "trackbar", 20, 255, callback)
cv2.createTrackbar("B", "trackbar", 20, 255, callback)
# 显示窗口
img = numpy.zeros((500, 500, 3), numpy.uint8)
while True:
# 获取当前trackbar的值
r = cv2.getTrackbarPos("R", "trackbar")
g = cv2.getTrackbarPos("G", "trackbar")
b = cv2.getTrackbarPos("B", "trackbar")
print(type(r))
# 改变背景图片颜色
img[:] = [b, g, r]
cv2.imshow("trackbar", img)
key = cv2.waitKey(10)
# 销毁
if key & 0xFF == ord("q"):
cv2.destroyAllWindows()
break
2.1 createTrackbar(trackbarName,windowName,value,count,onchange) ->
(1) trackbarName: trackbar 名字
(2) windowName: 窗口名字
(3) value: trackbar 当前值
(4) count: trackbar 最大值
(5) onchange: 一个回调函数,在值改变时触发
2.2 getTrackbarPos() -> (int)pos
(1) trackbarName: trackbar 名字
(2) windowName: 窗口名字
OpenCV 轨迹条Trackba应用
Trackbar介绍
opencv提供了一种称为轨迹条或滑动条(Trackbar)的控件工具,能够直观的改变出现处理时的参数,实时看到更改这些参数时对于图像处理结果的影响。

Trackbar API
createTrackbar()函数
OpenCV 提供的 GUI 库在(highgui.h)里
createTrackbar()函数用来创建一个可以调节输入变量值的滑动条,并将改控件依附于指定的窗口上。在使用时需要和一个回调函数配合使用。其原型如下:
CV_EXPORTS int createTrackbar(
const string& trackbarname,
const string& winname,
int* value,
int count,
TrackbarCallback onChange = 0,
void* userdata = 0
);
其各个参数含义如下:
trackname: 滑动条名字winname: 想要把该滑动条依附到的窗口名字,在程序中可能该窗口名称由namedWindow()声明。value: 创建滑动条时,滑动条的初始值count: 滑动条的最大值,即所有滑动条的数据变动都要在0-count之间,滑动条最小值为0onChange= 0: 这是指的回调函数,每次滑动条数据变化时都对该函数进行回调userdata= 0: 这个是用户传给回调函数的数据,用来处理滑动条数值变动。如果在创建滑动条时,输入value实参是全局变量,则本参数userdata可使用默认值0.
Trackbar案例
代码示例1:混合图像透明度变换显示
效果展示:
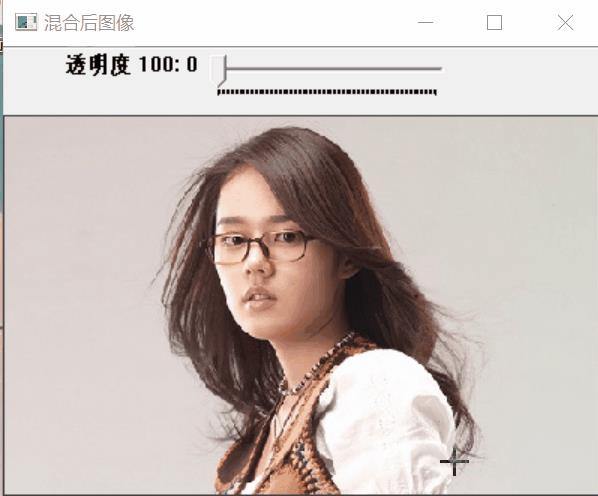
代码如下:
#include <iostream>
#include <stdio.h>
#include <opencv2/core.hpp>
#include <opencv2/highgui.hpp>
using namespace std;
using namespace cv;
//声明全局变量
const int g_nTrackbarMaxValue = 100; // 滑动条最大值
int g_nTrackbarValue; // 滑动条对应的值
double g_dAlphaValue; // 第一幅图权重
double g_dBetaValue; // 第二幅图权重
Mat g_srcImage1, g_srcImage2, g_distImage;
//声明回调函数
void on_Trackbar(int, void*);
int main()
g_srcImage1 = imread("./test2.jpg");
g_srcImage2 = imread("./test.jpg");
//判断图像是否加载成功
if (g_srcImage1.data && g_srcImage2.data)
cout << "图像加载成功!" << endl << endl;
else
cout << "图像加载失败!" << endl << endl;
return -1;
namedWindow("混合后图像", WINDOW_NORMAL); // 滑动条依附的窗口
g_nTrackbarValue = 20; // 设置滑动条初始值
//在创建的窗体中创建滑动条控件并命名
char trackBarName[100];
/*Linux下使用sprintf需要添加头文件"stdio.h"
*在Windows下微软一直在推广其安全函数即后缀加上_s
*否则会有警告出现
*所以本段代码将有两个版本*/
sprintf(trackBarName, "透明度 %d", g_nTrackbarMaxValue); // Linux版本语句
// sprintf_s(trackBarName, "透明度 %d", g_nTrackbarMaxValue); // Windows版本语句
createTrackbar(trackBarName, "混合后图像", &g_nTrackbarValue, g_nTrackbarMaxValue, on_Trackbar);
on_Trackbar(g_nTrackbarValue, 0); // 结果在回调函数中显示
waitKey(0);
return 0;
void on_Trackbar(int, void*)
//图像融合的权重在0-1之间,转换输入值和权重之间的比例
g_dAlphaValue = (double)g_nTrackbarValue / g_nTrackbarMaxValue;
g_dBetaValue = 1.0 - g_dAlphaValue; // 第二幅图像权重
//使用addWeighted函数对图像进行线性混合
addWeighted(g_srcImage1, g_dAlphaValue, g_srcImage2, g_dBetaValue, 0.0, g_distImage);
imshow("混合后图像", g_distImage);
代码示例2:图像亮度与对比度滑动调整
效果展示:

代码如下:
#include <iostream>
#include <math.h>
#include <opencv2/opencv.hpp>
#include<opencv2/highgui.hpp>
#include <opencv2/highgui/highgui_c.h>
using namespace cv;
using namespace std;
int g_nContrastValue; //对比度值
int g_nBrightValue; //亮度值
Mat g_srcImage, g_dstImage;
static void ContrastAndBright(int, void*);
int main()
//【0】初始化、配置
// system("color 5F");
g_srcImage = imread("./test2.jpg");
if (!g_srcImage.data)
printf("Oh,damm,读取g_srcImage图像错误!!!!");
return false;
g_dstImage = Mat::zeros(g_srcImage.size(), g_srcImage.type());
// 设定对比度和亮度的初值
g_nContrastValue = 80;
g_nBrightValue = 80;
namedWindow("【效果图窗口】", 1);
// 创建轨迹条
createTrackbar("对比度:",
"【效果图窗口】",
&g_nContrastValue,
300,
ContrastAndBright);
createTrackbar("亮 度:",
"【效果图窗口】",
&g_nBrightValue,
200,
ContrastAndBright);
// 调用回调函数
ContrastAndBright(g_nContrastValue, 0);
ContrastAndBright(g_nBrightValue, 0);
cout << endl << "嗯,好了,请调整滚动条观察图像效果!!!\\n\\n"
<< "\\t按下“q”键时,程序退出!!!\\n"
<< "\\n\\n\\t\\t\\t\\tby";
waitKey(0);
return 0;
// ContrastAndBright( int, void* ) 描述:改变图像对比度和亮度值的回调函数
static void ContrastAndBright(int, void*)
// 创建窗口
namedWindow("【原始图窗口】", 1);
// 三个for循环,执行 g_dsImage(i,j) = a*g_srcImage(i,j) + b
for (int y = 0; y < g_srcImage.rows; y++)
for (int x = 0; x < g_srcImage.cols; x++)
for (int c = 0; c < 3; c++)
g_dstImage.at<Vec3b>(y, x)[c] = saturate_cast<uchar>
((g_nContrastValue*0.01) * (g_srcImage.at<Vec3b>(y, x)[c]) + g_nBrightValue);
// 显示图像
imshow("【原始图窗口】", g_srcImage);
imshow("【效果图窗口】", g_dstImage);
以上是关于opencv学习笔记03-鼠标回调与trackbar的主要内容,如果未能解决你的问题,请参考以下文章