[Docker] 基于CENTOS7安装Docker环境
Posted 千千寰宇
tags:
篇首语:本文由小常识网(cha138.com)小编为大家整理,主要介绍了[Docker] 基于CENTOS7安装Docker环境相关的知识,希望对你有一定的参考价值。
1 序言
1.1 环境准备
- CENTOS 7
# uname -r
2 安装步骤
Step1.1 升级 YUM 仓库
使用 root 权限更新 yum 仓库
生产环境中此步操作需慎重,看自己情况,学习的话随便搞
yum -y update

延申
yum -y update
# 升级所有包同时也升级软件和系统内核
yum -y upgrade
# 只升级所有包,不升级软件和系统内核
Step1.2 卸载Docker旧版本
如果之前安装过的话
yum remove docker docker-common docker-selinux docker-engine
Step1.3 安装 Docker
Step1.3.1 安装需要的软件包
yum-util提供yum-config-manager功能,另两个是devicemapper驱动依赖
yum install -y yum-utils device-mapper-persistent-data lvm2

Step1.3.2 设置 yum 源
yum-config-manager --add-repo http://download.docker.com/linux/centos/docker-ce.repo
# 中央仓库
yum-config-manager --add-repo http://mirrors.aliyun.com/docker-ce/linux/centos/docker-ce.repo
# 阿里仓库


Step1.3.3 选择docker版本并安装
- 查看可用版本有哪些
yum list docker-ce --showduplicates | sort -r

- 选择一个版本并安装
yum install docker-ce-版本号
yum -y install docker-ce-18.06.3.ce-3.el7

出现下图说明安装成功

whereis docker

Step1.3.4 启动 Docker 并设置开机自启
systemctl start docker
systemctl enable docker
systemctl status docker

X 参考文献
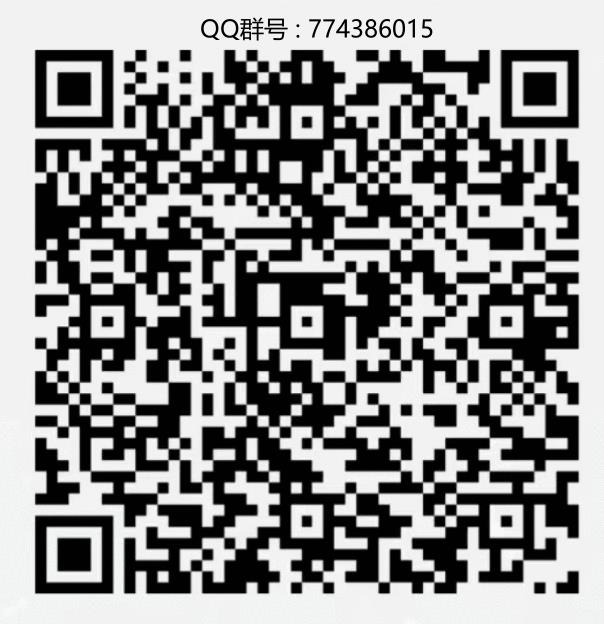
本文作者:
千千寰宇
本文链接: https://www.cnblogs.com/johnnyzen
关于博文:评论和私信会在第一时间回复,或直接私信我。
版权声明:本博客所有文章除特别声明外,均采用 BY-NC-SA 许可协议。转载请注明出处!
日常交流:大数据与软件开发-QQ交流群: 774386015 【入群二维码】参见左下角。您的支持、鼓励是博主技术写作的重要动力!
本文链接: https://www.cnblogs.com/johnnyzen
关于博文:评论和私信会在第一时间回复,或直接私信我。
版权声明:本博客所有文章除特别声明外,均采用 BY-NC-SA 许可协议。转载请注明出处!
日常交流:大数据与软件开发-QQ交流群: 774386015 【入群二维码】参见左下角。您的支持、鼓励是博主技术写作的重要动力!
基于docker制作Tomcat镜像
一、安装docker
1、安装依赖环境
[root@jenkins ~]# yum -y install yum-utils device-mapper-persistent-data lvm2
2、准备镜像源
[root@jenkins ~]# curl https://download.docker.com/linux/centos/docker-ce.repo -o /etc/yum.repos.d/docker-ce.repo
3、安装docker-ce
[root@jenkins ~]# yum -y install docker-ce
4.启动docker
[root@docker ~]# systemctl start docker
[root@docker ~]# systemctl enable docker
[root@docker ~]# docker version #查看docker版本
[root@docker ~]# docker version #查看docker版本
[root@docker tomcat]# iptables -F
二、配置环境
[root@localhost ~]# hostname docker
[root@localhost ~]# bash
[root@localhost ~]# bash
[root@docker tomcat]# systemctl stop firewalld
[root@docker tomcat]# setenforce 0
三、构建镜像
1、首先建一个目录构建我们的环境。
[root@docker ~]# mkdir tomcat
[root@docker ~]# cd tomcat/
[root@docker ~]# cd tomcat/
2、上传 tomcat 和 jdk 到该目录下。
[root@docker tomcat]# ls
apache-tomcat-8.5.40.tar.gz jdk-8u191-linux-x64.tar.gz
apache-tomcat-8.5.40.tar.gz jdk-8u191-linux-x64.tar.gz
3、编辑 Dockerfile
[root@docker tomcat]# vim Dockerfile
FROM centos:7
MAINTAINER from crushlinux <crushlinux@163.com>
MAINTAINER from crushlinux <crushlinux@163.com>
#copy jdk and tomcat into image
ADD ./apache-tomcat-8.5.40.tar.gz /root
ADD ./jdk-8u191-linux-x64.tar.gz /root
ADD ./apache-tomcat-8.5.40.tar.gz /root
ADD ./jdk-8u191-linux-x64.tar.gz /root
#set environment variable
ENV JAVA_HOME /root/jdk1.8.0_191
ENV PATH $JAVA_HOME/bin:$PATH
ENV PATH $JAVA_HOME/bin:$PATH
#define entry point which will be run first when the container starts up
ENTRYPOINT /root/apache-tomcat-8.5.40/bin/startup.sh && tail -F /root/apache-
tomcat-8.5.40/logs/catalina.out
ENTRYPOINT /root/apache-tomcat-8.5.40/bin/startup.sh && tail -F /root/apache-
tomcat-8.5.40/logs/catalina.out
4、构建镜像
[root@docker tomcat]# docker build -t crushlinux/tomcat:centos .
-t 选择指定生成镜像的用户名,仓库名和 tag
--rm=true 指定在生成镜像过程中删除中间产生的临时容器。
5、查看新产生的镜像
[root@docker tomcat]# docker images
REPOSITORY TAG IMAGE ID CREATED SIZE
crushlinux/tomcat centos 5d715fc6dd64 16 minutes ago 613MB
REPOSITORY TAG IMAGE ID CREATED SIZE
crushlinux/tomcat centos 5d715fc6dd64 16 minutes ago 613MB
6、运行镜像
[root@docker tomcat]# docker run -d -p 8090:8080 crushlinux/tomcat:centos
[root@docker tomcat]# docker ps -a
CONTAINER ID IMAGE COMMAND CREATED STATUS PORTS NAMES
59724a2cdaea crushlinux/tomcat:centos "/bin/sh -c \'/root/a…" 13 minutes ago Up 13 minutes 0.0.0.0:8090->8080/tcp zealous_tharp
CONTAINER ID IMAGE COMMAND CREATED STATUS PORTS NAMES
59724a2cdaea crushlinux/tomcat:centos "/bin/sh -c \'/root/a…" 13 minutes ago Up 13 minutes 0.0.0.0:8090->8080/tcp zealous_tharp
-p 指定主机 80 端口与容器 8080 端口进行绑定
-d 指定容器运行后与当前 tty 分离,后台运行
65a0 是镜像的 ID 前 4 位。
通过 http://宿主机 IP:8090,即可看见我们熟悉的 tomcat 首页了。

以上是关于[Docker] 基于CENTOS7安装Docker环境的主要内容,如果未能解决你的问题,请参考以下文章