Docker-Desktop储存路径更改
Posted Klay_zhu
tags:
篇首语:本文由小常识网(cha138.com)小编为大家整理,主要介绍了Docker-Desktop储存路径更改相关的知识,希望对你有一定的参考价值。
背景
- 写下文档留下来自己看
- wsl 安装后想使用docker ,但是docker desktop 默认安装在c盘,估计过不了多久就爆了
修改方法
wt 执行下面命令
# 迁移docker-desktop-data
wsl --export docker-desktop-data D:\\Docker\\docker-desktop-data.tar
wsl --unregister docker-desktop-data
wsl --import docker-desktop-data D:\\Docker\\data\\ D:\\Docker\\docker-desktop-data.tar --version 2
# 迁移docker-desktop
wsl --export docker-desktop D:\\Docker\\docker-desktop.tar
wsl --unregister docker-desktop
wsl --import docker-desktop D:\\Docker\\distro\\ D:\\Docker\\docker-desktop.tar --version 2
wsl -l -v --all
Jupyter Notebook 默认储存地址更改方法
jupyter notebook 默认储存地址修改方法
打开“开始菜单–Anaconda3文件夹–Anaconda Prompt”
输入命令: jupyter notebook --generate-config

根据显示的路径在此电脑上打开文件夹 .jupyter

右键点击,点开属性
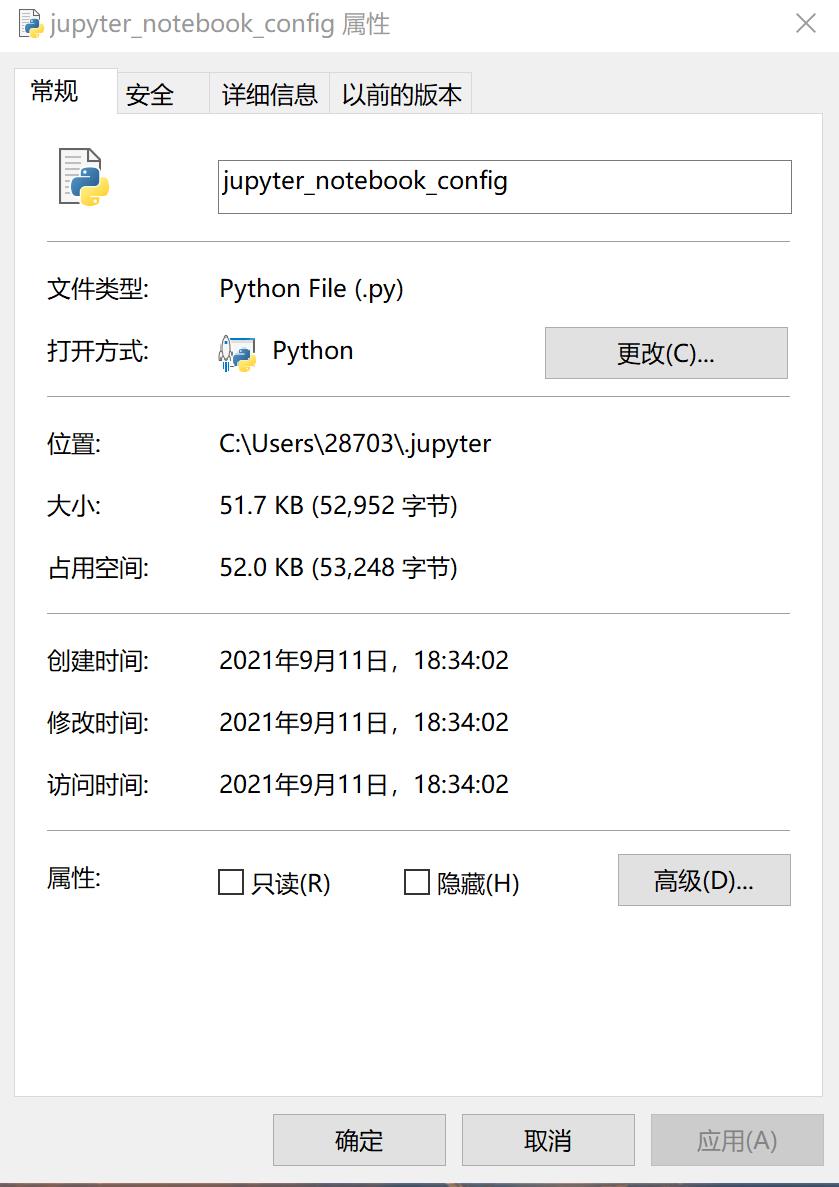
将打开方式更改为 记事本,并应用,确定

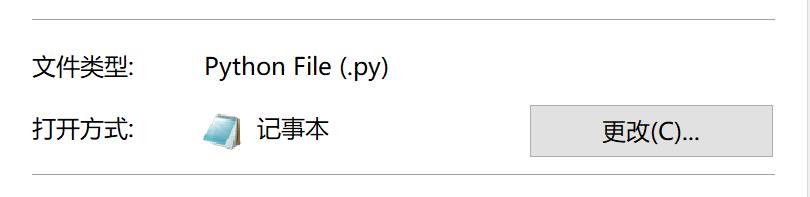
然后打开该文件,ctrl+f 打开查找,输入c.NotebookApp.notebook_dir =,点击查找
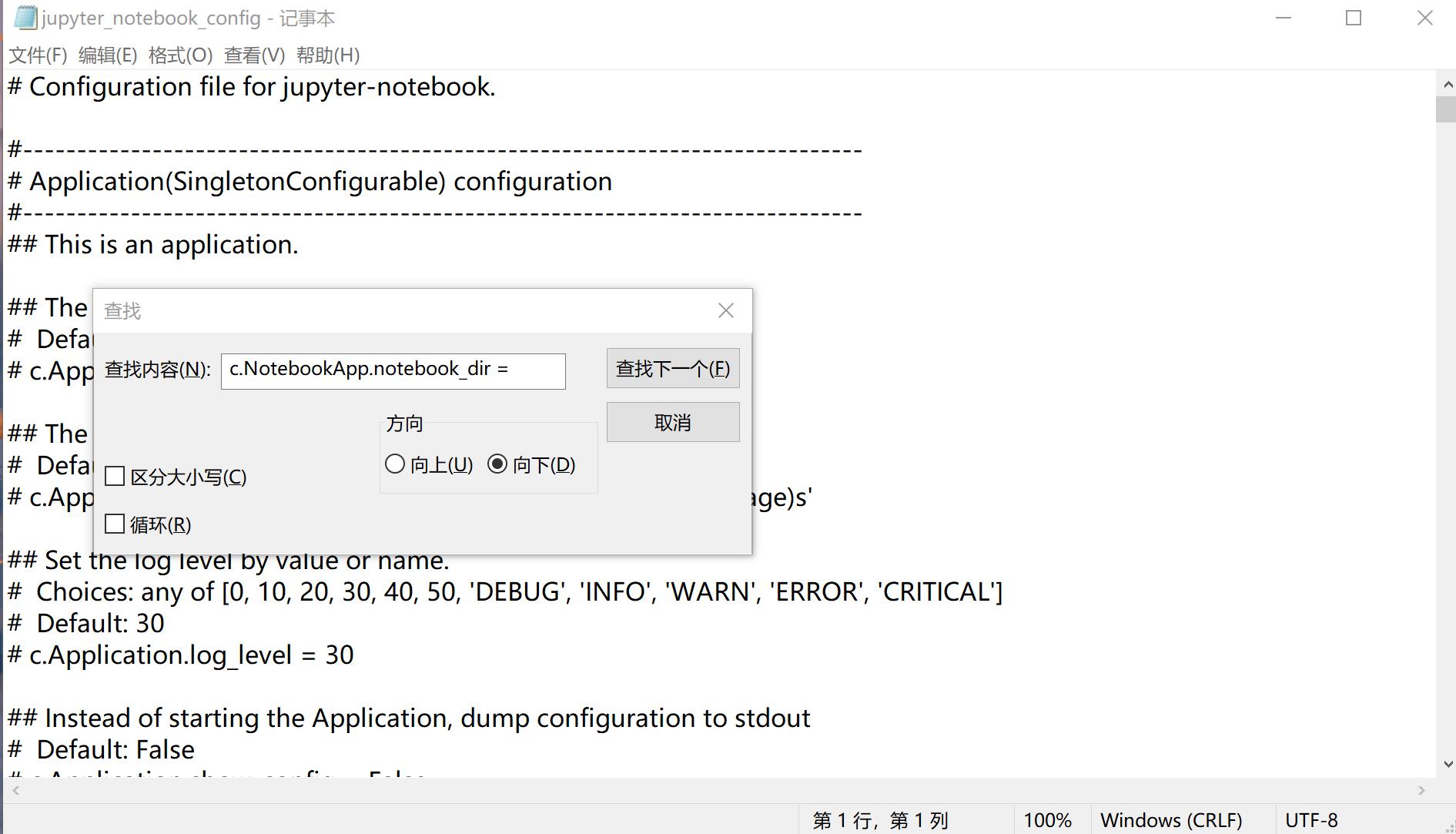
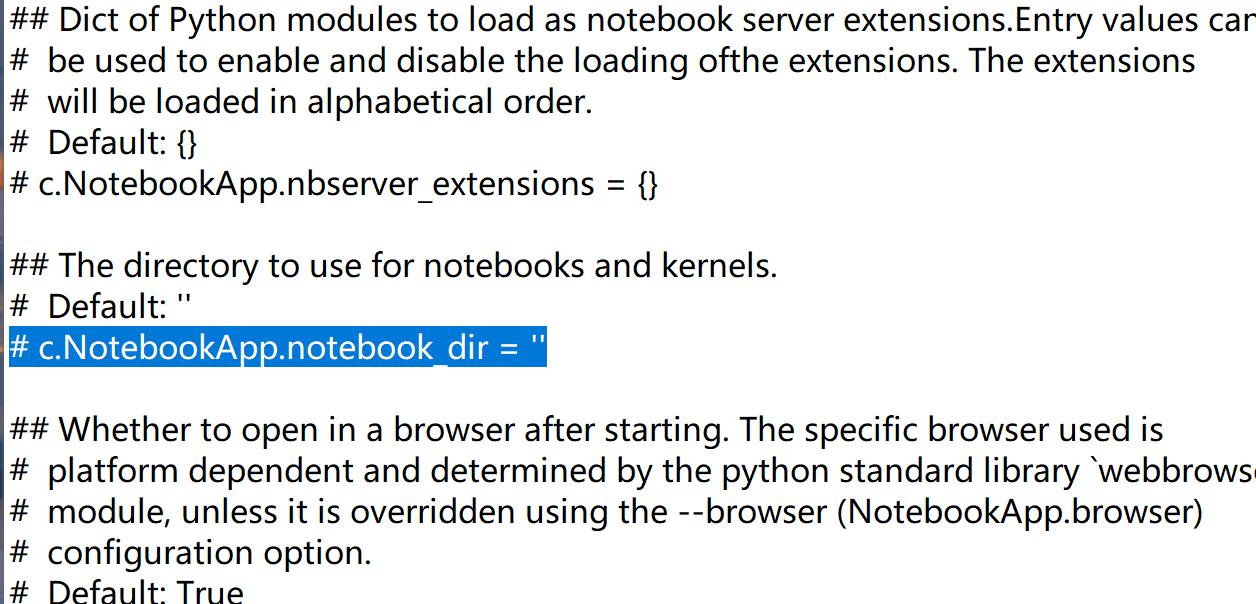
找到该行字符串以后,删掉该行前面的“#”(包括空格);在打算存放文件的位置先新建一个文件夹(很重要,最好是英文的),然后将新的路径设置在单引号中,保存配置文件。



退出并保存
找到“开始菜单 Anaconda3 JupyterNotebook” ,鼠标右击 – 更多 – 打开文件位置,找到对应的“JupyterNotebook”快捷图标,鼠标右击 -属性 - 目标,去掉后面"%USERPROFILE%/"(包括空格),然后点击“应用”,“确定”。

然后就完成啦,重启jupyter notebook就OK了
本篇本章对喜欢整理文件的小伙伴们简直就是福音,hhh
以上是关于Docker-Desktop储存路径更改的主要内容,如果未能解决你的问题,请参考以下文章