关于 Workstation Pro 的基础知识
Posted 误会馋
tags:
篇首语:本文由小常识网(cha138.com)小编为大家整理,主要介绍了关于 Workstation Pro 的基础知识相关的知识,希望对你有一定的参考价值。
一、简介和系统要求
运行 Workstation Pro 的主机必须满足特定的硬件和软件要求,包括主机处理器、主机操作系统、主机内存、主机显示适配器、磁盘驱动器/固态驱动器、主机局域网络连接等要求。
二、安装 Workstation Pro
1.许可证
安装软件与许可证密钥分开,许可证密钥通过电子邮件发送。每个主机系统需要一个许可证。
2.共享主机系统
如果在主机系统中安装了其他 VMware 虚拟化产品,必须卸载该产品才能安装 Workstation Pro,除了 VMware vSphere Client 和 VMware vCenter Converter Standalone,它们是仅有的可以与 Workstation Pro 共享主机系统的 VMware 产品。
3.计划使用 Integrated Virtual Debugger for Eclipse
计划使用 Integrated Virtual Debugger for Eclipse,那么应当在安装 Workstation Pro 之前,先在主机系统中安装该程序。否则,请再次运行 Workstation Pro 安装程序,然后选择修改/更改以安装关联的 Workstation Pro 插件。
三、创建虚拟机
1.新建虚拟机
配置类型分为两种:典型和自定义。
(1)创建虚拟机之前,需要考虑虚拟机是否直接使用物理磁盘/分区,如果是,则需要在创建之前执行特定任务。
(2)客户机操作系统可以简易安装也可以手动安装,如果打算手动安装,
| 选项 |
说明
|
备注
|
配置类型
|
|
硬件兼容性设置
|
所有虚拟机都具有硬件版本。硬件版本指明了虚拟机支持的虚拟硬件功能(如 BIOS 或 UEFI)、虚拟插槽数量、最大 CPU 数、最大内存配置,以及其他硬件特性。虚拟机硬件兼容性设置决定虚拟机的硬件功能。
|
选择典型时,则采用默认配置(在首选项中进行默认配置)。
|
自定义
|
|
客户机操作系统来源
|
(1)插入到物理驱动器中的安装程序光盘;
(2)ISO 映像文件;
(3)不指定(即稍后安装操作系统)。
|
不指定时,将创建具有空白硬盘的虚拟机,而后手动安装操作系统
|
典型和自定义
|
|
在不指定“客户机操作系统来源”时,需要指定“客户机操作系统类型”。
|
用于手动安装
|
|
|
在指定“客户机操作系统来源”为光盘或ISO 映像文件时,且操作系统支持简易安装时。
|
windows 简易安装时需要指定的值:(1)产品密钥,(2)操作系统版本,(3)全名,(4)密码,(5)自动登录凭据;
linux 简易安装时需要指定的值:(1)全名,(2)用户名,(3)密码。
|
|
|
虚拟机名称
|
同虚拟机文件的默认目录名称。
|
|
典型和自定义
|
|
虚拟机位置
|
虚拟机分为标准虚拟机和共享虚拟机。Workstation Pro 将标准虚拟机存储在虚拟机目录中,将共享虚拟机存储在共享虚拟机目录中。共享虚拟机文件必须驻留在共享虚拟机目录中。
|
虚拟机文件的默认目录名称派生自客户机操作系统的名称,例如,Microsoft Windows 10 x64。
|
典型和自定义
|
|
固件类型
|
虚拟机在引导时使用 BIOS 固件,或使用 UEFI。如果选择 UEFI,则根据客户机操作系统,可以选择是否启用 UEFI 安全引导。
|
(1)BIOS,(2)UEFI
|
自定义
|
|
处理器数量
|
在某些情况下,添加额外的处理器可能会降低虚拟机和计算机的整体性能。而将计算机上的所有处理器都分配给虚拟机会导致性能显著下降。
|
建议的处理器数量:桌面应用程序-1个处理器,服务器操作系统-2个处理器,视频编码、建模和科学运算-4个处理器。
|
自定义
|
|
内存分配
|
每个虚拟机的最大内存量为 64 GB。为单个主机中运行的所有虚拟机分配的内存总量仅受主机上的 RAM 量限制。
|
|
自定义
|
|
网络连接类型
|
(1)桥接模式,(2)网络地址转换 (NAT),(3)仅主机模式,(4)不使用网络
|
如果要创建远程虚拟机,则必须选择自定义网络或无网络连接。
|
自定义
|
|
I/O 控制器类型
|
I/O 控制器类型【SCSI 控制器:(1)BusLogic,(2)LSI Logic,(3)LSI Logic SAS,(4)准虚拟化SCSI】
|
无论选择何种 SCSI 控制器,都不会影响虚拟磁盘类型是 IDE、SCSI 还是 SATA 磁盘。
|
自定义
|
|
虚拟磁盘类型
|
(1)IDE,(2)SCSI,(3)SATA,(4)NVMe
|
对于任何客户机操作系统,您可以将虚拟磁盘设置为 IDE 磁盘。对于在虚拟机中具有 LSI Logic 或 BusLogic SCSI 控制器驱动程序的任何客户机操作系统,您可以将虚拟磁盘设置为 SCSI 磁盘。对于某些客户机操作系统,您可以将虚拟磁盘设置为 SATA 磁盘。对于支持 NVMe 磁盘类型的客户机操作系统,您可以将虚拟磁盘设置为 NVMe 磁盘。
|
自定义
|
|
磁盘来源
|
(1)创建新虚拟磁盘;
(2)使用现有虚拟磁盘;
(3)使用物理磁盘/分区。
|
将虚拟机配置为使用主机系统上的物理磁盘或未使用的分区之前,必须先执行特定的任务。
|
自定义
|
|
在指定“创建新虚拟磁盘”时,需要配置磁盘容量。
|
虚拟磁盘大小限制为0.001GB- 8 TB,部分硬件版本仅支付 2 TB。
|
典型和自定义
|
|
虚拟磁盘文件名称和位置
|
有三种不同的配置方式对应三种不同的“磁盘来源”。
|
|
自定义
|
2.克隆虚拟机
安装客户机操作系统和应用程序可能要耗费很多时间。通过使用克隆,可以通过一次安装及配置过程制作很多虚拟机副本。克隆虚拟机比复制虚拟机更简单、更快速。
现有的被克隆的虚拟机被称为父虚拟机。克隆操作完成后,克隆出来的副本会成为单独的虚拟机。对克隆出来的副本所做的更改不会影响父虚拟机,对父虚拟机的更改也不会出现在克隆出来的副本中。克隆出来的副本的 MAC 地址和 UUID 将不同于父虚拟机。
|
克隆方式
|
说明
|
特性
|
应用场景
|
|
链接克隆
|
通过父虚拟机的快照创建而成的实时与父虚拟机共享虚拟磁盘的虚拟机副本。
|
(1)节省了磁盘空间
(2)拍摄快照时父虚拟机上的所有可用文件仍然可供链接克隆使用。
(3)对父虚拟机的虚拟磁盘进行的更改不会影响链接克隆,对链接克隆磁盘所做的更改也不会影响父虚拟机。
(4)链接克隆必须能够访问父虚拟机,否则您将无法使用链接克隆。
|
(1)为每个任务创建唯一的虚拟机。(2)可以同其他用户共享一个虚拟机,方法是将虚拟机存储到其他用户能够快速制作链接克隆的本地网络中。(3)支持团队可以在虚拟机中重现错误,而工程人员可以快速创建该虚拟机的链接克隆来解决该错误。
|
|
完整克隆
|
完整独立副本。
|
(1)完整克隆的表现一般要好于链接克隆。
(2)创建完整克隆所需的时间比链接克隆更长。
(3)无法访问父虚拟机的快照。
|
|
如果父虚拟机没有任何快照,请创建一份快照。为防止删除链接克隆的父虚拟机,您可以将父虚拟机指定为模板。启用模板模式后,虚拟机和虚拟机快照将无法删除。
3.虚拟化物理机
在虚拟化物理机时,您可以在新虚拟机中捕获物理机上的所有应用程序、文档以及设置。应用场景:诸如淘汰老旧物理机,迁移云化物理服务器,深入研究解决物理机上遇到的问题等。
前提条件(Workstation Pro):
(1)物理机操作系统是 windows。
初次虚拟化物理机时,需要下载并安装 VMware vCenter Converter Standalone,并重启虚拟化向导。
注:通过 Linux 物理机创建虚拟机,使用 vCenter Converter Standalone。
(2)对要虚拟化的物理机和 Workstation Pro 主机系统具有管理权限。
(3)Workstation Pro 主机系统能够通过网络访问物理机。
(4)禁用 Workstation Pro 主机系统上的“用户帐户控制”(UAC)。
(5)关闭物理机上运行的防火墙应用程序。
4.导入虚拟机
OVF 是一种虚拟机打包和分发格式,具有独立于平台、高效、可扩展且开放的特点。
可以使用 Workstation Pro (文件->打开),将 VMware Fusion™ 或 Oracle VM VirtualBox 中导出的 OVF 虚拟机导入到 Workstation Pro 中。也可以使用独立的 OVF Tool 将 OVF 虚拟机转换为 VMware 运行时格式。独立版 OVF Tool 安装在 Workstation Pro 安装目录的 OVFTool 中。
四、配置网络连接
1.网络连接类型
Workstation Pro 提供三种网络连接类型,分别是:桥接模式,仅主机模式和 NAT 模式。
|
网络连接模式
|
默认虚拟交换机的名称
|
连接方式
|
说明
|
|
桥接模式
|
VMnet0
|
通过使用主机系统上的网络适配器(网卡)将虚拟机连接到网络。一个主机网络适配器只能桥接一个虚拟网络,超出时将报错:“没有未桥接的主机网络适配器”。
|
使用桥接模式网络连接时,虚拟机将具有直接访问外部以太网网络的权限。虚拟机必须在外部网络中具有自己的 IP 地址。
如果您的主机系统位于网络中,而且您拥有可用于虚拟机的单独 IP 地址(或者可以从 DHCP 服务器获得 IP 地址),请选择此设置。网络中的其他计算机将能够与该虚拟机直接通信。
|
|
仅主机模式
|
VMnet1
|
使用对主机操作系统可见的虚拟网络适配器,在虚拟机和主机系统之间提供网络连接。可创建多个仅主机模式虚拟交换机。
|
使用仅主机模式网络连接时,虚拟机只能与主机系统以及仅主机模式网络中的其他虚拟机进行通信。要设置独立的虚拟网络,请选择仅主机模式网络连接。
|
|
NAT 模式
|
VMnet8
|
利用 NAT,虚拟机和主机系统将共享一个网络标识,此标识在网络以外不可见。仅可将一个网络设为 NAT模式。
|
如果您没有可用于虚拟机的单独 IP 地址,但又希望能够连接到 Internet,请选择 NAT。
|
|
自定义(Windows 主机)或已命名的网络(Linux 主机)
|
|
连接到远程服务器(文件 -> 连接到服务器),创建远程虚拟机(选择文件 > “新建虚拟机”,然后从菜单中选择远程主机;或者在远程主机的选项卡上单击“新建虚拟机”)
|
(仅限远程虚拟机)选择特定虚拟网络。
|
|
不使用网络连接
|
|
|
不为虚拟机配置网络连接。
|
2.虚拟网络连接组件
Workstation Pro 中的虚拟网络连接组件包括虚拟交换机、虚拟网络适配器、虚拟 DHCP 服务器和 NAT 设备。
(1)虚拟交换机
虚拟交换机又称为虚拟网络,其名称为 VMnet0、VMnet1、VMnet2,以此类推。与物理交换机相似,虚拟交换机也能将网络连接组件连接在一起。
有少量虚拟交换机会默认映射到特定网络。
在主机系统上最多能创建虚拟交换机的数量以及连接到单个虚拟交换机的虚拟网络设备的数量:
|
主机系统
|
在主机系统上最多能创建虚拟交换机的数量
|
连接到单个虚拟交换机的虚拟网络设备的数量
|
|
Windows
|
20
|
任意数量
|
|
Linux
|
255
|
32
|
注:在windows下,Workstation Pro -> "编辑" -> “虚拟网络编辑器”-> “添加网络”,只有 20 个选项,名称已固定,分别是 VMnet0 - VMnet20。
(2)虚拟网络适配器
又称虚拟网卡。
A.在虚拟机上
在创建新的虚拟机时会为虚拟机创建一个虚拟网络适配器(虚拟网卡)。
虚拟机网络适配器种类或数量限制
|
硬件版本
|
在虚拟机上
|
|
Workstation 6.0 及更高版本
|
最多可以有 10 个虚拟网络适配器
|
|
Workstation 5.x
|
仅支持 3 种虚拟网络适配器
|
B.在主机上
Workstation Pro 在主机上会创建虚拟网络适配器(虚拟网卡),与创建的虚拟网络(虚拟交换机)一一对应,默认分别是 VMWare Virtual Ethernet Adapter for VMnet1 和 VMWare Virtual Ethernet Adapter for VMnet8。如果添加虚拟网络,则会自动创建相应的虚拟网络适配器。例如,在windows下,通过命令:Workstation Pro -> "编辑" -> “虚拟网络编辑器”-> “添加网络”添加网络 VMnet2,则Workstation Pro 在主机上创建虚拟网络适配器 VMWare Virtual Ethernet Adapter for VMnet1。如果移除虚拟网络,则会自动删除相应的虚拟网络适配器。
(3)虚拟 DHCP 服务器
可在未桥接到外部网络的配置中,虚拟动态主机配置协议 (DHCP) 服务器向虚拟机提供 IP 地址。例如,虚拟 DHCP 服务器可在仅主机模式和 NAT 配置中向虚拟机分配 IP 地址。添加虚拟网络时,如果是NAT模式或仅主机模式,则会自动创建相应的虚拟 DHCP 服务器。
(4)NAT 设备
在 NAT 配置中,NAT 设备可在一个或多个虚拟机以及外部网络之间传送网络数据,识别用于每个虚拟机的传入数据包,并将它们发送到正确的目的地。
五、使用虚拟机
1.传输文件和文本
|
方式
|
范围 |
内容
|
要求与限制
|
|
拖放
|
在主机系统和虚拟机之间
|
文件/目录、电子邮件附件、纯文本、带格式文本和图像
|
必须在虚拟机中安装 VMware Tools等软件,文件格式、大小,文本的大小、编码方式等也有限制。
|
|
复制与粘贴
|
在虚拟机之间以及虚拟机中运行的应用程序之间
|
文本
|
必须在虚拟机中安装 VMware Tools等软件,文本大小、编码方式等也有限制。另特别强调一下,文本可以在虚拟机之间直接复制粘贴,而文件不可以。
|
|
共享文件夹
|
在虚拟机之间以及虚拟机与主机系统之间
|
文件
|
主机系统中的目录或主机能够访问的网络目录,可以添加作为共享文件夹。不能同时在多个应用程序中打开共享文件夹的某个文件。查看特定的共享文件夹,请使用 UNC 路径:\\\\vmware-host\\Shared Folders\\共享文件夹名称
|
|
映射虚拟磁盘
|
在虚拟机和主机系统之间
|
文件
|
虚拟机必须处于关机状态才可以映射;无法为共享虚拟机或远程虚拟机映射虚拟硬盘;存在映射关系时,虚拟机会因磁盘被锁定而无法启动;映射关系不是永久的,关机之后也会断开映射;如果在装载了一个具有快照的虚拟磁盘后对该磁盘进行写入,则会对从虚拟机创建的快照或链接克隆造成不可挽回的损坏。 |
2.为虚拟机拍摄快照
(1)快照的内容
快照的内容包括虚拟机内存、虚拟机设置,以及所有虚拟磁盘的状态。
(2)分类
可将快照的组织管理方式分为两类:“以线性过程拍摄快照”和“以过程树分支的形式保存多个快照”。
以线性过程拍摄快照:每个快照都有一个父项和一个子项,但最后一个快照没有子项。线性过程中最多可拍摄快照的数量:
|
虚拟机类型
|
数量
|
|
本地虚拟机
|
超过100个
|
|
共享和远程虚拟机
|
31个
|
以过程树分支的形式保存多个快照:每个快照都有一个父项,但是可以有不止一个子项,也可能有些快照没有子项。
应用场景:需要从同一个状态出发,进行不同的操作并保存多个结果。例如:进行测试软件时,以过程树分支的形式保存多个快照,可以确保每次都从同一个基准点出发。
(3)快照与虚拟机的基本关系
A.拍摄快照时,系统会及时保留指定时刻的虚拟机状态,而虚拟机则会继续运行。您可以在虚拟机处于开启、关机或挂起状态时拍摄快照。
B.拍摄快照后,所存储的快照即为虚拟机的父快照。
C.恢复到快照时,虚拟机的内存、设置和虚拟磁盘都将返回到拍摄快照时的状态。通过拍摄快照,您可以反复恢复到同一个状态。
D.如果恢复到更早的快照,则这个更早的快照将成为虚拟机的父快照。
E.删除快照不会影响虚拟机的当前状态。
(4)限制条件
A.Workstation 4 虚拟机不支持多个快照。须将虚拟机升级到 Workstation 7.x 或更高版本才能拍摄多个快照。
B.使用物理磁盘的虚拟机,无法拍摄快照。而使用独立磁盘的虚拟机,须关机再拍摄其快照【独立磁盘的更改不会被快照恢复】。
C.与其他计算机进行通信时,请勿拍摄快照。例如,正从网络中的服务器下载文件。
D.可事先对客户机操作系统的驱动器进行碎片整理,以获得更高性能。
(5)命令入口
A.拍摄快照:虚拟机 -> 快照 -> 拍摄快照。
C.恢复快照:虚拟机 -> 快照 -> 恢复到快照。
D.管理快照(包括删除快照、克隆虚拟机、自动保护、转到等):虚拟机 -> 快照 -> 快照管理器。
B.拍摄自动保护快照:虚拟机 -> 设置 -> 选项 -> 自动保护。只会在虚拟机处于开启状态时拍摄自动保护快照。
D.关机时恢复到旧快照或拍摄新快照:虚拟机 -> 设置 -> 选项 -> 快照。
六、在启用了 Hyper-V 的主机上运行 Workstation
1.不兼容的原因
“传统的 Workstation Pro 实现”依赖于对 x86 微处理器特定硬件功能的直接访问。
这些功能,通常称为 Intel VT 或 AMD-V,也由支持 Hyper-V 的最新版本的 Windows 使用。支持 Hyper-V 的最新版本的 Windows 在启用了 Hyper-V 功能之后,基于 Hyper-V 构建的 VBS (Virtualization-Based Security,基于虚拟化的安全性)将阻止“传统的 Workstation Pro 实现”对这些功能的直接访问。因此,启用了 VBS 的 Windows 主机也与传统 Workstation Pro 不兼容。
2.兼容性问题的解决
(1)主机的硬件与软件的要求
主机系统的处理器要求:
-
Intel Sandy Bridge 或更新的 CPU,
-
AMD Bulldozer 或更新的 CPU
支持的主机操作系统
-
Windows 10 20H1 内部版本 19041.264 或更新版本
对于所有其他 Windows 主机版本,必须禁用 Hyper-V, Workstation Pro 才能打开虚拟机电源。
(2)版本要求
Workstation Pro 的版本不低于 15.5.5。
(3)引入“主机 VBS 模式”
Windows 10 引入了一些新功能 (WHP,Windows Hypervisor Platform),这些功能允许使用 Intel VT/AMD-V 功能。新版本的 Workstation Pro 使用了这些 Windows 10 功能,从而可以与 Windows 一起工作(即一起使用 Intel VT/AMD-V 功能),实现了与 Hyper-V 兼容(即 Workstation Pro 和 Hyper-V 能够共存)。若不使用这些 Windows 10 功能,则 Workstation Pro 无法绕过 windows 的 VBS 而实现虚拟化(无法打开虚拟机电源)。Workstation Pro 必须通过 VBS 的工作方式(即使用 WHP),叫做 Workstation Pro 的主机 VBS 模式。
-
在启用了 Hyper-V 的具有适当功能的 Windows 10(或更高版本)主机上启动 Workstation Pro 时,将自动启用主机 VBS 模式。
-
如果禁用 Hyper-V, Workstation Pro 将以其传统模式运行。如果启用 Hyper-V,但 WHP 功能版本不够新或未安装, Workstation Pro 将无法启动。
-
Windows Server 版本不支持 WHP(Windows Hypervisor Platform)。因此,在这些版本上, Workstation Pro 主机 VBS 模式不可用。
(4)仍然存在的问题
与传统模式下的虚拟机相比,主机 VBS 模式下的虚拟机可能会运行较慢,具体取决于工作负载。WHP 功能集引入的限制和使用开销,会导致出现一些问题。
以下是在主机 VBS 模式下运行的 Workstation Pro 虚拟机的功能限制列表:
-
不支持嵌套虚拟机:在主机 VBS 模式虚拟机上运行的客户机无法使用 x86 虚拟化功能 (Intel VT/AMD-V)。
-
不支持 PMC:x86 性能监控计数器 (Performance Monitoring Counter, PMC) 不可用。
-
不支持 RTM 和 HLE:受限事务内存和硬件锁省略功能不可用。
-
不支持 PKU:用户模式保护密钥功能不可用。
由于 Workstation Pro 在传统模式与主机 VBS 模式下存在可用功能的差异,导致诸如“复挂起的虚拟机”、“转到在打开电源或挂起状态下创建的快照”这些功能受到限制。在传统模式下运行的虚拟机使用了在主机 VBS 模式下受限的功能,例如,RTM,则对它进行挂起、开机创建快照以及挂起后创建快照后,要想将它恢复到运行状态或转到上述快照状态,则需要确认在此期间是否启动了主机 Hyper-V 功能,以确认 RTM 是否能够继续使用。如果启动了,则恢复到运行状态或转到上述快照将会失败。
例如:
-
创建一个启用了 RTM 的虚拟机。
-
在禁用 Hyper-V 的情况下启动 Workstation Pro,然后在支持 RTM 的物理硬件上打开虚拟机电源。
-
在打开虚拟机电源后的某个时间点将其挂起。
-
启用 Hyper-V。(必须重新引导物理机,并且必须重新启动 Workstation Pro。)
-
恢复挂起的虚拟机。
-
恢复操作会失败。
-
尽管物理硬件相同,但是恢复操作会失败,这是因为在主机 VBS 模式下不再支持 RTM。
注:如果在启用 Hyper-V 的情况下启动虚拟机,则虚拟机将不具有 RTM 功能,因此,创建的挂起映像也将不具有 RTM 功能。无论禁用还是保留启用 Hyper-V,恢复虚拟机操作都将成功。
七、管理虚拟机
1.移动虚拟机
可以将虚拟机移到其他主机系统(包括其他操作系统的主机系统)或同一主机系统的其他位置(包括对虚拟机配置文件所在路径的目录进行重命名)。
(1)移动的内容
移动虚拟机时通常要移动构成虚拟机的所有文件。必须移动虚拟机创建时其原始目录中的所有文件。
(2)移动后虚拟机的变化
会为虚拟网络适配器生成新的 MAC 地址。
(3)移动过程
- 确认所有虚拟机文件都存储在虚拟机目录中。
- 某些文件可能驻留在虚拟机目录外。
- 关闭客户机操作系统和虚拟机。
- 将虚拟机文件复制到新位置。
- 如果您将虚拟机移动到同一主机系统的其他位置,请从虚拟机库中移除该虚拟机,选择文件 > 打开,然后浏览到新位置中的虚拟机配置 (.vmx) 文件。
- 如果您将虚拟机移动到其他主机系统,请启动新主机系统上的 Workstation Pro,选择文件 > 打开,然后浏览到虚拟机配置 (.vmx) 文件。
- 当您确定虚拟机能在新位置正常工作后,请从原始位置删除虚拟机文件。
如果虚拟机无法正常工作,请确认您已将所有虚拟机文件复制到新位置。
您可以检查虚拟机设备的设置来确定是否有任何关联文件指向了无法从新位置访问的位置。
(4)必备知识
-
熟悉 Workstation Pro 如何为移动的虚拟机生成 UUID。
-
如果要将虚拟机移到其他主机系统,请熟悉将虚拟机移到新主机时存在的限制。设置适合的屏幕分辨率、虚拟机内存,移除不需要、无用的或不可用设备,快照选项设置为“仅关机”或“恢复到快照”等。
-
如果您要移动链接克隆或父虚拟机,请确认克隆能够访问父虚拟机。
-
对将要移动的虚拟机的虚拟机目录文件制作备份副本。
(5)关于虚拟机 UUID
-
每个虚拟机都有一个通用唯一标识符 (UUID)。UUID 在最初开启虚拟机时生成。
-
可以使用虚拟机的 UUID 进行系统管理,方式与使用物理机的 UUID 相同。UUID 存储在 SMBIOS 系统信息描述符中,可以使用标准 SMBIOS 扫描软件(包括 SiSoftware Sandra 或 IBM smbios2)进行访问。
-
如果不将虚拟机移动或复制到其他位置,UUID 将保持不变。当您开启移动或复制到新位置的虚拟机时,系统会提示您指定是移动还是复制了虚拟机。如果您指出复制了虚拟机,虚拟机将收到新的 UUID。
-
挂起和恢复虚拟机不会触发生成 UUID 的过程。即便经过了复制或移动,虚拟机从挂机状态继续运行时还会使用挂起时使用的 UUID。
移动或复制虚拟机时对UUID的操作选项:
|
操作选项
|
前提条件
|
过程
|
|
始终接收新的 UUID
|
关闭虚拟机
|
用文本编辑器打开虚拟机配置 (.vmx) 文件。
将 uuid.action 属性添加到 .vmx 文件并将其设为 create。
例如: uuid.action = "create"
|
|
始终保留同一个 UUID
|
关闭虚拟机
|
用文本编辑器打开虚拟机配置 (.vmx) 文件。
添加 uuid.action 属性并将其设置为 keep。
例如: uuid.action = "keep"
|
|
分配特定的 UUID
|
关闭虚拟机
|
用文本编辑器打开虚拟机配置 (.vmx) 文件。搜索包含 uuid.bios 的行。该行的格式为 uuid.bios = "uuid 值"。
例如: uuid.bios = "00 11 22 33 44 55 66 77-88 99 aa bb cc dd ee ff"
|
2.导出虚拟机
可以将虚拟机导出为 OVF 格式。
(1)前提条件
-
确认虚拟机未加密。无法将加密的虚拟机导出为 OVF 格式。
-
确认已关闭虚拟机。
(2)命令入口
文件 -> 导出为 OVF。
也可以使用独立的 OVF Tool 将 VMware 运行时格式的虚拟机转换为 OVF 虚拟机。独立版 OVF Tool 安装在 Workstation Pro 安装目录的 OVFTool 中。
3.将虚拟机配置为 VNC 服务器
可以将虚拟机配置为 Virtual Network Computing (VNC) 服务器,以便其他计算机上的用户可以使用 VNC 客户端连接虚拟机,而无需在虚拟机中安装专门的 VNC 软件。
(1)启用功能的命令入口
虚拟机 -> 设置 -> 选项 -> VNC 连接。
(2)连接到虚拟机的前提条件
-
将虚拟机配置为 VNC 服务器。
-
确定运行虚拟机的主机系统的计算机名称或 IP 地址,如有需要,还应确定 VNC 端口号和密码。
-
虚拟机处于运行状态(包括后台运行状态)。
(3)使用 VNC 客户端
-
安装并启动 VNC 客户端。
-
确认将客户端设置为 hextile 编码、使用所有颜色。
-
键入运行虚拟机的主机系统的名称或 IP 地址以及端口号。例如: machine_name:port_number如果需要,请键入密码。
由于 VNC 软件具有跨平台特性,因此,可以使用在不同类型的计算机中运行。
(4)查看远程连接到虚拟机的 VNC 客户端
入口:虚拟机 -> 管理 -> VNC 连接。
VMware Workstation 12 Pro虚拟机下载(含序列号)
VMware Workstation 12 Pro
官网下载地址:http://www.vmware.com/products/workstation/workstation-evaluation
VMware Workstation 12 Pro延续了 VMware 的传统,即提供专业技术人员每天在使用虚拟机时所依赖的领先功能和性能。借助对最新版本的 Windows 和 Linux、最新的处理器和硬件的支持以及连接到 VMware vSphere 和 vCloud Air 的能力,它是提高工作效率、节省时间和征服云计算的完美工具。
专业版永久序列号:5A02H-AU243-TZJ49-GTC7K-3C61N
安装成功!!!
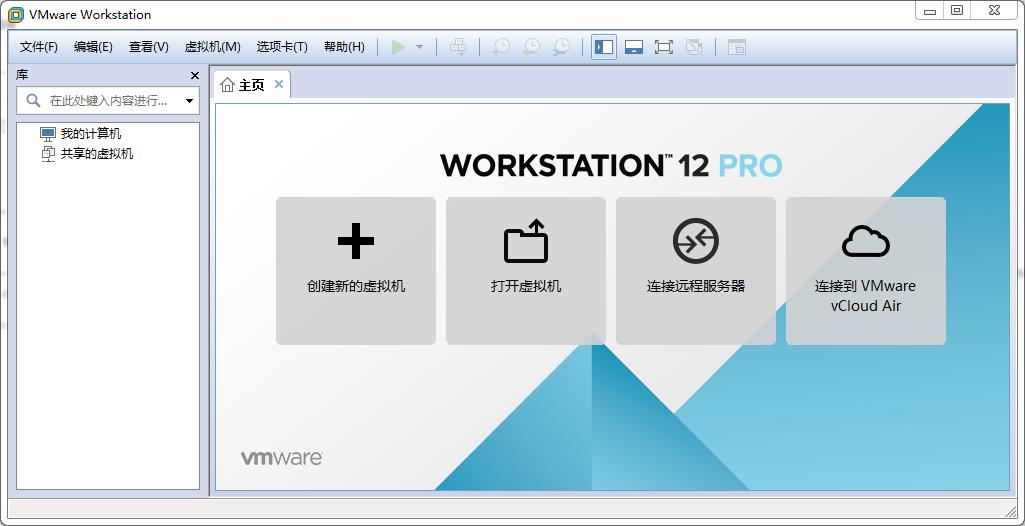
以上是关于关于 Workstation Pro 的基础知识的主要内容,如果未能解决你的问题,请参考以下文章
VMware Workstation Pro 15 64位下载与安装
VMware Workstation 14 Pro安装教程(详细)
搭建Linux的VMware Workstation Pro
VMWare workstation Pro 14 For Linux key