将Android手机无线连接到Ubuntu实现唱跳Rap
Posted Linux无限探索
tags:
篇首语:本文由小常识网(cha138.com)小编为大家整理,主要介绍了将Android手机无线连接到Ubuntu实现唱跳Rap相关的知识,希望对你有一定的参考价值。
| 您想要将Android设备连接到Ubuntu以传输文件、查看Android通知、以及从Ubuntu桌面发送短信 – 你会怎么做?将文件从手机传输到PC时不要打电话给自己:使用GSConnect就可以。很简单:您只需要一个像Ubuntu这样的Linux发行版和一个名为“GSConnect”的开源GNOME Shell扩展。 |
GSConnect是一个完全免费,功能丰富的附加组件,可让您通过无线网络将Android手机连接到Ubuntu,无需USB线!在这篇文章中,我们将讨论扩展提供的功能,并向您展示如何在Ubuntu 18.04 LTS及更高版本上安装GSConnect,以便您可以自己试用!
让我们从解决这个大问题开始:为什么想要将Android手机连接到Ubuntu(或任何其他台式PC)。
简单的答案(对我而言)就是方便。
使用我的Android手机(没什么特别的,只是带有Android 8.1 Oreo的Moto G 5S Plus),也使用我的Ubuntu PC(运行最新的Ubuntu 18.10版本,ofc)。
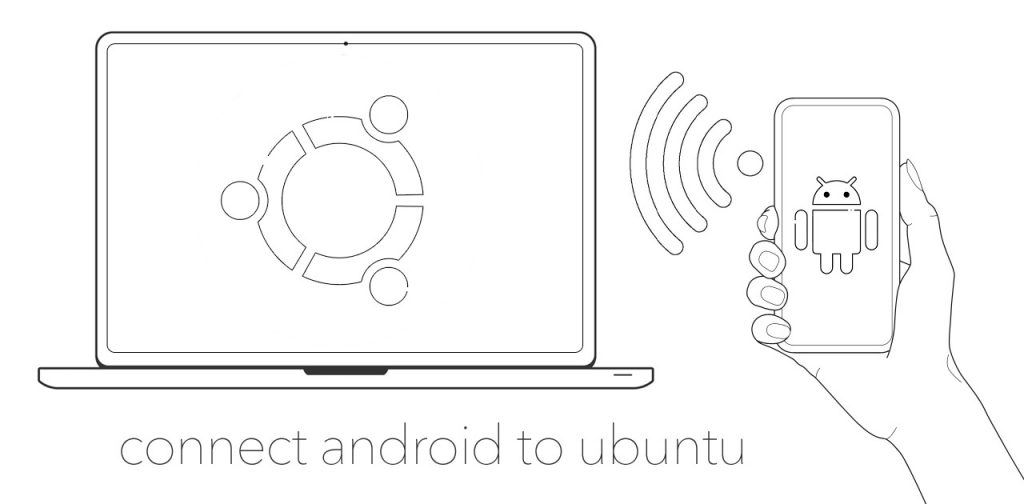
两者都是功能强大,富有成效的设备时,当它们与每个设备放在一起时,它有助于节省我的时间、麻烦。
例如,如果我想将照片从Android发送到Ubuntu以在GIMP中进行编辑,我可以通过无线方式在几个简单的点击中使用GSconnect。 我没有必要寻找和连接电缆,挂载我的手机,浏览文件系统中的正确文件夹,希望我拖出正确的文件…
另一个例子:如果我的蓝牙鼠标在我工作时耗尽电池(经常发生!)我可以将手机的触摸屏用作Ubuntu上的触摸板并继续工作。
正是这些功能使GSConnect扩展变得非常方便。可以把它想象成一个真正的集成和互操作性的瑞士军刀。
GSConnect不需要任何KDE或Qt依赖项。它完全是独立的。
GSConnect是KDE Connect的JavaScript端口,这是一个基于Qt的应用程序。
KDE Connect和GSConnect都以类似的方式工作。这两种工具都充当设备之间的桥梁。他们让Android设备与Linux PC安全通信(反之亦然),使他们能够交换数据,表面系统功能,杠杆控制等。
GSConnect和KDE Connect之间的主要区别在于:工具包,依赖关系和桌面环境。
KDE Connect的桌面应用程序是用Qt编写的。 Qt是非常跨平台的,允许KDE Connect在大多数Linux桌面和发行版(不仅仅是KDE Plasma)上运行 – 甚至还有一个不受支持的Windows 10版本!
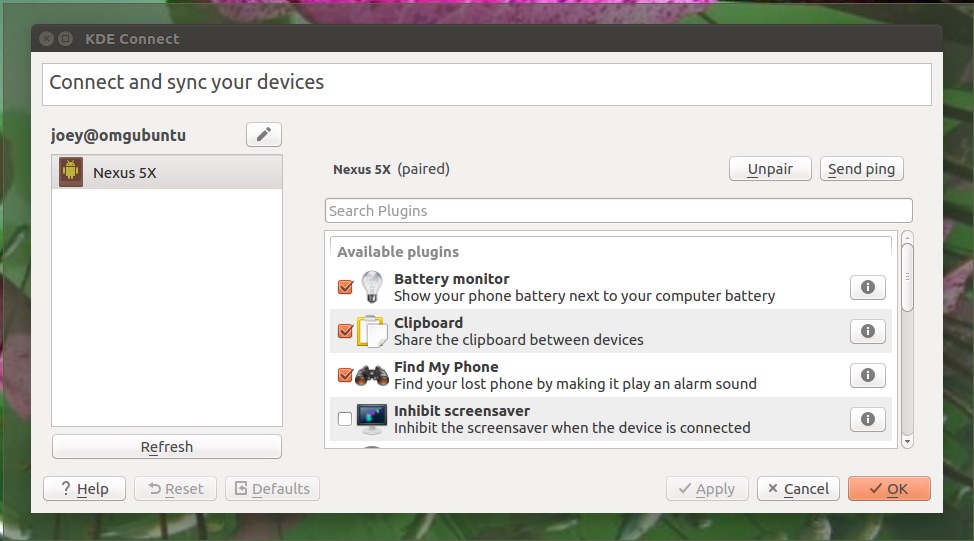
基于GNOME的系统的缺点是,Qt应用程序往往需要安装相当数量的Qt依赖项才能运行,通常看起来不合适,并且不能像非Qt桌面那样整齐地集成为本机解决方案。
GSConnect不需要任何KDE或Qt依赖项。 它完全是独立的,如果更具体的设置。
因为它是GNOME Shell扩展,它(当然)需要GNOME桌面才能工作。 一些附加组件的功能和插件也依赖于特定的GTK应用程序和信号(如兼容的文件管理器,MPRIS播放器支持等)。
此外,非Qt端口能够更好地与Ubuntu桌面,Nautilus文件管理器集成,使用本机GNOME通知系统挂钩并在Linux桌面上提供Android通知等等。
因此,如果你渴望尝试KDE Connect,但被Qt依赖项推迟,那么这个扩展是值得一试的。
GSConnect:传输文件,发送短信等
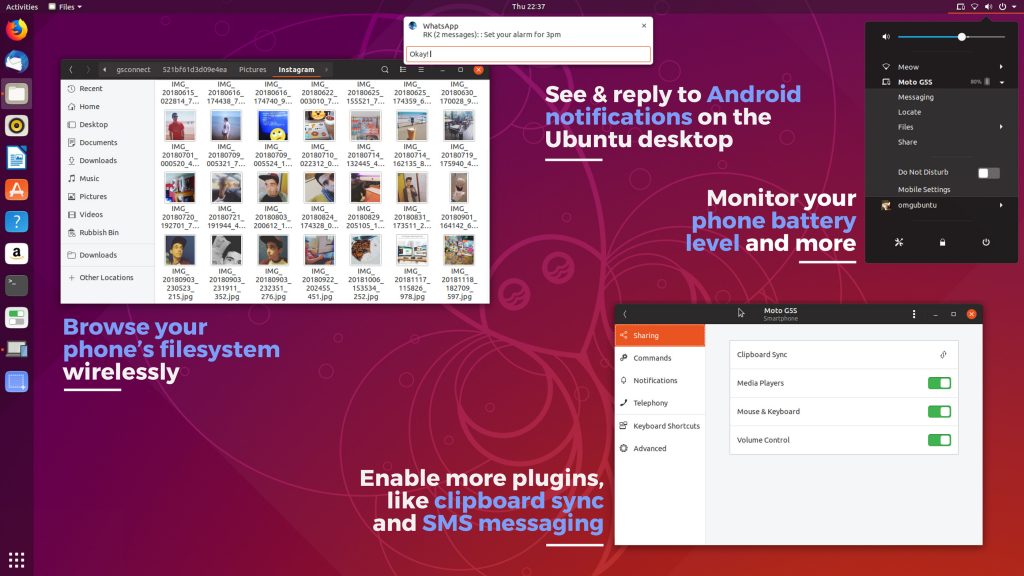
您可以使用GSConnect将文件从Android发送到PC(反之亦然),在桌面上查看Android通知,甚至将Android手机用作鼠标或远程触摸板!
GSConnect扩展的主要功能包括:
- 监控手机的电池电量。电池插件可让您从PC检查手机电池电量和充电状态。
- 浏览Nautilus中的Android文件和文件夹。在PC上安装Android文件系统,以浏览Nautilus文件管理器中的文件和文件夹。
- 向桌面和手机发送文件。 Linux上没有电缆的Android文件传输。从Android发送文件到Ubuntu,从桌面发送到手机。
- 从桌面发送短信。您可以通过GSConnect从Ubuntu发送短信。在真实键盘上输入,使用联系人自动完成和阅读回复。
- 在Linux PC上获取Android通知。每次收到通知时都不需要选择手机,因为GSConnect会反映来自Android设备的所有通知。
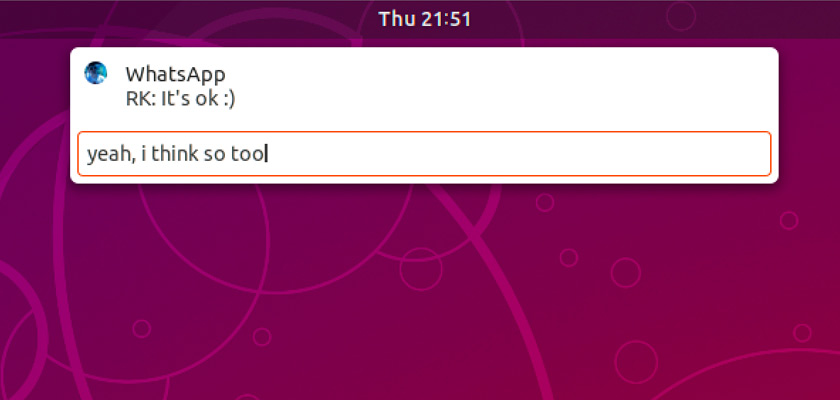
- 内联回复WhatsApp消息。 您无需拿起手机即可回复WhatsApp消息。(当然景德镇用不上)
- 在手机和桌面之间同步剪贴板。 剪贴板插件可使桌面和手机的文本剪贴板内容保持同步。
- 将手机用作鼠标。 需要便携式鼠标吗? 在KDE Connect中启用远程输入插件,将手机触摸屏用作触摸板。
- 使用手机键盘在桌面应用中输入文字。 键盘电池输出? 您可以使用Android键盘在应用和文本字段中键入文本。
- 控制音量和音乐播放。 使用KDE Connect应用程序调整音量并控制支持的音乐播放器(Rhythmbox,VLC等)中的音乐播放。
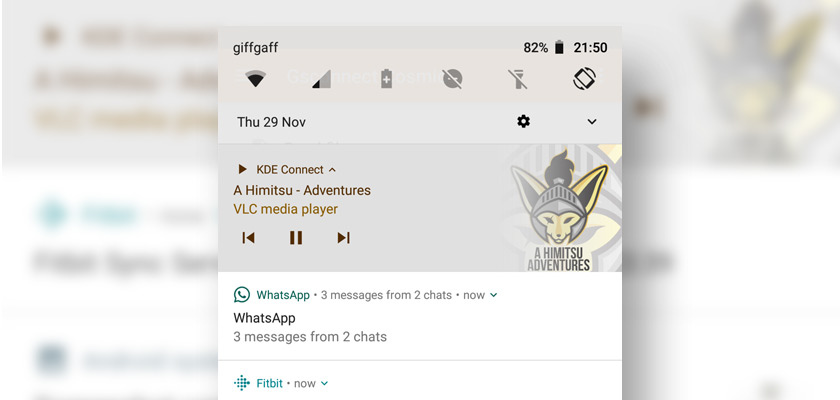
值得注意的是,GSConnect甚至允许您一次配对多个设备 – 并单独管理它们!如果您想要集成多个设备,只需安装Android应用程序并在您要使用的每个设备上重复配对步骤(如下所列)。
最好的一点?任何人都可以使用它
所有这些功能都可通过常规无线网络连接获得。不需要昂贵的集线器或接入点,无需解开电缆,也无需购买或设置专有软件。
您只需要一个带有GNOME Shell 3.28(或更高版本)的Linux发行版,(免费)GSConnect扩展,以及(免费)KDE Connect Android应用程序来充分利用各种功能。
如何在Ubuntu上安装GSConnect
现在有趣的是:如何在Ubuntu 18.04 LTS和18.10上安装GSconnect(该功能计划在Ubuntu 19.04中默认发布)。
下面,我们将从头到尾引导您完成整个过程:从安装Ubuntu上的扩展程序到在手机上安装KDE Connect Android应用程序。
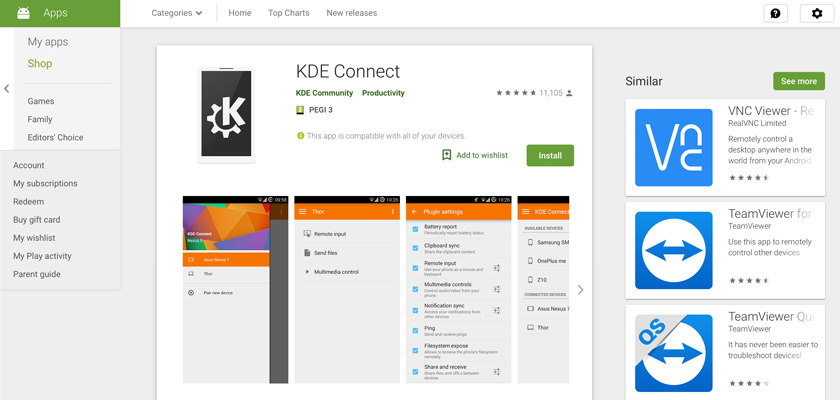
第一步是将KDE Connect应用程序安装到您的Android设备上。 该应用程序是免费的开源软件,您可以在GitHub上找到它的源代码。
您可以从F-Droid下载最新版本的应用程序,也可以直接从Google Play商店安装:
KDE Connect on Google Play Store
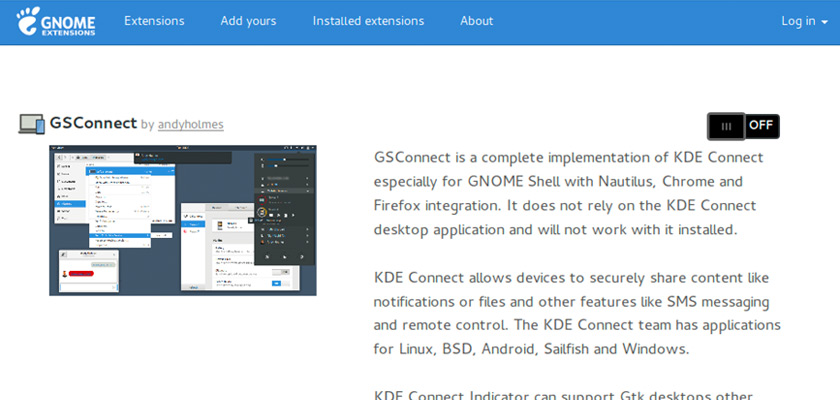
第二步是在Ubuntu桌面上安装GSConnect。
您可以使用Firefox或Google Chrome等网络浏览器从GNOME Extensions网站安装它,假设您已按照此处的说明操作。
您也可以直接从Ubuntu软件应用程序在Ubuntu 18.10上安装较旧版本的GSConnect。 按名称搜索或单击此按钮:
Install GSConnect from Ubuntu Software
安装了桌面扩展程序和Android应用程序后,您可以继续进行第三个关键步骤:配对。
首先确保您的Android设备和Ubuntu计算机连接到同一网络。 如果您的PC通过/连接到以太网并且您的手机使用Wi-Fi,则无关紧要; 只要两者都使用相同的连接,集成就会起作用。
要配对,请在Android设备上打开KDE Connect应用。 在主屏幕中,在“可用设备”下查找您的系统。
点击系统名称,然后点击蓝色的“请求配对”按钮,将一对请求转移到您的Ubuntu框中。
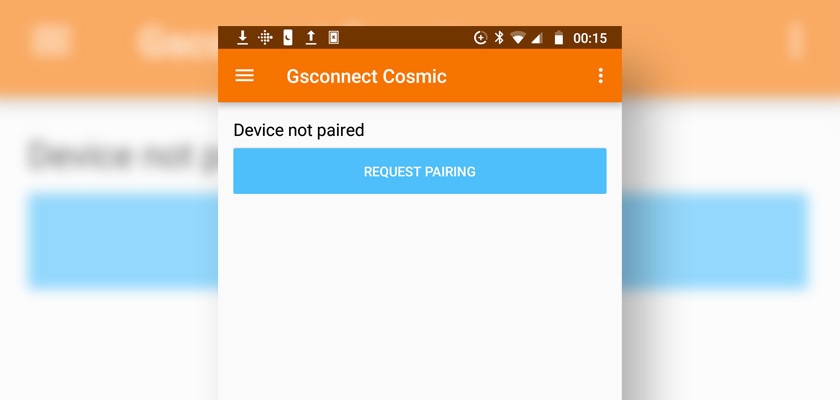
将配对请求从手机发送到Ubuntu非常重要,而不是相反。
到达时,在桌面上接受配对请求:
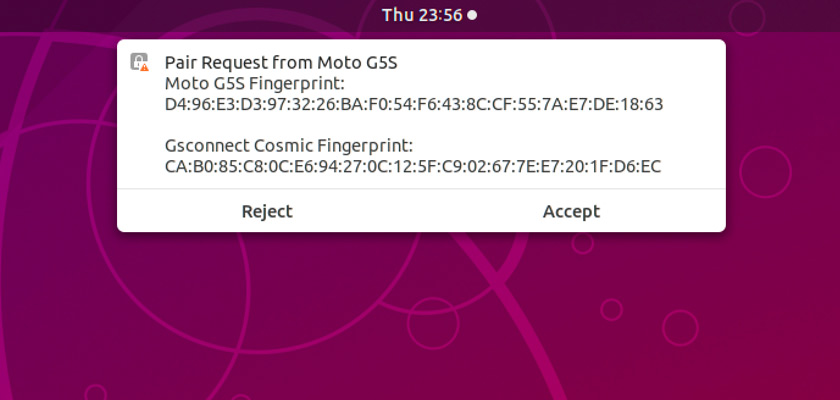
接受! 您会发现状态菜单中列出的手机附有一个小电池百分比和图标。
单击您的Android设备名称以展开完整菜单,您可以在其中找到SMS消息的快速链接,找到您的设备,文件安装和共享。 还有一个“请勿打扰”切换和(最重要的)访问GSConnect设置/首选项的链接。
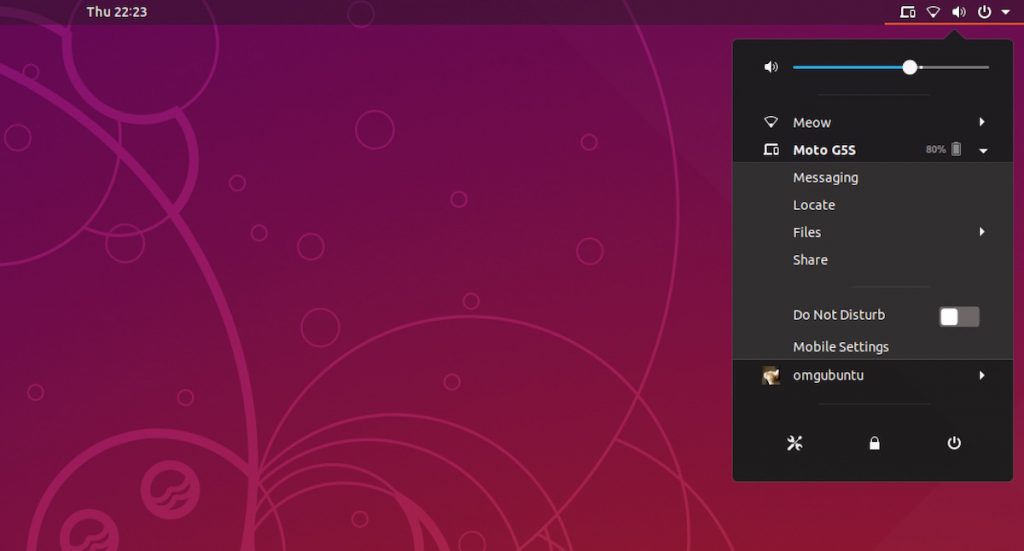
将您的设备配对并进行通信,最后要做的就是打开您想要的功能和集成!
要启用KDE Connect Android应用程序中的功能,只需打开它,选择桌面设备,点击菜单按钮,然后选择“插件设置”。
你会看到这个屏幕:
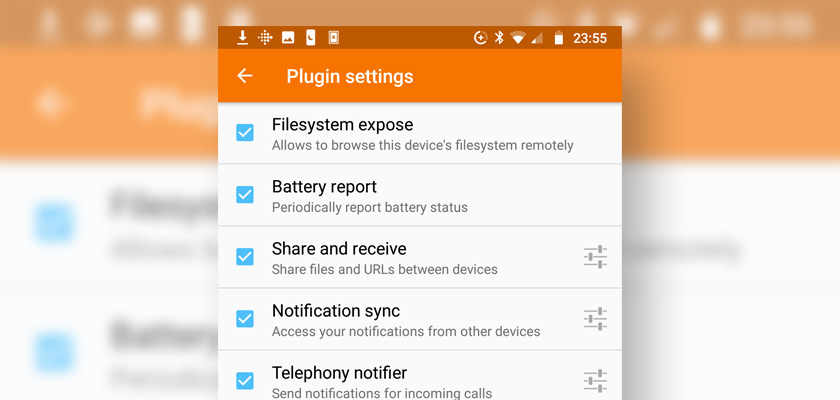
点击复选框启用/禁用功能。
要在桌面上启用GSConnect扩展中的插件,您需要打开状态菜单>您的设备>移动设置。
在显示的窗口中,您需要从侧边栏中选择Android设备,然后在下一页中,转到“高级”部分以启用/禁用GSconnect的各种选项:
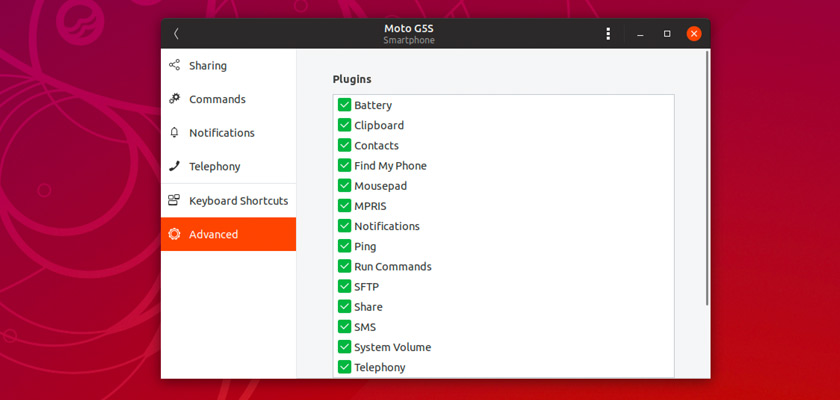
其中一些功能(如剪贴板同步和媒体播放器集成)具有可从“共享”部分设置,管理或配置的其他控件:
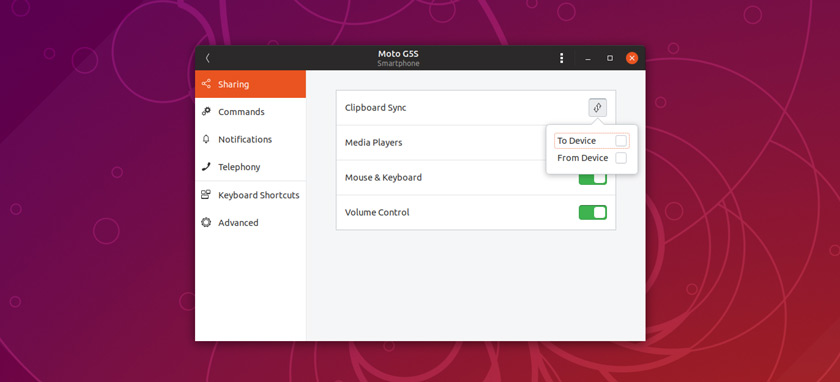
“电话”部分提供了传入和传出呼叫警报的首选项:
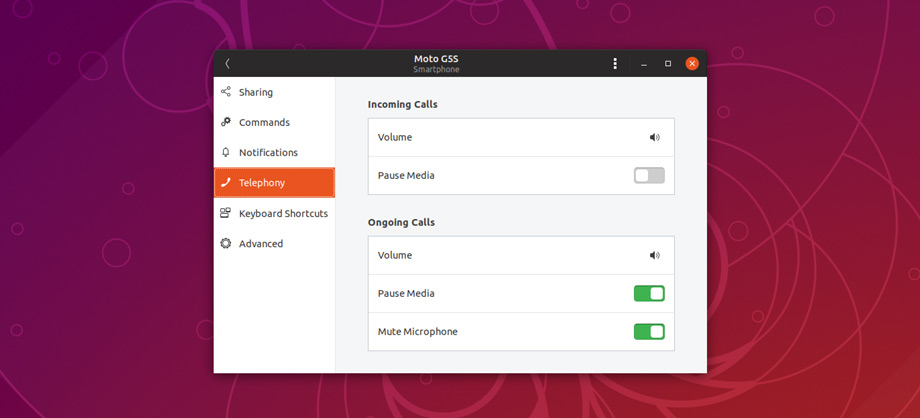
您可以将GSConnect与Google Chrome和Mozilla Firefox Web浏览器配合使用。 为此,您需要安装额外的Web扩展。 您可以在每个浏览器的官方附加商店/市场中找到它。
选择菜单模式
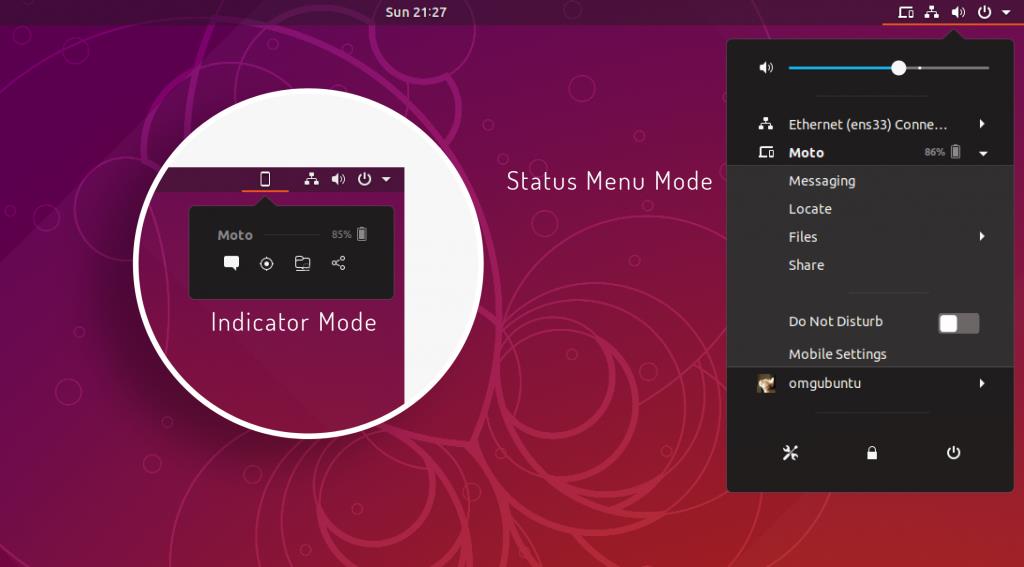
默认情况下,GSConnect会将自己丢弃在GNOME Shell状态菜单中。 这有助于保持顶部区域整洁。
但是,为了更快速地访问您的设备和功能,如消息,查找我的电话,文件系统和共享,您可以切换到“面板”模式,其中菜单的行为更像传统的指示器小程序。
在Nautilus中远程安装Android设备
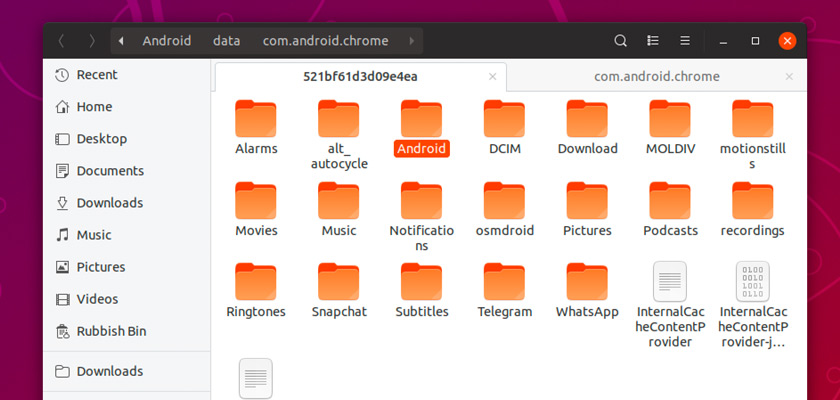
与虚拟MTP一样,您可以将Android手机安装在Ubuntu的文件管理器中,以通过无线网络浏览,复制和管理手机上的文件,文件夹和照片。
但要通过WiFi远程连接到您的Android设备以浏览其文件系统(如常规安装),您首先需要在GSConnect和KDE Connect Android应用程序的插件部分中启用Nautilus集成设置(有关如何操作的详细信息,请参阅上文) 那)。
此外,根据您的系统设置,您可能还需要安装一些依赖项。 GSConnect应用程序将提供帮助您安装这些(请查看“其他>文件系统”窗格),但要提前运行:
sudo apt install python-nautilus gir1.2-nautilus-3.0 sshfs
完成后,您将能够远程安装Android文件系统以浏览,编辑和传输文件。 您还可以通过Nautilus快速将文件从Ubuntu发送到Android:只需右键单击文件,然后选择发送到移动设备>设备菜单条目:
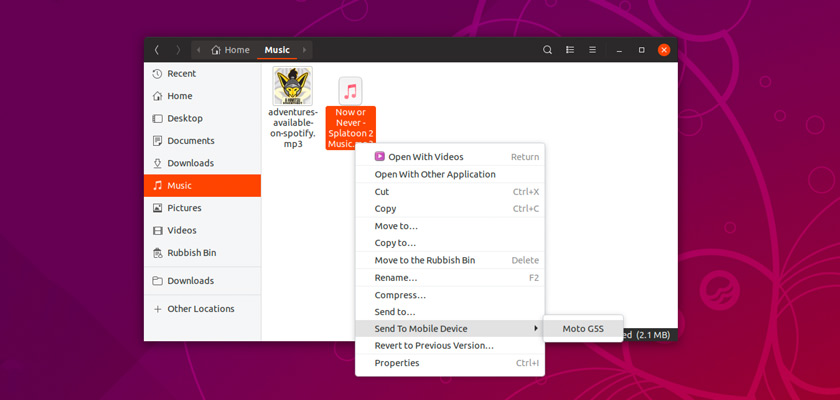
GSConnect是使用Android与Ubuntu和其他兼容的Linux发行版的最佳方式。
虽然微软的“你的手机”应用程序为Windows 10用户提供了与上述类似的功能,但我真的认为GSConnect功能更强大、更易于使用。
GSConnect是一款易于使用的免费软件。
但是,如果您遇到任何问题,例如试图让您的PC和手机互相看到,请务必查看全面的维基页面并在Github上提出问题。
原文来自:https://imcn.me/html/y2018/34588.html
本文地址:https://www.linuxprobe.com/android-connect-ubuntu.html
本文来自博客园,作者:linux_pro,转载请注明原文链接:https://www.cnblogs.com/linuxpro/p/17429408.html
命令行连接到无线网络在 ubuntu 10.04 上不起作用
【中文标题】命令行连接到无线网络在 ubuntu 10.04 上不起作用【英文标题】:Command line connect to wireless network does not work on ubuntu 10.04 【发布时间】:2015-06-04 08:36:57 【问题描述】:亲爱的各位大神,
一些专家列出了连接到无线网络的详细信息,
This is a step-to-step guide for connecting to a WPA/WPA2 WiFi network via the Linux command line interface. The tools are:
wpa_supplicant
iw
ip
ping
iw is the basic tool for WiFi network-related tasks, such as finding the WiFi device name, and scanning access points. wpa_supplicant is the wireless tool for connecting to a WPA/WPA2 network. ip is used for enabling/disabling devices, and finding out general network interface information.
The steps for connecting to a WPA/WPA2 network are:
Find out the wireless device name.
$ /sbin/iw dev
phy#0
Interface wlan0
ifindex 3
type managed
The above output showed that the system has 1 physical WiFi card, designated as phy#0. The device name is wlan0. The type specifies the operation mode of the wireless device. managed means the device is a WiFi station or client that connects to an access point.
Check that the wireless device is up.
$ ip link show wlan0
3: wlan0: (BROADCAST,MULTICAST) mtu 1500 qdisc noop state DOWN mode DEFAULT qlen 1000
link/ether 74:e5:43:a1:ce:65 brd ff:ff:ff:ff:ff:ff
Look for the word "UP" inside the brackets in the first line of the output.
In the above example, wlan0 is not UP. Execute the following command to bring it up:
$ sudo ip link set wlan0 up
[sudo] password for peter:
Note: you need root privilege for the above operation.
If you run the show link command again, you can tell that wlan0 is now UP.
$ ip link show wlan0
3: wlan0: (NO-CARRIER,BROADCAST,MULTICAST,UP) mtu 1500 qdisc mq state DOWN mode DEFAULT qlen 1000
link/ether 74:e5:43:a1:ce:65 brd ff:ff:ff:ff:ff:ff
Check the connection status.
$ /sbin/iw wlan0 link
Not connected.
The above output shows that you are not connected to any network.
Scan to find out what WiFi network(s) are detected
$ sudo /sbin/iw wlan0 scan
BSS 00:14:d1:9c:1f:c8 (on wlan0)
... sniped ...
freq: 2412
SSID: stanford
RSN: * Version: 1
* Group cipher: CCMP
* Pairwise ciphers: CCMP
* Authentication suites: PSK
* Capabilities: (0x0000)
... sniped ...
The 2 important pieces of information from the above are the SSID and the security protocol (WPA/WPA2 vs WEP). The SSID from the above example is stanford. The security protocol is RSN, also commonly referred to as WPA2. The security protocol is important because it determines what tool you use to connect to the network.
Connect to WPA/WPA2 WiFi network.
This is a 2 step process. First, you generate a configuration file for wpa_supplicant that contains the pre-shared key ("passphrase") for the WiFi network.
$ sudo -s
[sudo] password for peter:
$ wpa_passphrase stanford >> /etc/wpa_supplicant.conf
...type in the passphrase and hit enter...
wpa_passphrase takes the SSID as the single argument. You must type in the passphrase for the WiFi network stanford after you run the command. Using that information, wpa_passphrase will output the necessary configuration statements to the standard output. Those statements are appended to the wpa_supplicant configuration file located at /etc/wpa_supplicant.conf.
Note: you need root privilege to write to /etc/wpa_supplicant.conf.
$ cat /etc/wpa_supplicant.conf
# reading passphrase from stdin
network=
ssid="stanford"
#psk="testtest"
psk=4dfe1c985520d26a13e932bf0acb1d4580461dd854ed79ad1a88ec221a802061
The second step is to run wpa_supplicant with the new configuration file.
$ sudo wpa_supplicant -B -D wext -i wlan0 -c /etc/wpa_supplicant.conf
-B means run wpa_supplicant in the background.
-D specifies the wireless driver. wext is the generic driver.
-c specifies the path for the configuration file.
Use the iw command to verify that you are indeed connected to the SSID.
$ /sbin/iw wlan0 link
Connected to 00:14:d1:9c:1f:c8 (on wlan0)
SSID: stanford
freq: 2412
RX: 63825 bytes (471 packets)
TX: 1344 bytes (12 packets)
signal: -27 dBm
tx bitrate: 6.5 MBit/s MCS 0
bss flags: short-slot-time
dtim period: 0
beacon int: 100
Obtain IP address by DHCP
$ sudo dhclient wlan0
Use the ip command to verify the IP address assigned by DHCP. The IP address is 192.168.1.113 from below.
$ ip addr show wlan0
3: wlan0: mtu 1500 qdisc mq state UP qlen 1000
link/ether 74:e5:43:a1:ce:65 brd ff:ff:ff:ff:ff:ff
inet 192.168.1.113/24 brd 192.168.1.255 scope global wlan0
inet6 fe80::76e5:43ff:fea1:ce65/64 scope link
valid_lft forever preferred_lft forever
Add default routing rule.
The last configuration step is to make sure that you have the proper routing rules.
$ ip route show
192.168.1.0/24 dev wlan0 proto kernel scope link src 192.168.1.113
The above routing table contains only 1 rule which redirects all traffic destined for the local subnet (192.168.1.x) to the wlan0 interface. You may want to add a default routing rule to pass all other traffic through wlan0 as well.
$ sudo ip route add default via 192.168.1.254 dev wlan0
$ ip route show
default via 192.168.1.254 dev wlan0
192.168.1.0/24 dev wlan0 proto kernel scope link src 192.168.1.113
ping external ip address to test connectivity
$ ping 8.8.8.8
PING 8.8.8.8 (8.8.8.8) 56(84) bytes of data.
64 bytes from 8.8.8.8: icmp_req=1 ttl=48 time=135 ms
64 bytes from 8.8.8.8: icmp_req=2 ttl=48 time=135 ms
64 bytes from 8.8.8.8: icmp_req=3 ttl=48 time=134 ms
^C
--- 8.8.8.8 ping statistics ---
3 packets transmitted, 3 received, 0% packet loss, time 2000ms
rtt min/avg/max/mdev = 134.575/134.972/135.241/0.414 ms
The above series of steps is a very verbose explanation of how to connect a WPA/WPA2 WiFi network. Some steps can be skipped as you connect to the same access point for a second time. For instance, you already know the WiFi device name, and the configuration file is already set up for the network. The process needs to be tailored according to your situation.
完全按照上面的教程,我连接无线路由器失败。
(以root身份工作)
......
#wpa_supplicant -B -i wlan0 -c /etc/wpa_supplicant.conf -D wext
#iw wlan0 link
Not connected.
即使我使用禁用 WPA 身份验证,
iwconfig wlan0 essid XXXXXXXXXXXXX
没有用。
但 GNOME 无线托盘正在运行(可以选择、连接、断开等)
非常感谢您。
【问题讨论】:
对于最卑微的自己,最轻微的暗示就是最大的馈赠。 在 Ubuntu 10.04 上 gnome 是否与 gcc-4.7 不兼容? 为什么没有回复?烫手山芋? 这个帖子有什么异常吗? 对不起,我可能是文盲,但我想知道斯坦福是不是一所美丽的日本大学? 【参考方案1】:最新的 wpa_supplicant 能够自己完成所有工作。 你写的 wpa_supplicant 选项在我看来没问题。 但是请检查文件“/etc/wpa_supplicant.conf”中的选项,如果它可读并且写得很好(ssid,wpa,密码正确......)
【讨论】:
非常感谢,您已经尝试过我的命令。但即使我关闭了路由器的身份验证,我也无法通过以下命令连接到路由器:iwconfig wlan0 essid XXXXXXXXXXXXX。也许这是我的驱动程序和操作系统之间的问题,而不是无线连接工具。以上是关于将Android手机无线连接到Ubuntu实现唱跳Rap的主要内容,如果未能解决你的问题,请参考以下文章
命令行连接到无线网络在 ubuntu 10.04 上不起作用
使用 adb shell 连接到受密码保护的 wifi 网络