使用《start图片编辑器》快速为文字添加阴影
Posted ksstudio
tags:
篇首语:本文由小常识网(cha138.com)小编为大家整理,主要介绍了使用《start图片编辑器》快速为文字添加阴影相关的知识,希望对你有一定的参考价值。
《start图片编辑器》已发布了!在微软商店下载:
https://www.microsoft.com/store/productId/9NMTP62QL5L2
今天来实例展示一下《start图片编辑器》如何将一张图片轻松的制作为文字添加阴影
1.首先,打开《start图片编辑器》,点击新建图片
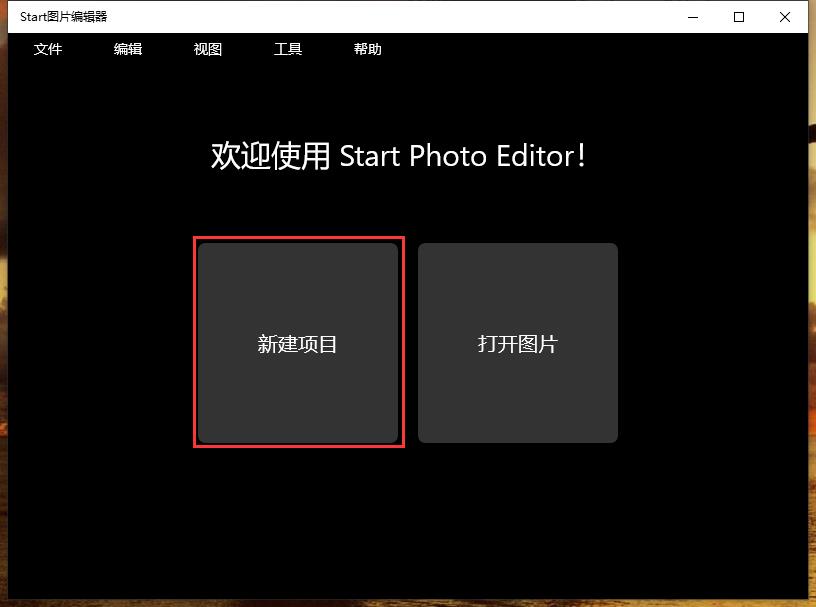
2.新建图片后,点击视图-文字
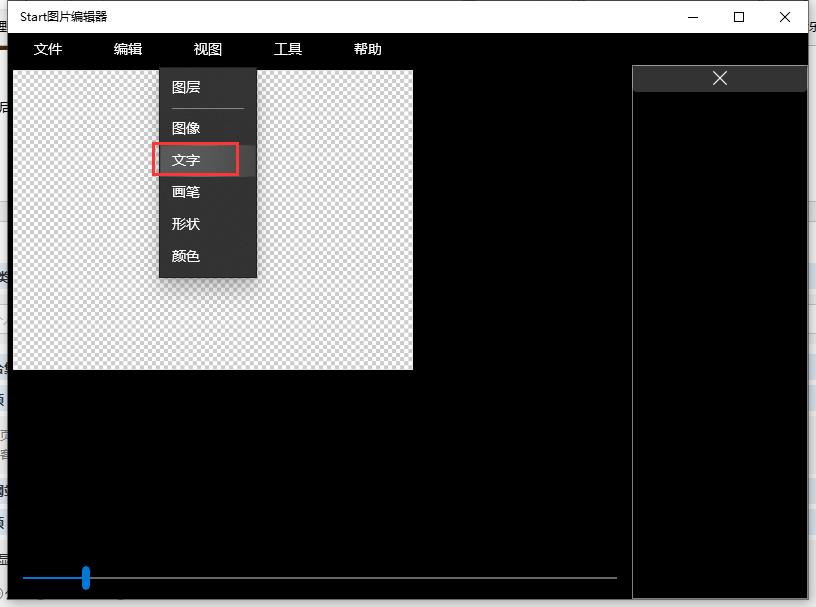
3,添加文本框后,输入文字并调整大小
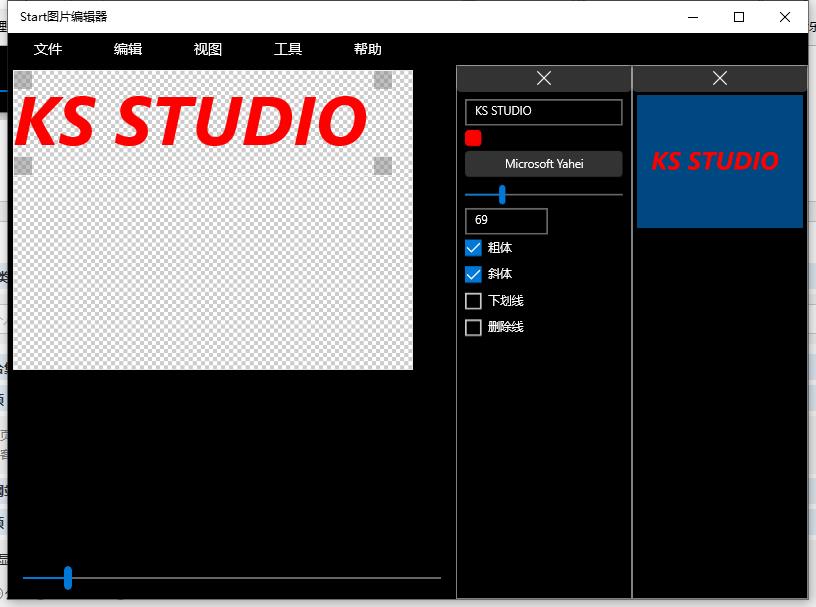
4.图层右键栅格化
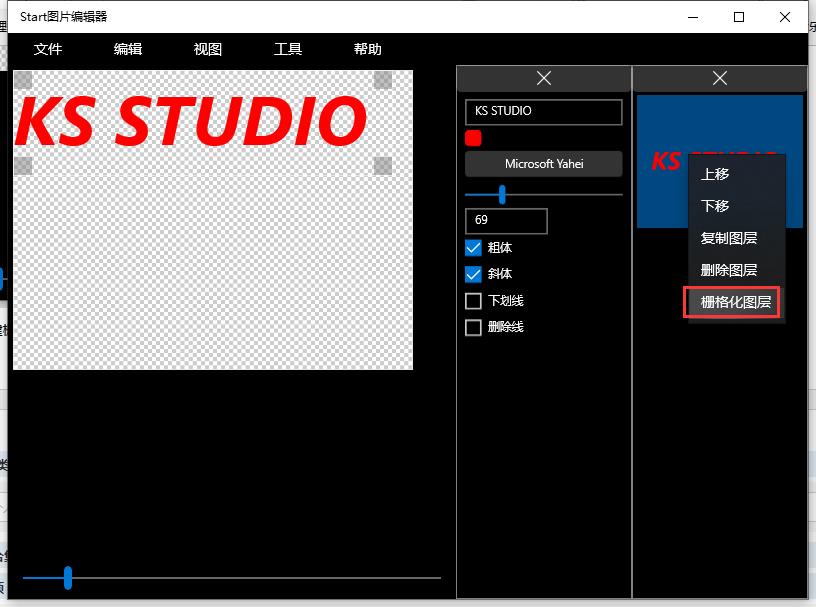
5.选择工具-效果-阴影
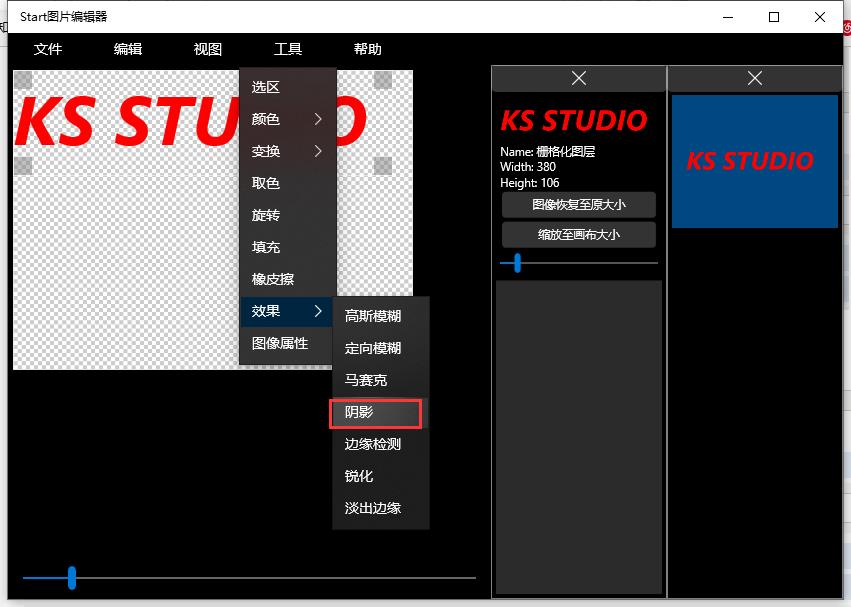
6.调整相关参数后,阴影完成!
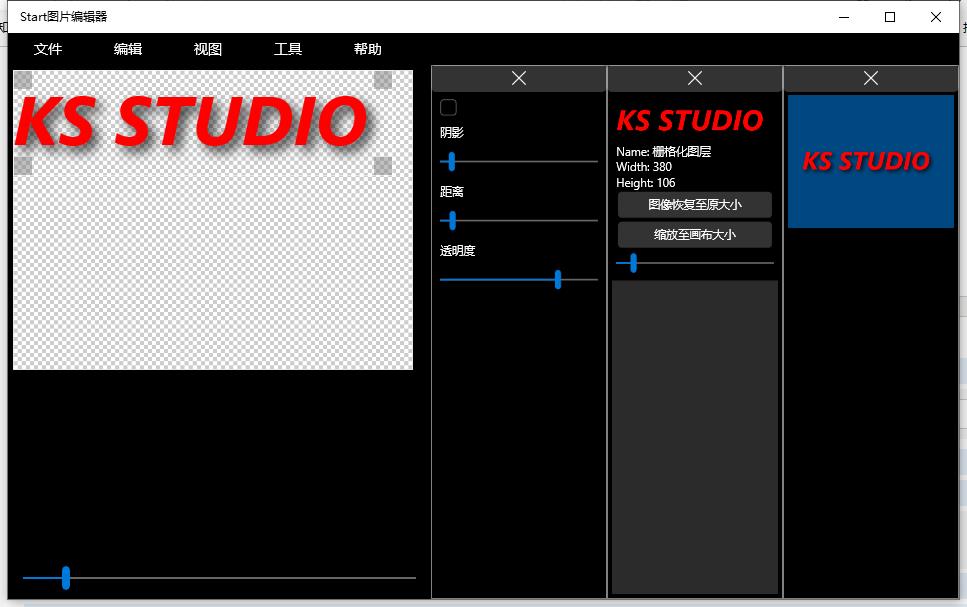
迅捷OCR文字识别软件快速识别文字的教程
现在很多人在办公中经常会遇到一些图片文件格式的图片需要去整理编辑,你会选择手动录入图片中的文字吗?这种方法太麻烦了,而且耗时耗力,这时候就需要一种能快速识别文字的方法了,下面小编就在迅捷OCR文字识别软件中为大家演示下具体的操作方法。
步骤一、在电脑中打开软件,打开后我们进入到整个软件的基本模块,点击上方图片局部识别选项进入接下来的操作。
步骤二、接着需要识别的图片添加进来,点击添加文件按钮添加,添加的时候注意一下图片的格式,在这里是支持JPG、PNG、BMP格式的。
步骤三、图片添加进来后我们最好先在软件左下角这里设置一下输出位置,也就是待会识别好的文件保存位置,以便识别后的查找。
步骤四、找到图片下方的一排小工具来简单调整一下图片,再选中框选工具在图片上框选出想要进行文字识别的局部区域。
步骤五、框选完文字之后松开鼠标软件就会自动去识别了,这个时候我们只需等待一小会就好了,识别的过程十分迅速。
步骤六、待识别过程结束之后文字就被成功识别提取在右边的方框里面了,可以看到识别的效果还是很不错的。
步骤七、最后,我们点击右下角保存为TXT按钮,就会保存并弹出最后的TXT文件,在这里面就可以对文字进行整理编辑了,整个的操作步骤就结束了。
相信文字识别的方法在办公中经常应用得到,如果学会了上述的这种方法后,就会让你在办公的过程中事半功倍了。
以上是关于使用《start图片编辑器》快速为文字添加阴影的主要内容,如果未能解决你的问题,请参考以下文章