Python安装之anaconda
Posted huangjiaxiaoluobo
tags:
篇首语:本文由小常识网(cha138.com)小编为大家整理,主要介绍了Python安装之anaconda相关的知识,希望对你有一定的参考价值。
首先给大家介绍一个可能是比较适合新手的Python集成工具--anaconda的使用,比起pycharm的安装相对简单易学,不过都是工具,看大家喜好自行选择。
一.下载anaconda
下载链接:https://www.anaconda.com/download/
自行选择操作系统及Python版本,我自己下载的是Windows 64下的 Python 3.7版本,毕竟2.7的版本2020年就不再更新了嘛。
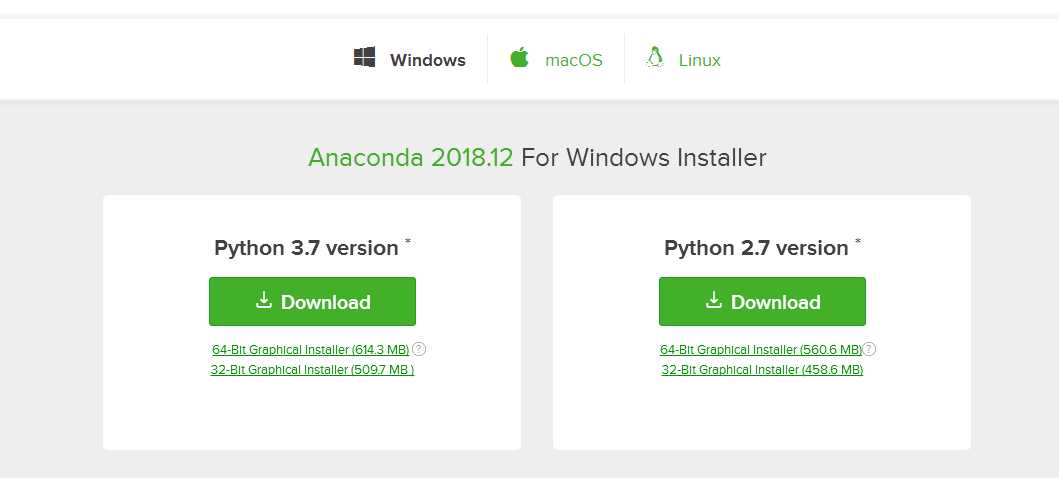
二.安装anaconda
下载完之后,双击打开文件,选择安装路径(貌似得放置在空目录中,没注意看提示信息,这边大家安装的时候可以注意下);
注意:在安装anaconda时记得勾选同意添加到环境变量。虽然它会提示你不推荐使用,但是还是勾选上,不然的话还得手动配置环境变量。
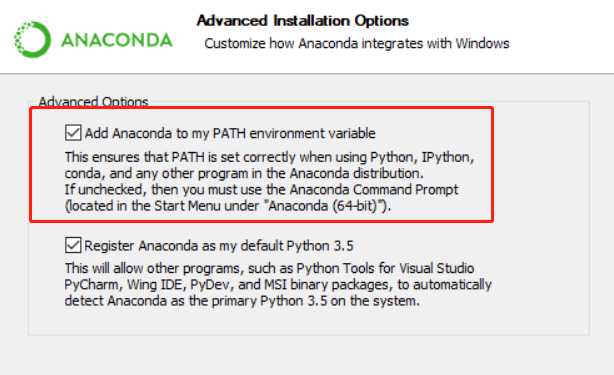
三.使用anaconda
1.下载安装完毕,在程序中输入Anaconda Navigator,打开anaconda,界面如下:这边展示的都是Python的解释器,我自己使用的是Spyder。
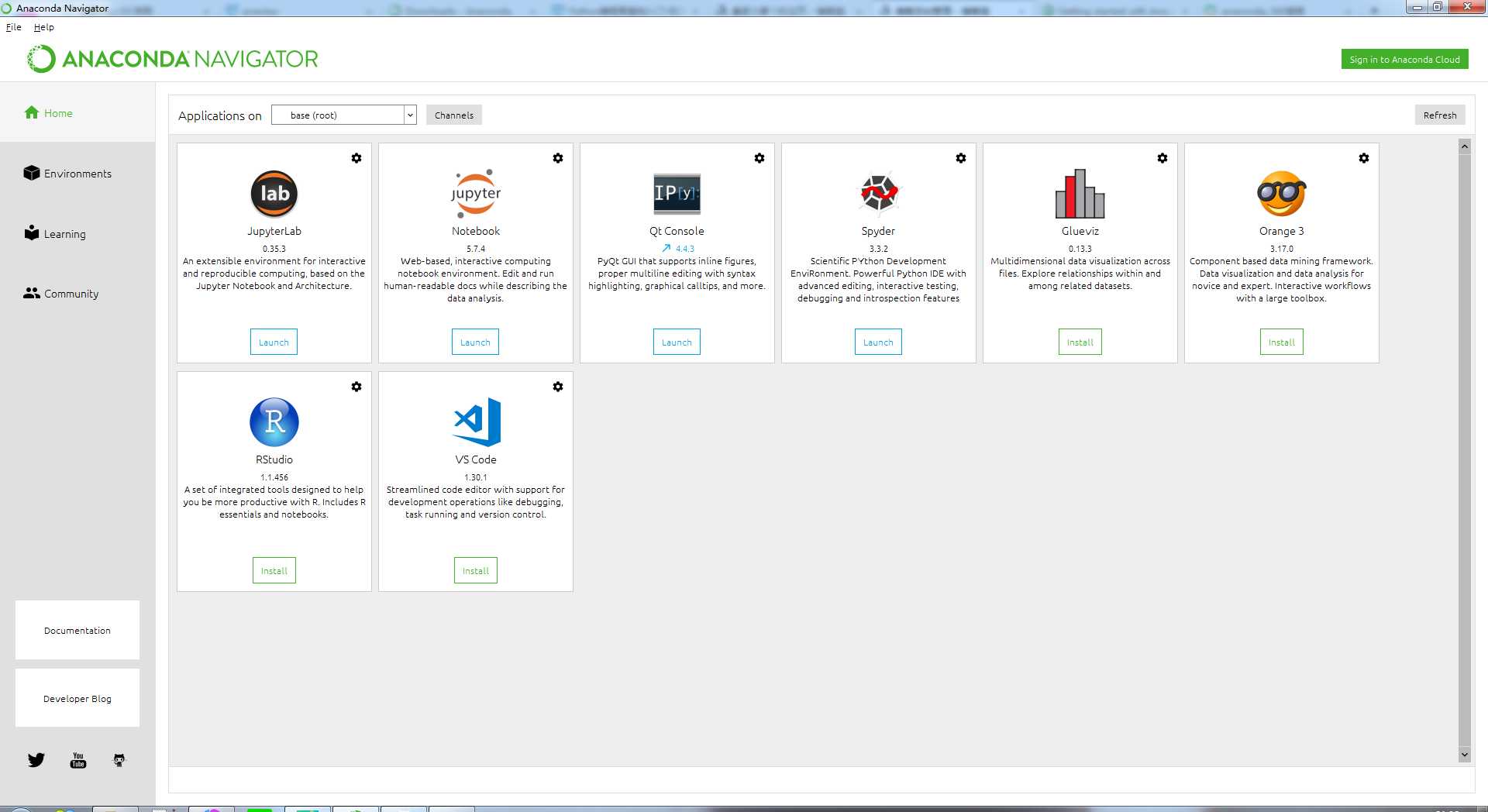
2.介绍解释器之前,先来看一下anaconda的环境配置--environments
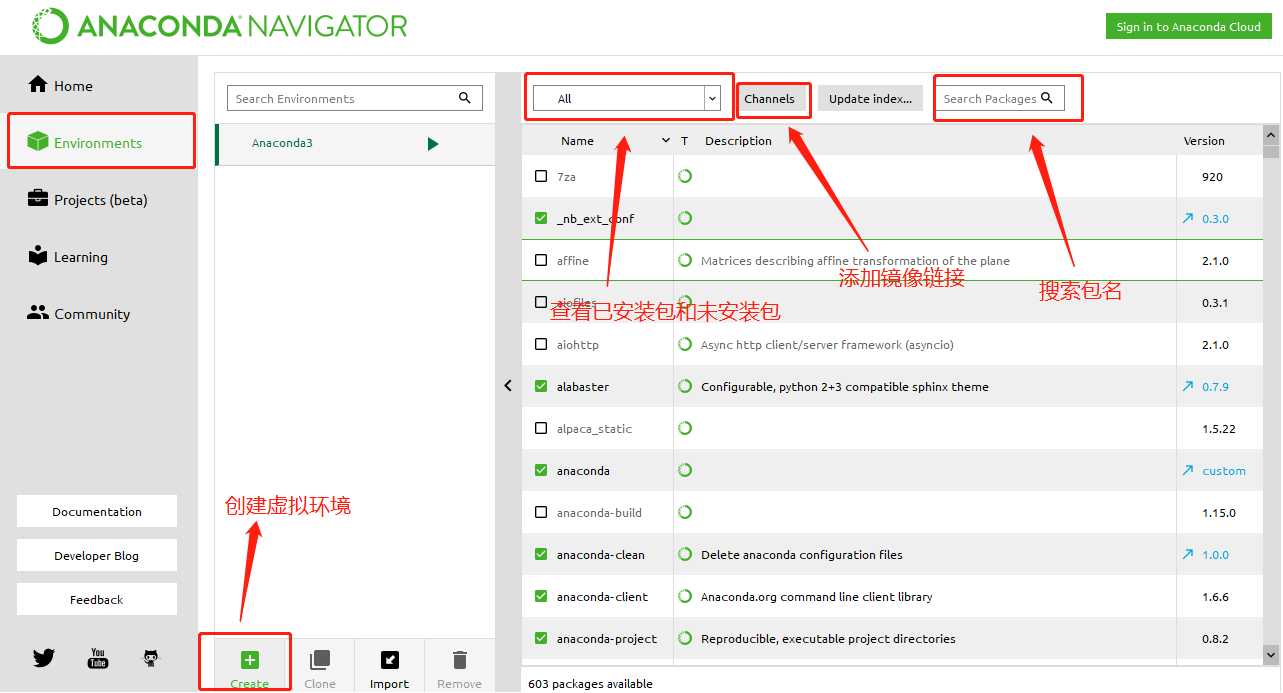
3.创建虚拟环境
点击 create,输入Name,选择Python版本,点击Create,创建虚拟环境成功
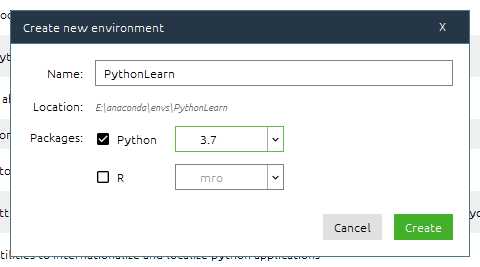
4.添加镜像-channels
在安装第三方包时需要通过国外的服务器,造成了下载缓慢为了提升效率我们需要通过一个镜像链接来提升速度。https://mirrors.tuna.tsinghua.edu.cn/anaconda/pkgs/free/
依次点击channels,add,将镜像链接添加至输入框,然后回车。
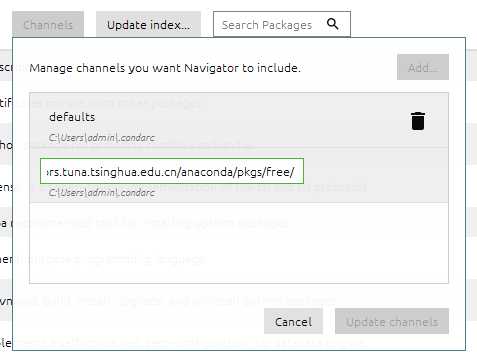
四.Spyder的使用
1.ipython console 可以编写简单代码,使用方式类似Linux中的编辑器。
2.左边editor模块用来编写代码,运行,运行可使用快捷键F5。
3.variable explore 展示的是代码中定义的变量,这个对于初学代码的同学帮助还是蛮大的。
4.新建工程。点击project,选择new project,编写工程名称,选择路径,点击create创建。正常情况左侧的project explore会显示刚刚创建的工程。
如果左侧不展示自己新建的工程,则点击view,选择panes,选择project explore。即可展示创建的工程。


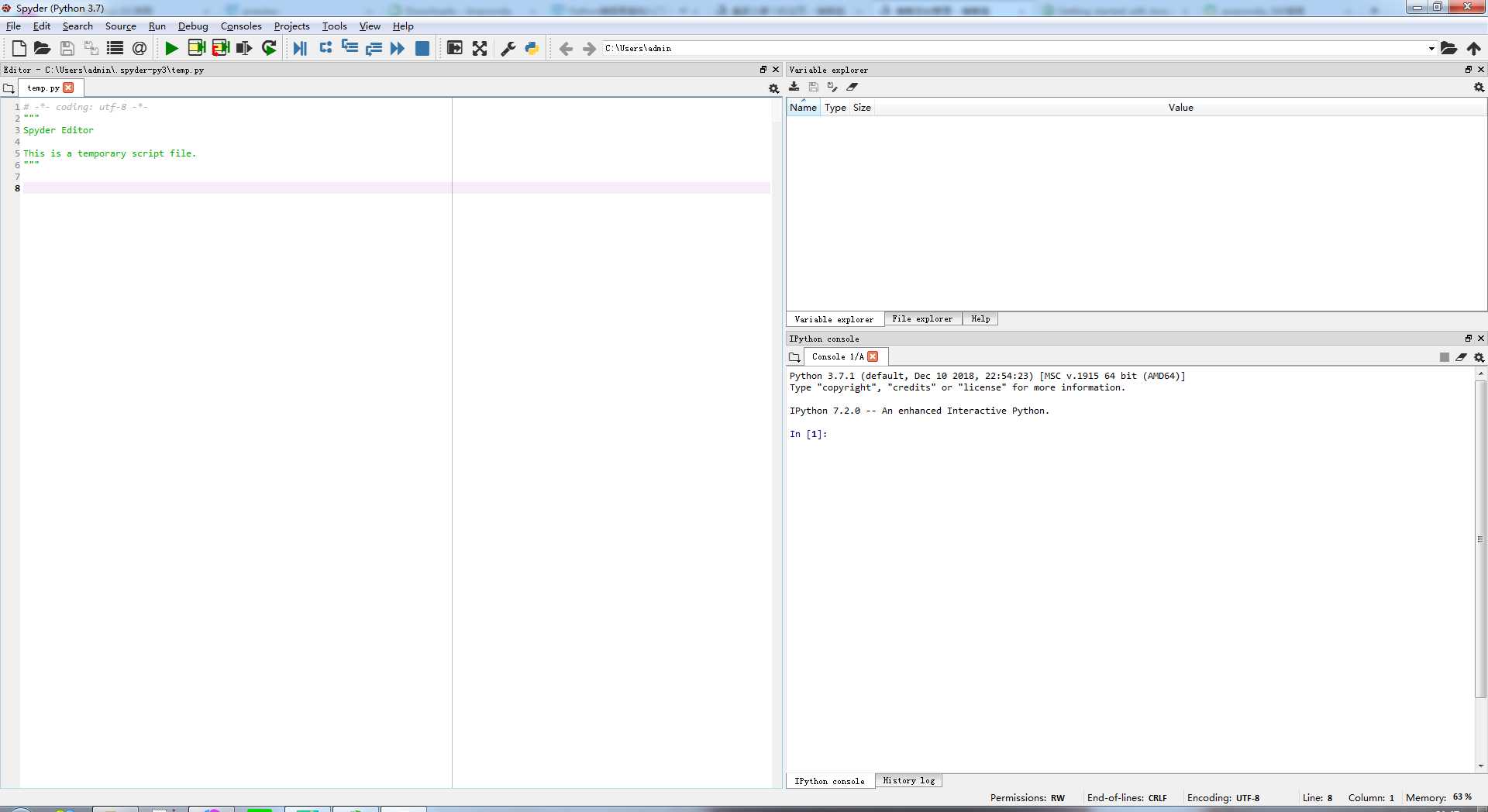
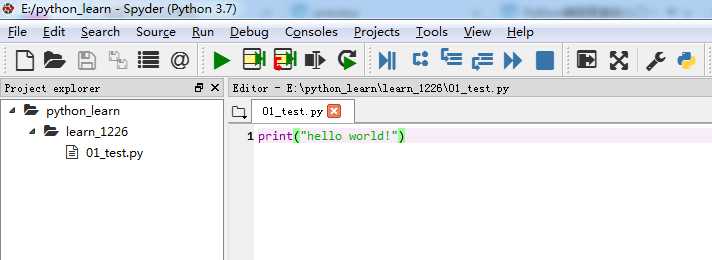
这样就可以用anaconda编写自己的代码了,使用上面个人感觉比pycharm稍微简单一点。
以上是关于Python安装之anaconda的主要内容,如果未能解决你的问题,请参考以下文章