跪求 Windows Server 2008 Enterprise 系统激活码!
Posted
tags:
篇首语:本文由小常识网(cha138.com)小编为大家整理,主要介绍了跪求 Windows Server 2008 Enterprise 系统激活码!相关的知识,希望对你有一定的参考价值。
不用跪求了 我这有一堆26Y2H-YTJY6-CYD4F-DMB6V-KXFCQ
ServerEnterpriseV|Dell|2P643-4GWD9-VCHR2-FD99Y-6VYKW
ServerSBSPrime|Dell|BHFGK-YDHVJ-49M49-FT9B3-WKG8Y
ServerSBSStandard|Dell|76GGM-4MQ6T-XCJH9-6R2XQ-PW2D2
ServerStandard|Dell|223PV-8KCX6-F9KJX-3W2R7-BB2FH
ServerStorageStandard|Dell|264YC-6W6Q8-2W6M9-Q77M8-QYD4J
ServerEnterprise|Dell|BKCJJ-J6G9Y-4P7YF-8D4J7-7TCWD
ServerEnterprise|Fujitsu|22P9W-86F2J-JTHXK-FMFQ4-2DQDR
ServerSBSStandard|HP|2QWT9-FMJ8G-99KPY-4MRQJ-XXX3W
ServerSBSStandard|IMB|33QFH-PQK6J-MVFJX-JQQ3F-KF6C3
ServerStandard|Dell|D7TCH-6P8JP-KRG4P-VJKYY-P9GFF
ServerStandard|Fujitsu|28DQD-GJYMB-HGWV8-V3849-XFT2Q
ServerWinFoundation|Dell|VMYRB-8BRVQ-KXWFF-334J3-F2WH 参考技术A Windows
Server
2008
正式版
Windows
Server
2008
(包含
Standard
Enterprise
Datacenter):
32:
http://download.microsoft.com/download/d/d/b/ddb17dc1-a879-44dd-bd11-c0991d292ad7/6001.18000.080118-1840_x86fre_Server_en-us-KRMSFRE_EN_DVD.iso
64:
http://download.microsoft.com/download/d/d/b/ddb17dc1-a879-44dd-bd11-c0991d292ad7/6001.18000.080118-1840_amd64fre_Server_en-us-KRMSXFRE_EN_DVD.iso
Windows
Web
Server
2008
32:
http://download.microsoft.com/download/1/e/3/1e332e6c-9f8a-47ba-b380-8fdef29e9d57/6001.18000.080118-1840_x86fre_ServerWeb_en-us-KRMWFRE_EN_DVD.iso
64:
http://download.microsoft.com/download/1/e/3/1e332e6c-9f8a-47ba-b380-8fdef29e9d57/6001.18000.080118-1840_amd64fre_ServerWeb_en-us-KRMWXFRE_EN_DVD.iso
Windows
Server
2008
for
Itanium-based
Systems
http://download.microsoft.com/download/5/8/1/58110586-dae5-4f94-98d4-0654b0acd5f0/6001.18000.080118-1840_ia64fre_ServerEnterpriseIA64_en-us-KRMIAIFRE_EN_DVD.iso
Windows
server
2008
cdkey/序列号
Windows
server
2008
cdkey/序列号全套发布:
企业版:HT94V-FVV29-KCVCY-C8T9F-HJ2Y4
WEB版
:PMDCP-KBFFY-67X3P-YYDRK-YJKQ6
激活次数是1500次!
Windows
Server
2008
Datacenter
and
Windows
Server
2008
for
Itanium-based
Systems
序列号:
TJMM6-8MPRG-3JVTK-Q8TM4-73TYX
多国语言包在这里有下:
http://www.microsoft.com/downloads/details.aspx?FamilyID=e9f6f200-cfaf-4516-8e96-e4d4750397ff&DisplayLang=en 参考技术B Windows
Server
2008序列号
1:
GRJK2-3YMGP-QH4WT-W69P7-49DXC
Windows
Server
2008序列号
2:
YVYRH-KHMW9-2BXG7-8MC2R-3X3VQ
Windows
Server
2008序列号
3:
P7JVG-3GKKV-RR9R4-K4BT6-377WD
Windows
Server
2008序列号
4:
BXYC9-268GY-TGD69-F4Q3F-HWTYJ
Windows
Server
2008序列号
5:
J6C8V-87KHT-T9BCV-VQ46D-6KQ6D
Windows
Server
2008
产品密钥
您可以使用下列产品密钥来激活
Windows
Server
2008
Enterprise
RC1
评估版本。
Windows
Server
2008产品密钥
1:
YV6BQ-YR3DC-7JM83-R44J8-V7XVM
Windows
Server
2008产品密钥
2:
2PCB6-H32MQ-DQFD4-JR63C-CB962
Windows
Server
2008产品密钥
3:
FBT94-726VQ-GBK3Q-7HCKX-488YJ
Windows
Server
2008产品密钥
4:
TBT4R-72VTH-VG89P-KXGFC-CHFR4
Windows
Server
2008产品密钥
5:
YMQ7V-WTBYY-3VBCY-Y78QC-YDW9W
Install Windows Server 2016
Get Windows Server 2016
| [1] | Refer to the description about Windows Server 2016 on Microsoft site below. ? https://www.microsoft.com/en-us/cloud-platform/windows-server-b/ To use Windows Server, buy it. You can download the ISO file of Evaluation Version from the site blow after user registration. ? https://www.microsoft.com/en-us/evalcenter/evaluate-windows-server-2016 |
| [1] | Insert Windows Server install media and start the Computer, Then, Following screen is displayed, Proceed next to click [Next] button. |
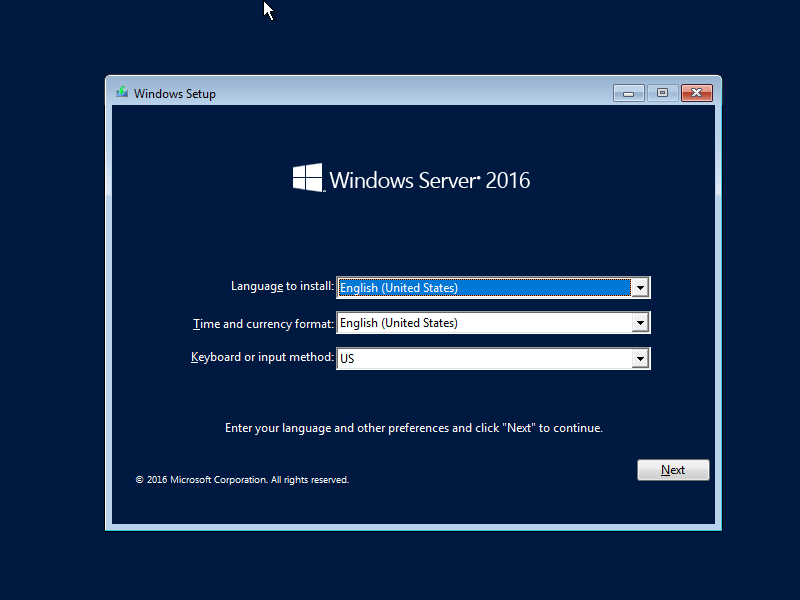 |
| [2] | Click [Install Now] to start installation. |
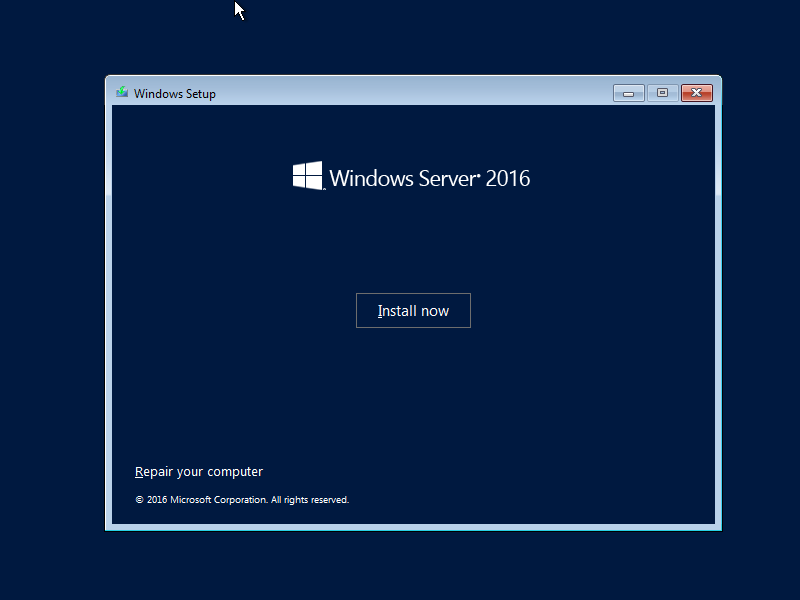 |
| [3] | Select the edition of Windows server you'd like to install. On this example, procced with [Datacenter with Graphical ***] version. |
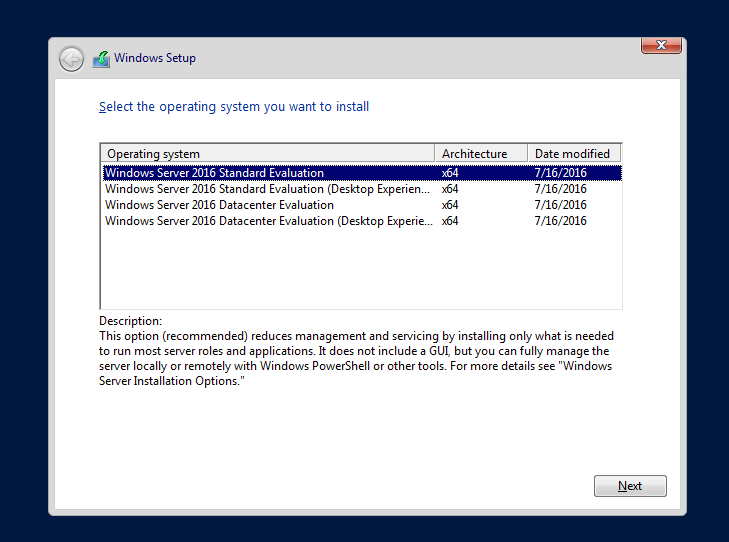 |
| [4] | Read License Terms Well and check a box [I acceppt ***] to proceed next. |
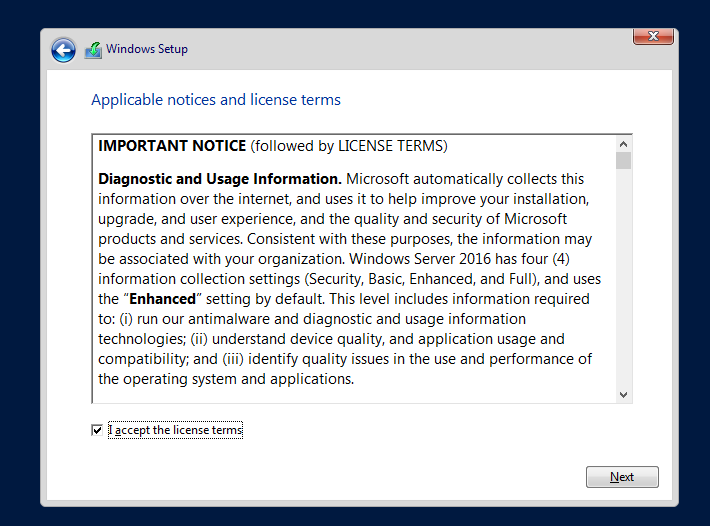 |
| [5] | For newly installation of Windows server, select [Custom: Install Windows only]. |
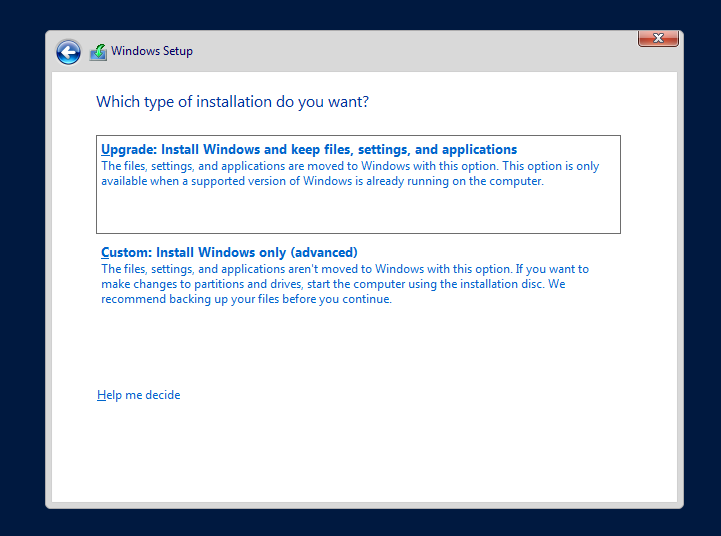 |
| [6] | Select a partition to install Windows Server. |
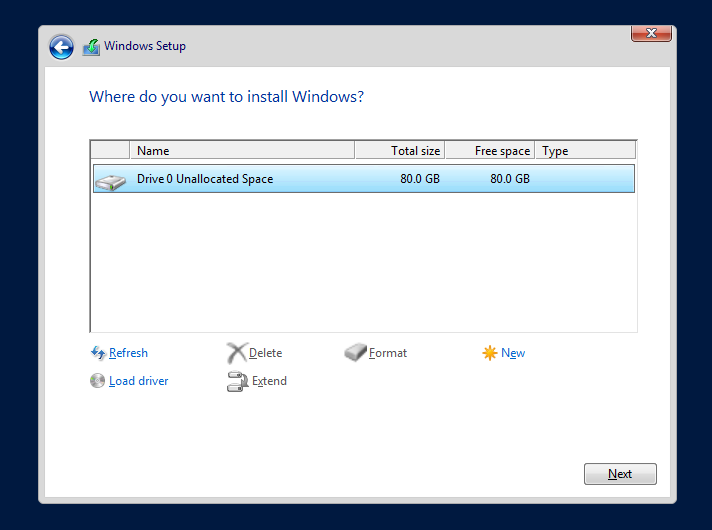 |
| [7] | Installation of Windows Server starts. During installation, computer restarts for few times. |
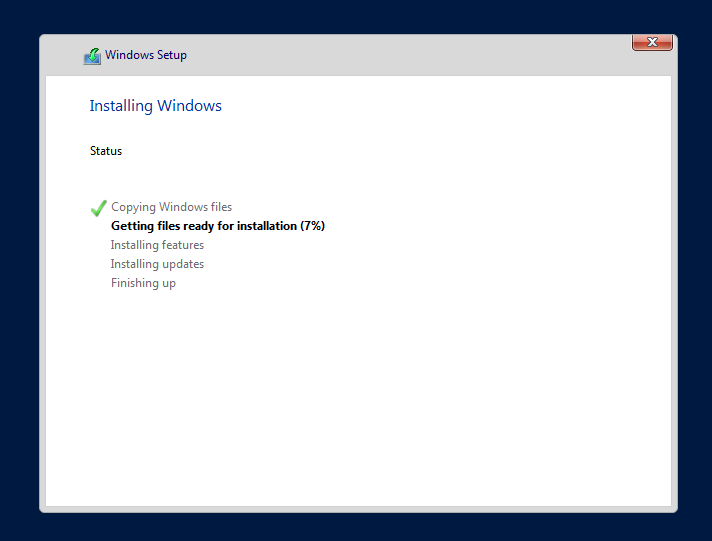 |
| [8] | After restarting for few times, following screen is shown, then Set Administrator password. |
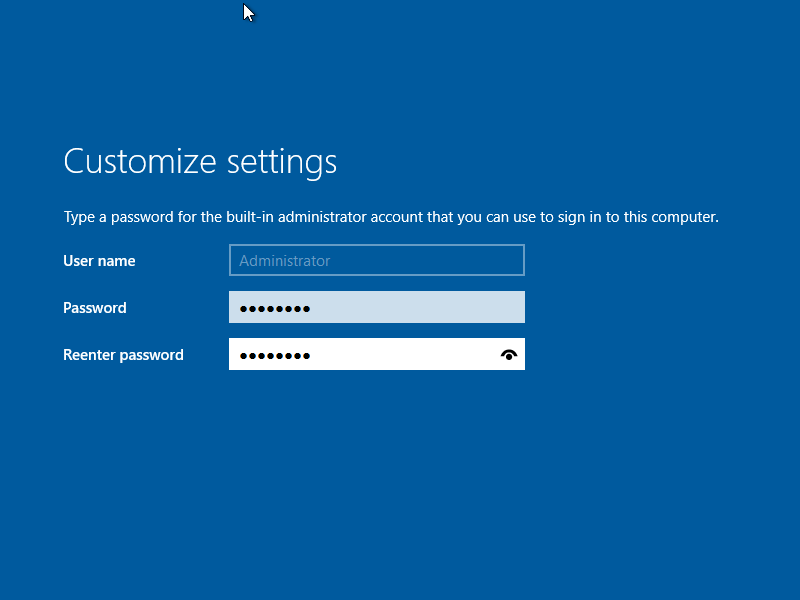 |
| [9] | Push Ctrl+Alt+Del key to sign-in. |
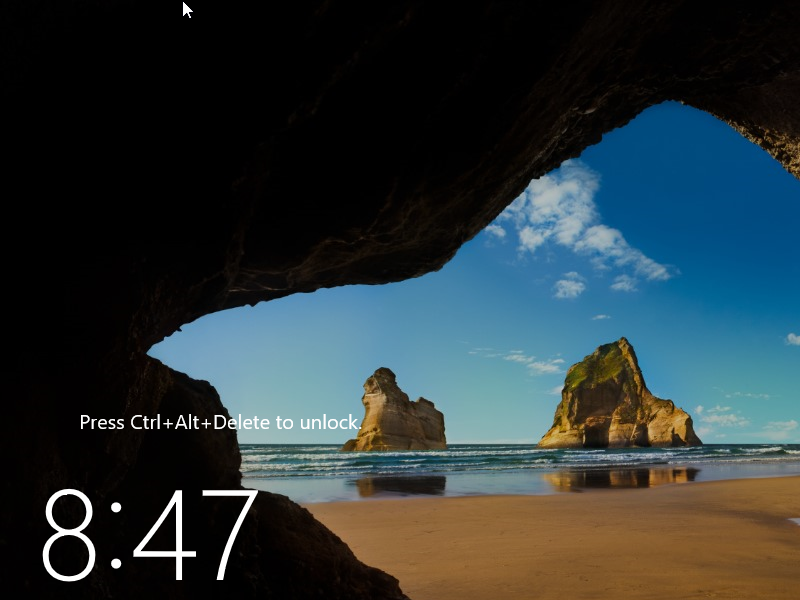 |
| [10] | Input the Administrator password you set on section [8] to sign-in. |
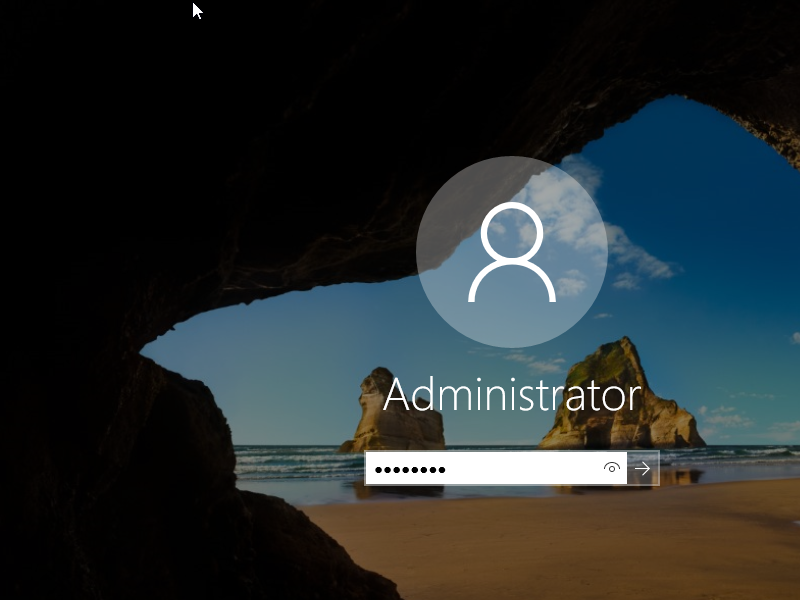 |
| [11] | Just logon to Windows Server. |
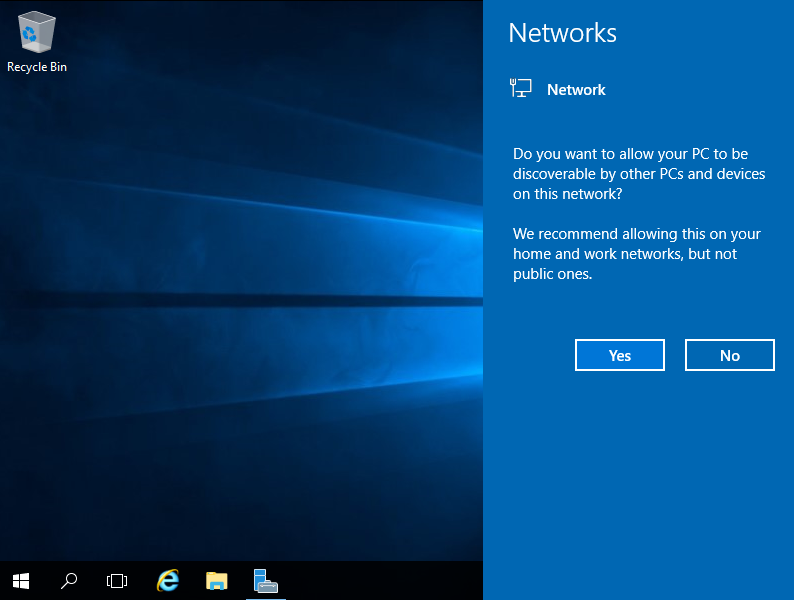 |
| [12] | This is the Desktop on Windows Server 2016. Installation of Windows Server completes. |
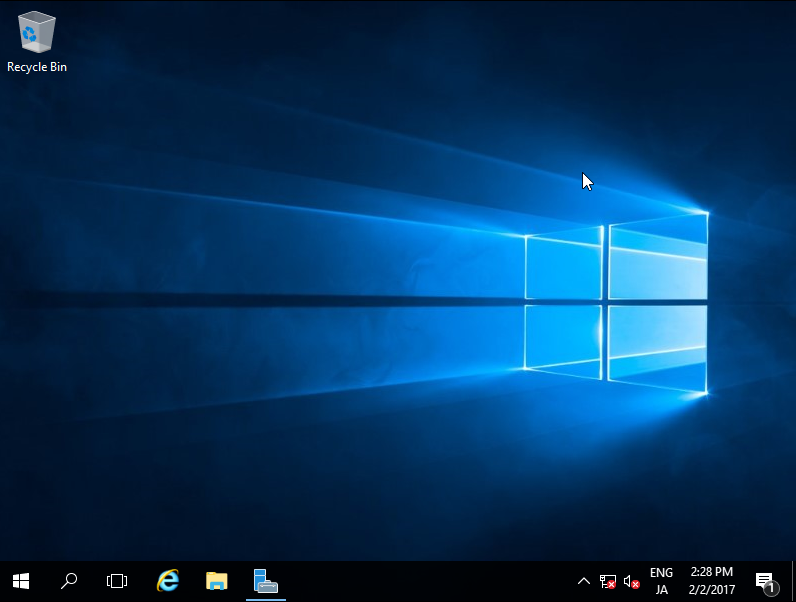 |
| [1] | Run [Server Manager] and Open [Tools] - [Computer Management]. |
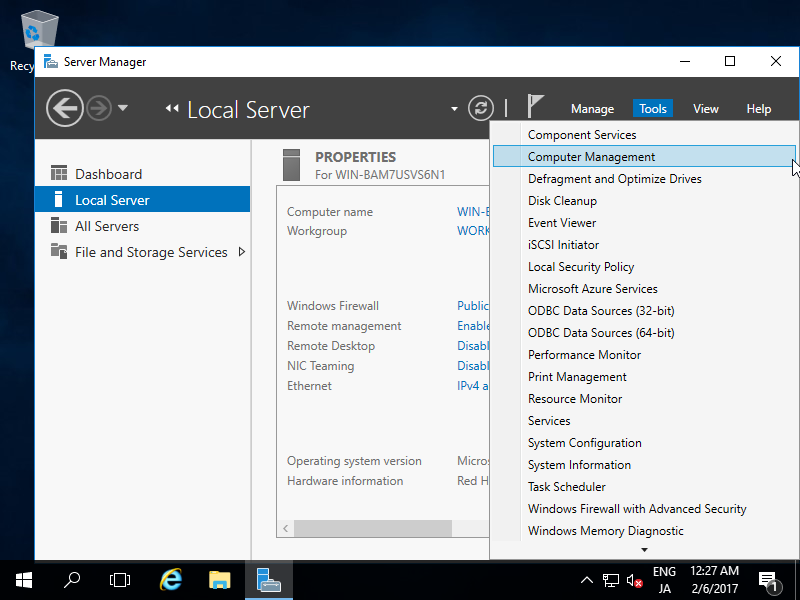 |
| [2] | Right-Click [Users] under the [Local Users and Groups] on the left pane and select [New User]. |
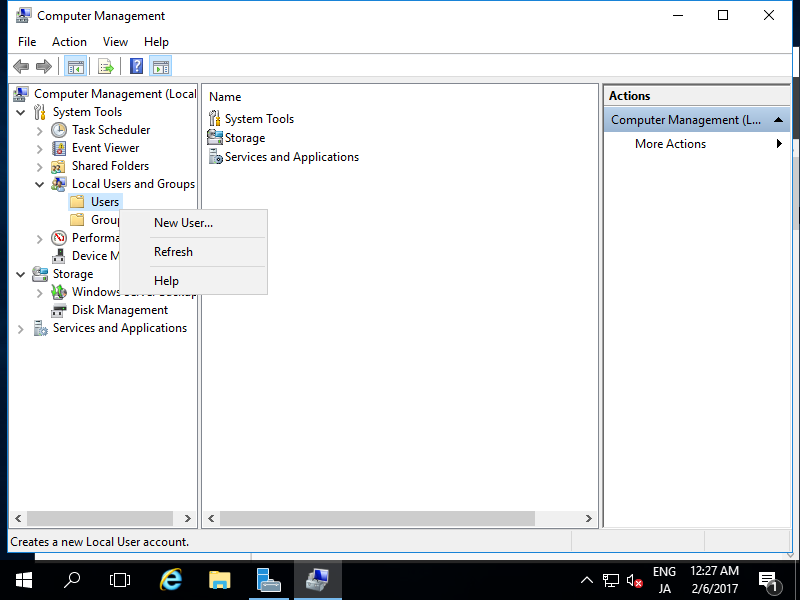 |
| [3] | Input UserName and Password for a new user and click [Create] button. Other intems are optional to set. |
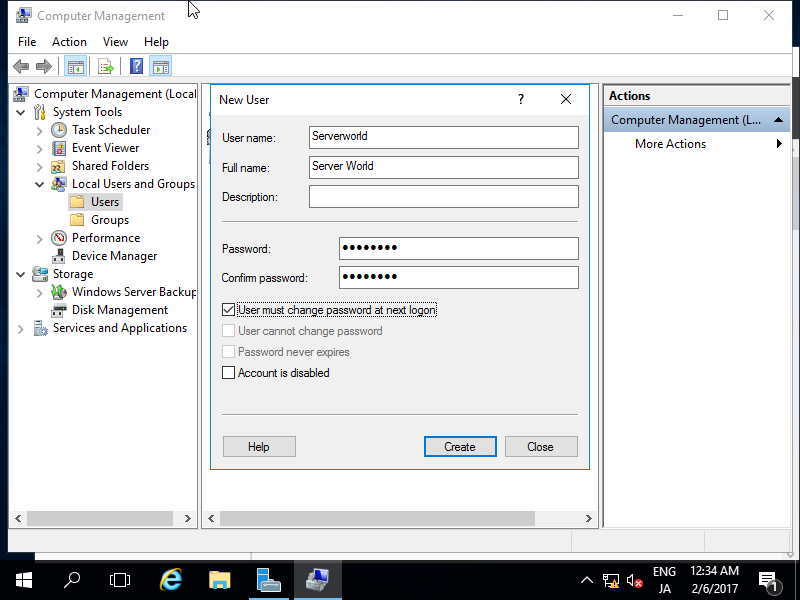 |
| [4] | After creating normally, New user is shown on the list like follows. |
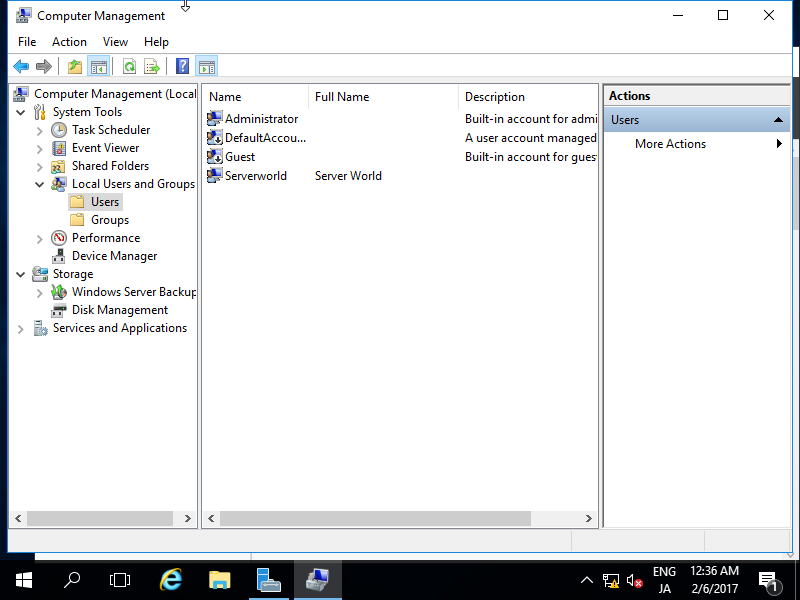 |
| [5] | If you'd like to set administrative priviledge to the new user, Right-click the user and open [Properties]. |
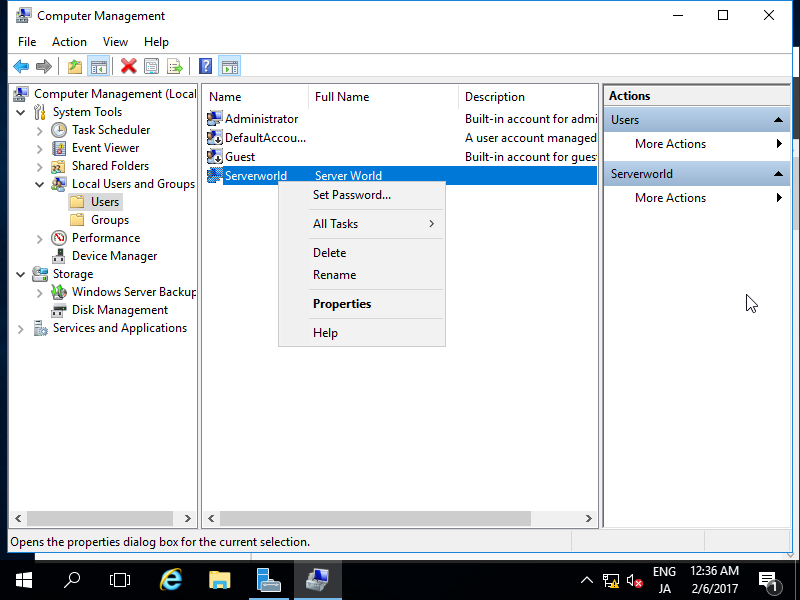 |
| [6] | Move to [Member of] tab and click [Add] button. |
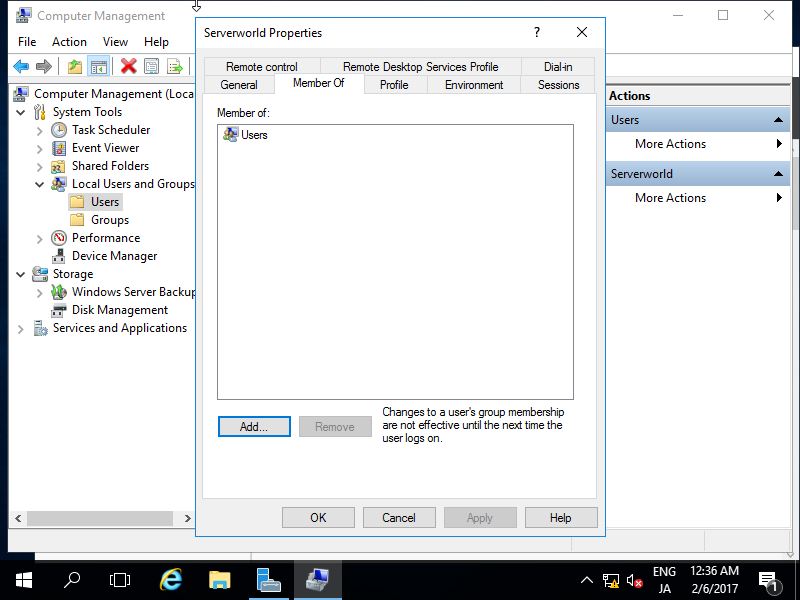 |
| [7] | Specify [Administrators] group like follows. |
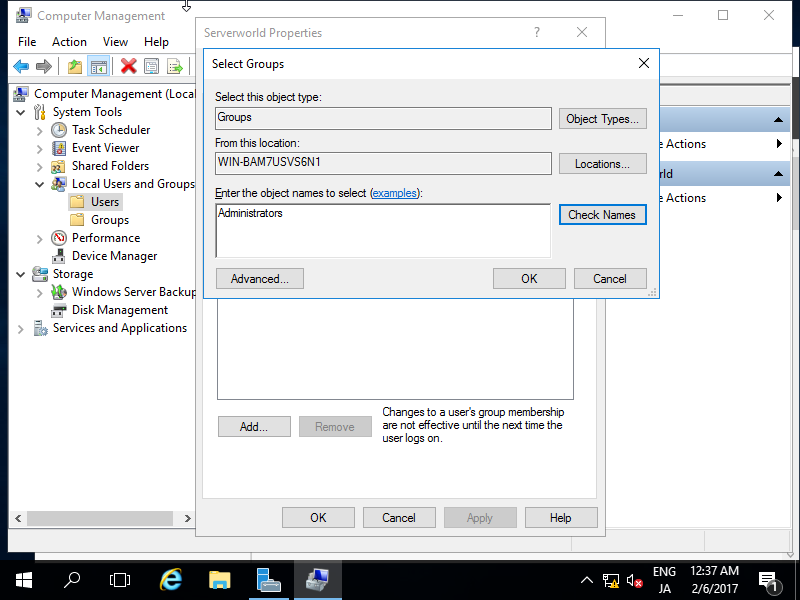 |
| [8] | Make sure [Administrators] group is added on the list and click [OK] button to finish settings. |
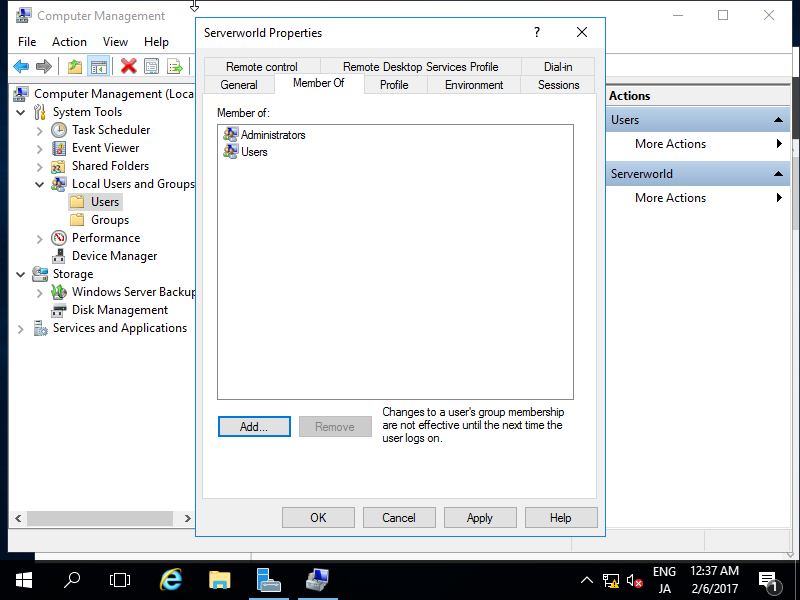 |
Change Administrator User Name for security reason.
| [1] | Run [Server Manager] and Open [Tools] - [Computer Management]. |
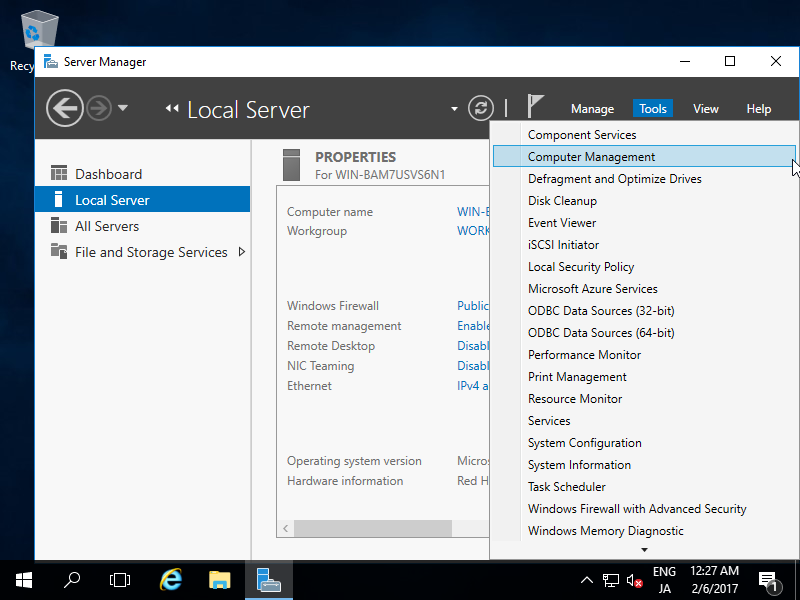 |
| [2] | Open [Local Users and Groups] - [Users] on the left pane and and Right-click [Administrator] and select [Rename] on the right pane. Then, Change any name you like. |
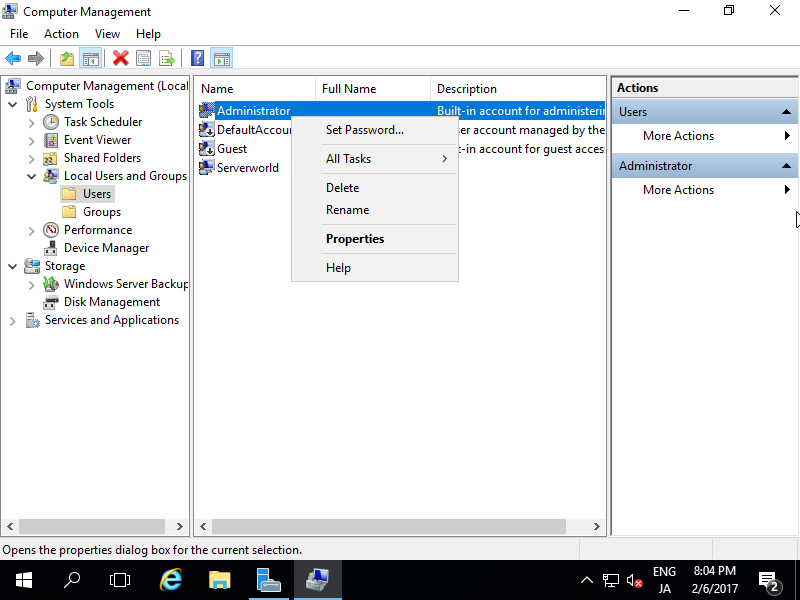 |
| [3] | Administrator Name is just changed. |
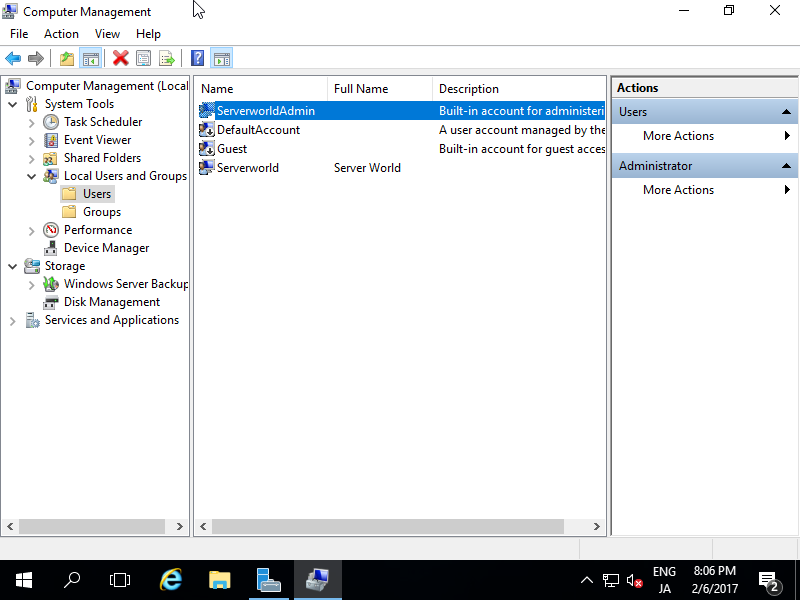 |
Change Computer Name
The Computer Name is assigned automatically by default, so change it.
| [1] | Run [Server Manager] and select [Local Server] on the left pane and click [Computer Name] section on the right pane. |
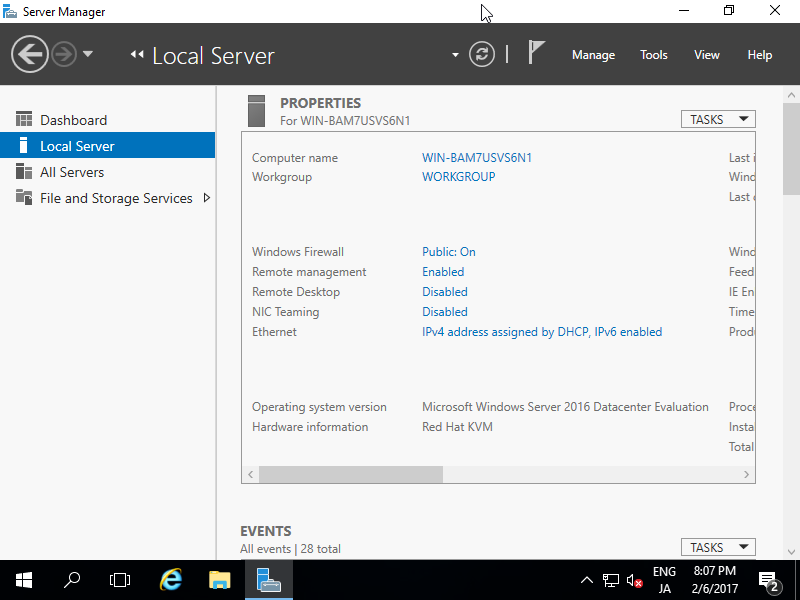 |
| [2] | Move to [Computer Name] tab and click [Change] button. |
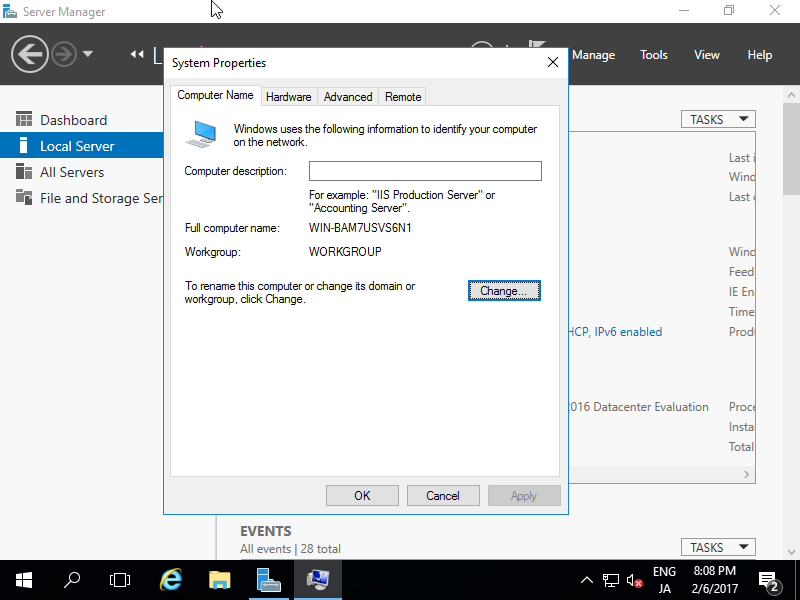 |
| [3] | Input any Computer Name you like in [Computer Name] field and next, click [More...] button. |
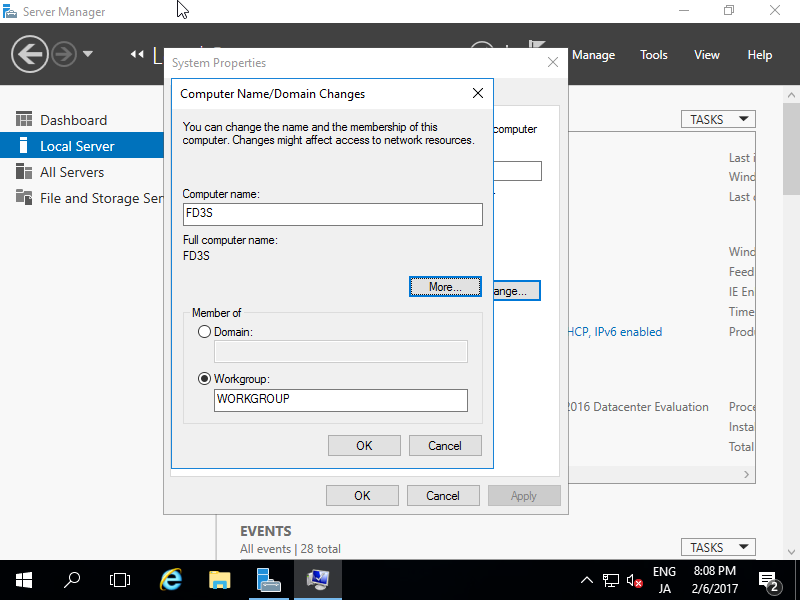 |
| [4] | Input Domain name this Computer is in. |
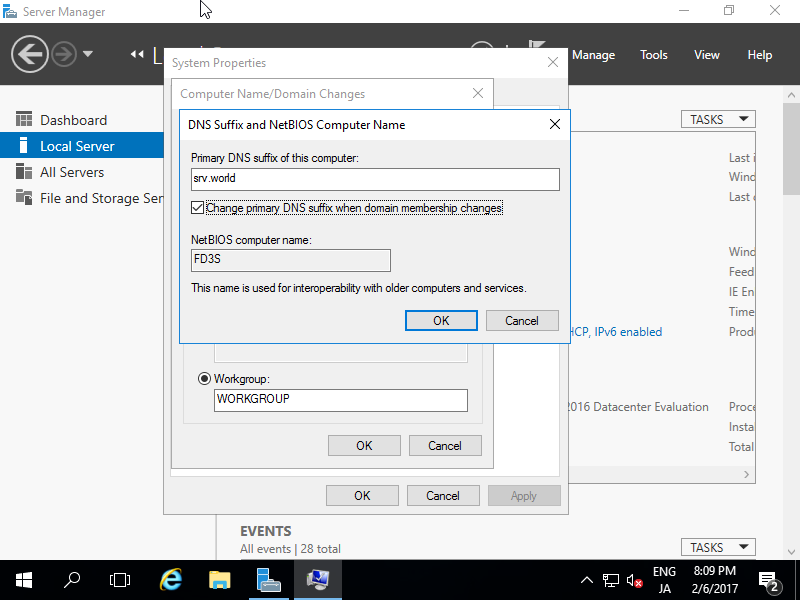 |
| [5] | Restarting Computer is required for applying changes. |
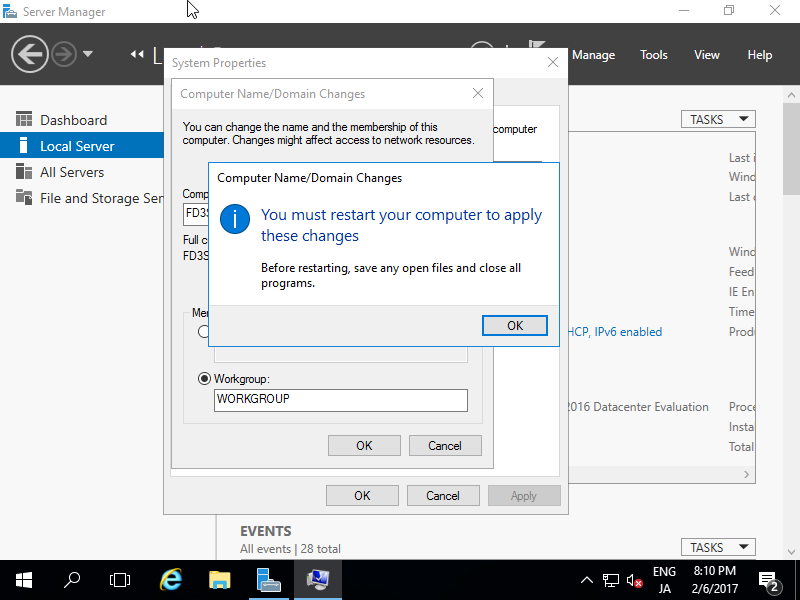 |
| [6] | Computer Name is changed normally. |
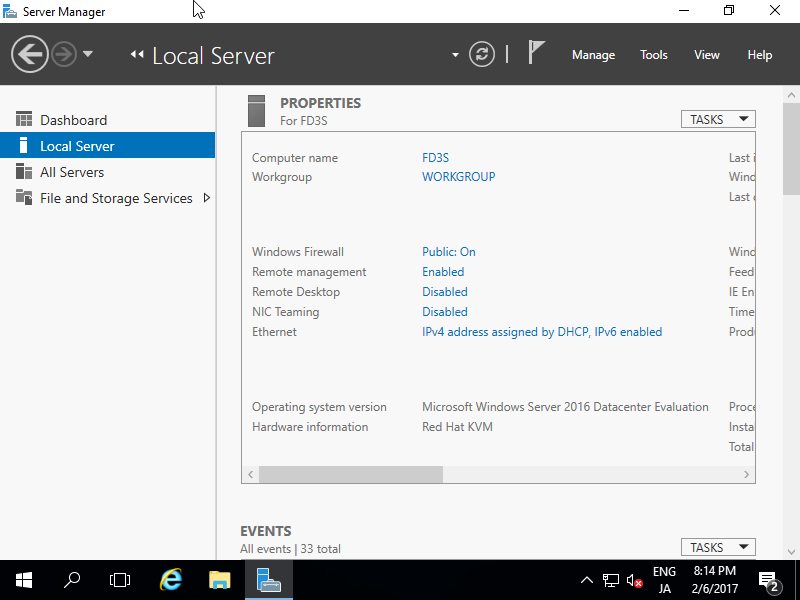 |
Set Static IP Address
IP address is assigned by DHCP by default, so set Static IP address for Server usage. This example shows to set only IPv4 address.
| [1] | Run [Server Manager] and select [Local Server] on the left pane and click [Ethernet] section on the right pane. |
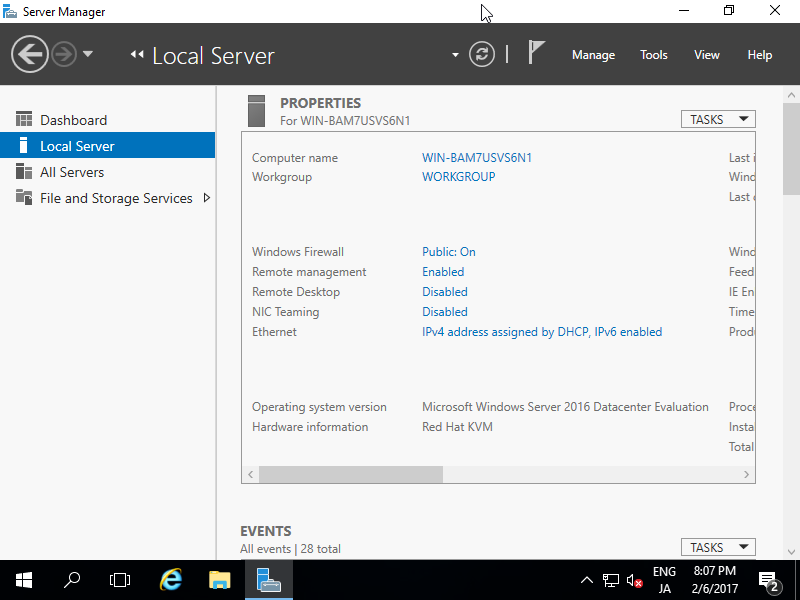 |
| [2] | Right-Click [Ethernet] icon and open [Properties]. |
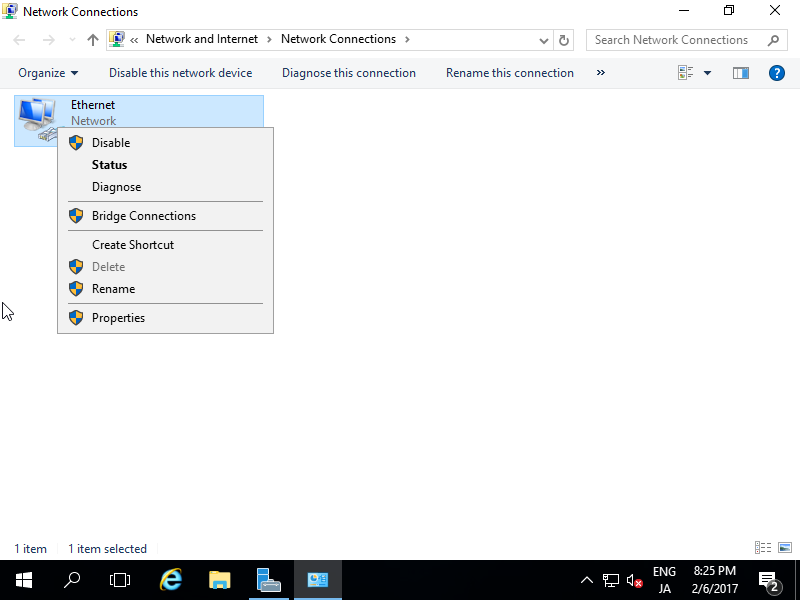 |
| [3] | Select [Internet Protocol Version 4] and click [Properties] button. |
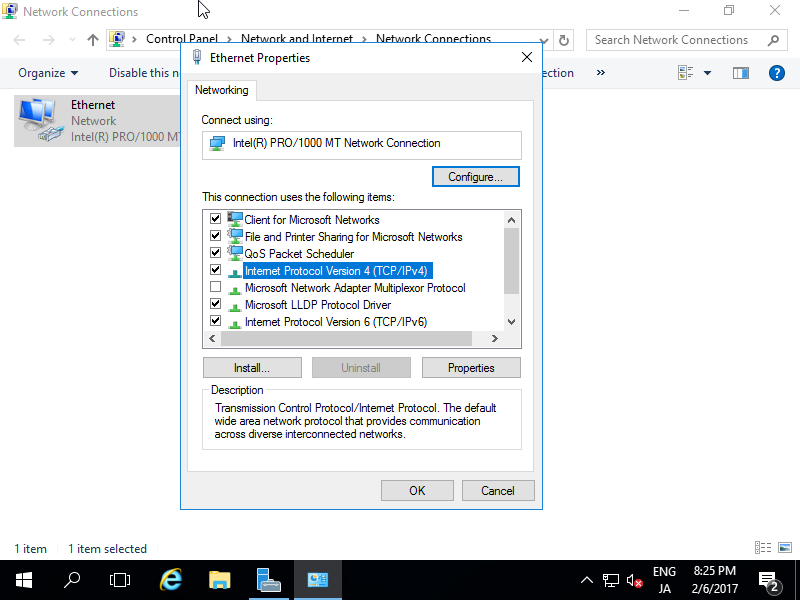 |
| [4] | Set Static IP address and Gateway and others for your local network. |
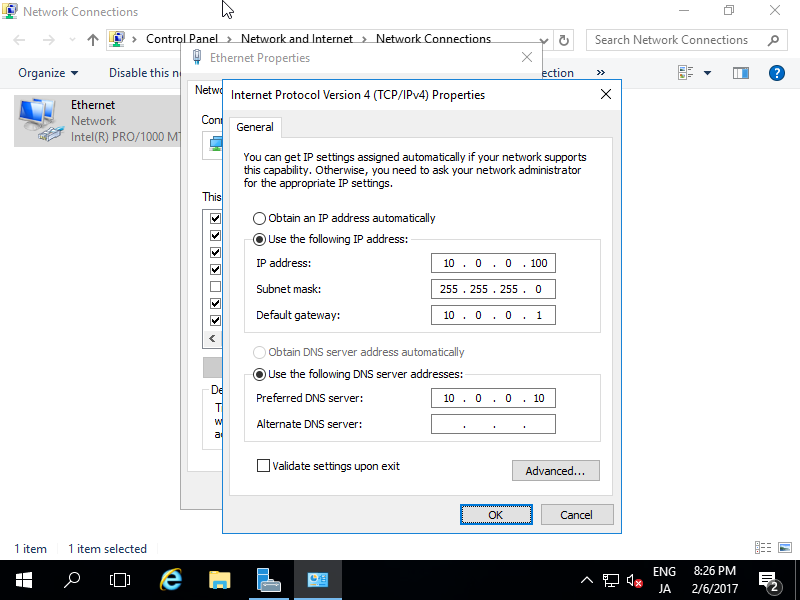 |
| [5] | After setting static IP address, changes are enabled on Server Manager. |
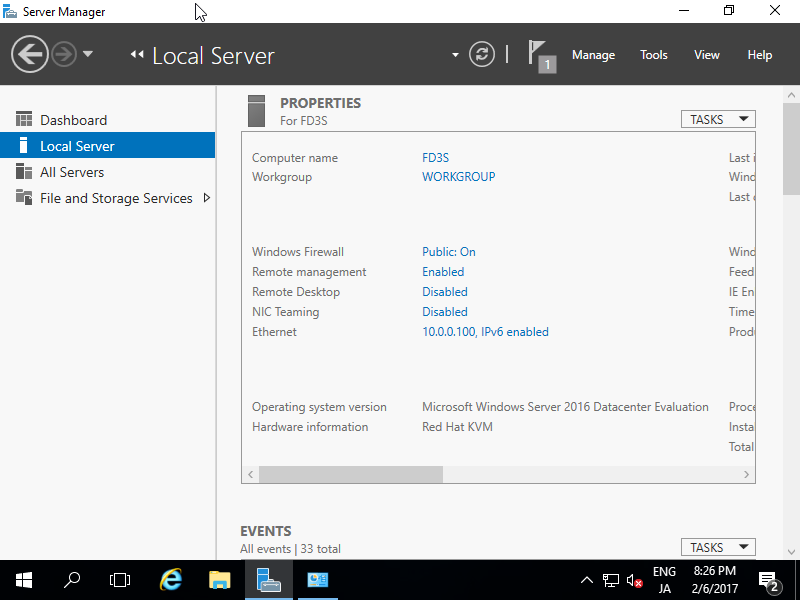 |
Windows Update
Configure Windows Update.
| [1] | Open [Run] and run [gpedit.msc] like follows. |
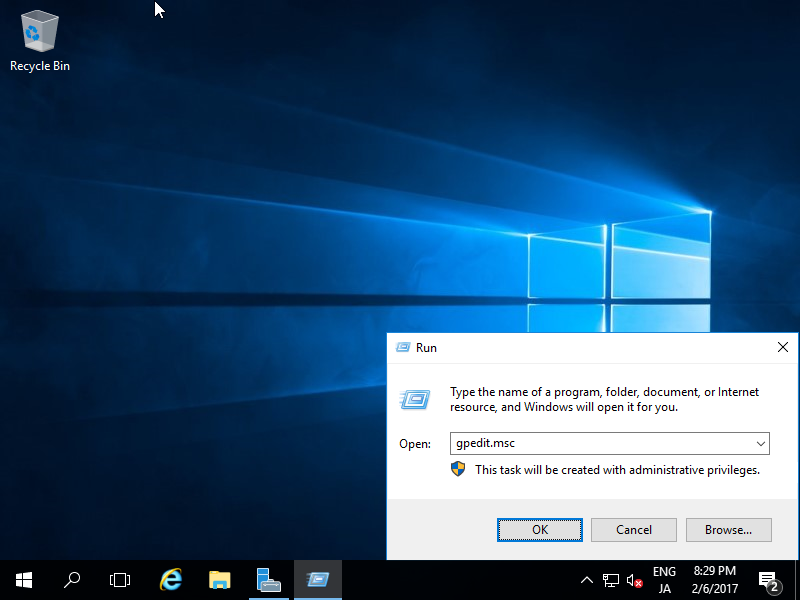 |
| [2] | Select [Administrative Template] - [Windows Components] - [Windows Update] on the left pane and click [Configure Automatic Updates] to open on the right pane. |
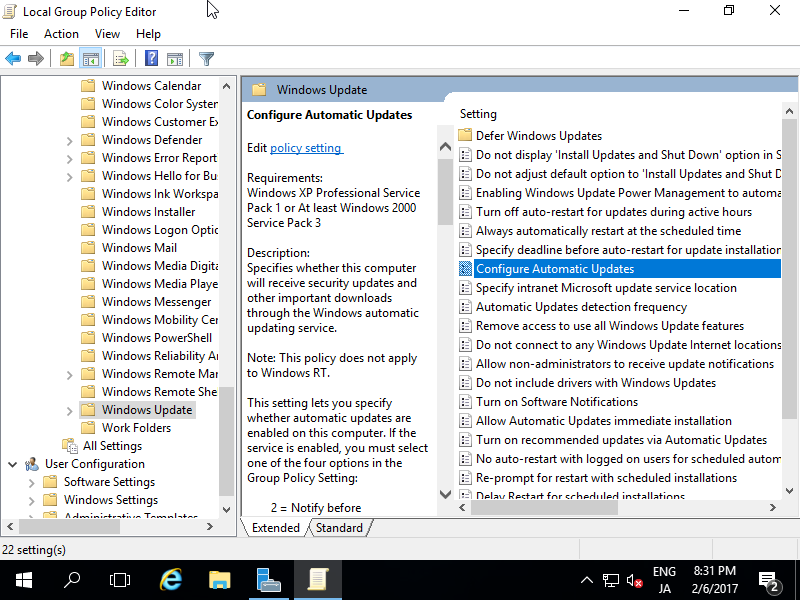 |
| [3] | Configure Windows Update settings you'd like to. |
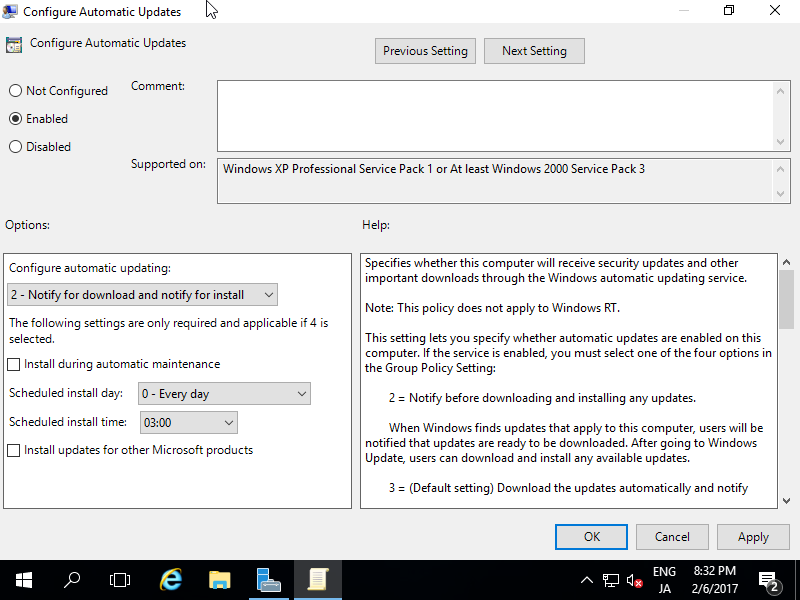 |
Allow ICMP Echo Reply
The default setting of Windows Firewall blocks ICMP, so the Server will never reply from other Hosts with ping command. If you'd like to allow ICMP, Set like follows.
| [1] | Run [Server Manager] and open [Tools] - [Windows Firewall with Advanced Security]. |
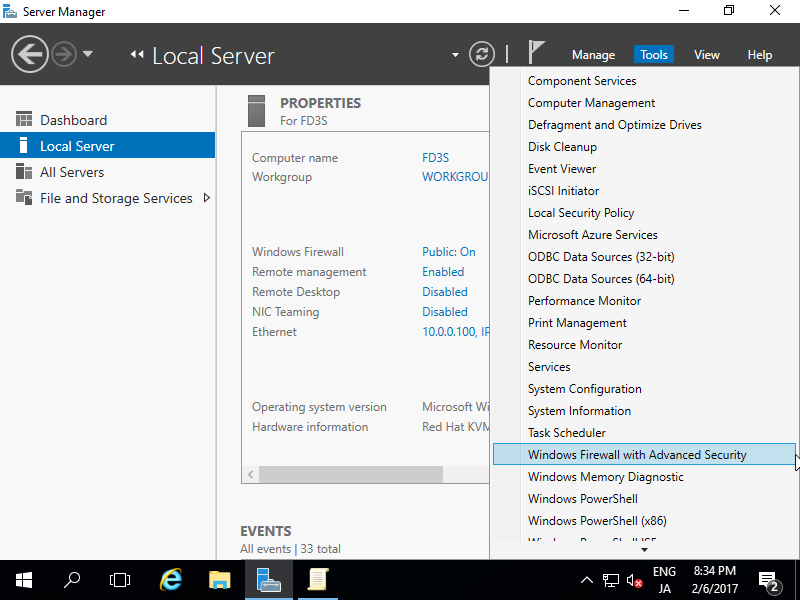 |
| [2] | Select [Inbound Rules] on the left pane and click [New Rule] on the right pane. |
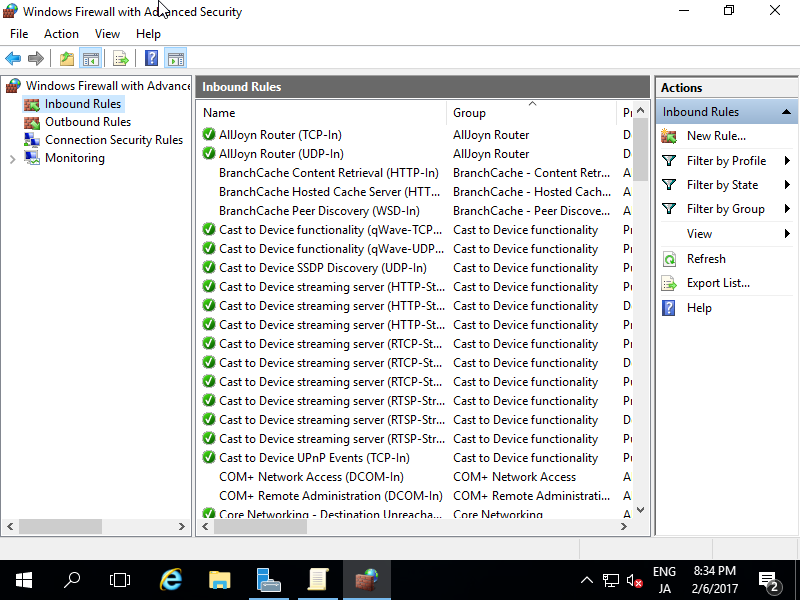 |
| [3] | Select [Custom]. |
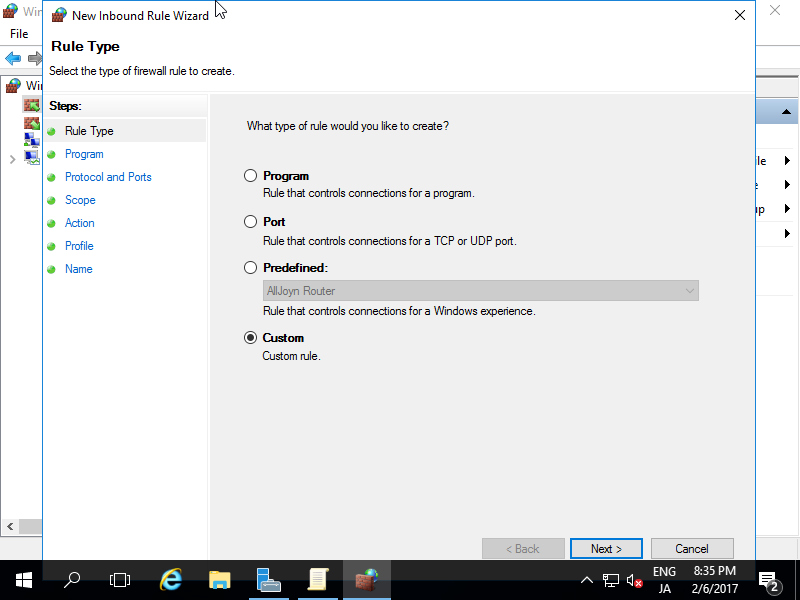 |
| [4] | Select [All programs]. |
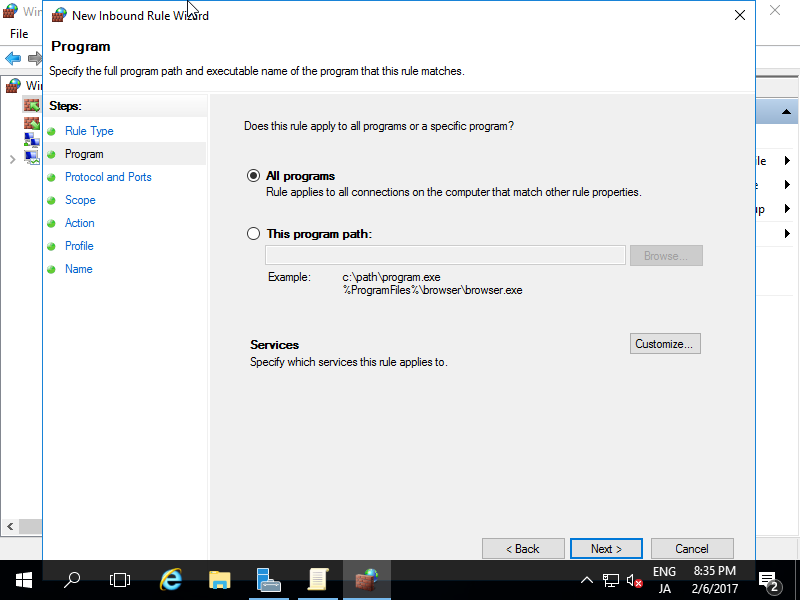 |
| [5] | Select [ICMPv4] on the [Protocol Type]. |
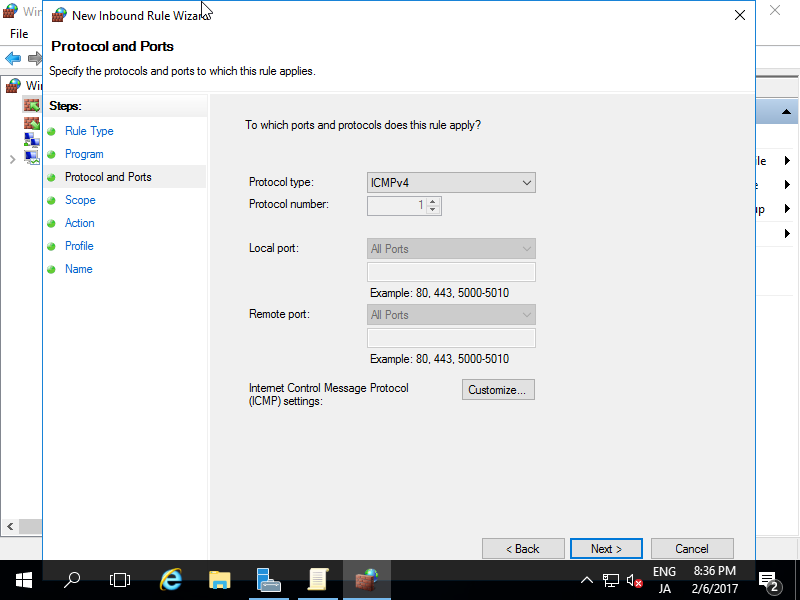 |
| [6] | Specify the range of network for allow ICMP. |
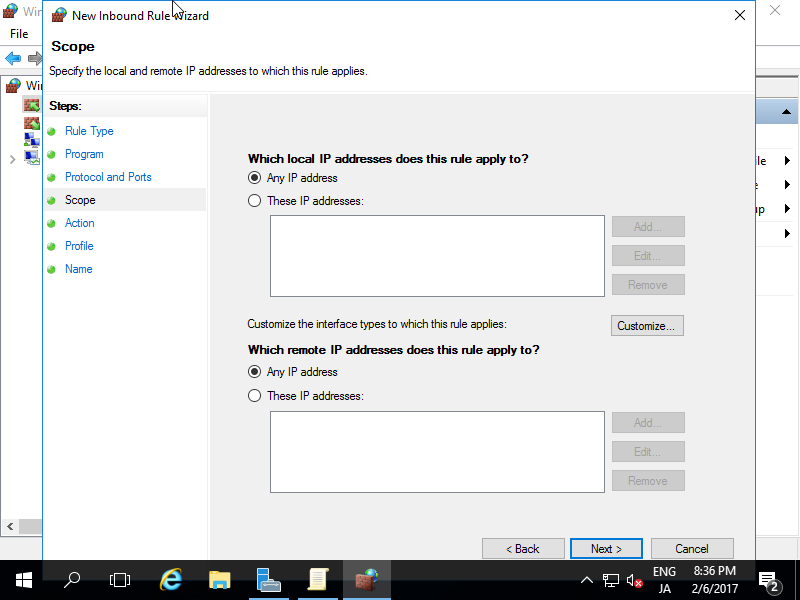 |
| [7] | Select [Allow the connection]. |
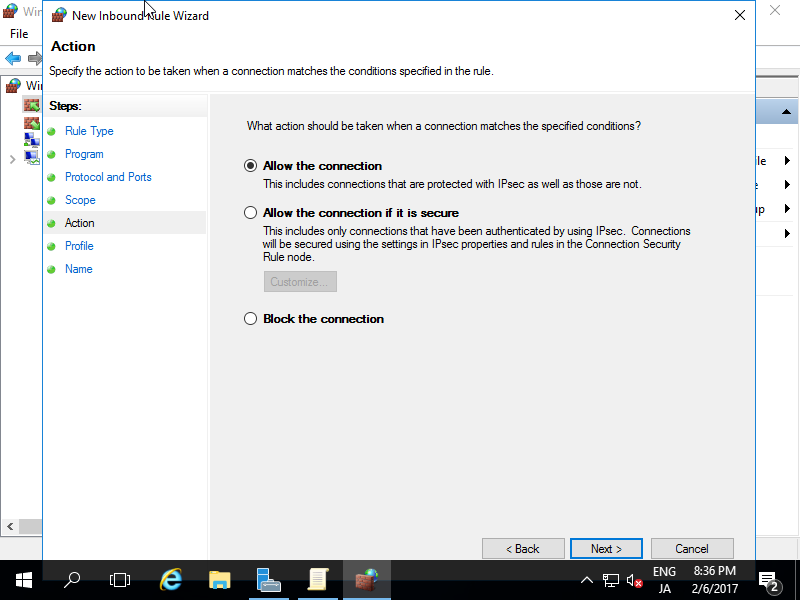 |
| [8] | Select the network profiles which you'd like to allow ICMP. |
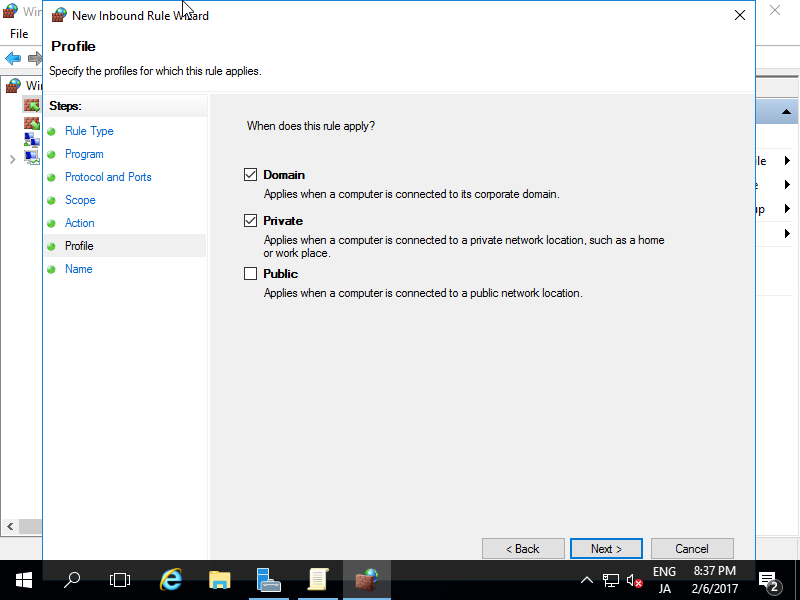 |
| [9] | Input any name for [Name] field. It's OK all, your Server will reply to ping command from other Hosts. |
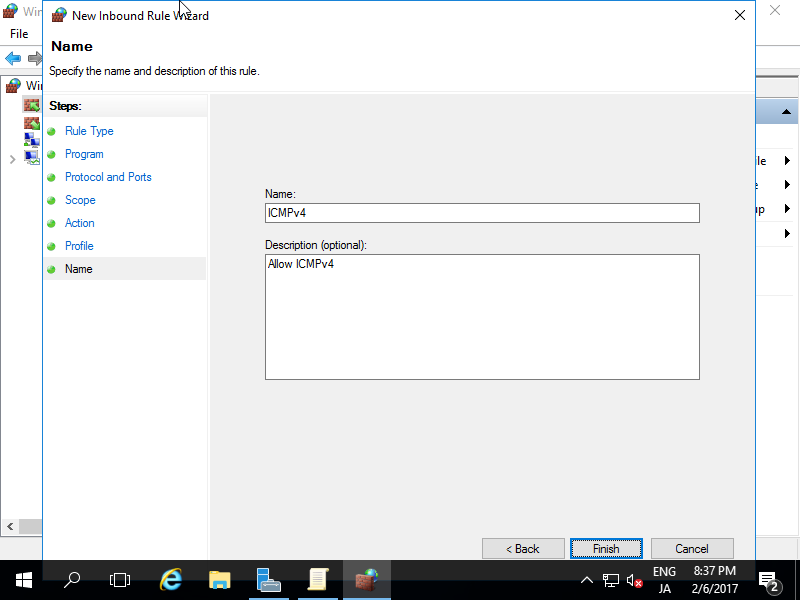 |
以上是关于跪求 Windows Server 2008 Enterprise 系统激活码!的主要内容,如果未能解决你的问题,请参考以下文章
c#程序在win7平台下能够正常运行,但是在Windows sever2008 r2就会报错,跪求大神怎么修改
跪求SQL Server 2008 R2 Standard (64
Windows Server 2008 R2 升级之FSMO角色转移