如何缩减VMware虚拟机的磁盘空间
Posted
tags:
篇首语:本文由小常识网(cha138.com)小编为大家整理,主要介绍了如何缩减VMware虚拟机的磁盘空间相关的知识,希望对你有一定的参考价值。
方法一:把一部分*sxxx.vmdk文件剪切到其他盘符下。
用ultraEdit
打开Debian_Lenny.vmdk,
你会看到一个文件列表。重新定位你剪切的文件。启动虚拟机即可。
这方法没有释放空间。
方法二:
虚拟机装了VMware
Tools就有这项功能了,虚拟的Windows系统在控制面板中有项VMware
Tools。
打开后可以看到有一栏Shrink,选中要压缩的分区,点击Prepare
to
shrink即可进行压缩准备。在虚拟机系统中完成压缩准备后,会跳回到真正操作系统中,有个进度框提示正在压缩虚拟机文件,最后在虚拟机系统中提示完成压缩工作。
而虚拟Linux/FreeBSD系统可以用vmware-toolbox。在linux
里安装vmware-tools,
然后命令行下
vmware-toolbox
点选strike
注意:该方法要保证你当前盘的空间>=要strike的虚拟机大小。所以如果你当前盘空间不够,你可以用方法一把一些文件移到
其他盘,然后再strike,
最后把移出去的文件移回来。
方法三:
在vmware的安装目录下,有一个vmware-vdiskmanager
这是我在window下常用到方法。一般几分钟就完成。
关闭客户机,在主机命令行下:
vmware-vdiskmanager
-
k
*.vmdk
注意:这里的*是你的虚拟机vmdk文件的的文件名,还要包括路径,如:
vmware-vdiskmanager.exe
-k
"G:mivmnetWinXP.vmdk"
执行过程会显示进度,完成后会提示:
Shrink:
100%
done.
Shrink
completed
successfully.
不过减少的空间不是太多。
压缩功能有些限制,如不能用在选择了预分配空间的虚拟机上、不能有快照、只能对分区进行压缩,不能对物理盘进行压缩等等,具体可以参考用户手册。另外,在查看帮助时应该点击帮助菜单中的“用户手册”(User's
Manual),而不是“帮助主题”(Help
Topics),否则只能看到一些很基本的VMware软件操作配置,很多东西都找不到。 参考技术A 虚拟机我用的是vmware8,虚拟机中的系统我使用的是redhat5,以此为例,其他的方法也类似,这里我们需要的工具叫 vmware tools,一般我们安装虚拟机的时候,会自动安装上的,如果没安装上,我们可以按照下面方法来安装。
vmware tools安装,已经安装过的朋友此处省略即可,打开虚拟机,最上面菜单栏处,我们会看到有一项叫做英文版叫做VM,中文版叫做虚拟机,点开这项如下图所示,可以看到有一个叫做安装 vmware tools ,我的是reinstall vmware tools ,因为我已经安装了所以和没安装的不同。
按照上图点击之后就可以自动安装vmware tools 啦,安装成功后,我们进入到虚拟机中,我用的是linux redhat5.6版本,其他版本类似操作,进入虚拟机后打开一个命令窗口,如下图所示。
启动vmware tools 需要是root权限,因此我们首先在命令行中输入su,按下回车键,输入密码,我们便拥有了root权限啦,如下图所示,接着我们在命令行中输入vmware-toolbox 命令,如下图所示。点击回车键,我们便可以看到vmware tools属性窗口
在属性窗口中,最上面菜单中有很多选项,因为我们想缩减虚拟机的空间,所以我们选择shrink选项,选择shrink后的界面如下图所示,我们可以看到里面有两个目录,一个是:/ ,另一个是:/root ,其中/是文件系统的根目录,/root是超级用户root用户的个人目录。
我们可以分别对两个目录进行shrink,但一般我们大部分程序都是放在/根目录下的,所以我们也可以只shrink 根目录/,所以我们选中根目录/ 接着点击shrink即可,如下图所示,点击后我们将会等待非常长的时间,但很长时间后我们在此查看虚拟机所占的电脑硬盘空间时,便会发现我们的空间大大减小啦,例如我自己的从35G大小减小到了25G左右,减小了10G左右呢。
怎样扩展VMware虚拟机的硬盘容量
首先需要扩展VMware虚拟机的硬盘容量,不能将虚拟机挂起或使用快照,所有首先需要将虚拟机关机,并删除对应快照或合并快照。
然后打开虚拟机设置硬盘——磁盘实用工具)扩展
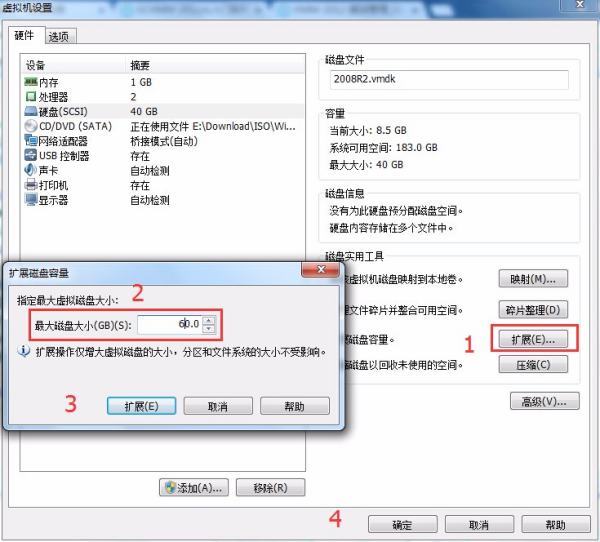
输入相应扩大后的硬盘大小,再点击扩展,等待扩展操作完成即可。
另外扩展完成后,需要进虚拟机系统中,使用磁盘管理进行分区扩展或使用动态分区软件进行分区大小调整。
参考技术A 方法1,适用于10.0版本以上。在菜单中选择此虚拟机的设置,接着在要扩展的硬盘上选择[实用工具]中的扩展,在接下来的对话框中选好扩展后的容量,点[扩展]即可。
方法2,如果VMware版本较低,则不能在图形界面进行扩展操作,但是别急,VMware一直提供了命令行工具,而且功能更强大。
在命令行界面进入VMware的程序目录,找到vmware-vdiskmanager.exe,先不带参数运行一下,看看使用方法的帮助信息。
我们看到使用-x参数即为扩展硬盘容量,在后面还有EX示例。
现在,我们要把F:\vm_Windows XP目录下的vm_Windows XP.vmdk硬盘扩展到80GB,只要执行:
"C:\Program Files (x86)\VMware\VMware Workstation\vmware-vdiskmanager.exe" -x 80GB "F:\vm_Windows XP\vm_Windows XP.vmdk"
注意我为了便于理解,把命令文件和磁盘文件的路径都写全了。加双引号是因为路径长文件名中有空格。
以上是关于如何缩减VMware虚拟机的磁盘空间的主要内容,如果未能解决你的问题,请参考以下文章