ultraedit试用期到了,又下载了一个中文破解版的安装上后依旧显示试用期到了,无法使用!求高手解答!!
Posted
tags:
篇首语:本文由小常识网(cha138.com)小编为大家整理,主要介绍了ultraedit试用期到了,又下载了一个中文破解版的安装上后依旧显示试用期到了,无法使用!求高手解答!!相关的知识,希望对你有一定的参考价值。
参考技术A 最简单方法就是搞个注册码~网络上都处都有破解的追问用户码怎么获得?在哪里查看?详细的流程麻烦写清楚点
追答百度一下注册码~
参考技术B 我这有个绿色版本的,要不?要就发给你。。追问shihaitiankong@163.com 尽快发我下 谢谢
追答发了,注意接受把。。。
本回答被提问者采纳 参考技术C 同志啊,我折腾好久也没有解决这问题,恨透ue了现在用vim……
Idea下载后初始配置(windows环境下)
一段时间的开发后发现eclipse确实没有idea好用。
首先eclipse查找文件的话(ctrl+h/ctrl+shift+r)不能智能匹配,查找的文件字母必须连续,不能跳跃。否则就会找不到。而idea则可以智能匹配,支持字母跳跃输入查找。
其次eclipse查找速度也很慢(尤其是ctrl+h)。而idea在初次建立项目的时候会建立缓存和索引来加快文件的查询和各种查找。
再有idea的功能也是比eclipse强大很多,从快捷键的数量上就可以看出来。
以上只是个人发现的idea优势的冰山一角,其它优点还待大神补充。
废话不多说,咱们步入正文。专业版的intellij可以免费试用30天。为了以后开发方便,咱们需要下载专业版进行破解和配置。
0、前言
以下开始讲解配置,注意文章中写的目录结构中 Settings 和 Other Settings 是不同的设置选项。
前者是对当前项目的配置,后者是进行一些默认设置。其作用范围是不同的。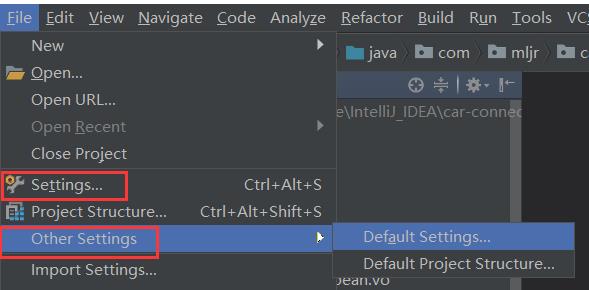
一、破解
安装过程中有个界面如下,咱们选择 License server 填上 http://idea.iteblog.com/key.php 下一步,点击 Activate 即可破解成功(发博文当天亲测可破)。如果安装过程中跳过了此项,而进入了试用期也没关系。选择菜单 Help->Register->License server,填上 http://idea.iteblog.com/key.php 同样可以破解。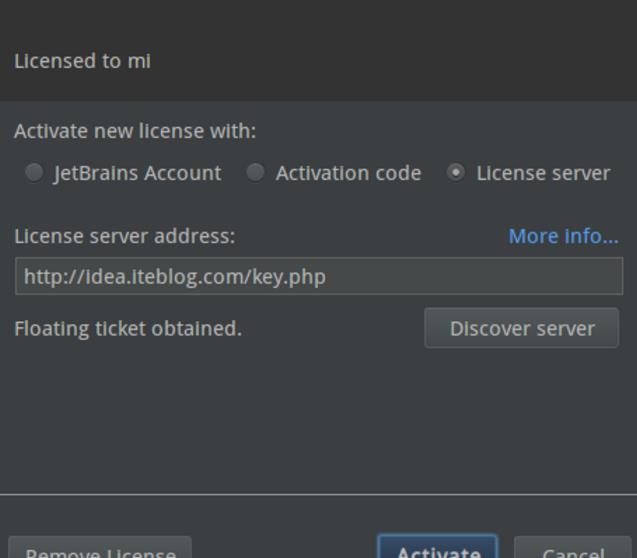
二、设置编码
打开 File->Other Settings->Default Settings->Editor->File Encodings 按照下图配置。全部换成utf-8,并且将方框选上对勾。
打开 File->Settings->Editor->File Encodings 按照下图配置。全部换成utf-8,并且将方框选上对勾。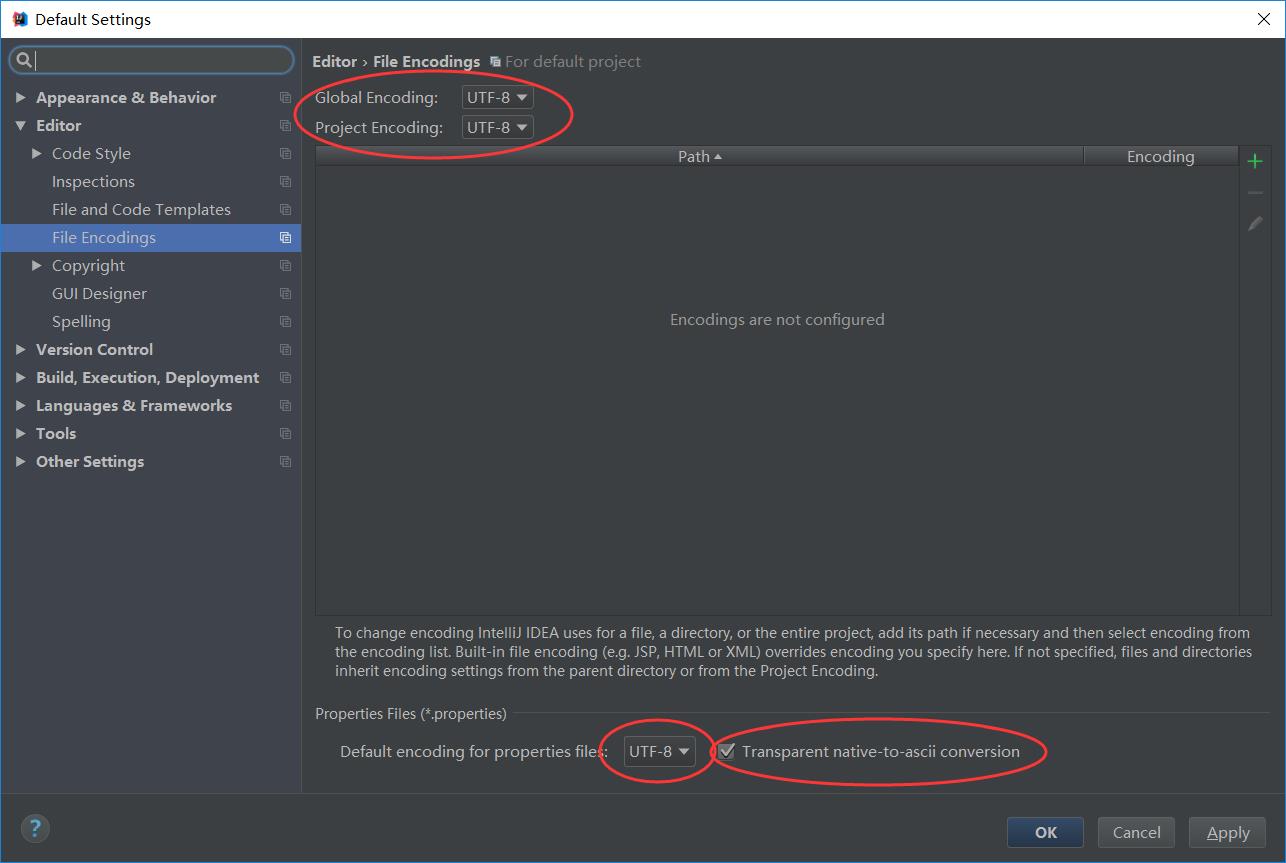
三、设置1个tab键=4个空格
因为tab键在不同的环境下占位符个数不一样,所以将tab键换成4个空格,并且默认的缩进也设置为4个(一切按行业标准)。
打开 File->Other Settings->Default Settings->Editor->Code Style->Java 按照下图配置(可能当前版本的 idea 已经是配置好的,就不用更改了)。
打开 File->Settings->Editor->Code Style->Java 按照下图配置(可能当前版本的 idea 已经是配置好的,就不用更改了)。
四、关闭拼写检查
否则每次写变量,如果不是正规英文单词,则会有一些警告信息,很烦人。
打开 File->Other Settings->Default Settings->Editor->Code Style->Inspections 按照下图配置,即去掉后面的对勾。
打开 File->Settings->Editor->Code Style->Inspections 按照下图配置,即去掉后面的对勾。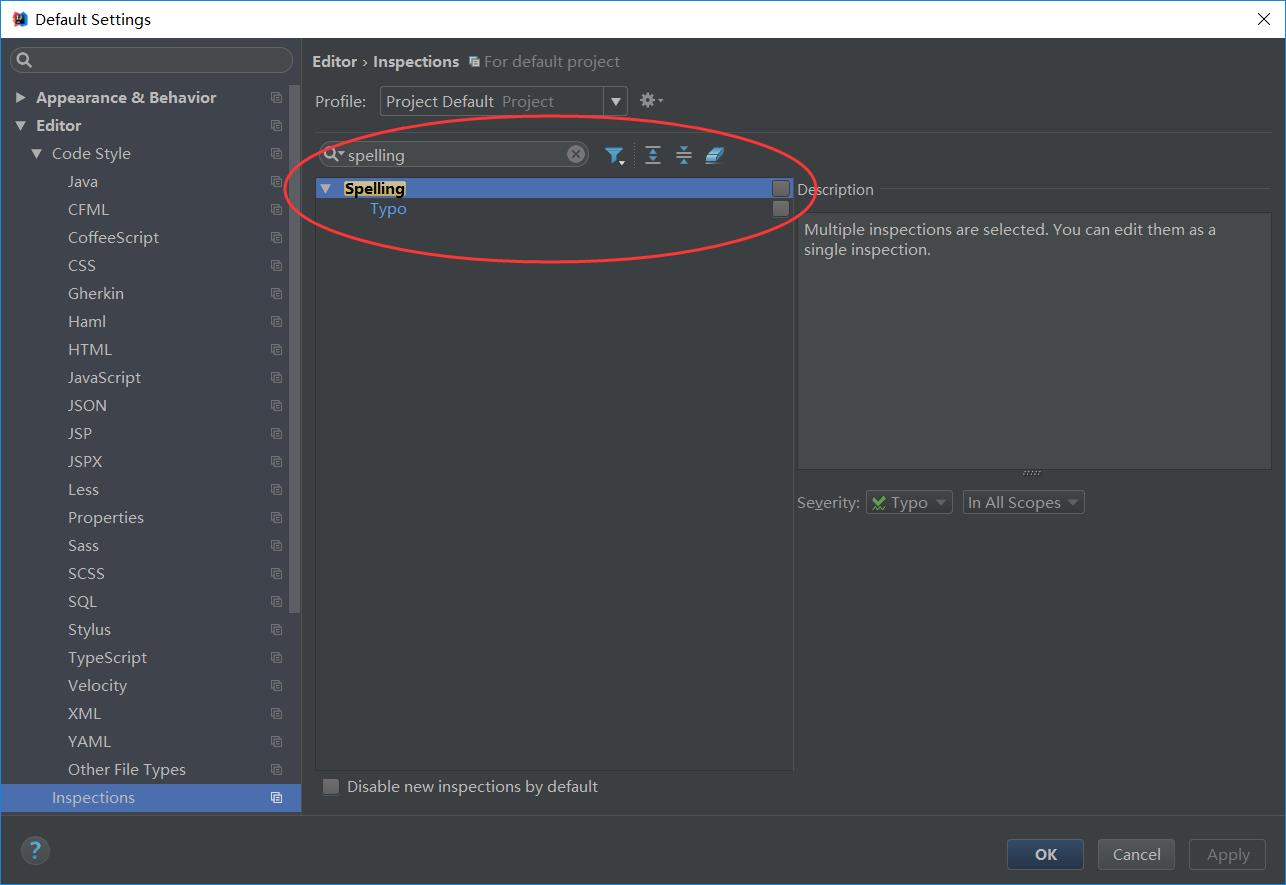
五、忽略大小写
打开 File->Settings->Editor->General->Code Completion(或者快捷键ctrl+alt+s) 按照下图配置,即将图中下拉框选为 None (这样全文搜索就会忽略大小写了,没有弊端,很方便)。
六、开启自动导包与优化包
配置后,每次引用类文件时会自动引包。如果两个包中包含同名类,则不会导入,需要手动导入或者通过快捷键导入,没有风险很方便。
打开 File->Settings->Editor->General->Auto Import(或者快捷键ctrl+alt+s) 按照下图配置。
第一个选项意思是引用类的时候自动导包。
第二个选项意思是自动去除有引用到的包( Optimize 是优化的意思,即去除无用的 import 语句)。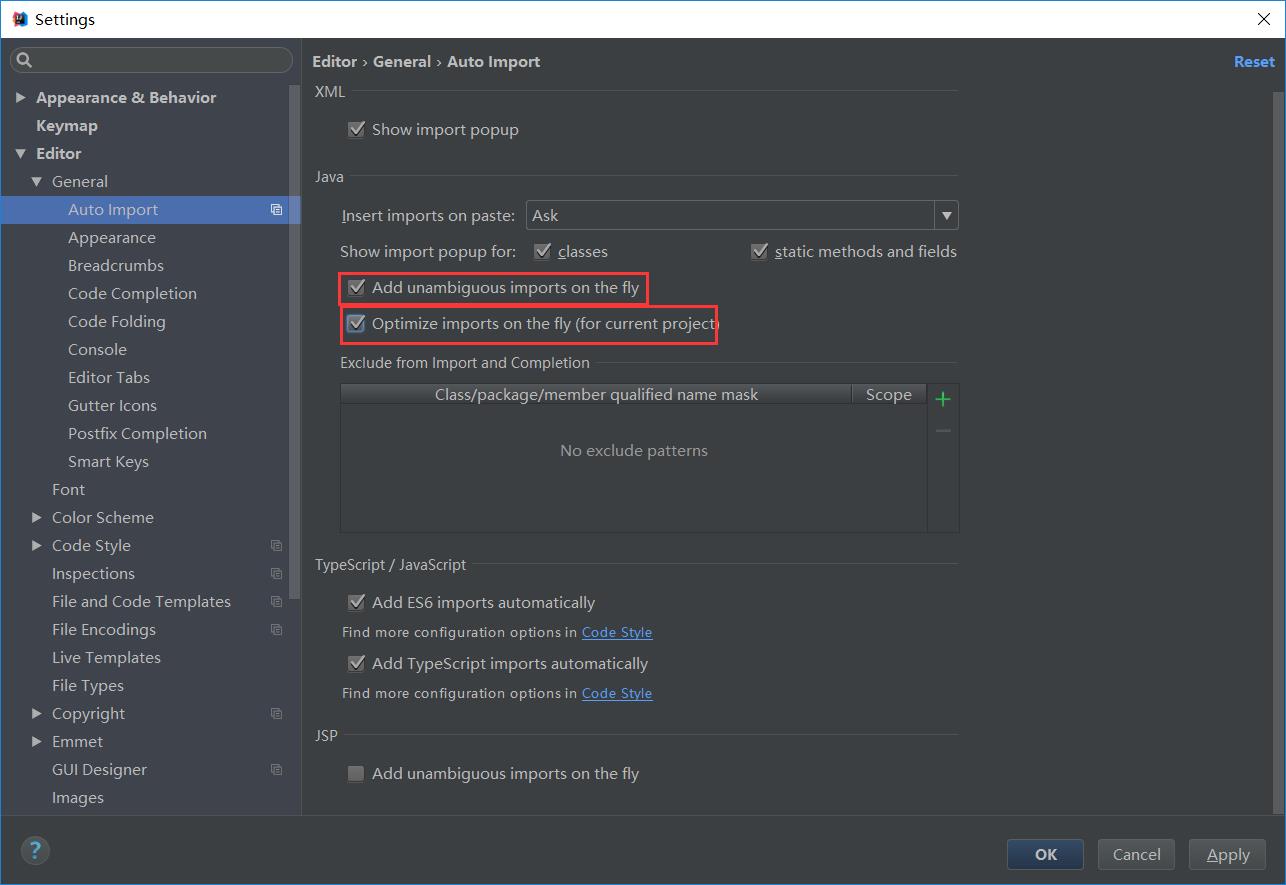
七、将Spring的注入异常等级降为Warning
因为 SpringMVC 通过注解整合 Mybatis 时,向Service类中注入 mapper 类( DAO 实现)会出现异常。因为它是根据 mapper.xml 文件以及 mapper 接口( DTO 接口)运行时生成代理对象,进行注入。而 idea 编辑器在你编辑时候会进行语法检查。在 Service 类中找不到对应的 mapper 类( DAO 实现),因此会报异常。
打开 File->Other Settings->Default Settings->Editor->Inspection 按照下图配置(即在 Default 环境下找到 Autowiring for Bean Class 项目,在右侧的 Severity下拉框选择为黄色 Warning 选项。
打开 File->Settings->Editor->Inspection 按照下图配置(即在 Default 环境下找到 Autowiring for Bean Class 项目,在右侧的 Severity下拉框选择为黄色 Warning 选项。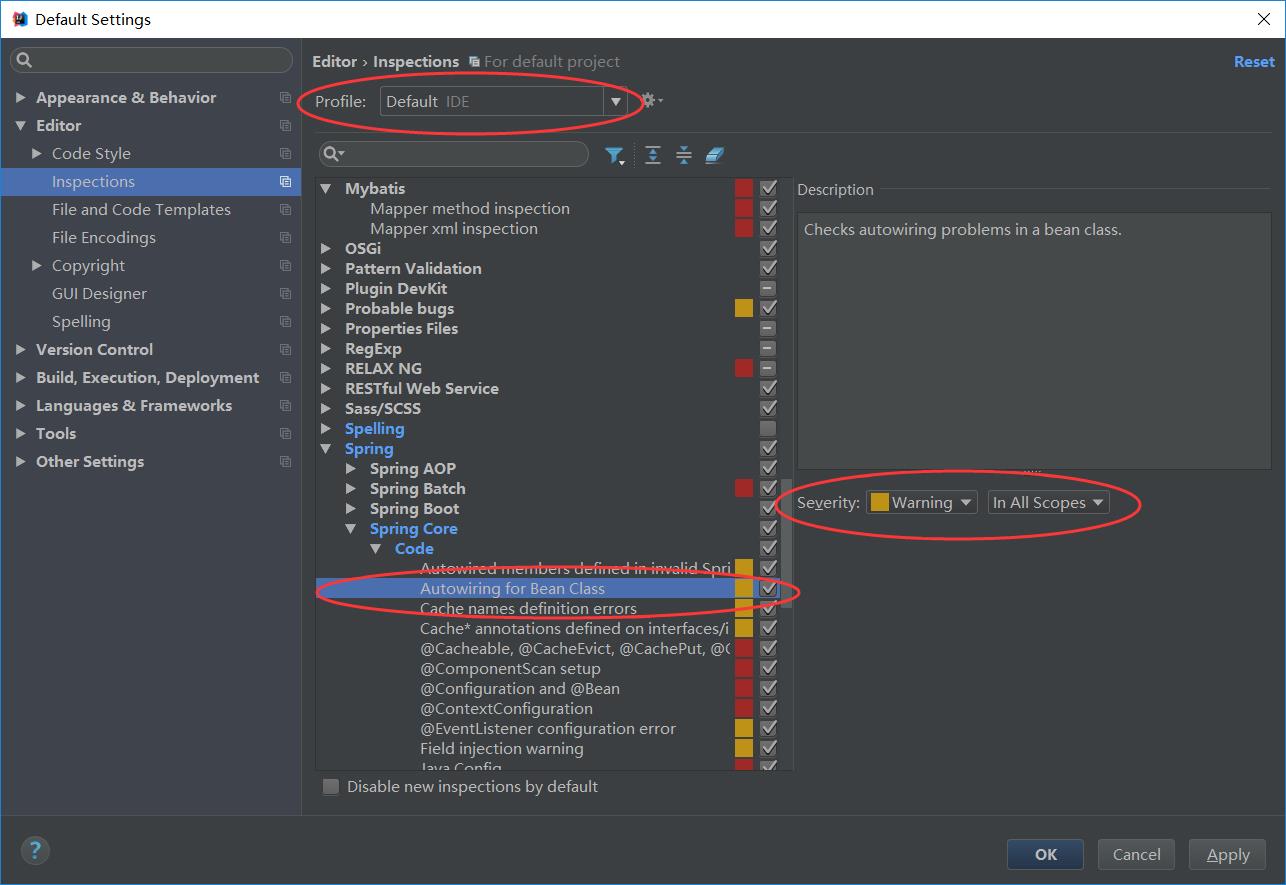
八、git、Maven集成配置
打开 File->Settings(或者快捷键ctrl+alt+s) 在搜索栏输入 git/maven 等关键字即可查找到对应配置面板,配置好路径即可。此处略过。
九、git/svn项目集成工具配置,修改后的文件颜色、异常等信息反馈到最上层包
经由版本控制的项目(git/svn),在 idea 中不同状态的文件会呈现不同的颜色,但是这个颜色不会反馈到上层包。通过这个配置后,上层包的颜色会和该文件同步(定位文件更加方便)。
打开 File->Other Settings->Default Settings->Version Control 按照下图配置,即打上勾即可。
打开 File->Settings->Version Control 按照下图配置,即打上勾即可。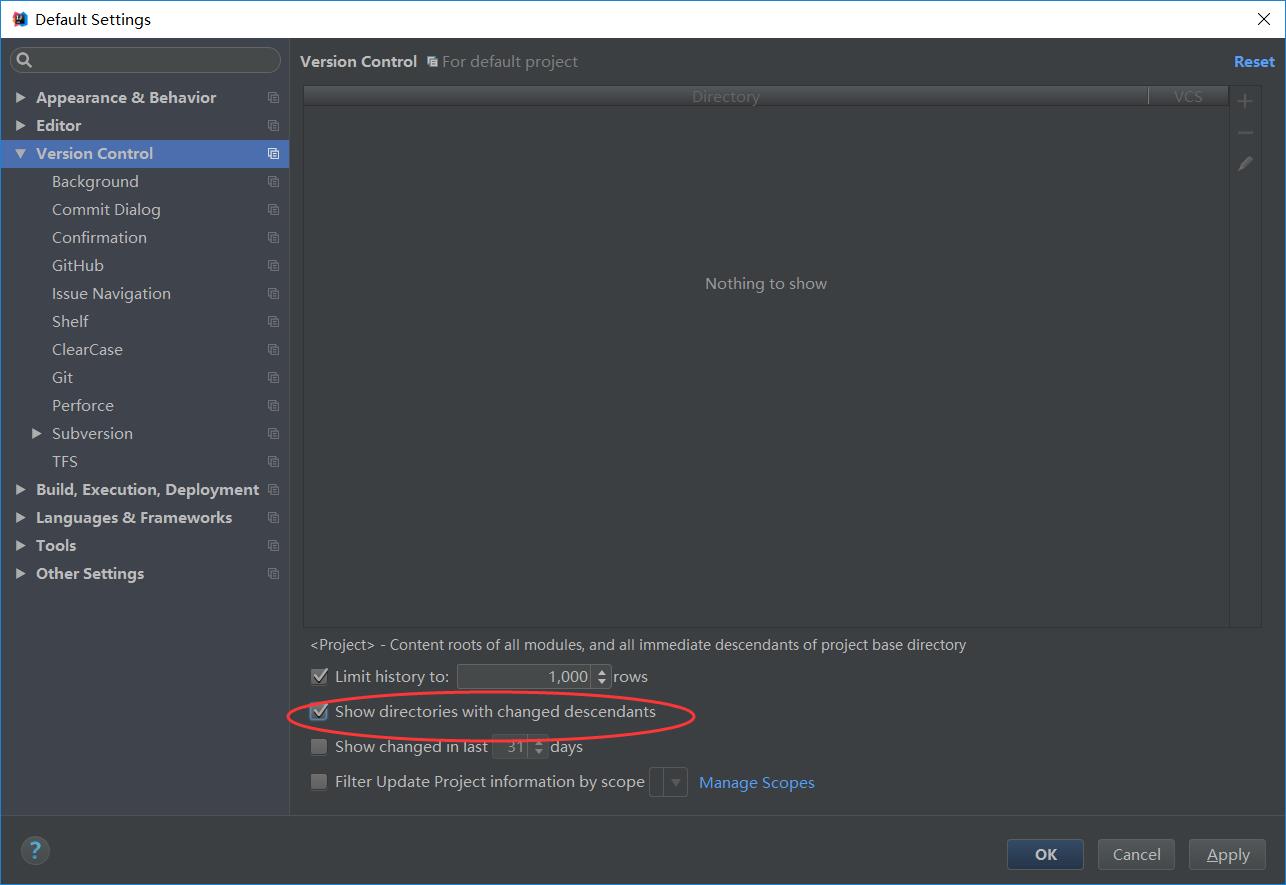
十、去除不需要的插件
打开 File->Settings->Plugins 将不需要的插件后面的对勾去掉(图为本人配置,大家可以根据自己需要来进行删减)。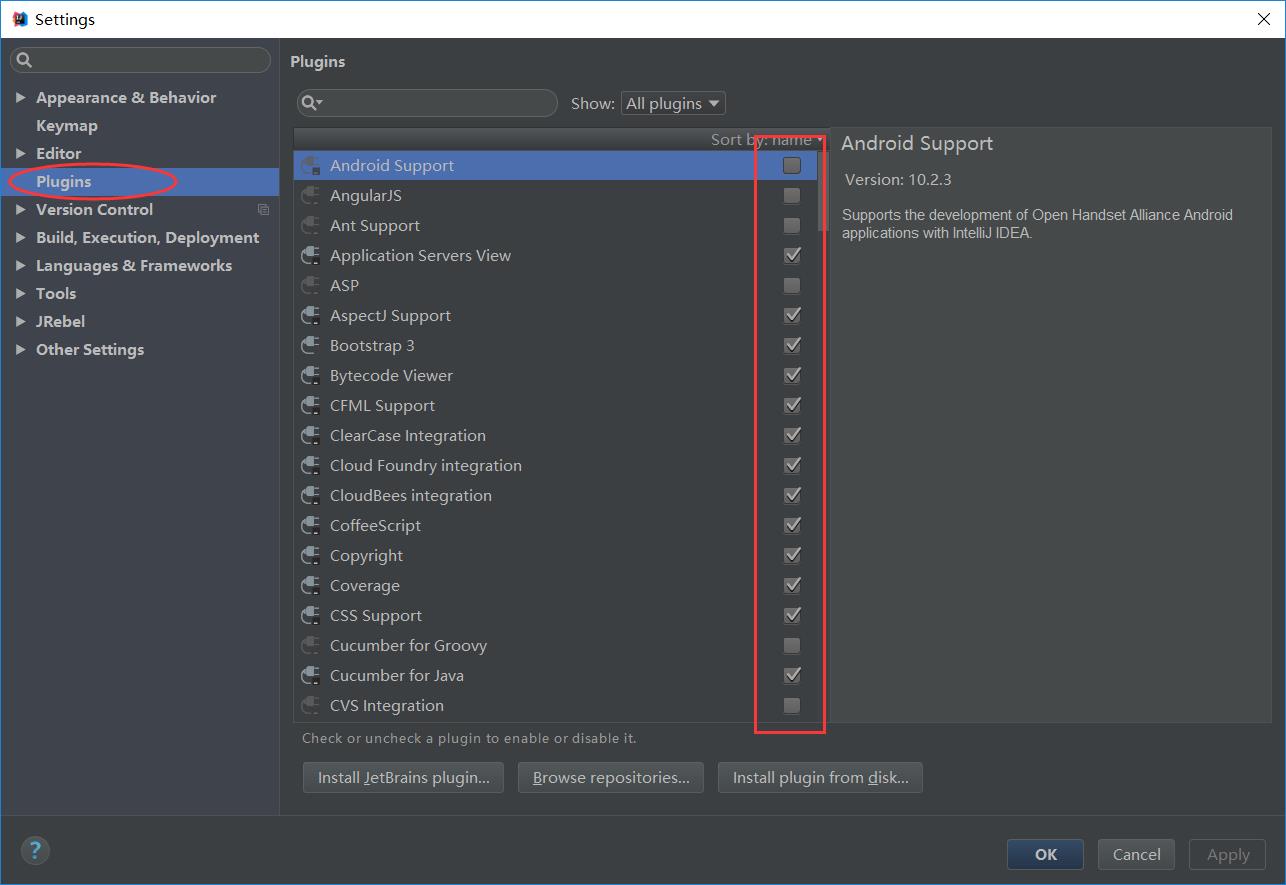
十一、去掉IntelliJ IDEA 中 mybatis 对应的 xml 文件警告
IntelliJ IDEA 打开 mybatis 的 xml 文件时,对应的 xml 文件中 sql 语句背景色总是有黄色或绿色的背景色提示“数据源找不到”等警告信息,很烦人。
打开 File->Other Settings->Default Settings->Editor->Inspections 按照下图配置。即在Default环境下,将方框取消对勾。
打开 File->Settings->Editor->Inspections 按照下图配置。即在Default环境下,将方框取消对勾。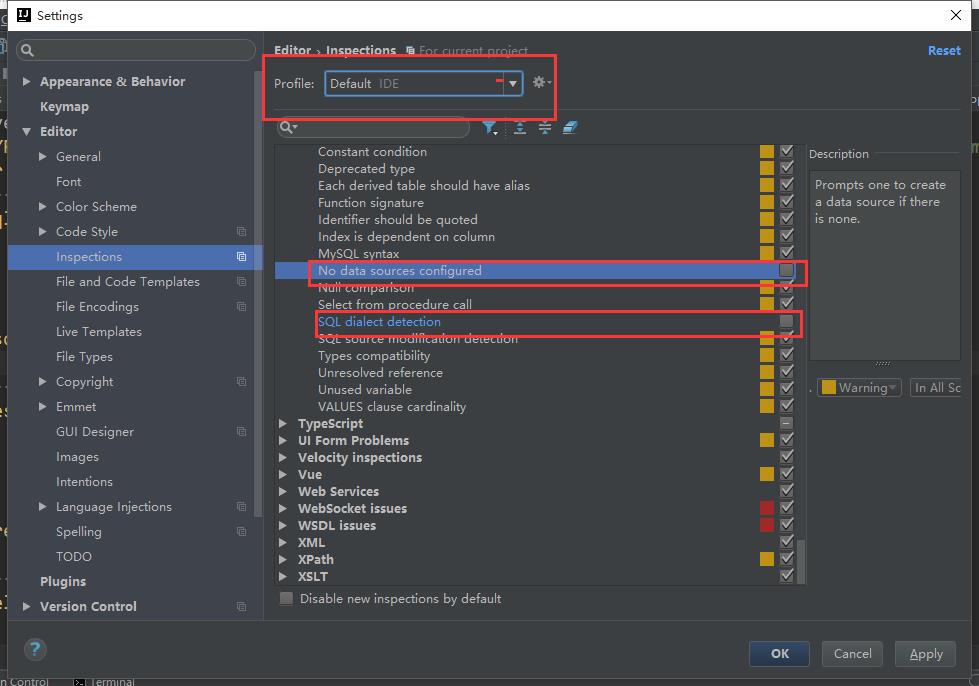
打开 File->Settings->Editor->Color Scheme->General 按照下图配置。即在右侧选中 Injected language fragment 取消 Background 对勾。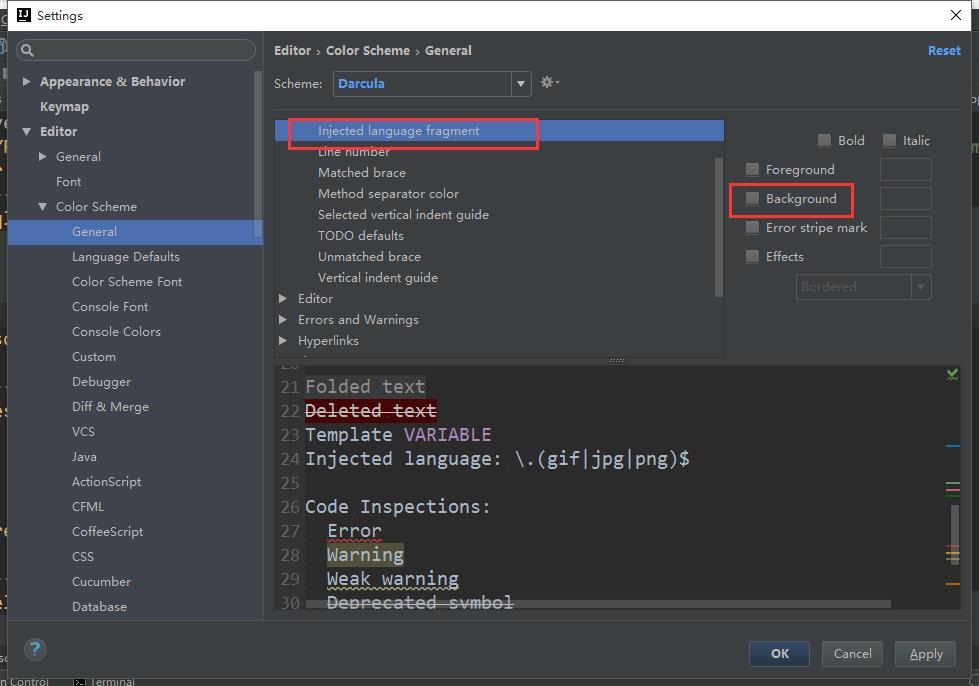
十二、设置舒适的字体大小
打开 File->Settings->Editor->Font 按照下图配置。设置符合自己的字体,点击Ok。

十三、方法分隔线
Idea可以用分隔线分割每段方法(实际代码不存在该分割线,只是在编辑器内显示出来一条线),使代码更加清晰。
打开 File->Settings->Editor->Appearance 按照下图配置。勾选上红圈内的方框,点击Ok。
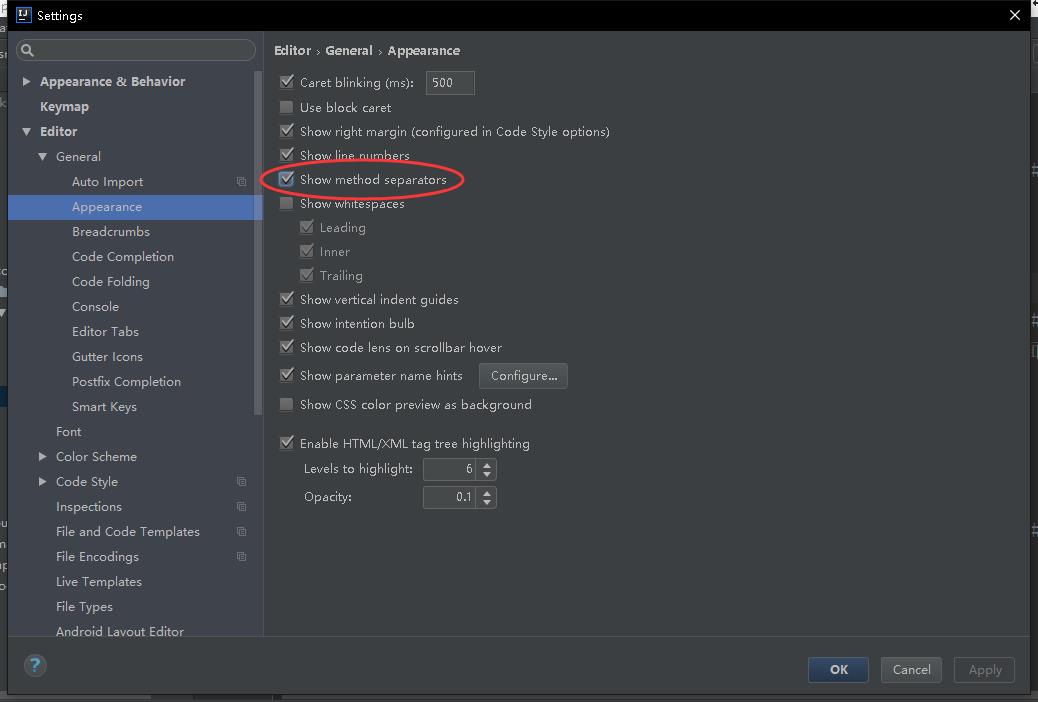
十四、选项卡多行显示
Idea每个代码选项卡都会默认在上方单行显示,一旦打开的代码窗口较多,就会在单行选项卡后面以"..."来显示,很不方便。通过配置可以多行显示代码选项卡。
去掉 Window->Editor Tabs->Tabs Placement->Show Tables In Single Row 按照下图配置。去掉前面的对勾即可,点击Ok。

十五、按照指定规则隐藏项目目录下的部分文件
项目目录下有很多根本不会去查看的文件和文件夹,如xxxxx.iml文件以及.idea文件夹,这些文件夹可以切换视图将project换位package来隐藏,但是可能是Idea内部机制的原因切 换后会很卡,故咱们直接再project视图下隐藏这些文件。
打开 File->Settings->Editor->File Types 按照下图配置。在文本框中输入需要隐藏的文件或文件夹匹配规则,即可在左侧的项目目录中隐藏指定文件。

十六、指定版本控制工具提交代码忽略的文件and文件夹
git忽略文件需要在首次提交之前就要配置 .gitnore 文件,如果首次提交代码时忘记配置该文件,之后再提交该文件则不会生效(git内部机制决定的)。每次提交的时候都要手动将无关文件勾选下去,很麻烦。可以依赖于Idea的内部机制,将不需要提交的文件根据匹配规则或者精确定位来忽略不需要配置的文件。
打开 File->Settings->Version Control->Ignored Files 按照下图配置。在文本框中输入需要隐藏的文件或文件夹匹配规则,即可在左侧的项目目录中隐藏指定文件。

十七、配置idea中启动jvm所占用的内存
打开 idea 安装目录下的 bin 目录找到 idea64.exe.vmoptions 文件(该文见是64位版的启动配置文件,如果是32位的则使用默认配置即可)。
打开后设置如下两个参数(针对8G及以上内存)。
-Xms512m
-Xmx1024m
备注
用默认的 Project 视图结构就好,不要选择 Packages 视图结构,会很卡、很慢(原因未知)。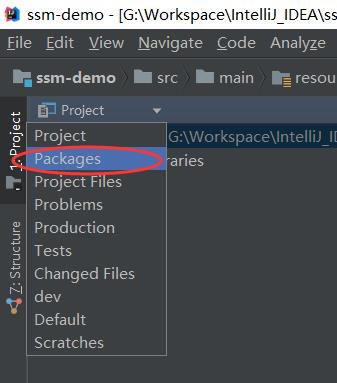
以上是关于ultraedit试用期到了,又下载了一个中文破解版的安装上后依旧显示试用期到了,无法使用!求高手解答!!的主要内容,如果未能解决你的问题,请参考以下文章