如何删除ubuntu桌面上的sda1,sda2等
Posted
tags:
篇首语:本文由小常识网(cha138.com)小编为大家整理,主要介绍了如何删除ubuntu桌面上的sda1,sda2等相关的知识,希望对你有一定的参考价值。
rt
参考技术A 下载完美卸载,用它卸载,就行了Ubuntu零基础教学-Ubuntu20.04系统所在分区sda5进行磁盘扩容|详细教程,建议收藏
👨🎓作者:bug菌
🎉简介:CSDN、 掘金等社区优质创作者,全网合计7w粉+,对一切技术都感兴趣,重心偏Java方向,目前运营公众号「 猿圈奇妙屋」,欢迎小伙伴们的加入,一起秃头,一起变强。
..
✍️温馨提醒:本文字数:2099字, 阅读完需:约 5 分钟
嗨,家人们,我是bug菌呀,我又来啦。今天我们来聊点什么咧,OK,接着为大家更《Ubuntu零基础入门教学》系列文章吧。希望能帮助更多的初学者们快速入门!
小伙伴们在批阅文章的过程中如果觉得文章对您有一丝丝帮助,还请别吝啬您手里的赞呀,大胆的把文章 点亮 👍吧,您的点赞三连( 收藏 ⭐ +关注 👨🎓 +留言 📃)就是对bug菌我创作道路上最好的鼓励与支持 😘。时光不弃 🏃🏻♀️,创作不停 💕,加油 ☘️
一、前言🔥
上一期我们具体讲到了GParted磁盘分析工具的日常使用,而这期呢,我主要是带着大家用这个工具进行磁盘扩容,途中有讲解的不够具体详细或者有疑问的,还请同学们评论区告诉我,我会在第一时间给予大家精准的回复。
接着,我就要开始搞事儿啦。
二、磁盘分区教学🔥
方式1:
我们先打开自己虚拟机,然后打开虚拟机设置,找到硬件,选择硬盘,这里有的同学可能会发现自己的扩展是灰色的,不可点。这个时候要先检测自己的虚拟机是否是关机状态。
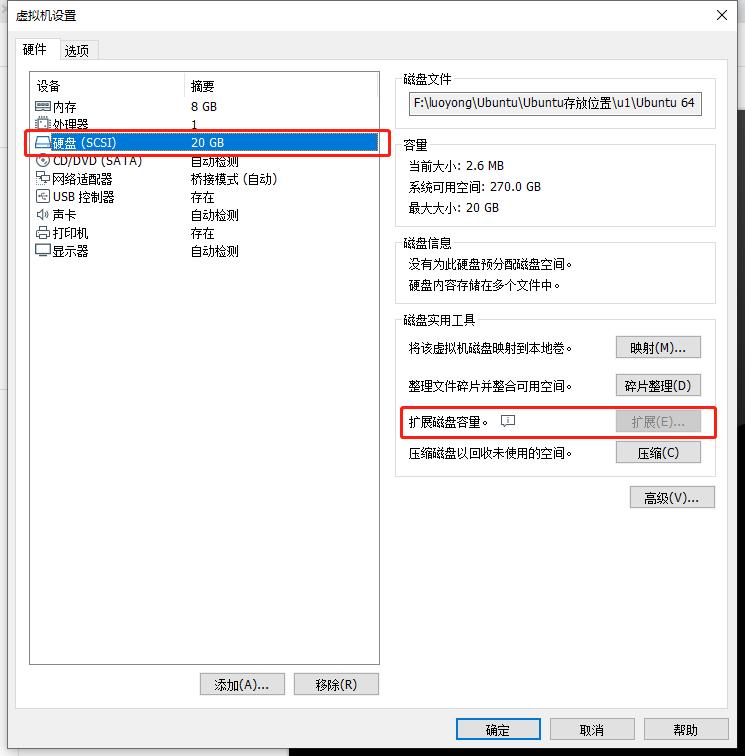
然后检测自己的虚拟机是否有快照(这里有保存的快照的时候不可以扩容的)《解决VMware扩展磁盘容量不可点问题》,解决完后你就会发现可以[扩展]点击了。
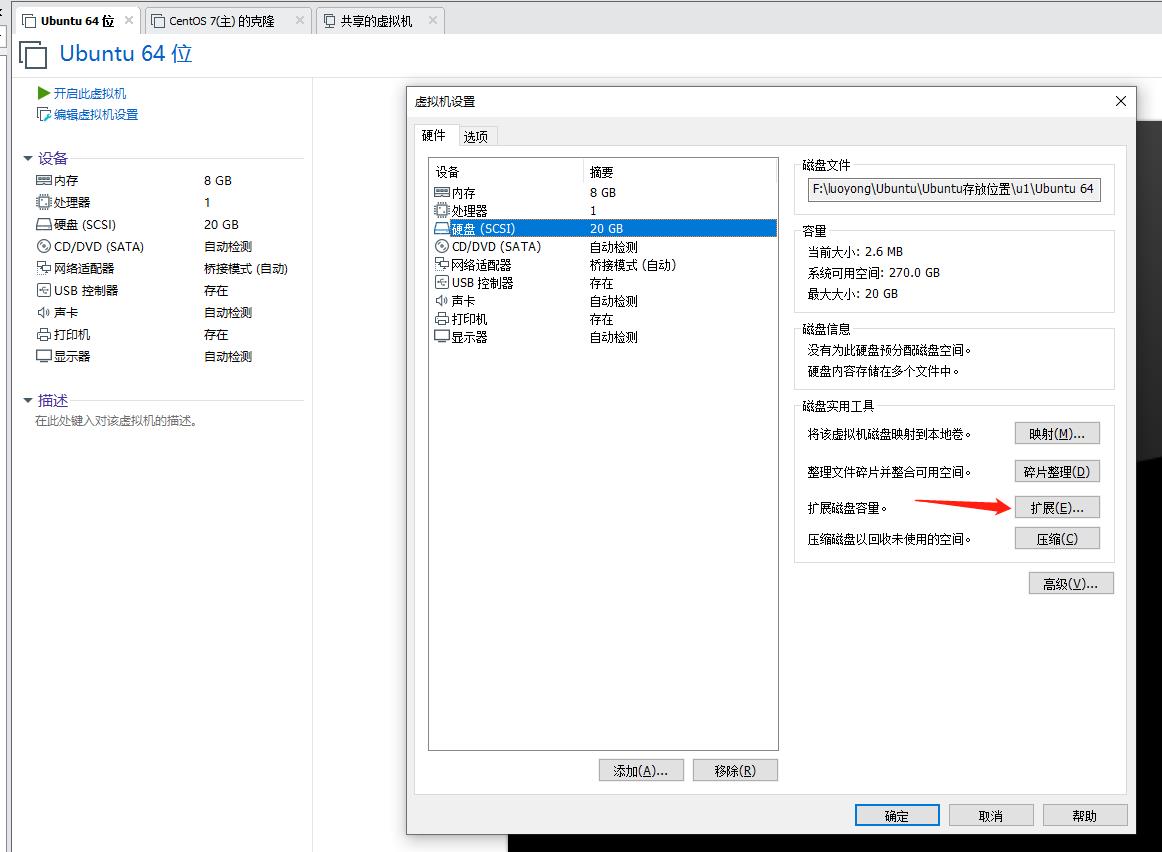
接下来就直接进行扩容处理!
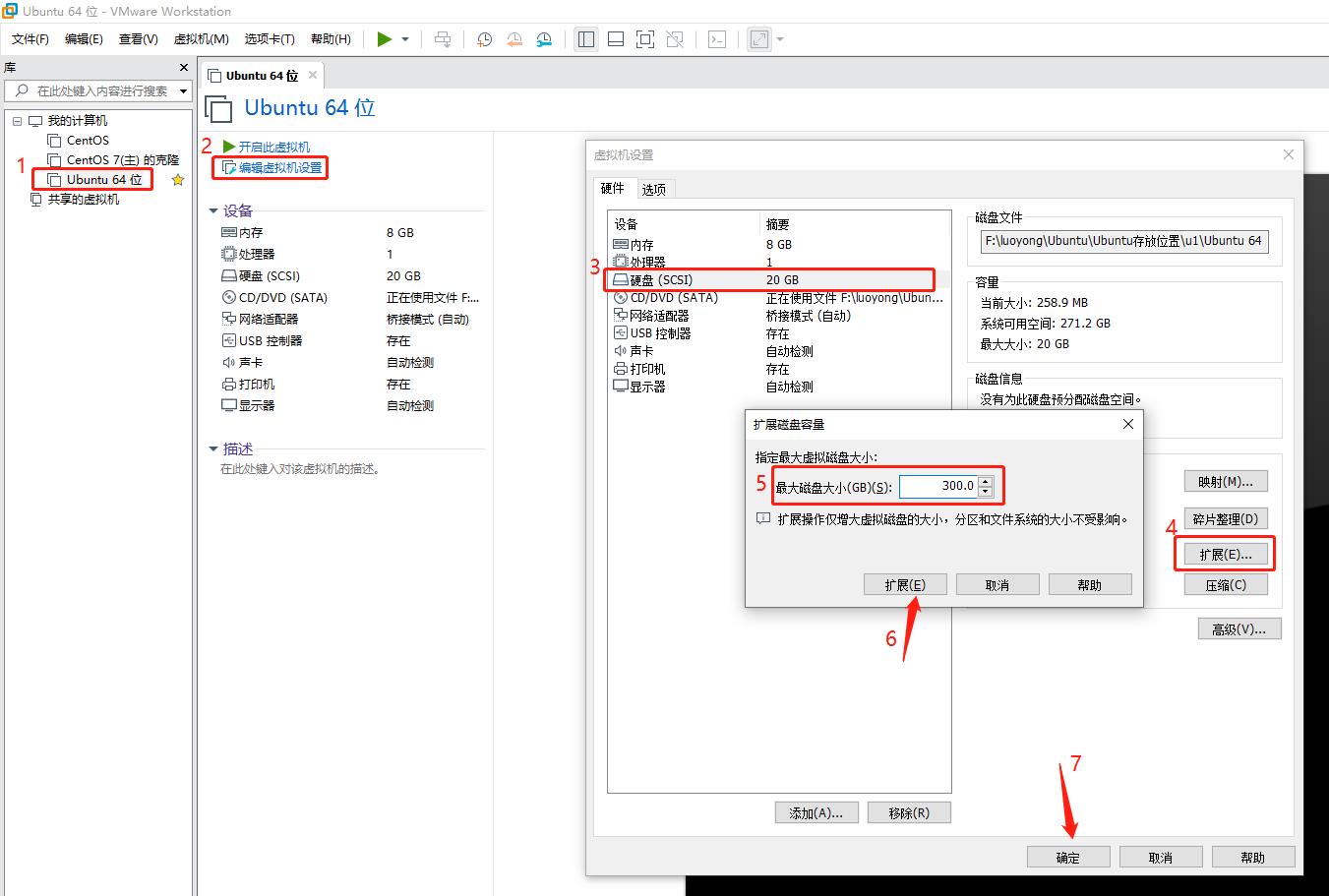
但是有可能会出现如下问题。
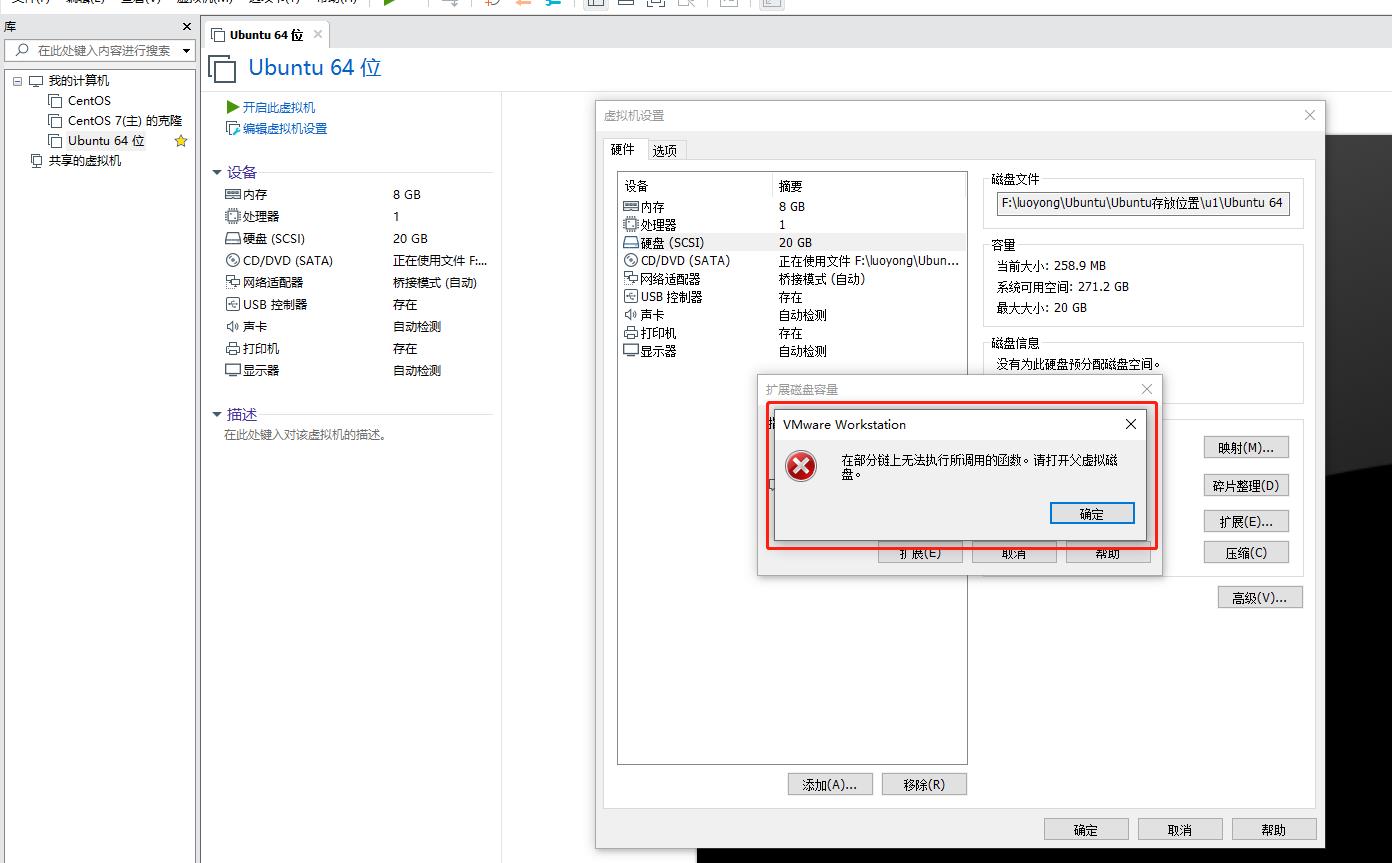
说明该方式你这里不适用,还请看如下的方式二。
方式2:
这里我们直接通过命令行进行安装分区管理工具gparted。具体介绍可以参考这篇文章《Ubuntu零基础教学-GParted磁盘分区工具使用》。
使用命令安装分区管理工具gparted:
sudo apt-get install gparted
使用命令启动分区管理工具
sudo gparted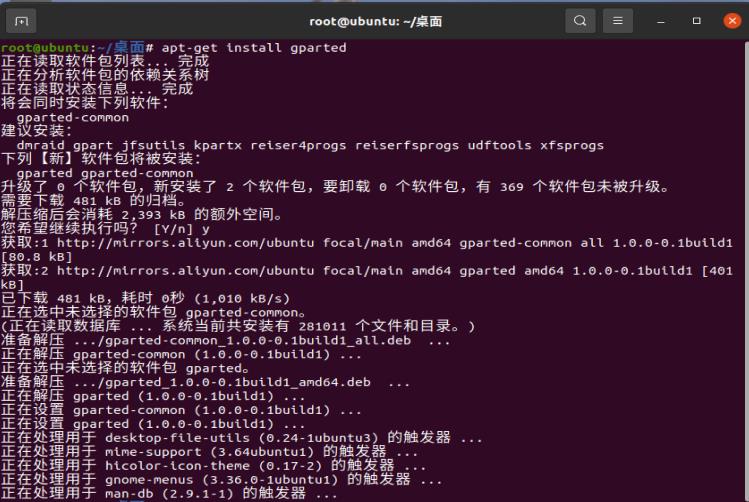
等待一会,安装完成之后,我们直接启动该分区工具
gparted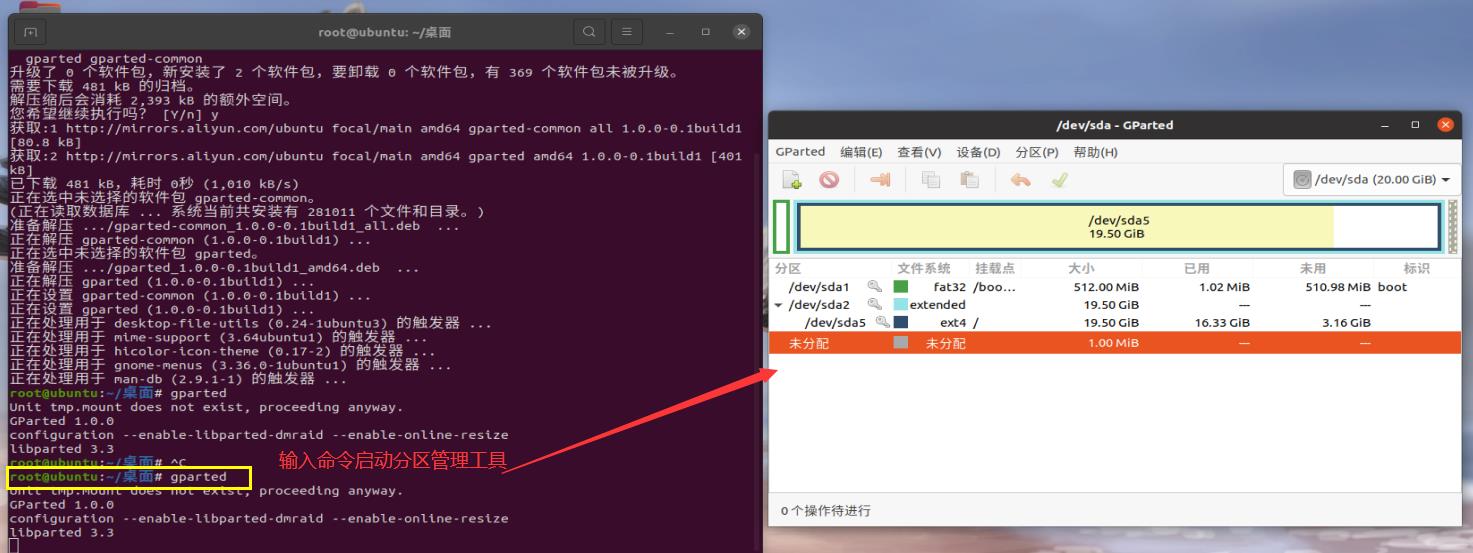
如上是执行完后成功启动了gparted分区工具。
接下来,我们通过gparted分区工具来进行磁盘分区。
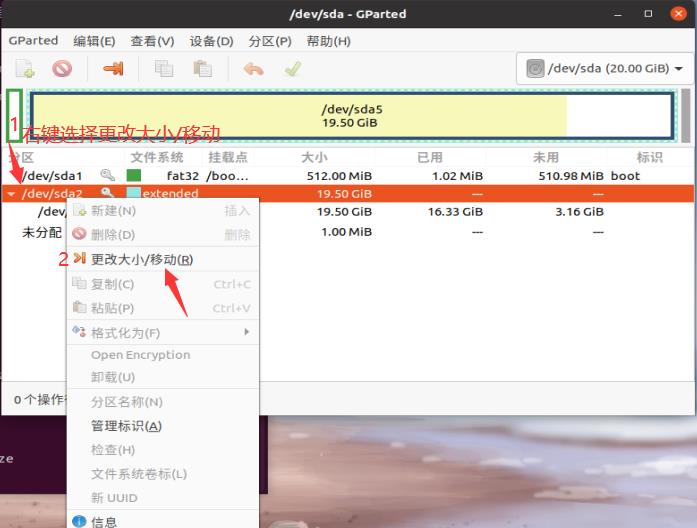
进行扩容,扩容前:20G;实现目标扩容:200G。
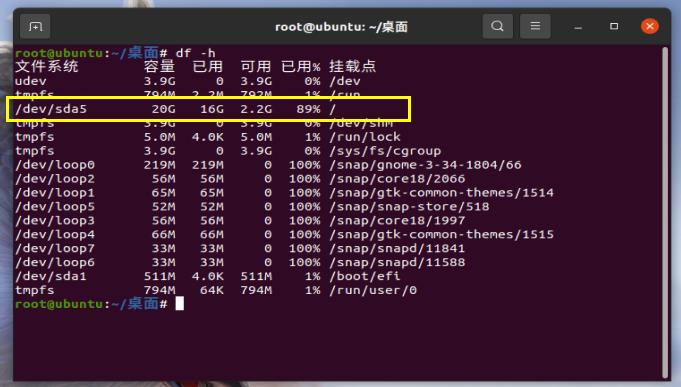
接着,我们先来备份一下当前系统,防止中途出错导致一切崩盘带来不可逆的问题,所以,我们针对该系统进行一次复制,如果你不想多此一举,也可以不执行接下来的Ubuntu备份步骤,这看你个人。
首先,打开VMware安装目录,找到vmware-vdiskmanager.exe,然后在路径上删掉路径输入cmd,打开小黑窗。
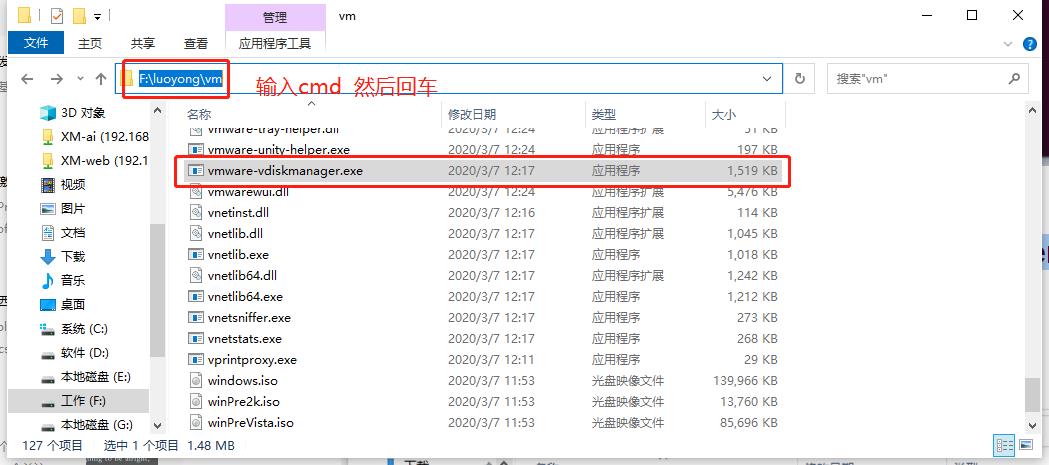
然后在小黑框中输入如下这段;即可将分割的虚拟磁盘文件整合成一个*.vmdk文件
vmware-vdiskmanager.exe -r "F:\\luoyong\\Ubuntu\\Ubuntu存放位置\\u1\\Ubuntu 64 位-000002.vmdk" -t 0 "F:\\luoyong\\Ubuntu\\Ubuntu存放位置\\u2\\Ubuntu 64 位-000002.vmdk"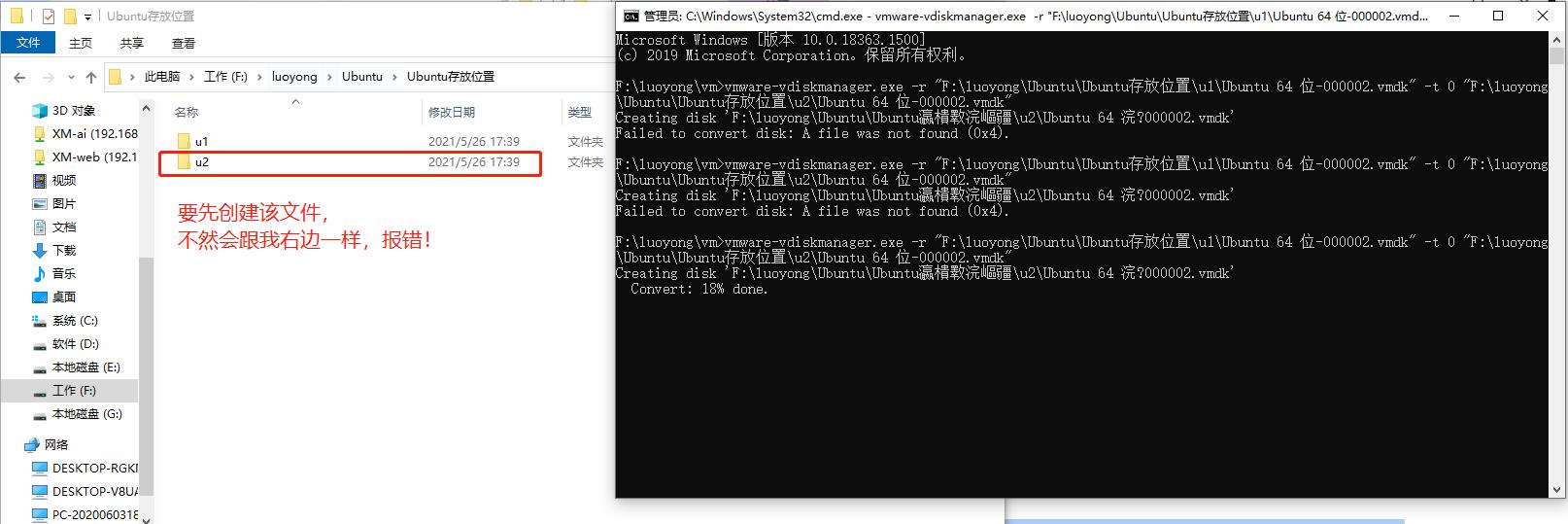
等待片刻(预计五分钟左右吧),目的是将原虚拟机目录(F:\\luoyong\\Ubuntu\\Ubuntu存放位置\\u1\\)下的Ubuntu 64 位-000002.vmx 复制到新目录(F:\\luoyong\\Ubuntu\\Ubuntu存放位置\\u2\\)下,克隆一个一模一样的。
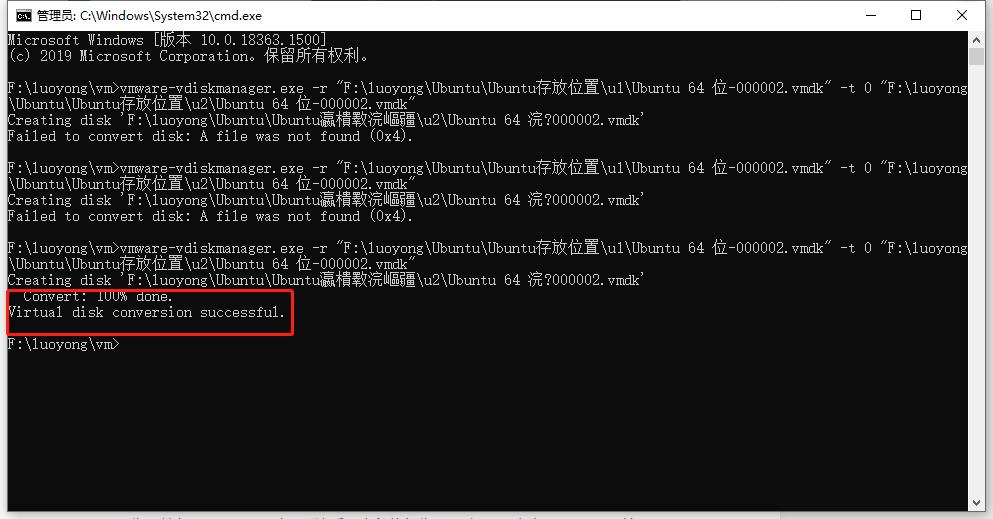
待100%成功后;选择刚才复制的Ubuntu 64 位-000002.vmx文件,启动虚拟机;观察启动虚拟机成功后,关闭虚拟机,然后重新选择扩容虚拟磁盘即可;(注意:扩容大小不能大于当前物理盘符剩余的最大空间);
再走一遍步骤二,进行扩容,点击扩展;
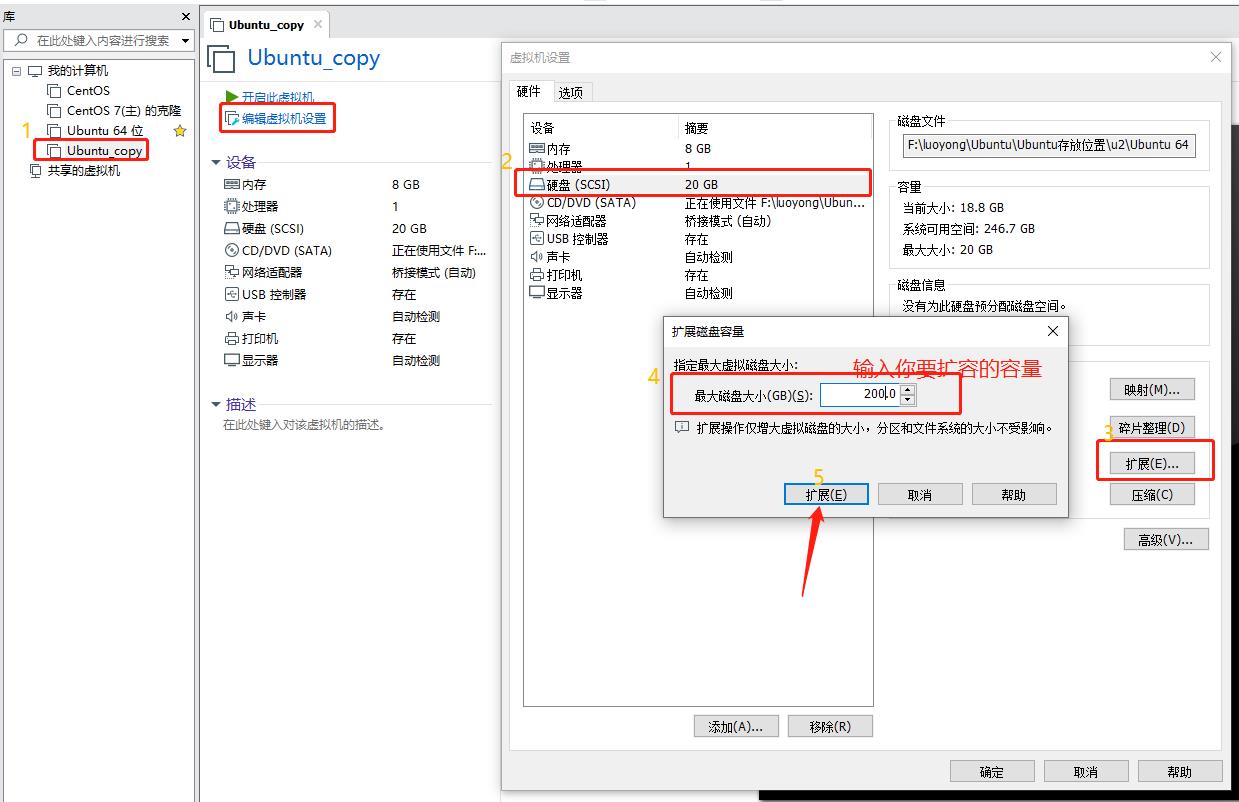
又是长达五分钟的等待,稍等片刻。
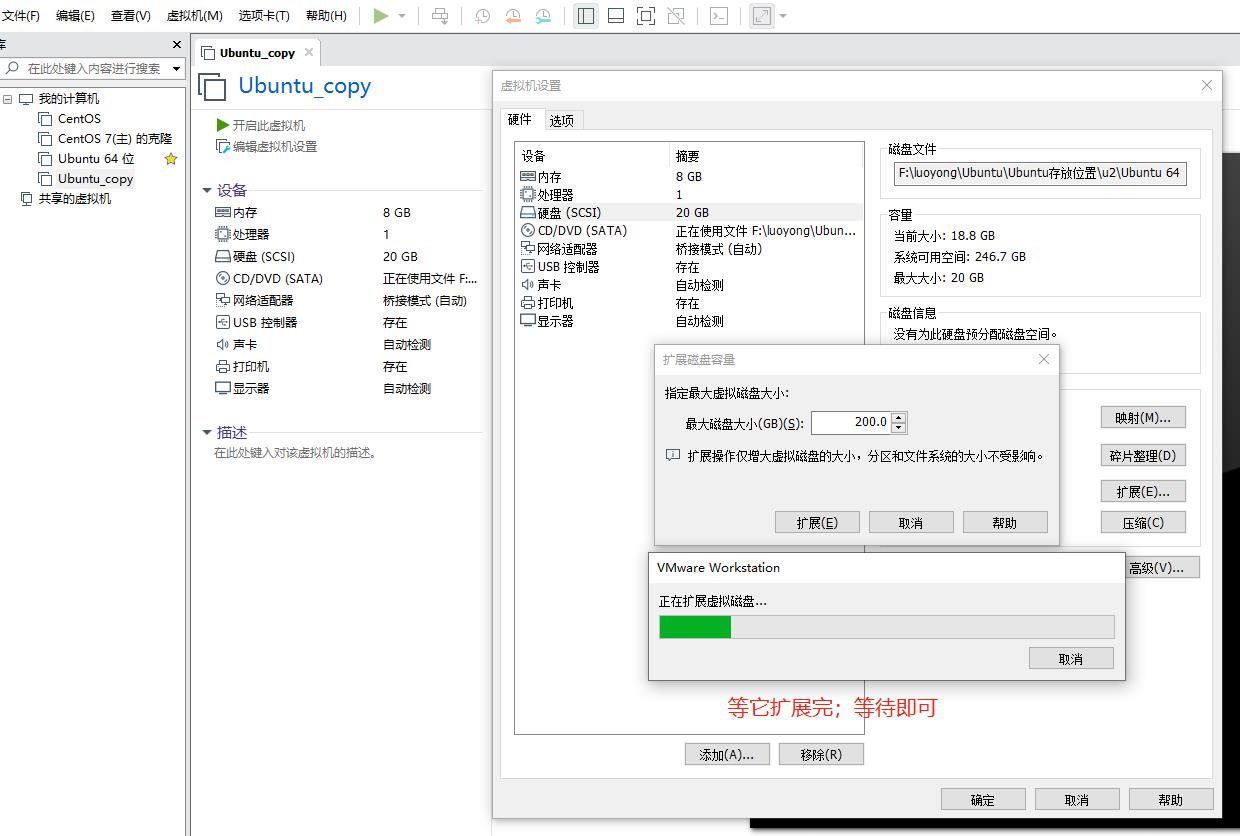
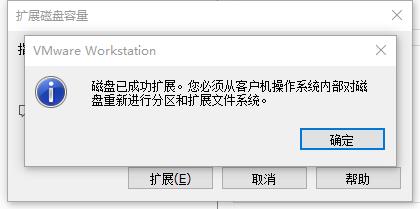
接着我们打开虚拟机,进入到Ubuntu系统中。如下可以看到未分配:200G已经被分配进来了。
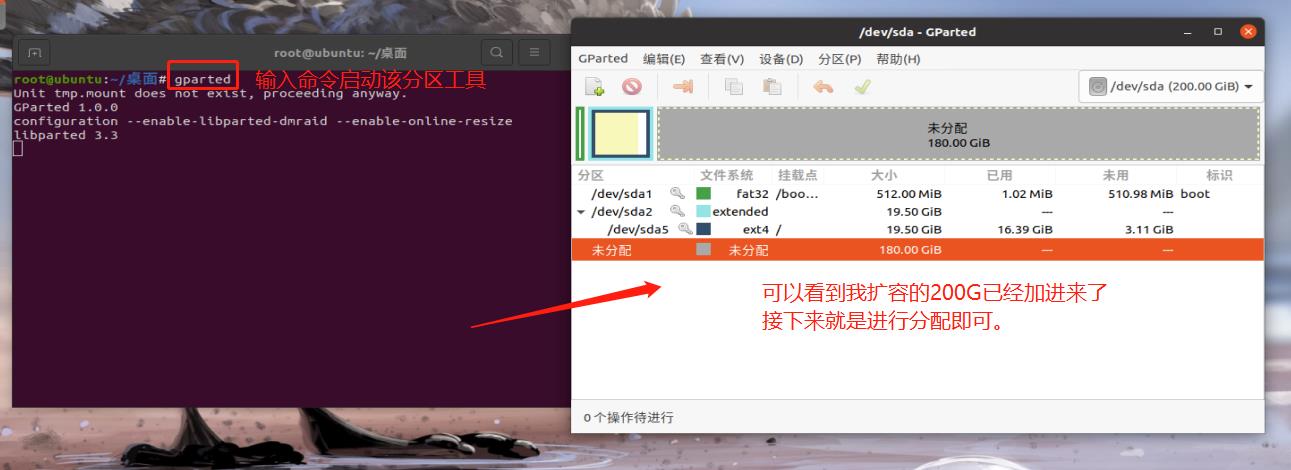
接着我们针对要扩大的区sda2进行扩大从20g扩大到200g,选择/dev/sda2,然后鼠标单机邮件选择[更改大小/移动],
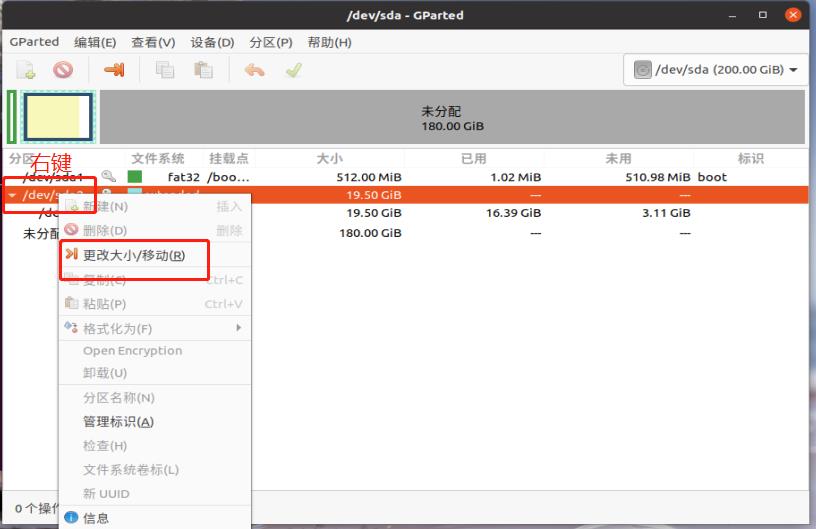
会弹出来一个分区设置界面。
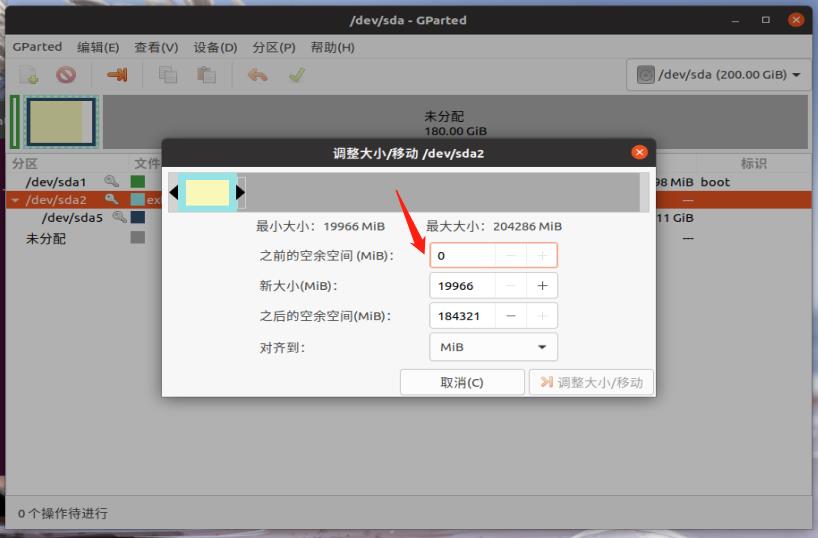
如下箭头指示,是调整分区大小的。
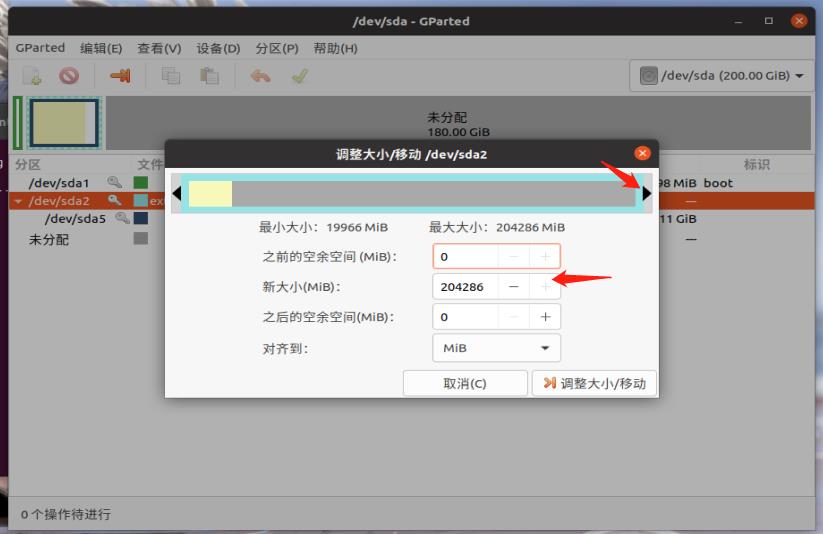
我们可以剩余2G作为预留空间,具体配置如下图,可参考:
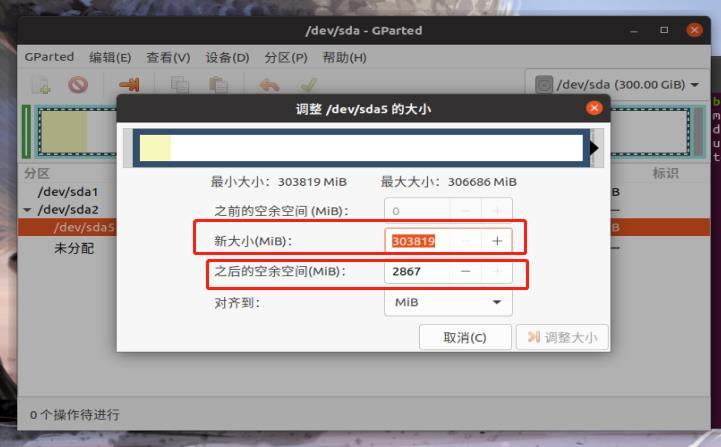
分配好后,点击右下角的[调整大小],如下图,可以看到,已经分配好了;
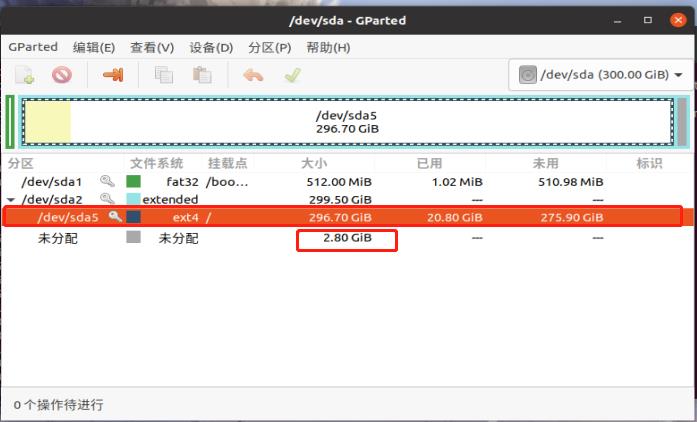
我们再来核查一下,验证该目录是否被分配了内存,请看:
#查看系统硬盘(可用的,已经挂载)
df -hl 命令执行如下图:可以看到分配的内存加进去了。
分配前:
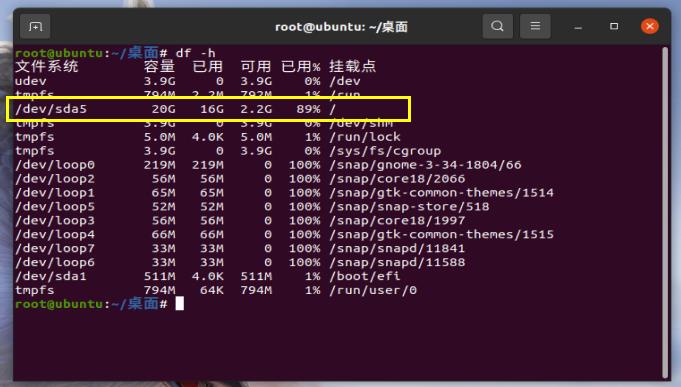
分配后:
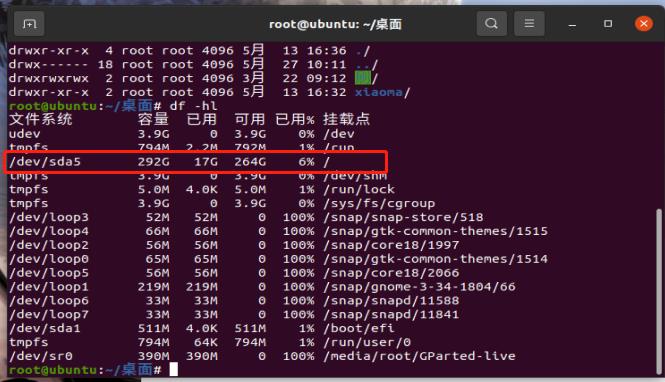
...
ok,以上就是此文的所有内容啦,咱们下期拜拜。
三、文末🔥
我是bug菌,一名想走👣出大山改变命运的程序猿。接下来的路还很长,都等待着我们去突破、去挑战。来吧,小伙伴们,我们一起加油!未来皆可期,fighting!

感谢认真读完我博客的铁子萌,在这里呢送给大家一句话,不管你是在职还是在读,绝对终身受用。
时刻警醒自己:
抱怨没有用,一切靠自己;
想要过更好的生活,那就要逼着自己变的更强,生活加油!!!
以上是关于如何删除ubuntu桌面上的sda1,sda2等的主要内容,如果未能解决你的问题,请参考以下文章