windows10开启ftp
Posted StarZhai
tags:
篇首语:本文由小常识网(cha138.com)小编为大家整理,主要介绍了windows10开启ftp相关的知识,希望对你有一定的参考价值。
参考链接:https://blog.csdn.net/qq_34610293/article/details/79210539
#1.控制面板>程序>启用或关闭Windows功能>…
(控制面板可在 桌面右键>个性化>主题>桌面图标设置>勾选控制面板>确定)
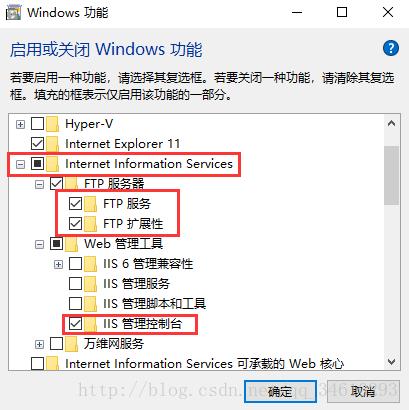
#2.打开IIS
开始-->windows管理工具-->Internet Information Services(IIS)
#3.右击网站添加FTP站点
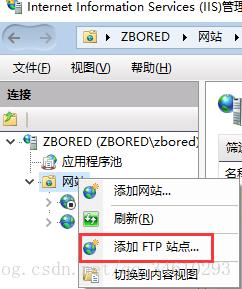
#4.输入站点名称和作为FTP的目录
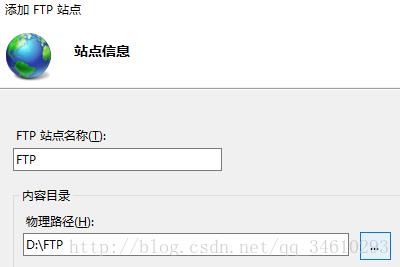
#5.IP地址填FTP本机IP,选择无SSL(填写本机的ip地址)
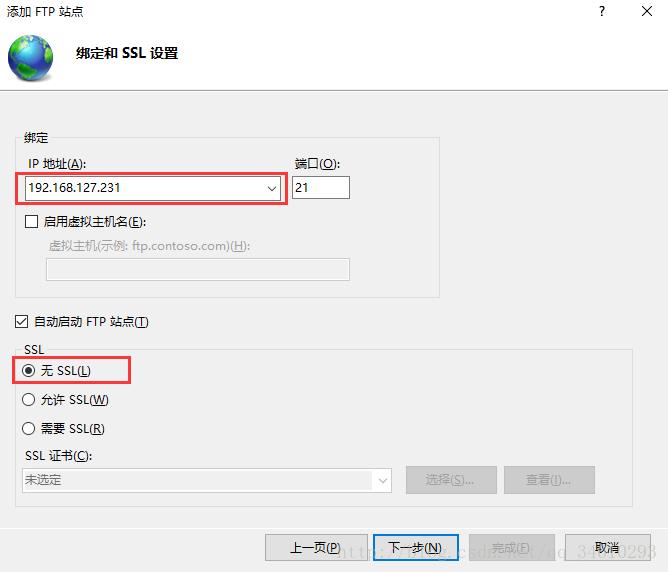
#6.根据需要选择身份验证,授权与权限(选择基本 登陆时需要本机的账号密码)
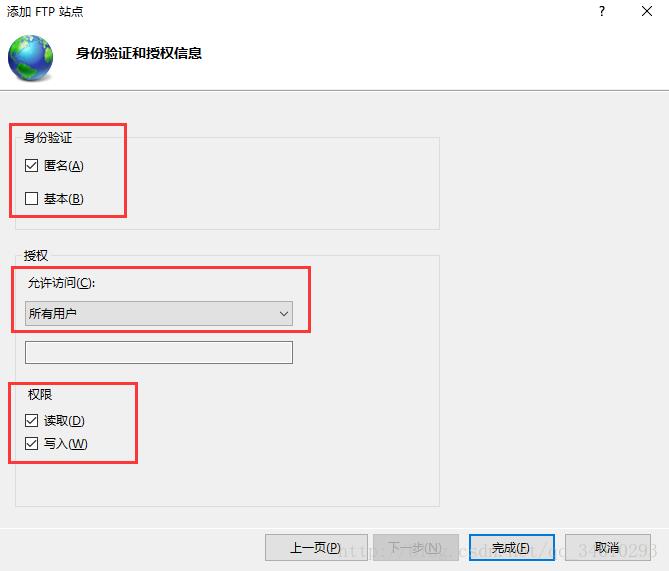
如果是win7 到这就能用了直接跳转到第十步去测试就可以了
如果是win10把下边789执行完再测。
#7.控制面板>系统和安全>防火墙>允许应用或功能通过Window防火墙>…
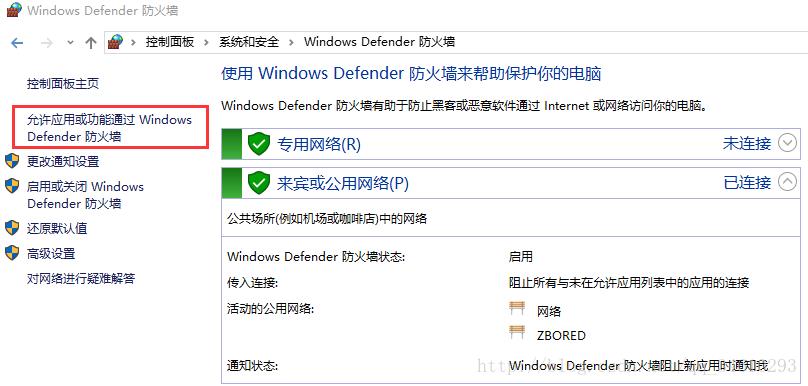
#8.点击更改设置,勾选FTP服务器&专用&公用
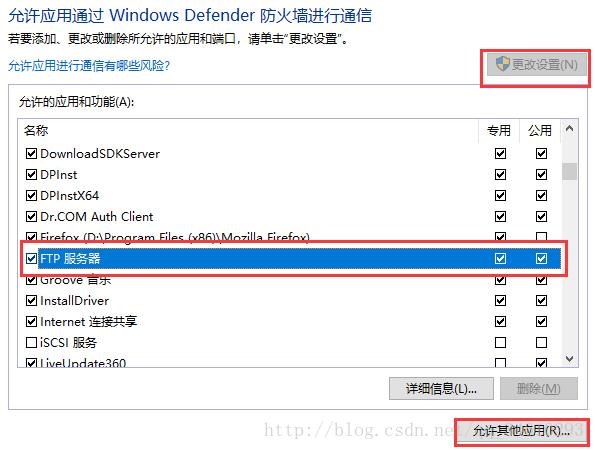
#9.点击允许其它应用,选择C:\\Windows\\System32\\svchost.exe然后添加,最后确定。
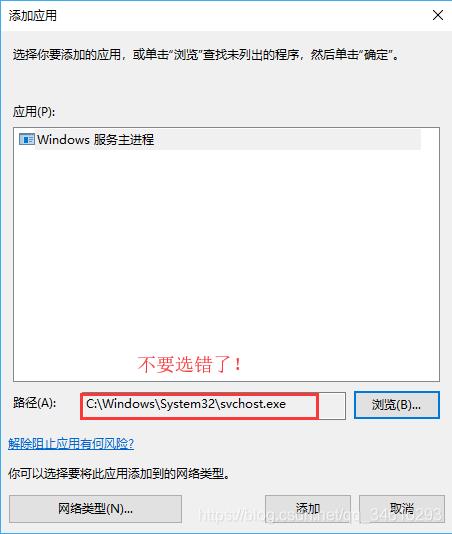
#10.资源处理器访问ftp:// IP 试试吧!
开启windows 系统自带FTP服务器
一、添加功能
1.点击添加删除——>点击打开或关闭windows功能
2.展开Internet信息服务——>勾选FTP服务器(以及下面的FTP服务和FTP扩展性)
3.展开web管理工具——>勾选IIS管理控制台(其他不用勾选)
二、配置服务
1.打开控制面板——>双击管理工具——双击Internet 信息服务(IIS)管理器,打开IIS管理控制台
2.在网站处右击添加FTP站点
3.点击FTP IPV4地址和域限制,点击操作栏的打开功能,添加允许条目,添加允许访问的IP地址范围。编辑功能设置,选择允许。
4.FTP SSL设置中SSL 策略选择允许SSL 连接
5.设置FTP 身份验证,分别点击基本身份验证、匿名身份验证启用
三、重启服务
右击你设置的FTP站点,选择管理FTP站点——>选择重新启动。
以上是关于windows10开启ftp的主要内容,如果未能解决你的问题,请参考以下文章