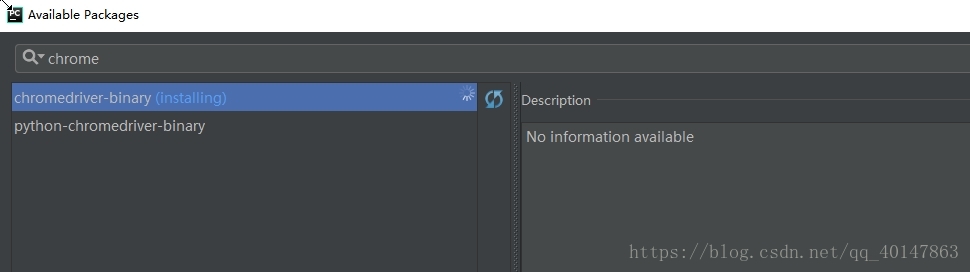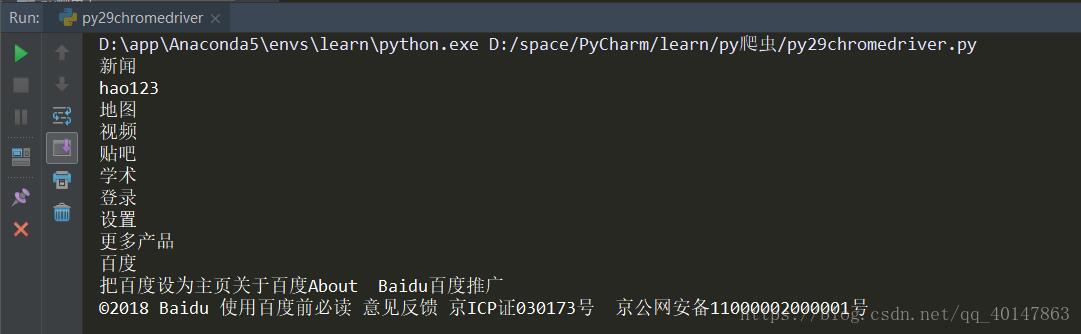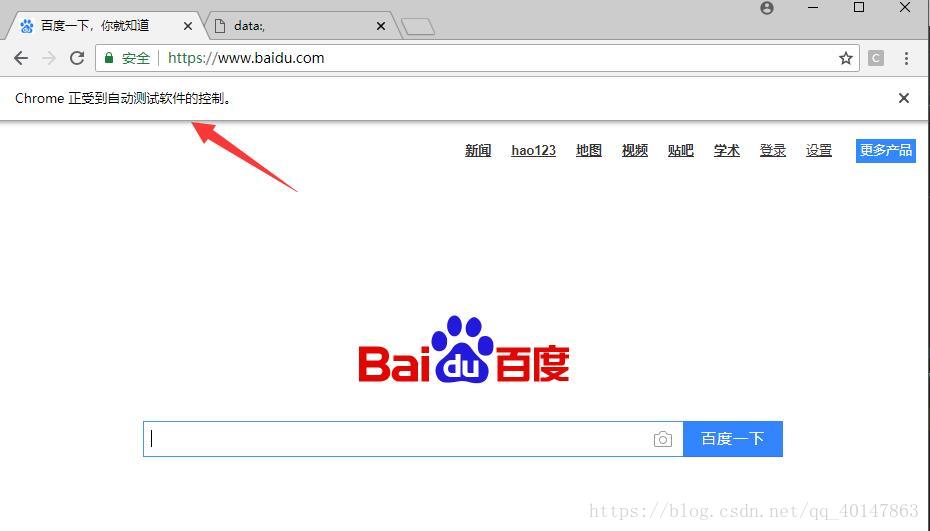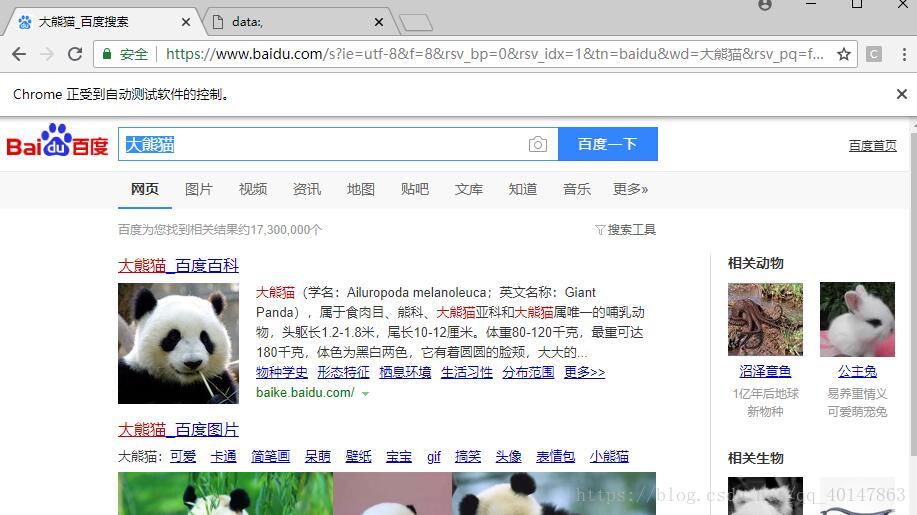Python爬虫教程-28-Selenium 操纵 Chrome
Posted xpwi
tags:
篇首语:本文由小常识网(cha138.com)小编为大家整理,主要介绍了Python爬虫教程-28-Selenium 操纵 Chrome相关的知识,希望对你有一定的参考价值。
我觉得本篇是很有意思的,闲着没事来看看!
Python爬虫教程-28-Selenium 操纵 Chrome
PhantomJS 幽灵浏览器,无界面浏览器,不渲染页面。Selenium + PhantomJS 在之前是很完美的搭配。后来在 2017 年 Google 宣布 Chrome 也宣布支持不渲染。所以 PhantomJS 使用的人就越来越少了,挺可惜,本篇介绍 Selenium + Chrome
安装Chrome浏览器和 Chromedriver
- 安装 Chrome 浏览器就不介绍了
- 安装 Chromedriver:
- 注意:Chromedriver 需要根据自己的 Chrome 版本下载:
- Chromedriver 所有版本下载地址:http://npm.taobao.org/mirrors/chromedriver/
- 兼容版本请参照:Chrome版本与chromedriver兼容版本对照表
- 下载解压即可,当然如果你解压到自己定义的目录,就需要配置一下环境,去环境变量,在 Path 加一条 Chromedriver 的安装目录
- 如果你嫌配置环境变量太麻烦,就直接把它放到一个已经配置好环境变量的目录,比如 C:Program Files (x86)
安装 Chromedriver-binary 包
- 【PyCharm】>【file】>【settings】>【Project Interpreter】>【+】 >【BeautifulSoup4】>【install】
- 具体操作截图:
安装好就可以尽情使用了
Selenium 操作
- Selenium 操作主要分两大类:
- 得到 UI 元素
- find_element_by_id
- find_elements_by_name
- find_elements_by_xpath
- find_elements_by_link_text
- find_elements_by_partial_link_text
- find_elements_by_tag_name
- find_elements_by_class_name
- find_elements_by_css_selector
- 基于 UI 元素操作的模拟
- 单击
- 右键
- 拖拽
- 输入
可以通过 ActionsChains类来做到
案例 29chromedriver
- 得到 UI 元素
- 案例 29chromedriver.py 代码文件:
https://xpwi.github.io/py/py%E7%88%AC%E8%99%AB/py29chromedriver.py
# Selenium + Chrome 案例1
from selenium import webdriver
# 路径是自己解压安装 Chromedriver 的路径
driver = webdriver.Chrome()
url = "http://www.baidu.com"
driver.get(url)
# 根据id查找,后面加.text 表示拿看到的文本数据
text = driver.find_element_by_id(‘wrapper‘).text
print(text)运行结果
1.控制台:打印出来了我们想要的能看到的文本
2.我们可以看到:执行程序自动打开了一个 Chrome 浏览器的窗口,并提示 Chrome 正受到自动检测软件的控制
此时,既然已经控制了浏览器,我们就可以进行更多操作了
重要案例 29chromedriver2.py
- 案例 29chromedriver2.py 代码文件:
https://xpwi.github.io/py/py%E7%88%AC%E8%99%AB/py29chromedriver2.py
# Selenium + Chrome 案例2
# 打开的浏览器可能会弹窗,点击【取消】或者【不管它】都行
from selenium import webdriver
import time
from selenium.webdriver.common.keys import Keys
# 默认不需要路径,如果没有环境变量就需要加上
driver = webdriver.Chrome()
url = "http://www.baidu.com"
driver.get(url)
# 根据id查找,后面加.text 表示拿看到的文本数据
text = driver.find_element_by_id(‘wrapper‘).text
print(driver.title)
# 对页面截屏,保存为 baidu.png
driver.save_screenshot(‘py29baidu.png‘)
# 控制 Chrome 在输入框输入大熊猫
driver.find_element_by_id(‘kw‘).send_keys(u"大熊猫")
# 单击搜索按钮,id = ‘su‘
driver.find_element_by_id(‘su‘).click()
# 缓冲5秒,让页面加载图片等
time.sleep(5)
# 截屏,保存
driver.save_screenshot("py29daxiongmao.png")
# 获取当前页面的 cookie 常用在需要登录的页面
print(driver.get_cookie(‘cookie‘))
# 模拟 按下两个按键 Ctrl + a
driver.find_element_by_id(‘kw‘).send_keys(Keys.CONTROL, ‘a‘)
# 模拟 按下两个按键 Ctrl + c
driver.find_element_by_id(‘kw‘).send_keys(Keys.CONTROL, ‘c‘)运行结果
运行代码,会自动打开浏览器,自动输入大熊猫,自动截屏并保存,然后选中输入框内容,然后拷贝
是不是很神奇,保存的截屏和代码同级目录
拜拜
- 本笔记不允许任何个人和组织转载
以上是关于Python爬虫教程-28-Selenium 操纵 Chrome的主要内容,如果未能解决你的问题,请参考以下文章