python相关的安装软件
Posted thoughtful-actors
tags:
篇首语:本文由小常识网(cha138.com)小编为大家整理,主要介绍了python相关的安装软件相关的知识,希望对你有一定的参考价值。
本次安装的系统是WINDOWS系统
一、python3、anaconda和python2
1、准备工具:python3、python2安装包可以直接从官网下载https://www.python.org/getit/,anaconda安装包官网下载https://www.anaconda.com/
2、anaconda自带python3,想安装python3可以选择python官网的也可以选择anaconda,但anaconda是集成了python的各种包,后期学习架构和爬虫时会省很多麻烦,所以建议安装anaconda。
3、python3和python2安装步骤,两者完全一样,以python2为例
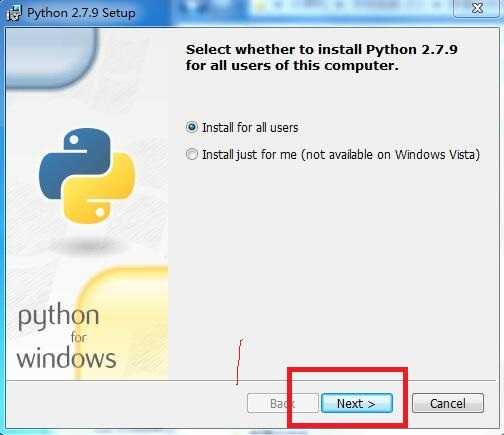
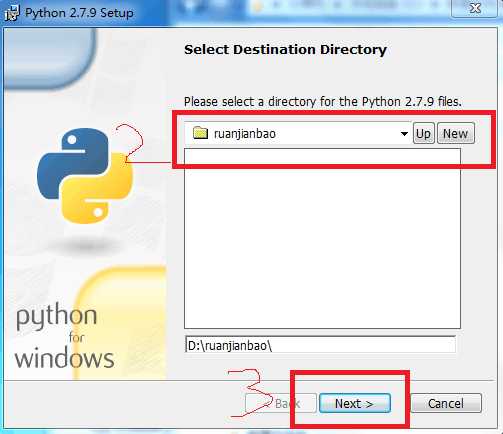
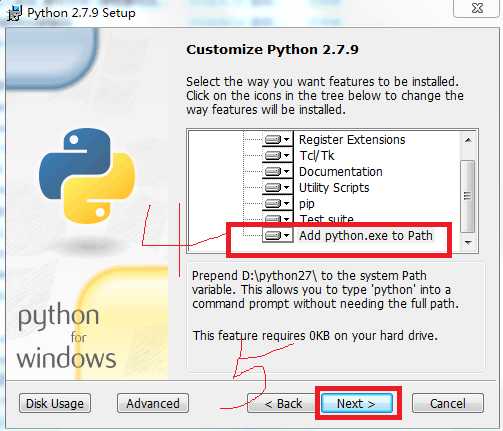
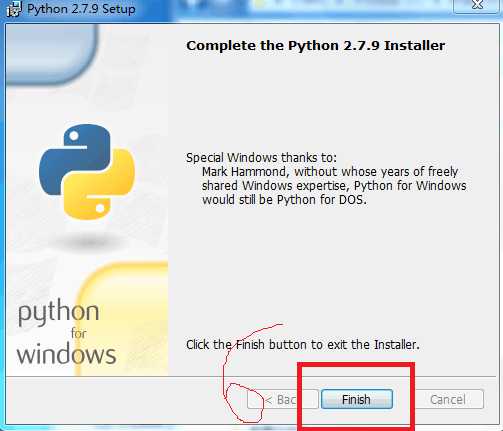
按照以上步骤python2就安装完成了。其中第二步是选择安装路径,最好自己设置一个路径,本例直接在D盘里的ruanjiananzhuang文件夹里新建一个python27的文件,把python2都安装到python27文件夹里,第4步是添加环境变量,如果忘了勾选,可以手动添加环境变量。按照以下步骤进行操作:
第11步:添加环境变量时一定要用英文分号分割。
第12步:找到自己的安装路径,图例是:D: uanjiananzhuangpython27
第13步:这一步忘了写,除了上面的那个路径,还要把D: uanjiananzhuangpython27Scripts添加到环境变量。
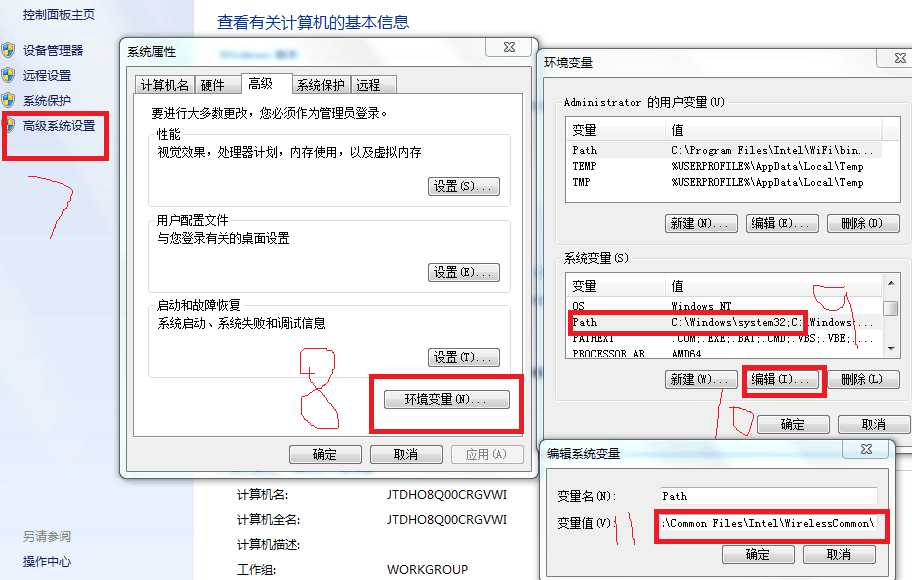
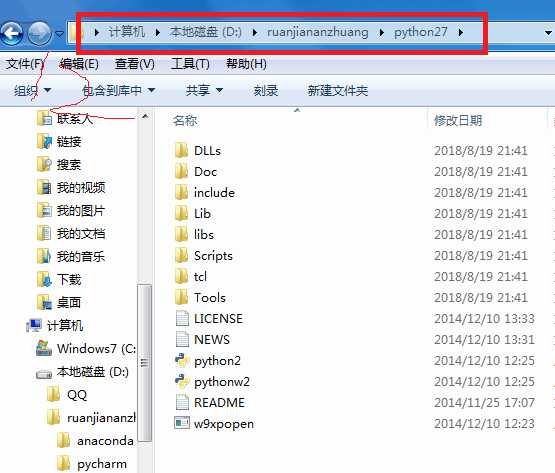
然后用win+r打开cmd,在cmd里打开python,由于本人为了方便版本管理已经把python.exe文件改为python2,所以在cmd里输入的python2,如果是刚安装完,默认是名称是python。蓝色框里的内容代表路径不对,也就是环境变量没有设置,红色框里代表已经安装成功。如果环境变量已经设置好,仍然出现蓝色框里的内容,重启电脑就好了。
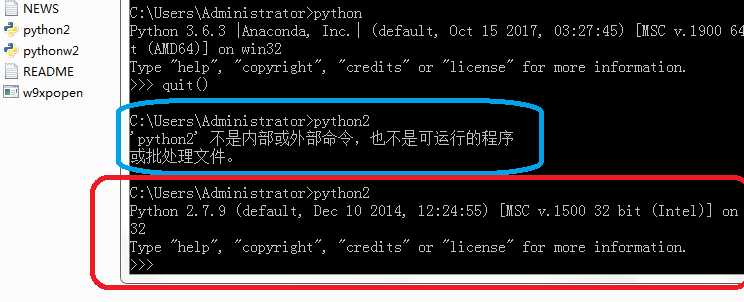
4、anaconda安装
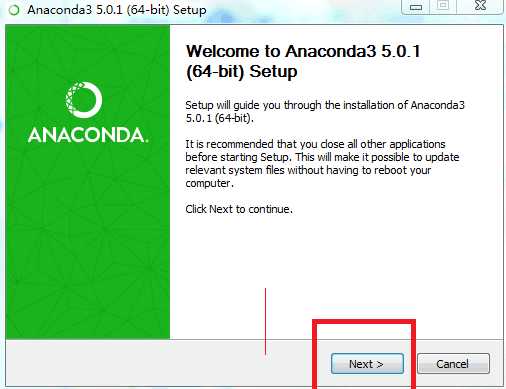
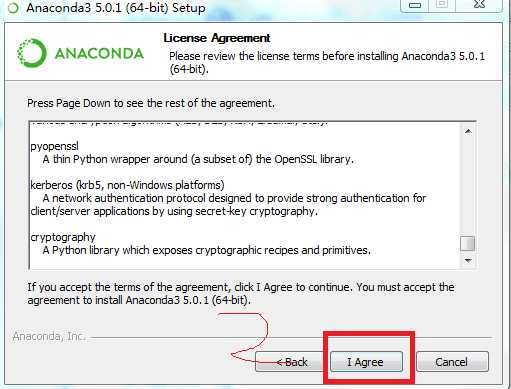
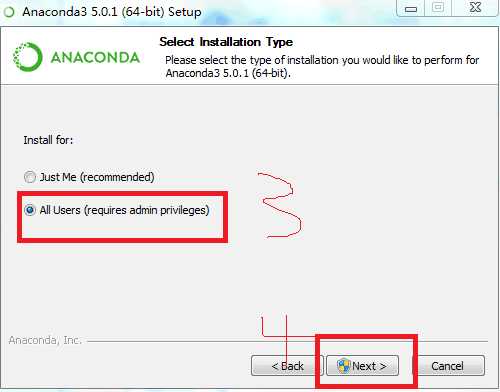
第5步是选择安装路径,最好自己新建一个,方便后期寻找,本例安装在D里的ruanjiananzhuang文件夹里的anaconda文件夹里。
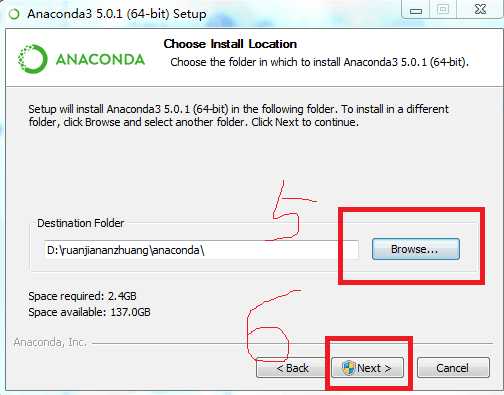
第7步设置环境变量一定要勾选
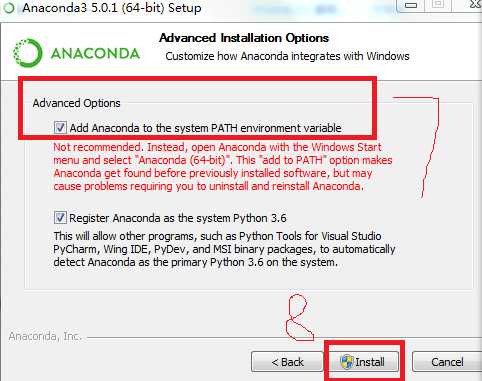
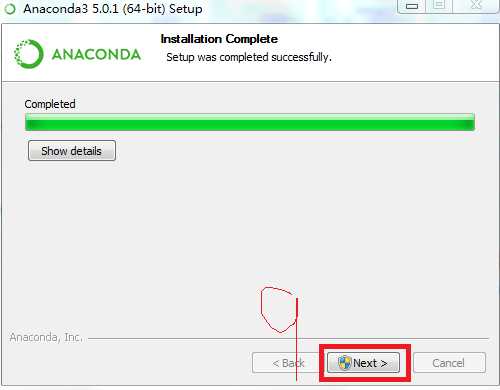
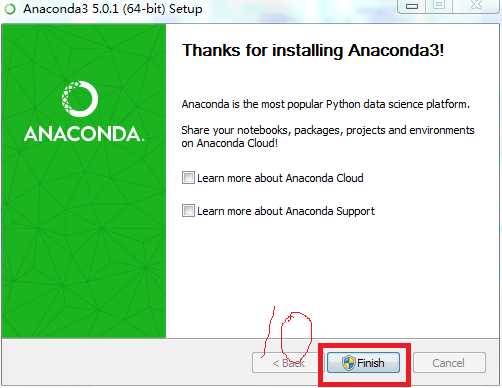
至此就完成了anaconda的安装,其中第7步一定不要忘了,它是设置环境变量的,若果忘了,可以跟python2一样手动设置,但这个添加的路径较多,直接重新装就行了。
然后在cmd里输入python查看是否安装成功,如果出现如下问题,说明环境变量设置出问题了,如果设置好了还有这种问题,那就重启电脑就好了。
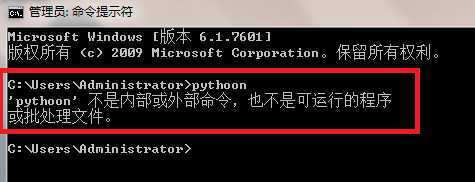
出现如下情况,说明安装成功。
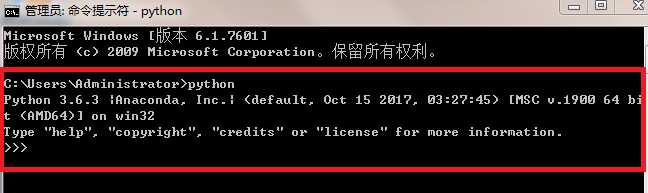
二、python3和python2版本共存管理
1、python3与python2
找到python的安装路径,找到python.exe可执行文件,然后重命名就行了,例如python2就改为python27,python3就改为python35
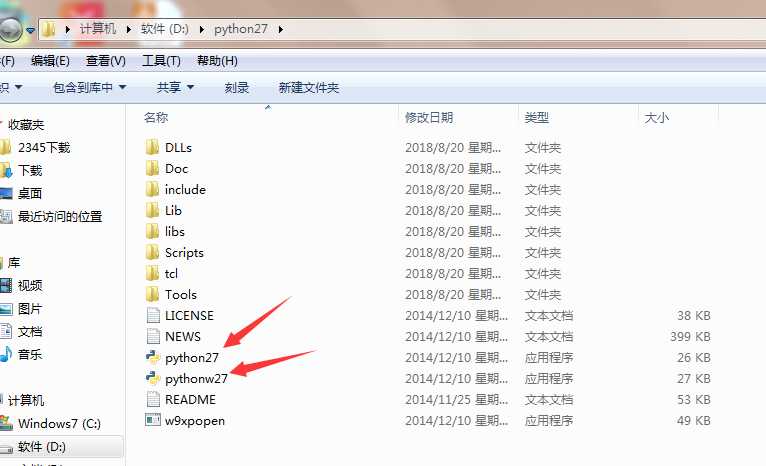
然后在cmd里输入python27就打开python2了
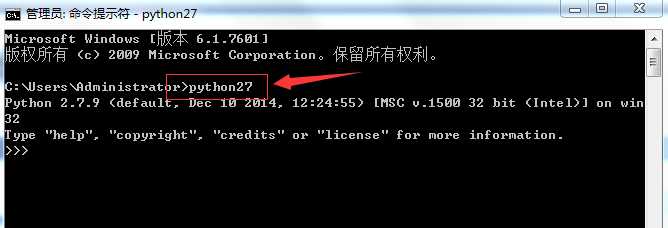
对于python3的设置是同样原理
2、anaconda与python2
Python2的设置与上边一样,对于anaconda可以找到安装路径,把python.exe可执行文件改名,例如改为python3
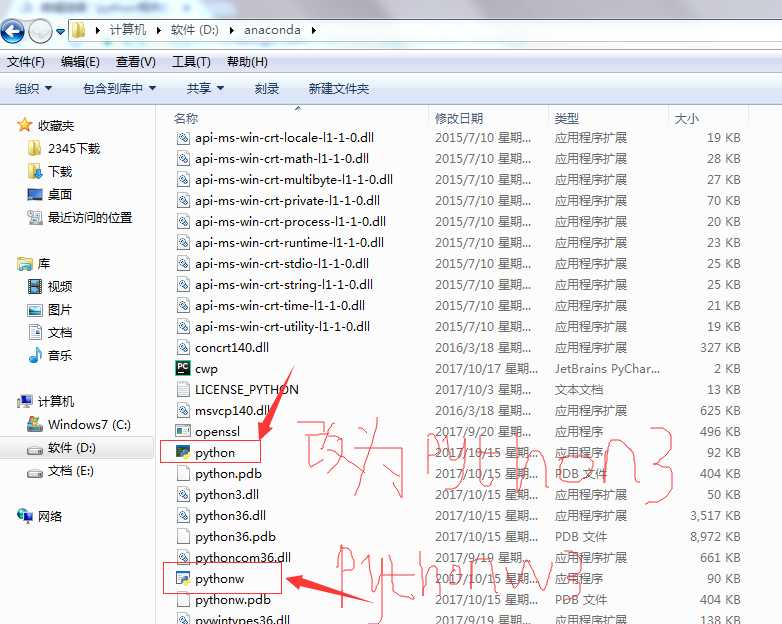
然后在cmd里输入python3
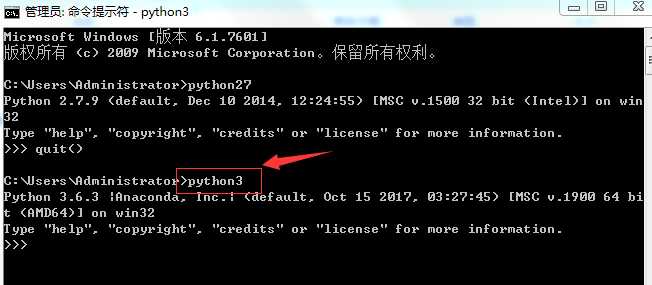
两个版本可以同时在cmd里运行了。
注意:这样管理anaconda和python2会出现问题,如果把anaconda里的python可执行文件改名,会造成anaconda里的其他包找不到python可执行文件,输入conda list命令出错
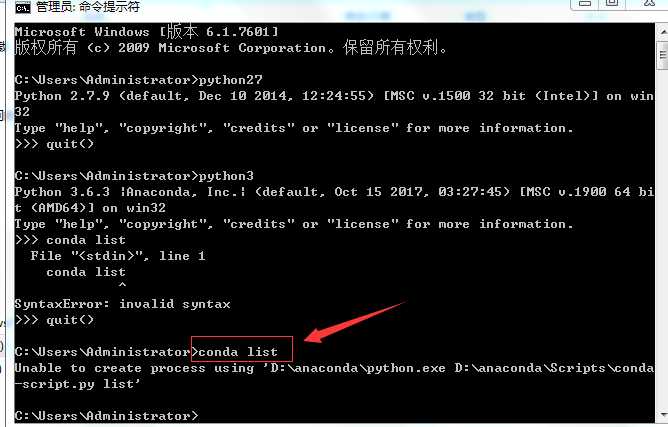
想解决这种问题,需要再把anaconda里的python可执行文件改成安装时默认的名称,就是改成默认的python名称。
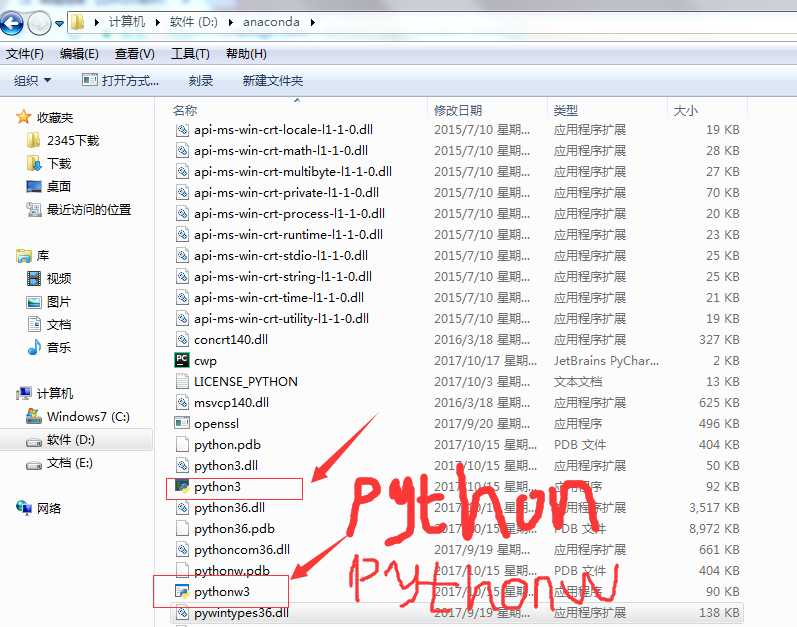
然后在cmd里输入python和conda list命令,都恢复正常了,这样就把python默认为python3,python27为python2。
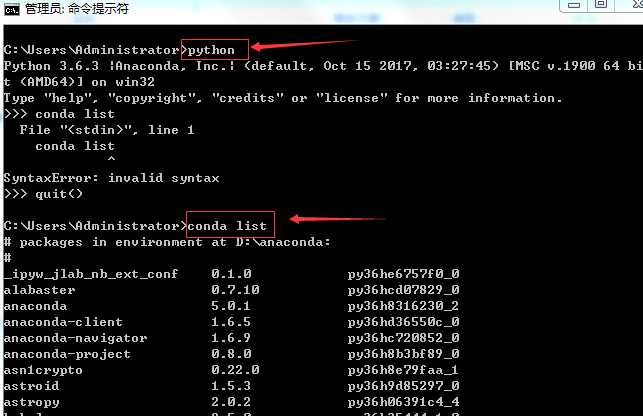
三、notepad++安装
1、准备工具,从官网直接下载https://notepad-plus-plus.org/
2、安装:
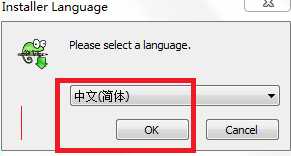
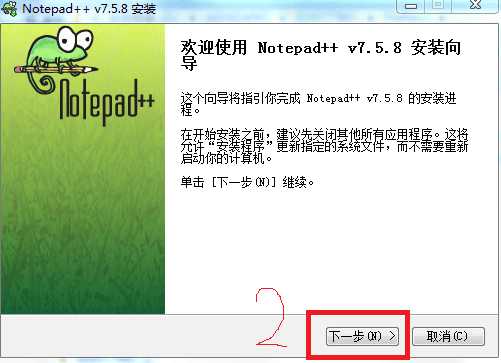
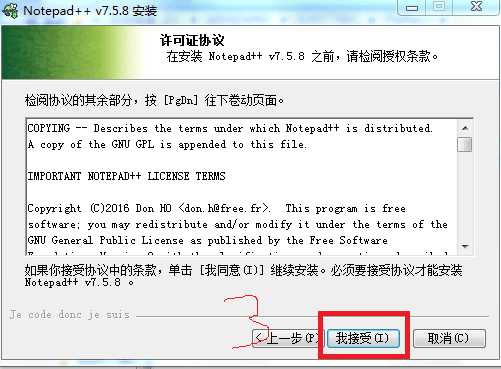
第3步是选择安装路径,本例安装在D盘ruanjiananzhuang文件夹里的notepad文件夹里。
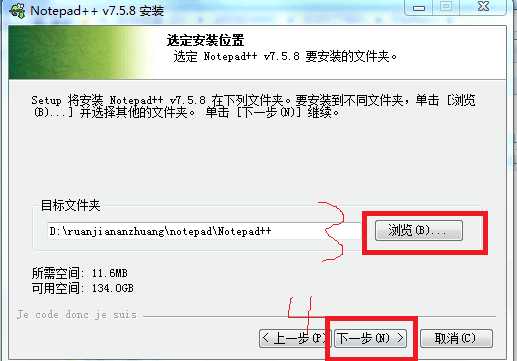
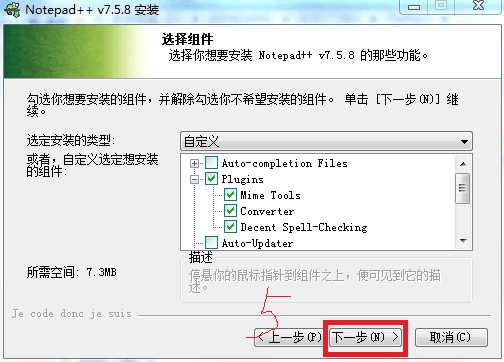
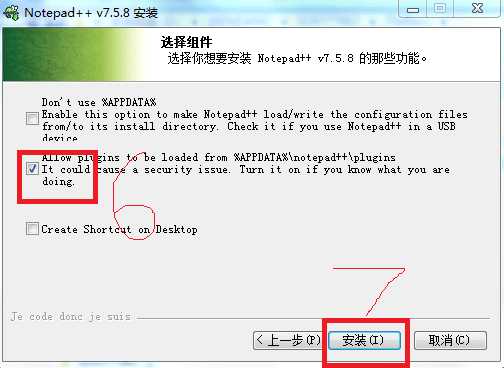
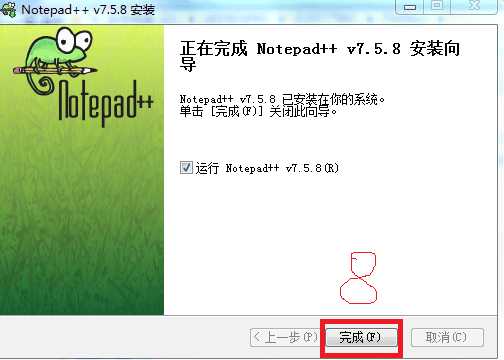
四、pyCharm安装
1、准备工具,从官网直接下载http://www.jetbrains.com/pycharm/,注意要下载专业版本。
2、pyCharm安装过程
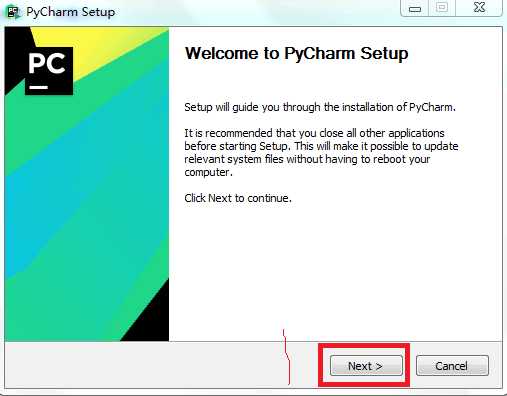
第2步是选择安装路径,本例是安装在D盘ruanjiananzhuang文件夹里的pycharm文件夹。
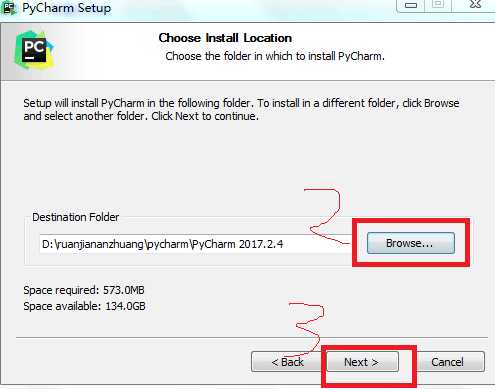
第4步根据自己的电脑设置,本例的电脑是64位的。
第5步是为了让pycharm自动去找Python的路径,把解析器自动设置为python。也可以不勾选,等安装成功后自己设置。
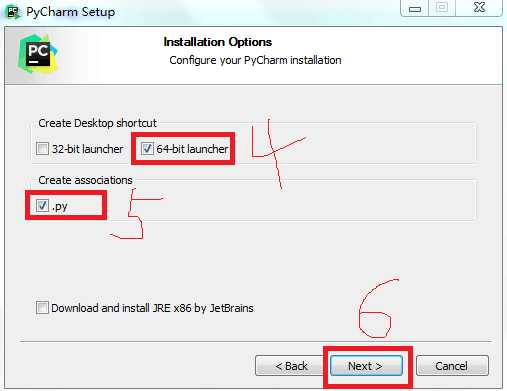
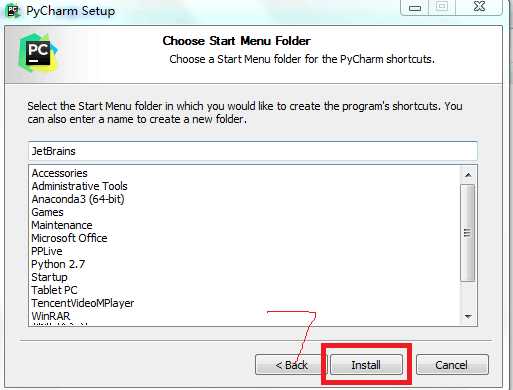
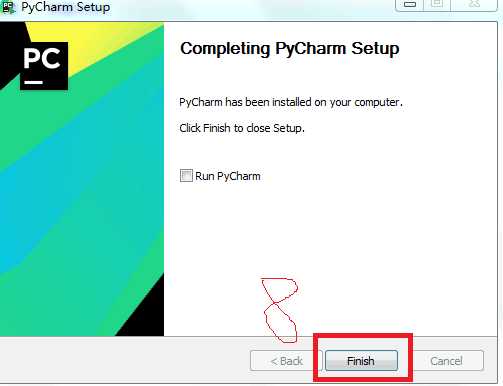
至此pycharm就安装完成了。
3、pyCharm激活
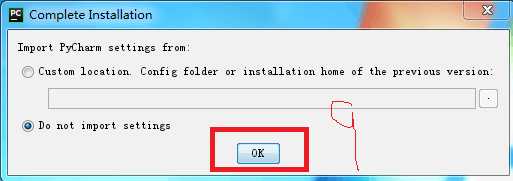
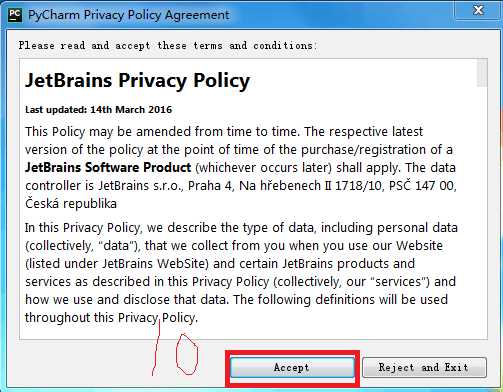
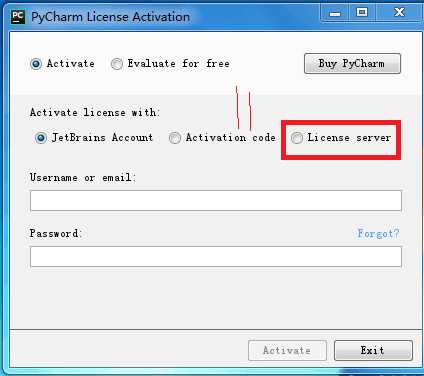
第9、10步是在安装成功后出现的,然后出现有三种激活方式,我们选择License server和Activation code两种激活方式。
方式一:License server
1、选择License server
2、输入http://elporfirio.com:1017/ ,或者http://idea.imsxm.com/
3、选择Activate就激活成功了
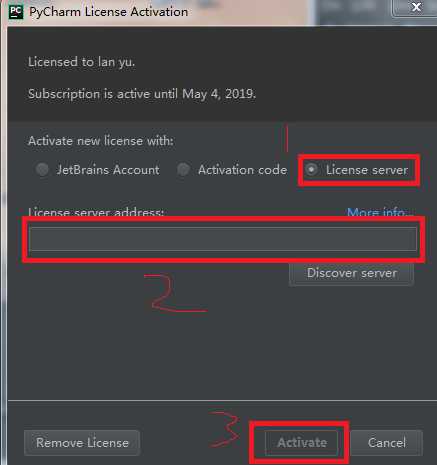
方式二:Activation code
在激活之前,把”0.0.0.0 account.jetbrains.com”添加到C:WindowsSystem32driversetc下的hosts文件里,直接放到最后就行了。
打开方式最好用notepad++方式打开。
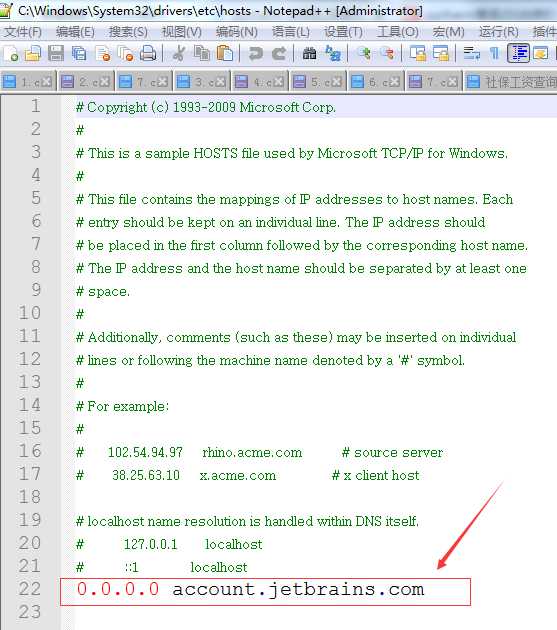
然后按照1、2、3步操作
1、选择Activation code
2、把激活码复制到这里,打开http://idea.lanyus.com/ 获得激活码
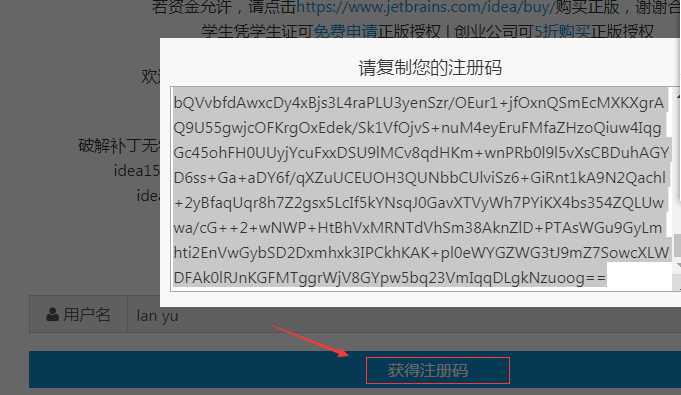
3、点击OK就成功了
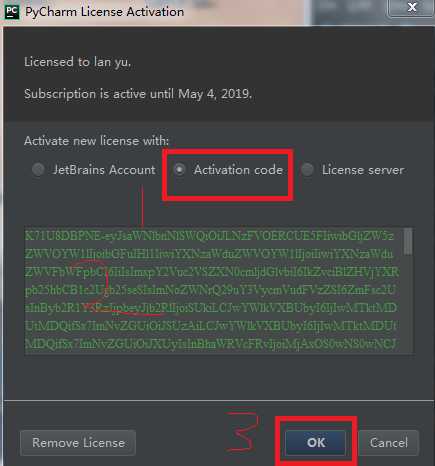
至此pycharm就安装激活成功,接下来直接打开使用就行了。
---恢复内容结束---
以上是关于python相关的安装软件的主要内容,如果未能解决你的问题,请参考以下文章
python相关软件安装流程图解——MySQL 8.0.13安装教程(windows 64位)——MYSQL依赖的软件——MYSQL必须的系统DLL插件——MYSQL真正的安装
python相关软件安装流程图解————————虚拟机安装——————CentOS-7-x86_64-DVD-1810
python相关软件安装流程图解————————pycharm安装——————pycharm-professional-2018.3.1
python相关软件安装流程图解——虚拟机安装——CentOS-7-x86_64-DVD-1810——CentOS-01下载——CentOS-02安装