光盘映像文件如何安装
Posted
tags:
篇首语:本文由小常识网(cha138.com)小编为大家整理,主要介绍了光盘映像文件如何安装相关的知识,希望对你有一定的参考价值。
光盘映像文件安装方法如下:
1、创建一个文件夹,将光盘镜像文件放在文件夹内。

2、查看光盘镜像文件,并选中光盘镜像文件。

3、选中光盘镜像文件后,使用鼠标右键点击弹出菜单选择打开方式。
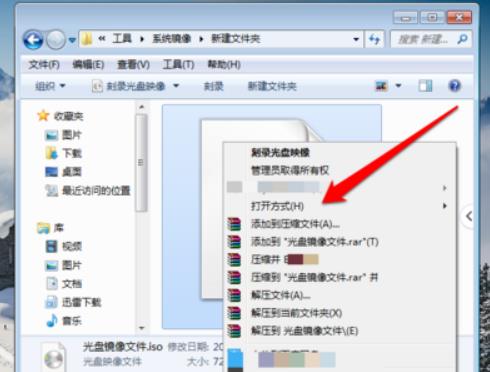
4、打开方式一般选择镜像识别程序,我们这里需要打开镜像文件,所以我们选择压缩程序。
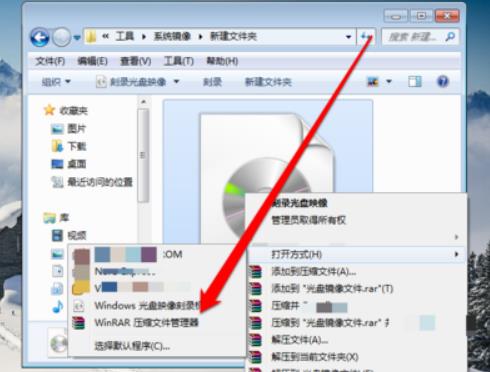
5、点击解压ISO文件,进入解压程序界面。

6、在解压程序界面,选择一个解压文件的路径。
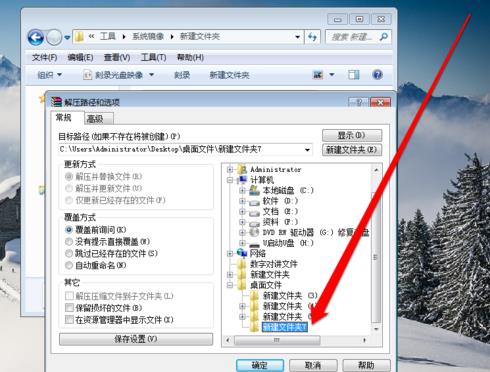
7、选择完成后,点击确定按钮进行解压文件。

8、解压完成后,进入解压路径就可以看到打开的光盘镜像文件了。

鼠标右键点击office光盘映像文件,点击解压即可安装了。
映像文件是将资料和程序结合而成的文件,它将来源资料经过格式转换后在硬盘上存成与目的光盘内容完全一样的文件,然后我们可以将这个文件以一比一对应的方式刻入光盘中。
在制作映像文件之前建议先做硬盘的资料重整与磁盘扫描,除此之外,由于一个映像文件的大小相当于刻入光盘的全部内容,所以一定要预留超过这个容量的硬盘空间来存储这个映像文件。

光盘镜像文件(Image)也叫光盘映像文件,形式上只有一个文件,存储格式和光盘文件相同,所以可以真实反映光盘的内容,它可由刻录软件或者镜像文件制作工具创建。
ISO是以ISO-9660格式保存的光盘镜像文件,最为通用的光盘镜像格式,能够被大多数刻录软件及虚拟光驱软件所支持。
建立映像文件能提高刻录成功的几率,因为刻录资料的过程包括读取文件、转换格式和实际写入等阶段,在正式刻录过程中只要一个阶段出现问题都会造成刻录失败。而制作映像文件则能很好地控制这些过程,增加刻录成功的机会;制作映像文件最大的好处在于可方便地进行同样资料的大量复制,能节省不少直接写入方式的重复时间。
参考技术B步骤如下:
操作系统:win10
1、将ISO镜像文件使用的RAR解压,也可以安装虚拟光驱工具,加载ISO镜像文件。

2、然后进入Win10安装目录,双击执行setup.exe安装文件。

3、进入Windows10安装界面,选择不是现在更新这样时间更快一些。点击下一步。

4、接受许可条款。

5、升级安装选项设置,需要保留原系统哪些内容和设置。

6、然后进入安装过程,并重启进入安装文件复制、配置。

7、这个过程需要10多分钟,长则半小时,视电脑配置而定。

1、备份好C盘数据,尤其是桌面文件
2、光盘映像文件iso下载:win7硬盘版系统下载
3、解压工具:WinRAR或好压等等
二、安装光盘映像步骤如下 解压安装方法
1、将下载完的光盘映像文件iso下载到C盘之外的分区,比如下载到F盘,右键使用WinRAR等工具解压到当前文件夹或指定文件夹,不能解压到C盘和桌面,否则无法安装;
2、弹出对话框,执行光盘映像文件解压过程,需要等待几分钟;
3、解压之后,我们打开安装目录,找到【安装系统.exe】程序;
4、双击【安装系统.exe】打开这个安装界面,选择【还原系统】,映像文件路径选择win7.gho文件,勾选要安装的位置C盘,如果不是显示C盘,要根据卷标或容量来判断C盘,再勾选【执行完成后重启】,最后点击【执行】;
5、弹出提示框,提示映像文件即将还原到分区C,点击确定继续;
6、这时候电脑会重启,进入到这个界面,默认选择SysCeo Recovery项启动;
7、启动进入这个界面,执行C盘格式化以及系统映像安装到C盘的部署过程,需要等待3-5分钟;
8、上述执行完成后会自动重启,进入这个界面,执行系统驱动安装和配置过程;
9、整个重装过程5-10分钟,最后启动进入全新系统桌面,光盘映像文件安装结束。 参考技术D

以前只能用虚拟光驱软件去解决,现在可以直接用RAR解压软件直接解压了。
软碟通UltraISO刻录系统启动光盘使用教程
随着大硬盘以及刻录机的普及,在日常办公和生活中,我们会越来越多地接触到光盘映像,甚至需要亲自制作光盘映像。常见的光盘映像格式是ISO,这种格式很好地保留了光盘的全部信息,并可以被刻录软件直接使用刻录到光盘或者在虚拟光驱中使用。在这里,我们给大家推荐一款强大的光盘映像文件制作、编辑、格式转换工具UltraISO,它能直接编辑光盘映像或者从光盘映像文件里面提取文件;可以从CD-ROM里面制作光盘映像;也可以把硬盘上的文件制作成ISO文件;可以把ISO中启动信息保存下来,也可以为ISO添加启动功能,非常实用。
|
相关链接 |
版本说明 |
下载地址 |
|
单文件绿色版 |
||
|
中文官方版 |
||
|
绿色中文版 |
||
|
中文单文件版 |
||
|
免费版 |
||
|
绿色注册零售版 |
UltraISO 下载地址 http://www.cr173.com//soft/17793.html
UltraISO界面图

1.创建ISO文件
单击“文件→新建”按钮,建立一个ISO文件。在左下的“本地目录”中切换路径,再将右侧的文件(夹)直接拖动到“光盘文件”或“光盘目录”中。或者右击文件(夹),再选择“添加”。安排好光盘文件后,单击“保存”按钮,将其保存为ISO文件。
2.提取、编辑ISO文件
单击“文件→打开”,在“打开”窗口中,选择要修改的ISO(除了ISO格式,UltraISO还支持IMG、VCD等格式的映像格式)。在“光盘文件”中选择需要提取的文件或文件夹,直接拖动到“本地文件”中。如果要往光盘文件里面添加文件,参照前面介绍的方法即可。修改完成后,可以保存为ISO文件。
3.制作光盘映像文件
将光盘放入驱动器内,单击“工具→制作光盘映像文件”菜单(或按下F5),选择光盘驱动器,并选择操作为“制作光盘映像”,指定输出的ISO文件名,单击“制作”按钮,就能够制作光盘映像文件。
小提示
如果要提取光盘引导文件,选择为“提取引导文件”即可。
4.光盘映像格式转换
选择“工具→格式转换按钮”(或按下F6键),选择要转换的映像文件,再指定输出映像文件文件的路径和输出格式,最后单击“转换”。通过它,可以把很多光盘文件转换为ISO格式保存。
5.刻录光盘映像
选择“工具→刻录光盘映像”菜单,在弹出窗口中选择刻录机和映像文件,再按“刻录”按钮,即可开始刻录转换过程。需要注意的是,除了要有刻录机,还要安装Nero等刻录软件。
6.检查光盘
选择“工具→检查光盘”,单击“检查”按钮,开始检查光盘是否有错误。
7.制作可启动映像
按照前面的方法提取光盘引导文件(或者从网上直接下载映像文件)后,将引导文件拖入到ISO文件中,选中此文件,再单击文件夹列表上的“设置引导文件”按钮,然后保存为ISO即可。。
如何用UltraISO制作编辑ISO文件?
1、浏览光盘映像并直接提取其中的文件
目的:直接提取光盘映像的内容,无需刻录成光碟或虚拟光驱软件
方法:直接打开并提取文件或文件夹就可以了(UltraISO支持27种常见光盘映像格式)
要点:提取文件可以用“提取到”功能再指定目的目录;也可以在界面下方的“本地”浏览器中选择路径并直接拖放。
2、将光盘制作成ISO,保存在硬盘上
目的:备份光盘内容,用于虚拟或以后刻录
方法:使用“制作光盘映像”功能,选择光驱,按“制作”就可以了。
要点:UltraISO采用逐扇区复制方式,因此可以制作启动光盘的映像,刻录后仍然能启动。但是,UltraISO不支持音乐光碟、VCD光碟和加密游戏碟的拷贝。
3、将已经解开在硬盘上的文件制作成ISO
目的:用于刻录或虚拟使用
方法:新建ISO文件,将文件或目录从界面下方的“本地”浏览器拖放到上方的“光盘”浏览器,最后保存就可以了。
要点:UltraISO可以制作10GB的 DVD映像文件,如果是CD-R,注意顶部的“大小总计”,避免容量超出限制。另外,制作DVD映像建议选择“UDF”,制作CD映像选择“Joliet”就可以了。
4、制作启动光盘
目的:制作可以直接启动的系统光盘
方法:文件准备同上,关键是设定正确的“引导文件”。Windows 98使用setup.img,Windows NT/2000/XP使用w2ksect.bin。如果手头没有的话,可以下载配套工具EasyBoot,在安装目录disk1\\ezboot下有这两个文件。另外,UltraISO可以直接从启动光盘提取引导文件(.bfi),或者将可启动软盘制作成引导文件(.img)。
要点:如果要制作N合1启动光盘,需要用EasyBoot制作图形化中文启动菜单,将“ezboot”目录加入光盘根目录,“引导文件”选用loader.bin就可以了。另外,制作N合1注意选择“优化文件”选项,可以将1.5G的Windows 2000 3合1优化到700M左右。
5、编辑已有的光盘映像文件内容
目的:编辑已有光盘文件,添加或删除部分内容
方法:打开映像文件,进行添加/删除/重命名等操作,保存就可以了。
要点:对标准ISO文件,UltraISO可以直接保存;其它格式可选择ISO, BIN或NRG格式。注意直接保存ISO时,尽管删除了文件,ISO大小可能没有变化;用“另存”可压缩其中未用的空间,光盘映像文件才会变小。
6、光盘映像格式转换
目的:将无法处理的格式转换成ISO,BIN或NRG格式,供刻录/虚拟软件使用
方法:使用“转换”功能,选择映像文件,指定输出目录和格式,按“转换”就可以了。
要点:一次选择多个文件,可实现“批量转换”功能。
7、制作/编辑音轨文件
目的:制作自己喜爱的音乐光碟
方法:用Nero、ISOBuster等工具从音乐CD中提取.WAV各式的音轨文件,用UltraISO制作成.NRG格式的映像文件,用Nero刻录。
要点:.WAV文件必须是CD质量的格式(16bit/2channel/44.1Khz)。
8、UltraISO配套工具
EasyBoot启动易:可制作多重启动光盘中文菜单
SoftDisc自由碟:将UltraISO与Nero刻录软件、Daemon-Tools虚拟光驱软件集成在一起使用。
==========实例观摩==========
运行easyboot(easyboot自带2个启动菜单,你可以选择其中一个,直接在上面修改,也可以把这两个菜单删了,完全自己重做,不过不推荐这样)我选择的是default文件
首先选择背景,你必须把背景图片复制到X:\\EasyBoot\\disk1\\ezboot(X为eastboot安装盘符),并且背景图片必须是640*480的256色BMP位图(建议使用光影魔术手制作,比PHOTOSHOP简单多了)。然后将图片的名字(包括后缀名)复制到图中的红框区域。logo选择大同小异。
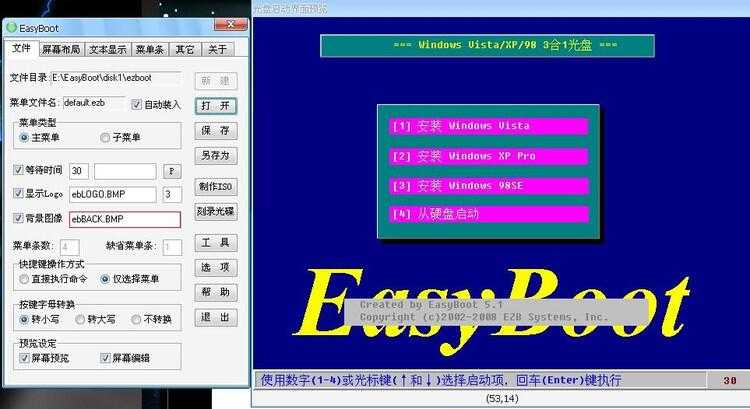
然后确定你有哪些菜单选项,你可以将鼠标移至右边的屏幕预览,对着你想更改的菜单。左击是移动,右击是放下,双击是拖动更改大小,按delete键是删除(很简单的,摸几下就会了)。
如果想改变菜单条名称、颜色、快捷键等,只需先选中要更改的菜单条,再点击左边窗口中的菜单条即可更改。看图。
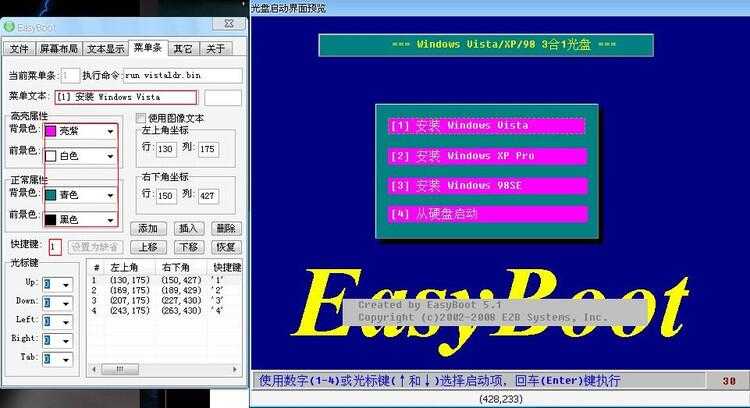
接着将系统文件(如XP、VISTA、Windows pe等系统的ISO镜像)解压缩到X:\\EasyBoot\\disk1(X为eastboot安装盘符)有重复的文件尽管覆盖就是。
接着是最关键的一步:填写每个菜单的执行命令。我先举几个常见boot的:
boot 80 从硬盘启动
boot 0 软盘启动
reboot 重新启动
运行启动Image文件(说白了就是安装系统之类)也很简单
格式为run 引导文件(注意run与引导文件中间有一个空格)
有些引导文件eastboot自带,如:
run w2ksect.bin 安装Windows XP
但是还有很多是需要自己提取引导文件的,具体步骤:
运行UltraISO——单击文件——打开——打开你需要提取引导文件的ISO镜像——单击启动光盘——保存引导文件——路径选择X:\\EasyBoot\\disk1\\ezboot(X为eastboot安装盘符)(文件名随便,只要在填写执行命令时相同就行)。
注意:在使用eastboot填写执行命令时run后面的文件必须放在X:\\EasyBoot\\disk1\\ezboot(X为eastboot安装盘符)中,不管是什么类型的文件。
===========================================
***个性化自己的作品(下面红色字体部分可选学、选用,或不用)
1: 修改WINDOWS系统下光盘自动运行的界面
在UltraISO打开的7.3ISO文件里提取AUTORUN.INI,把里边修改成自己的OEM信息,替换原来的文件
有人要问了,干吗要改,(哈哈,这个AUTORUN.INN文件就是WINDOWS系统下光盘自动运行的界面显示的文字内容)
光盘界面问题到次修改完毕.
2: 接下来就是修改GHO文件了,要用到的软件就是GHOST镜像浏览器V8.3.EXE
用GHOST镜像浏览器V8.3.EXE打开已经提取出来的WINXPSP2.GHO文件,大家可以看到,里边的文件树 其实就是装完系统后的C盘的样子. 里边需要修改的地方很多.但是大体的不删除原来软件的 情况下就需要修改以下几个地方(因为原来残留的流氓软件ISLAND已经处理完毕了 不过本人 个人认为.里边的QQ2006,迅雷,SAFE360,傲游浏览器,BIT下载软件都可以不要了;具体原因大家在使 用当中可以体会到这几个软件带来得不方便,我就不多说了)
软件的删除方法很简单就是在打开的GHO文件的文件树中找到Document and Settings-Administrator--桌面,将里边的QQ和迅雷的连接文件删除,再到all users--桌面里的bitcomet.lnk,maxthon.lnk删除,再到all users--开始菜单--程序中将腾讯QQ包删除;
这一步是为了把开始菜单和桌面上的不要的软件的连接删除,下面就给把实质的程序删除了,可以在program files找到,一一删除就行了,这样在将来的桌面上就干净了
3: 下面就是最烦琐重要的部分,这儿充分体现了东海大哥的智慧
第一步:修改系统属性里的OEM信息:首先找到sysprep文件夹提取sysprep.inf文件,如下
ProductKey=MRX3F-47B9T-2487J-KWKMF-RPWBY
FullName="GHOST 还原盘基地"
OrgName="www.xxxxxx.com"
ComputerName=*
将微软用户和微软中国改成你自己的公司名,然后保存替换原来的文件
第二步就是修改系统属性里制造商和技术支持商的标志和技术支持信息:
支持商的标志是windows-system32中的oemlogo,大家可以设计个差不多大小的替换掉原来的就可以了
技术支持信息是windows-system32下的oeminfo.ini文件,可以打开修改后替换本来的
第三就是修改系统恢复过程中有一段时间显示的图片,位置是windows-system32中的setup.bmp文件,可以用上边的back.bmp改为setup.bmp替换
到这儿大部分的已经修改完毕,还有就是在系统装完后在标准模式下开始菜单上有个连接的问题,这个就比较麻烦了,需要修改注册表,GHO文件的注册表位置是windows-system32下的config下的文件,这个只需要将config下的software提取出 来就行了,修改办法如下:开始-运行-regedit,打开注册表编辑器选中
HKEY_LOCAL_MACHINE,选中 文件--加载配置单元,选择刚才提取的sofeware文件,随便在弹出的加载配置单元的项名称随便起个名字,比如123,这时候在HKEY_LOCAL_MACHINE下就会多了123 的项;下边找到了根源
HKEY_CLASSES_ROOT\\CLSID\\{2559a1f6-21d7-11d4-bdaf-00c04f60b9f0},这一项里包含了“默认”和“Infotip”这两项,将Infotip直接删除,在左边{2559a1f6-21d7-11d4-bdaf-
00c04f60b9f0}下还有Instance项,里边有"默认","CLSID","COMMAND","METHOD","PARAM1"几项, 下边把"command","param1"直接删除就行了。
最后回到123项目跟目录,文件-卸载配置单元,把修改好的sofeware文件替换原来的
4:回到GHOST镜像浏览器V8.3.EXE 文件--编译,将编译好的WINXPSP2.GHO替换ISO中的原文件。
5: 封光盘
最后就是在UltraISO中保存已经修改好的的ISO文件,记得在UltraISO左边栏把原来的“电脑公司GHOSTXP V7.3”修改成你要做的光盘的名字。
===========================================
接着制作自动运行菜单(这个不制作也可以引导系统启动,不过为了系统盘的完美,最好还是做一下)
运行AutoPlay Menu Builder,新建项目时它会弹出如图所示的对话框,根据自己的要求,随便选一个就行了,项目路径选择X:\\EasyBoot\\disk1(X为eastboot安装盘符)中。这里我以“经典菜单”为例。
菜单的美化就不说了,我想只要实践大家都会,最重要的就是每一项的熟悉设置,其实也很简单,只要选中要设置的项目,就可以设置。
注意:动作类型一定要选对!其余属性如若不想设置,使用默认设置即可!
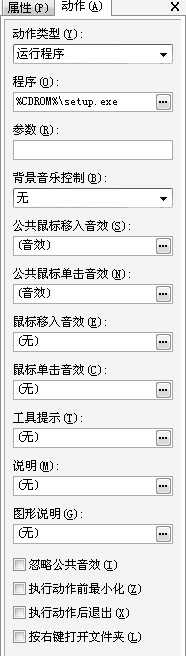
自动运行菜单制好后就可以生成ISO镜像了,在easyboot界面下单击“制作ISO”,引导文件使用默认的loader即可。
成果展示:

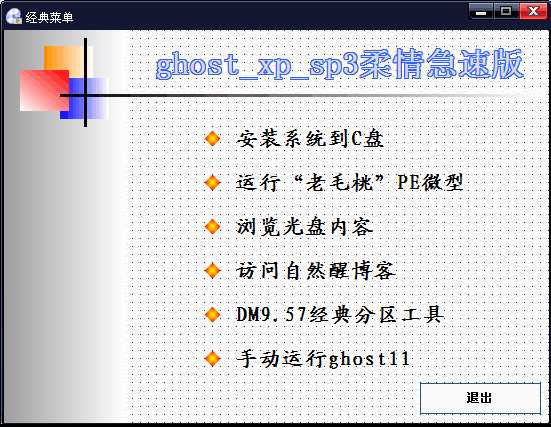
以上是关于光盘映像文件如何安装的主要内容,如果未能解决你的问题,请参考以下文章