使用MCserver manager开服时,会被/mcserverplayerlist刷屏,而却该命令无效(海绵端)?
Posted
tags:
篇首语:本文由小常识网(cha138.com)小编为大家整理,主要介绍了使用MCserver manager开服时,会被/mcserverplayerlist刷屏,而却该命令无效(海绵端)?相关的知识,希望对你有一定的参考价值。
你这个应该是系统出现了故障造成的,所以关机重启,等一段时间再重新尝试应该是可以的。不然的话就只能换一个新的。追问我其他面板都没有问题,就MCserver manager会刷屏。
参考技术A 我也碰到了,大概是同一个开服端的问题。研究了一下,你可以看看你的服务器端是不是有一个“[MC]MCserver.jar”的文件,解压开了吗有一个
plugin.yml
的文件,打开内容是这样的:
name: MCserverManager
main: plugin.server.mcserver.Main
author: 双羽
version: 5.4
#欢迎使用MCserver配置辅助插件,此插件无毒无后门,请放心使用。
commands:
mcserverplayerlist:
permission:
default: op
把那行删掉,或者把整个文件删掉就好了。
Minecraft开服Windows搭建我的世界MC服务器「公网远程联机」
文章目录
- 1. Java环境搭建
- 2.安装我的世界Minecraft服务
- 3. 启动我的世界服务
- 4.局域网测试连接我的世界服务器
- 5. 安装cpolar内网穿透
- 6. 创建隧道映射内网端口
- 7. 测试公网远程联机
- 8. 配置固定TCP端口地址
- 9. 使用固定公网地址远程联机
简单几步在windwos搭建我的世界服务器,并通过cpolar工具将本地服务暴露到公网连接
1. Java环境搭建
以windows10系统为例,配置java环境,搭建我的世界服务器,下载最新版java版本
https://www.oracle.com/java/technologies/downloads/#jdk17-windows
选择exe文件,下载完成后双击安装包一路默认安装即可。

java安装完成后,打开文件夹,找到java,将jdk安装路径复制下来,本例中为C:\\Program Files\\Java\\jdk-17.0.5
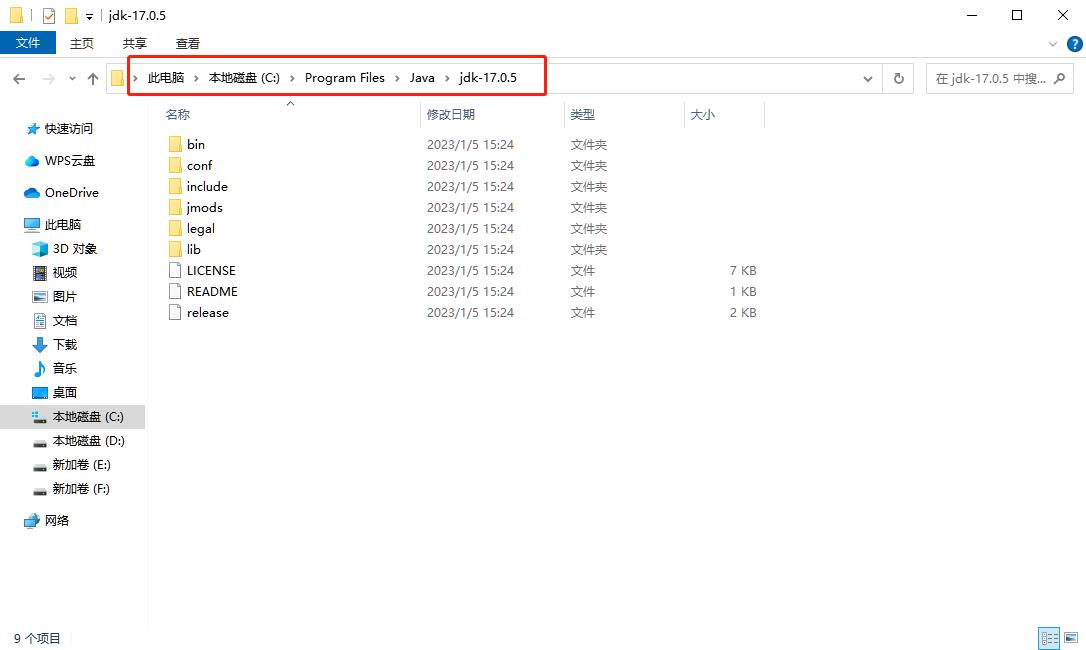
在开始菜单栏搜索高级系统设置并打开系统属性,点击环境变量
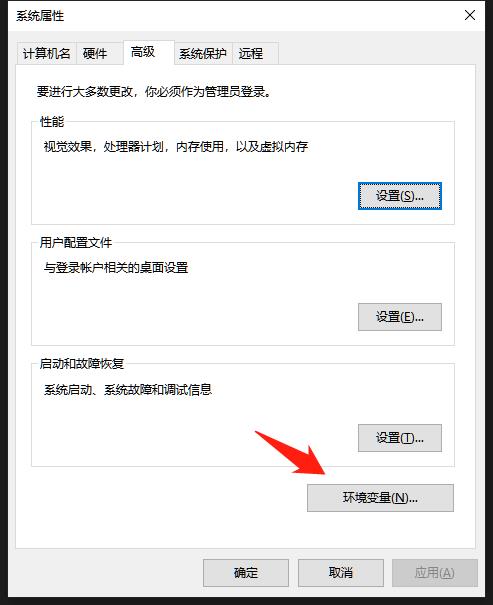
点击新建一个系统环境变量
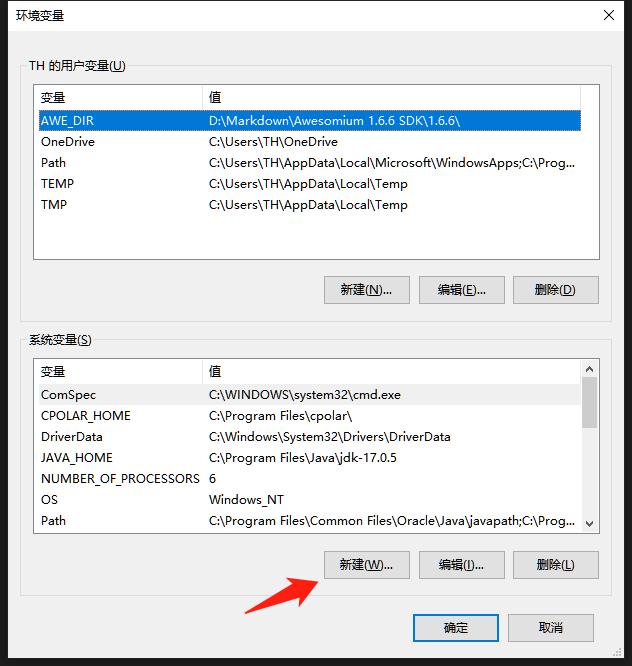
- 变量名:JAVA_HOME
- 变量值:JDK的安装路径,本例中为
C:\\Program Files\\Java\\jdk-17.0.5
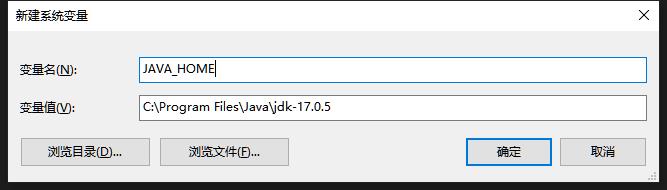
在系统变量列表中,双击Path变量
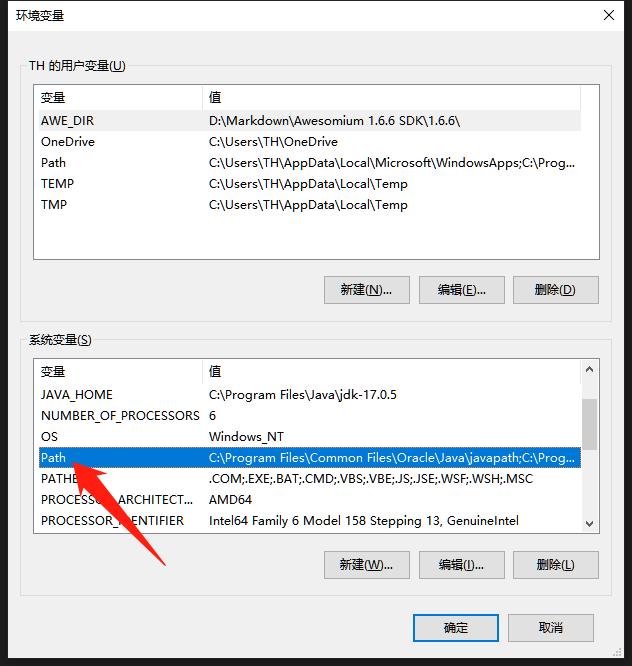
点击右侧的新建,在变量名值前面加%JAVA_HOME%\\bin,点击确认
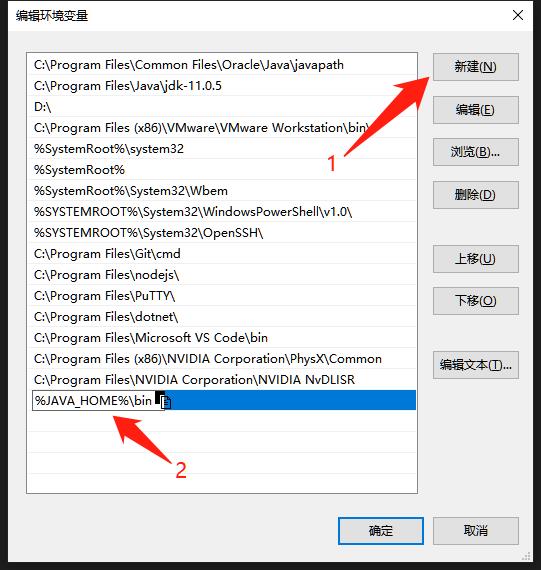
校验是否成功:开始菜单栏搜索cmd,打开命令提示符,输入java -version,出现版本信息说明配置成功。
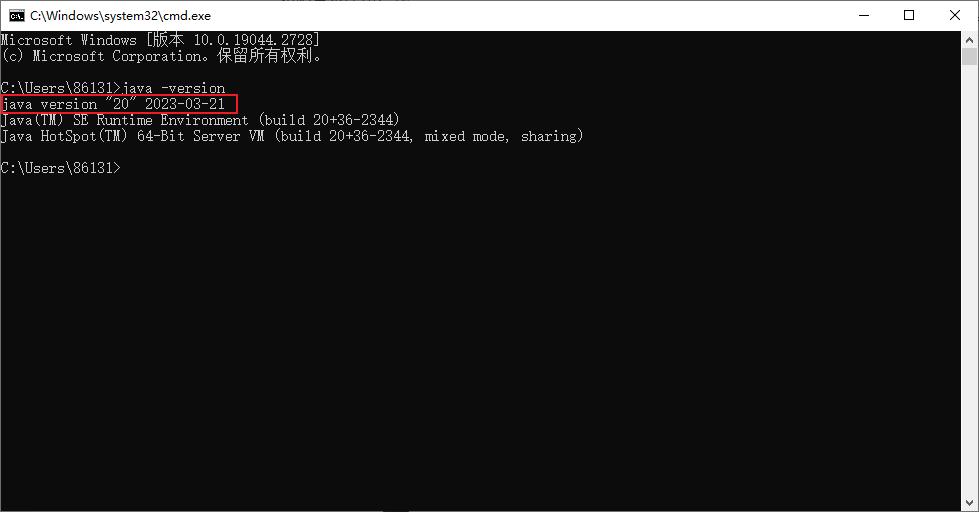
2.安装我的世界Minecraft服务
下载MC服务端,最新版的服务器端可以官网下载
https://www.minecraft.net/zh-hans/download/server/
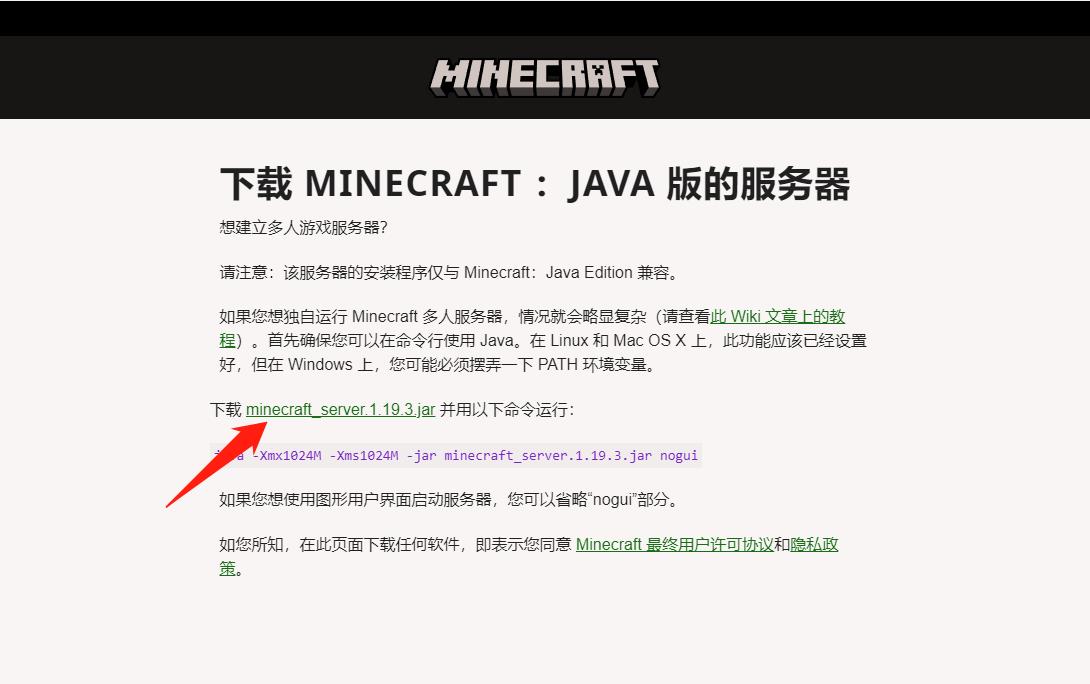
3. 启动我的世界服务
进入到我的世界服务jar包下载目录,点击左上角文件
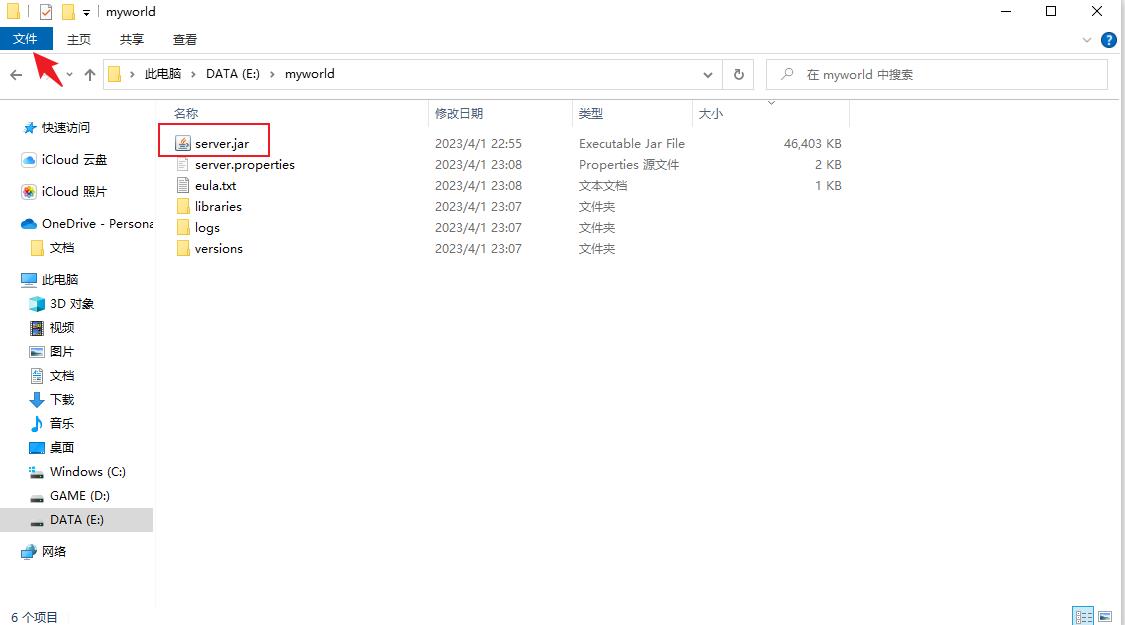
打开powershell,用管理员身份打开
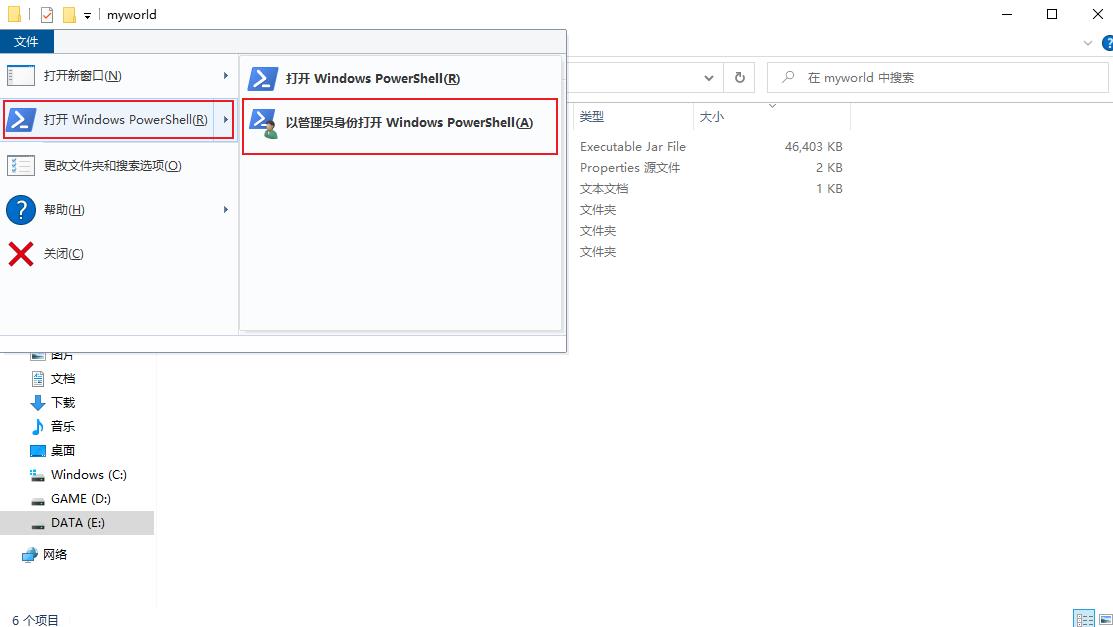
执行java运行命令运行jar包服务
java -jar server.jar --nogui
运行后提示一个错误,错误的意思是受EULA。首次运行服务器时,会自动生成一个eula.txt。使用文本编辑器(如记事本)打开eula.txt,将文件中的eula=false改为eula=true。这表示你已阅读并理解了EULA的内容,并会在使用服务端时遵守它。如果不这样做,服务器会在你尝试启动时立即关闭。
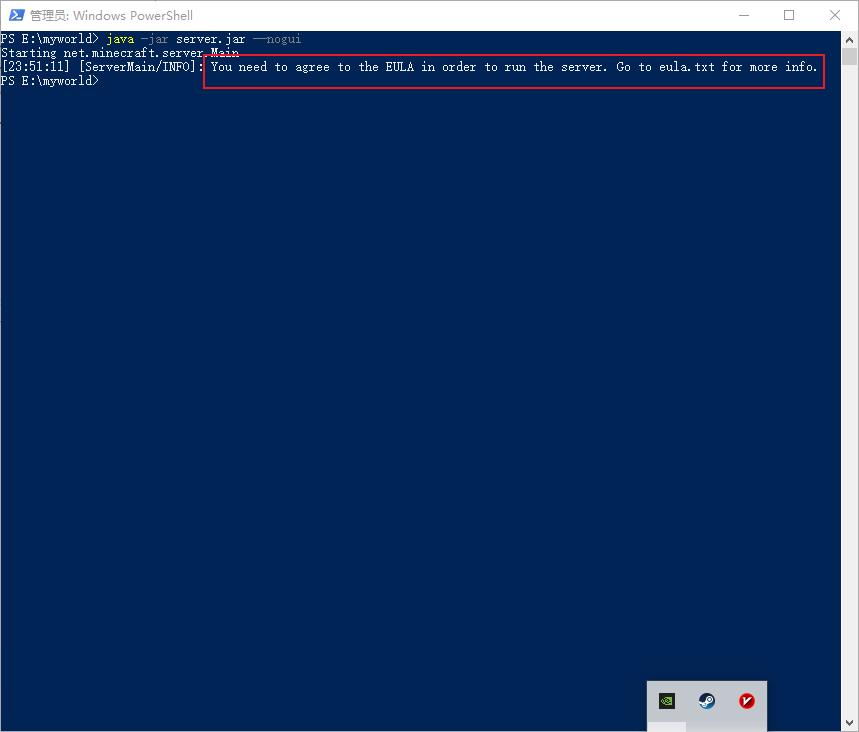
我们在jar包的目录下面可以看到这个eula.txt文件

打开文件,把里面eula的值改为true即可,然后记得保存文件
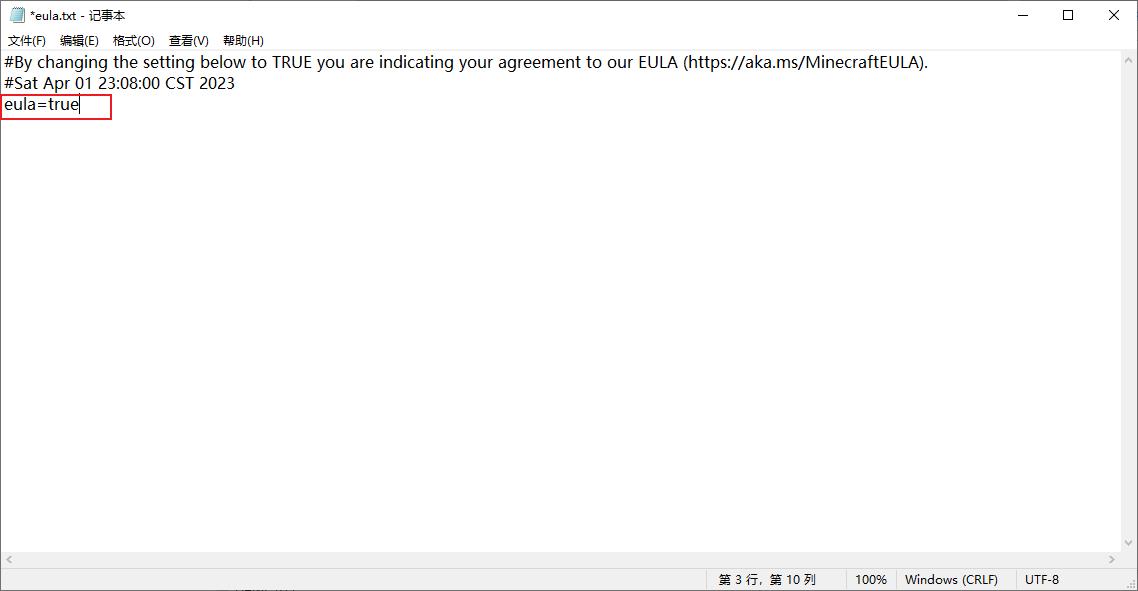
然后我们再次使用上面命令启动运行jar包服务,并且可以看到端口为25565
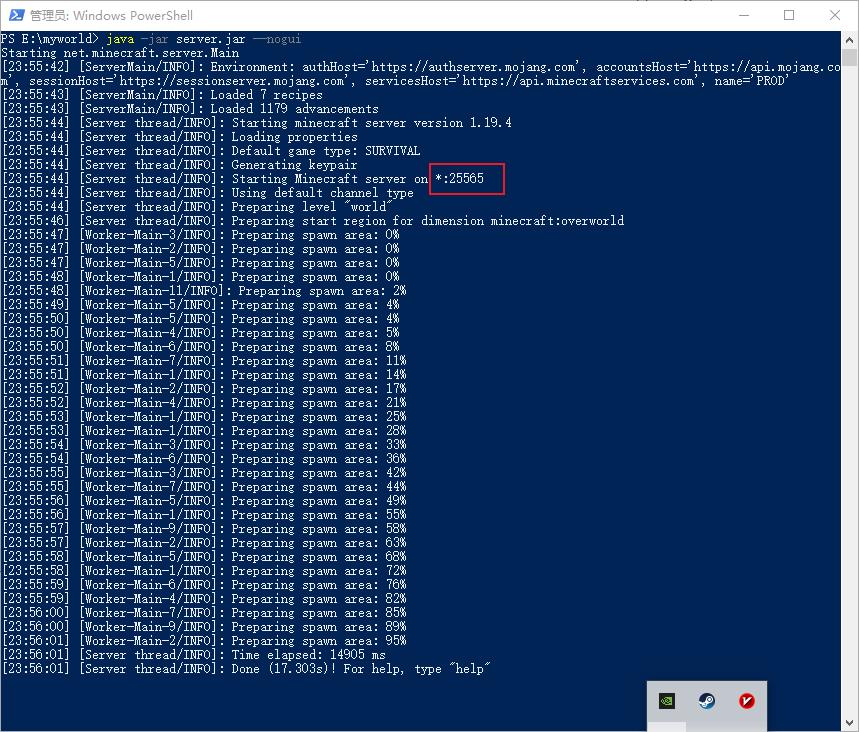
4.局域网测试连接我的世界服务器
打开我的世界启动器,点击进入游戏,选择多人游戏
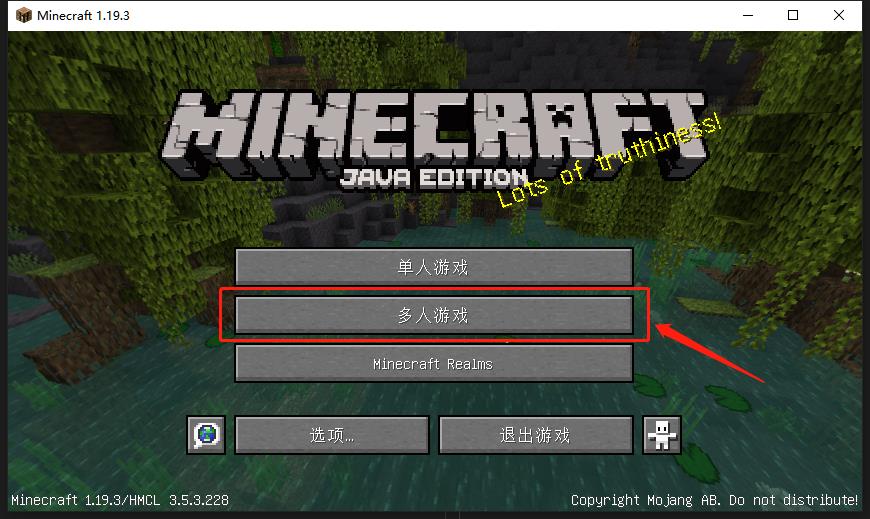
点击添加服务器

- 服务器名称
- 服务器地址:填写本地ip地址+mc端口号(默认为25565),如
127.0.0.1:25565
点击完成
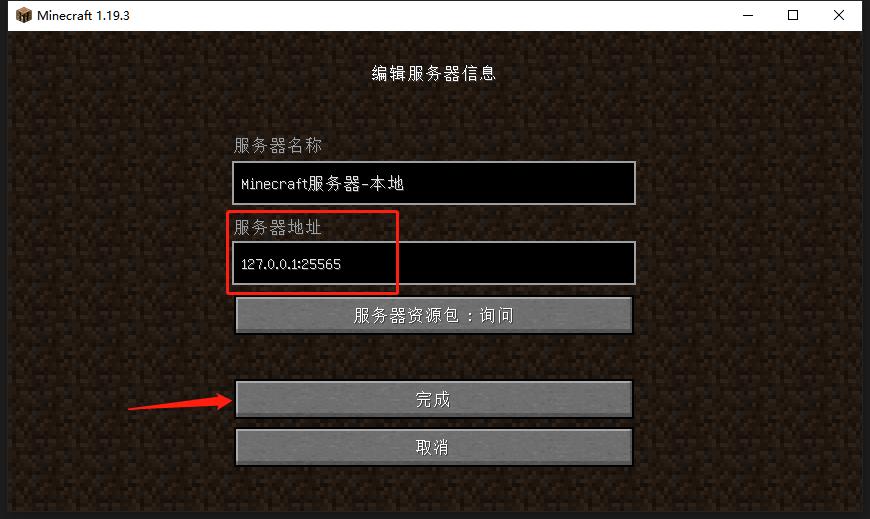
选择刚刚创建的服务器后,点击加入服务器
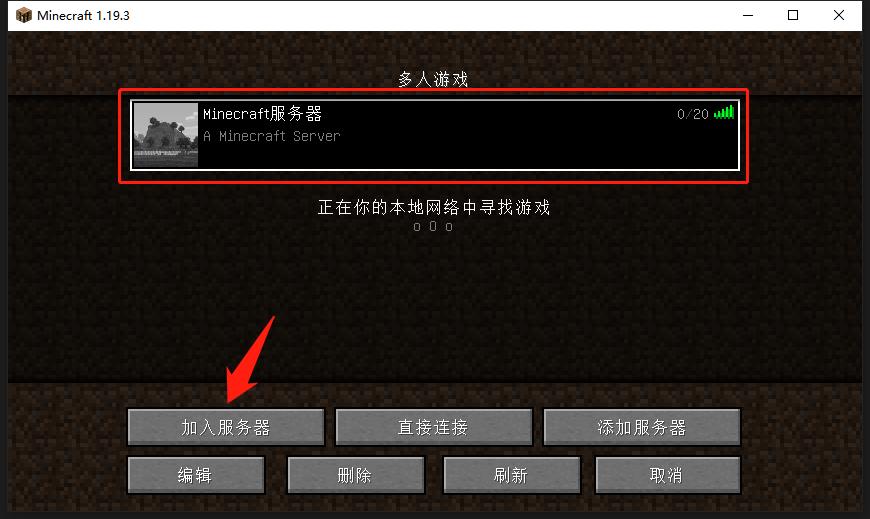
然后会出现连接不上,因为正版验证需验证正版账号,我们需要将其关闭验证
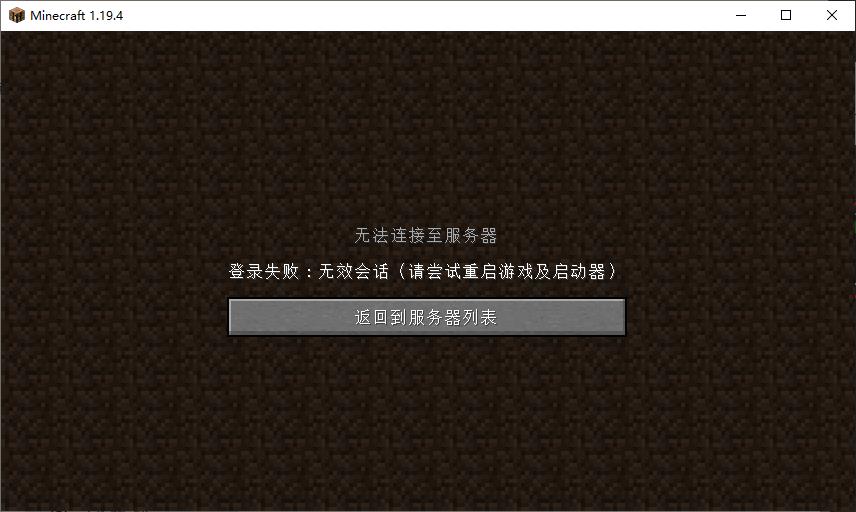
查看powershell也看到了相关错误,接下来需修改相关配置文件,首先关闭powershell
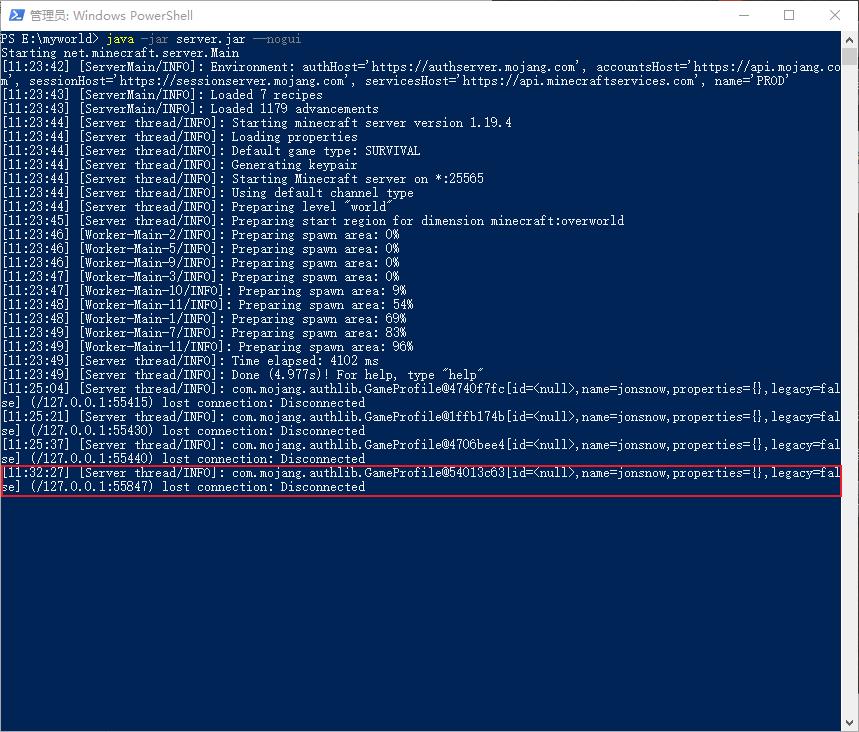
找到安装目录下的server.properties文件,编辑
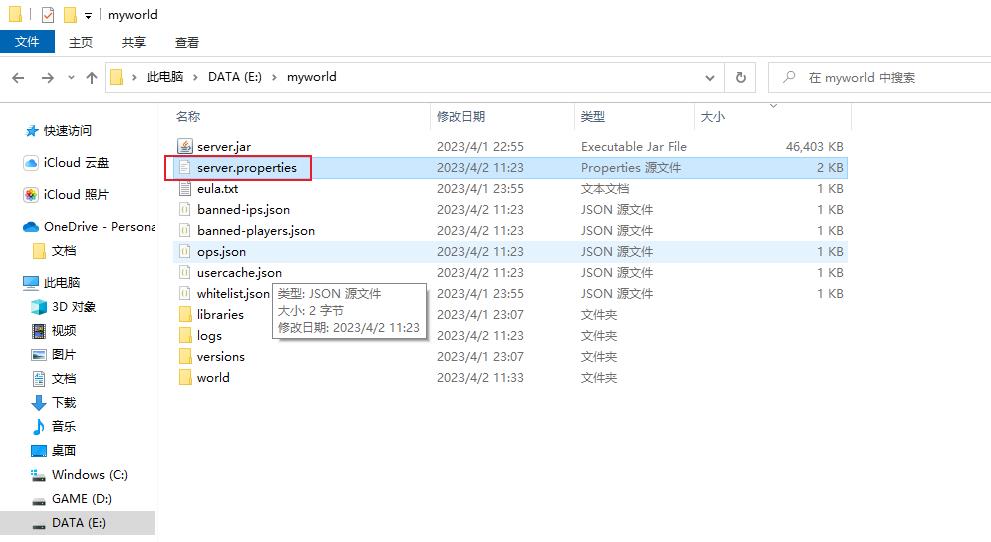
然后做如下改动:online-mode=false(关闭正版验证),改动完保存
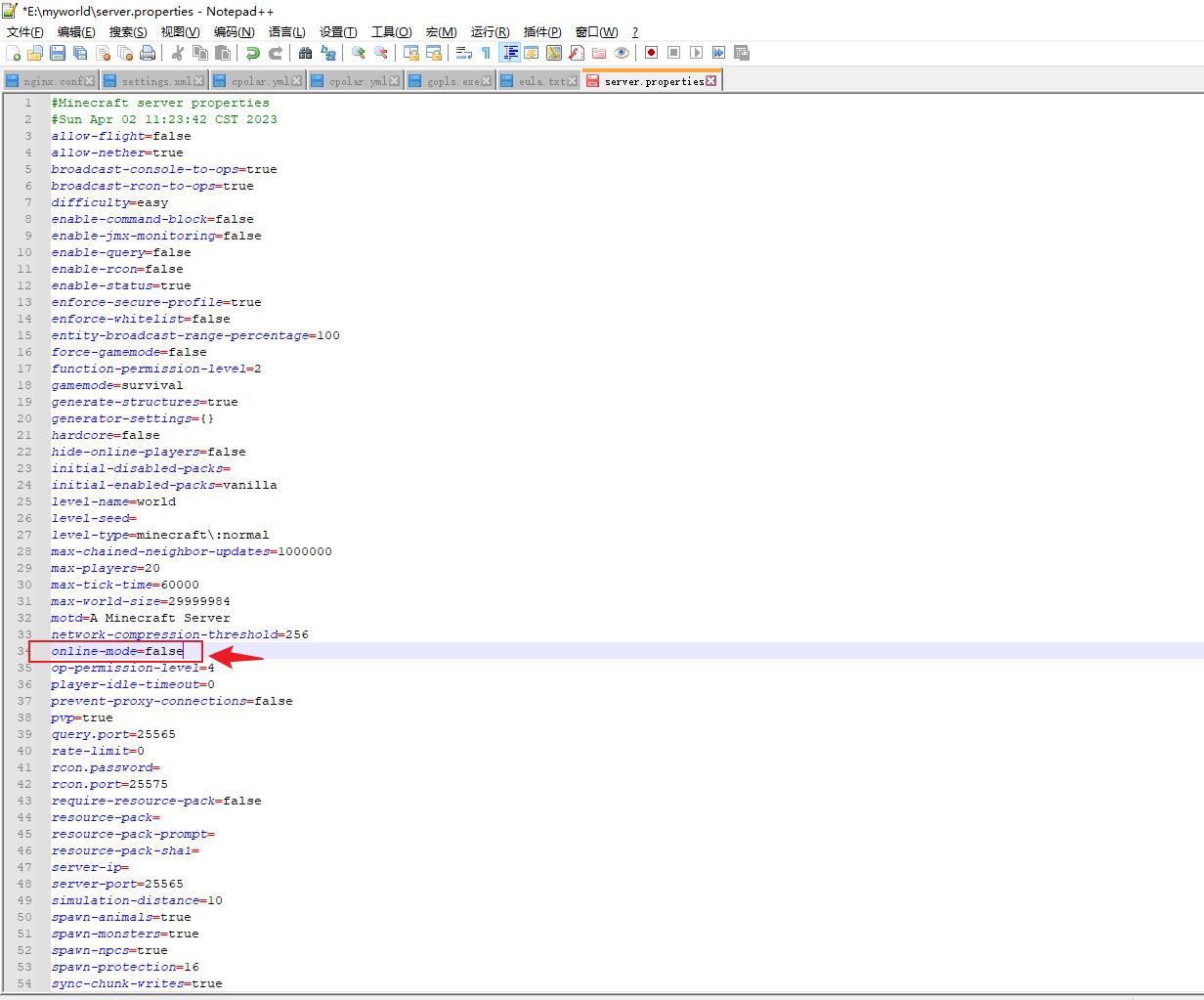
然后再次启动server.jar服务,可以看到下面提示,表示修改成功
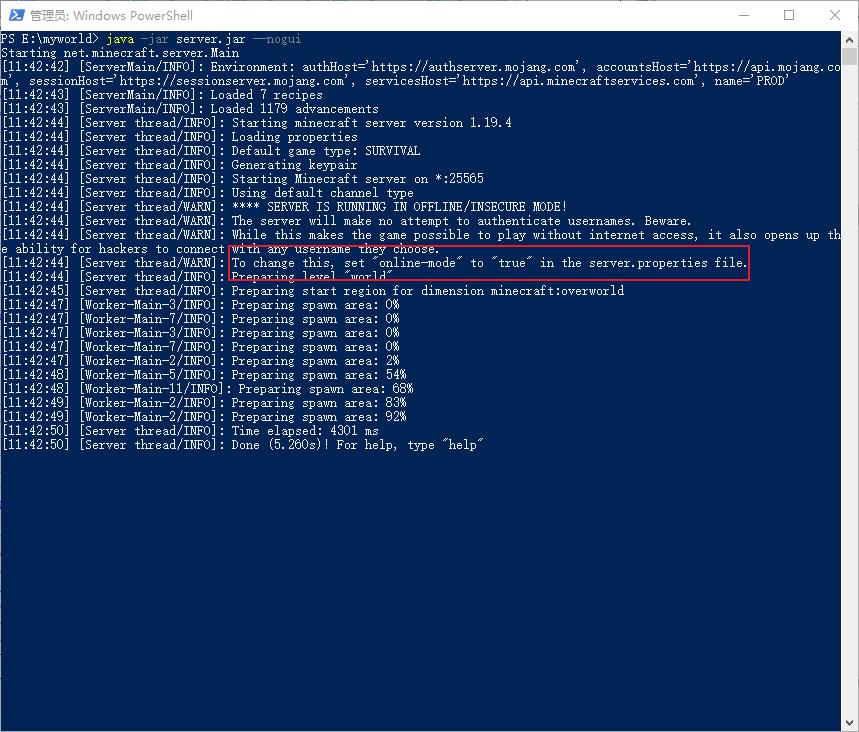
然后我们再次连接,成功进入游戏
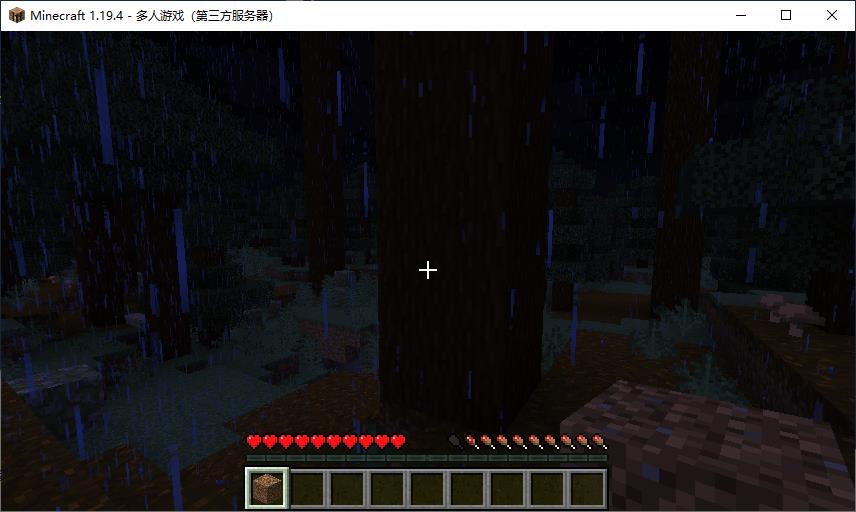
5. 安装cpolar内网穿透
cpolar官网:https://www.cpolar.com/
windows系统可以直接在官网下载适用于Windows平台的zip压缩包,解压后得到cpolar安装包,然后双击安装包一路默认安装即可。
6. 创建隧道映射内网端口
cpolar内网穿透安装成功后,在浏览器上访问cpolar web UI管理界面(默认为本地9200端口),以【 http://本地ip地址:9200 】形式访问,如http://127.0.0.1:9200/,并使用cpolar账号登录
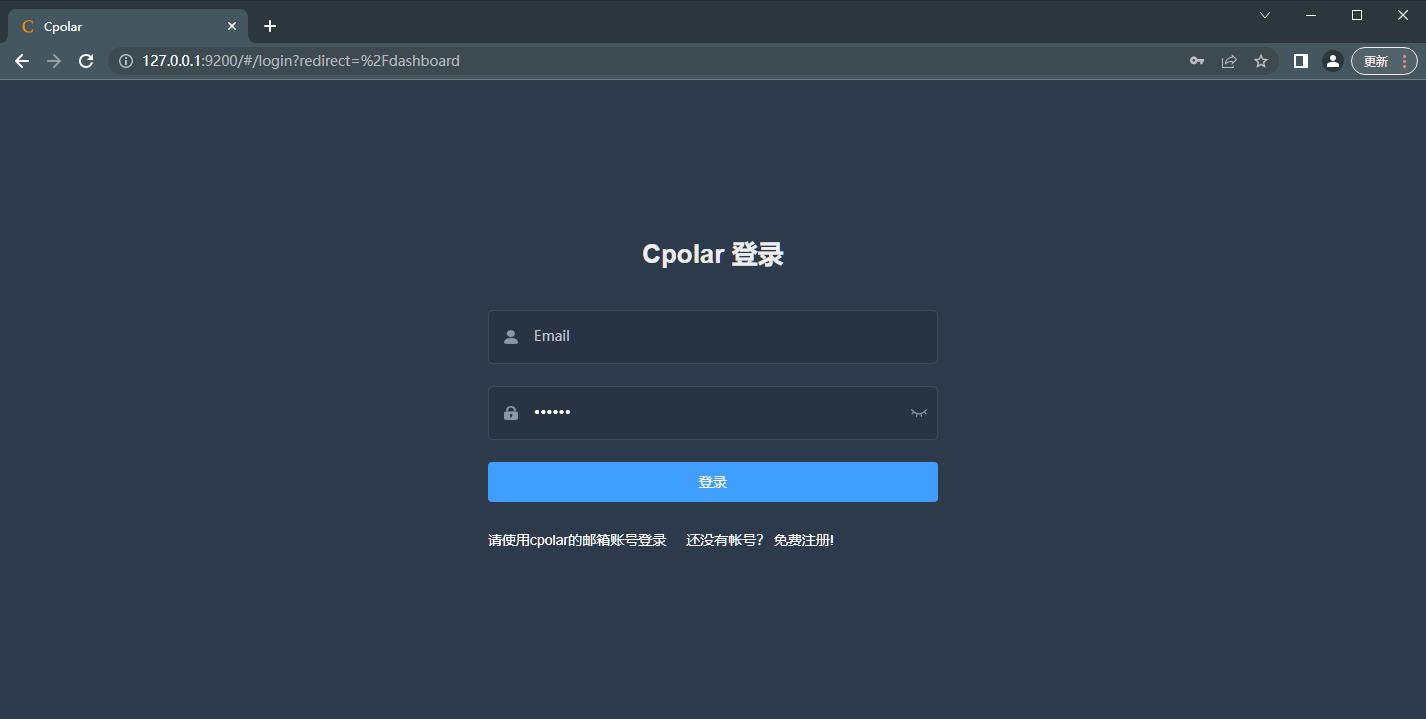
登录成功后,点击左侧的隧道管理——创建隧道:
隧道名称:可自定义命名,注意不要与已有隧道名称重复协议:选择tcp协议本地地址:25565(我的世界默认端口号)端口类型:随机临时TCP端口地区:China vip
点击创建
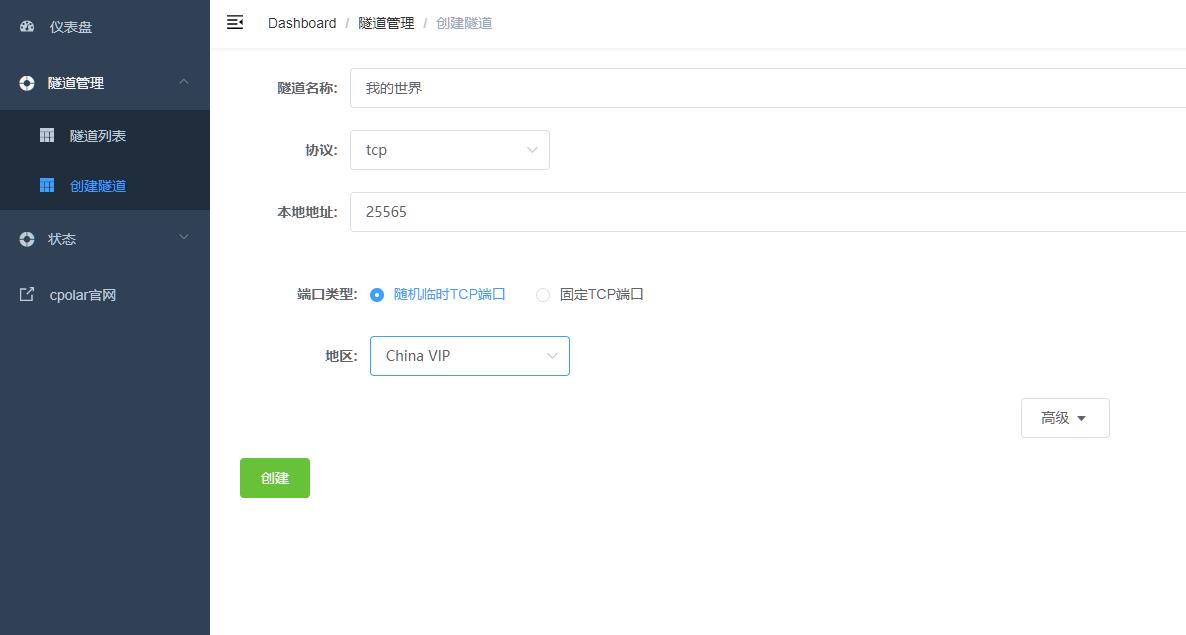
隧道创建成功后,页面自动跳转至隧道列表页面,可以看到状态正常显示为active,为正常在线状态
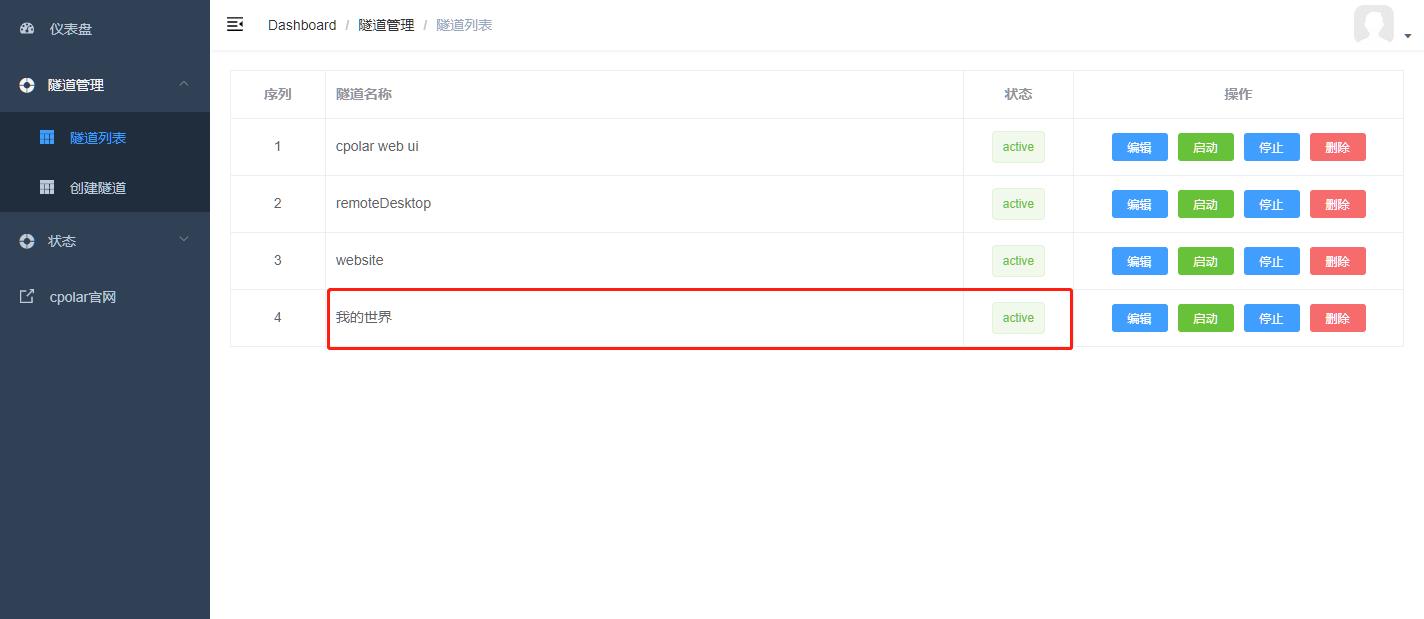
点击左侧仪表盘的状态——在线隧道列表,可以看到刚刚创建成功的隧道已经有生成了相应的公网地址,我们将其复制下来,注意tcp://无需复制,本例中为3.tcp.vip.cpolar.cn:10786
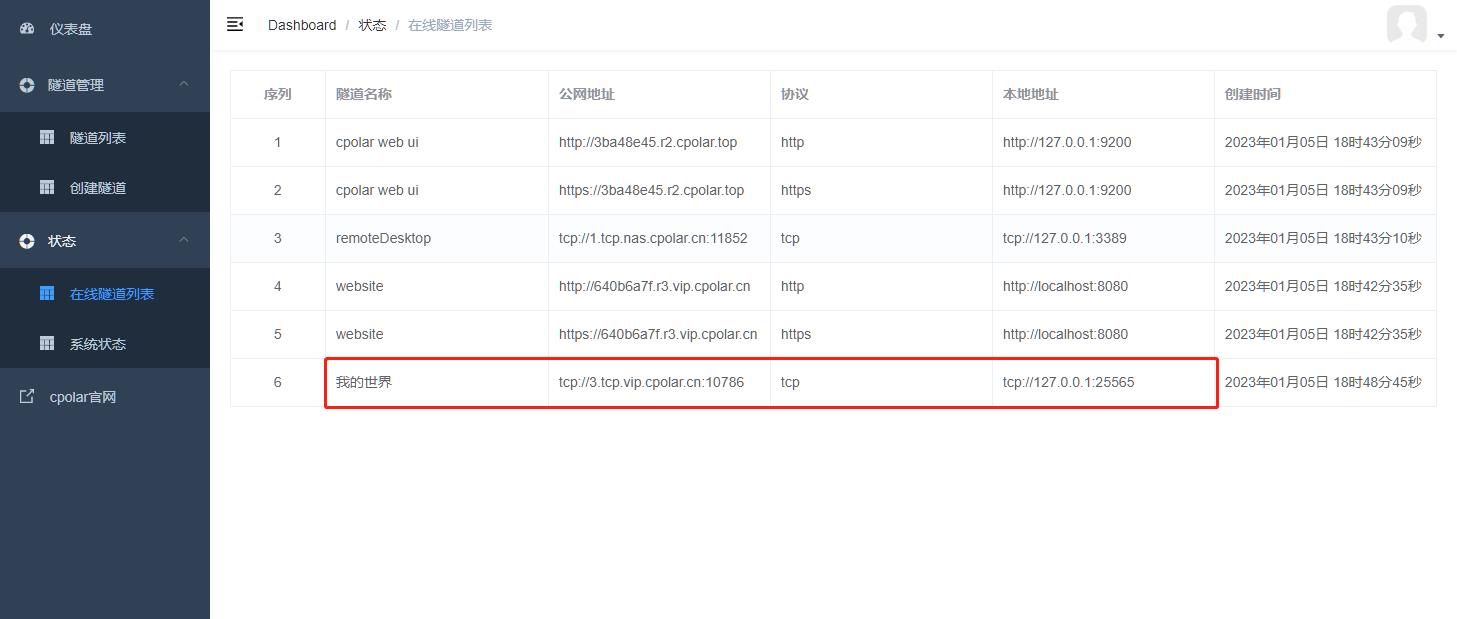
7. 测试公网远程联机
启动我的世界,可以直接添加一个新的服务器,或者编辑刚刚添加的本地服务器
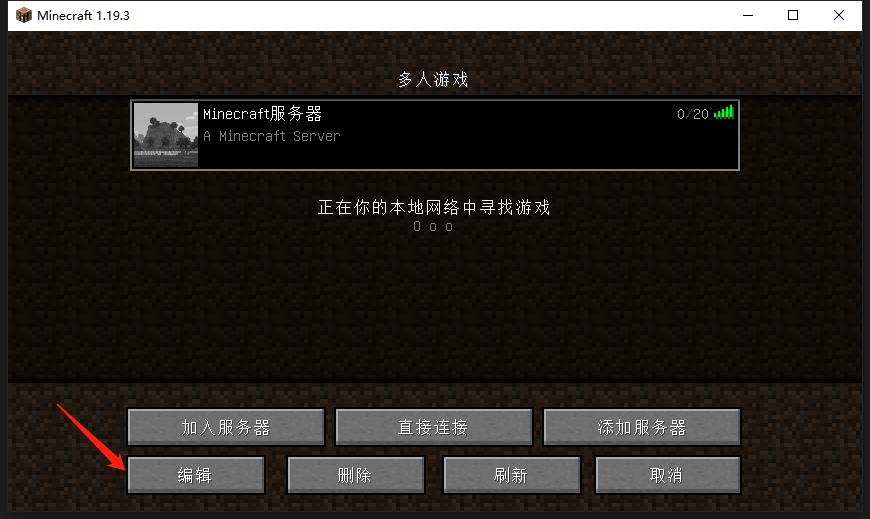
在服务器地址栏,输入cpolar所生成的公网地址3.tcp.vip.cpolar.cn:10786,点击完成
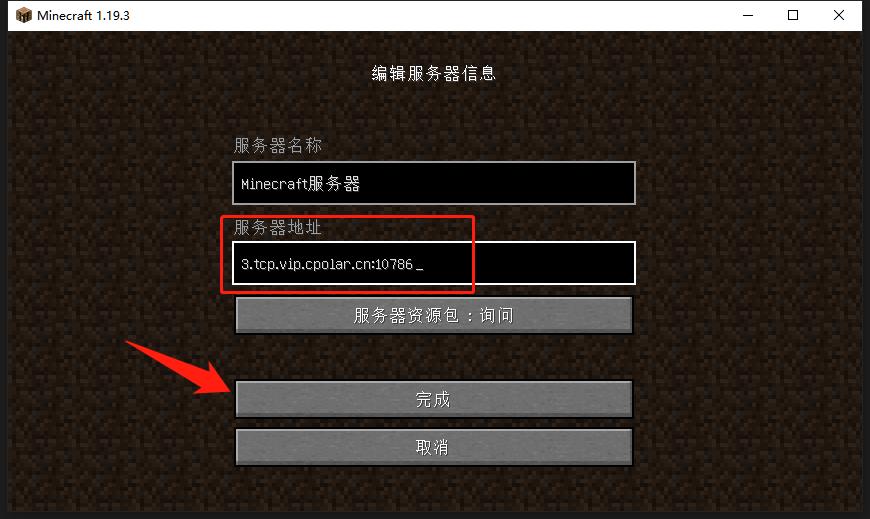
加入服务器,公网远程联机成功
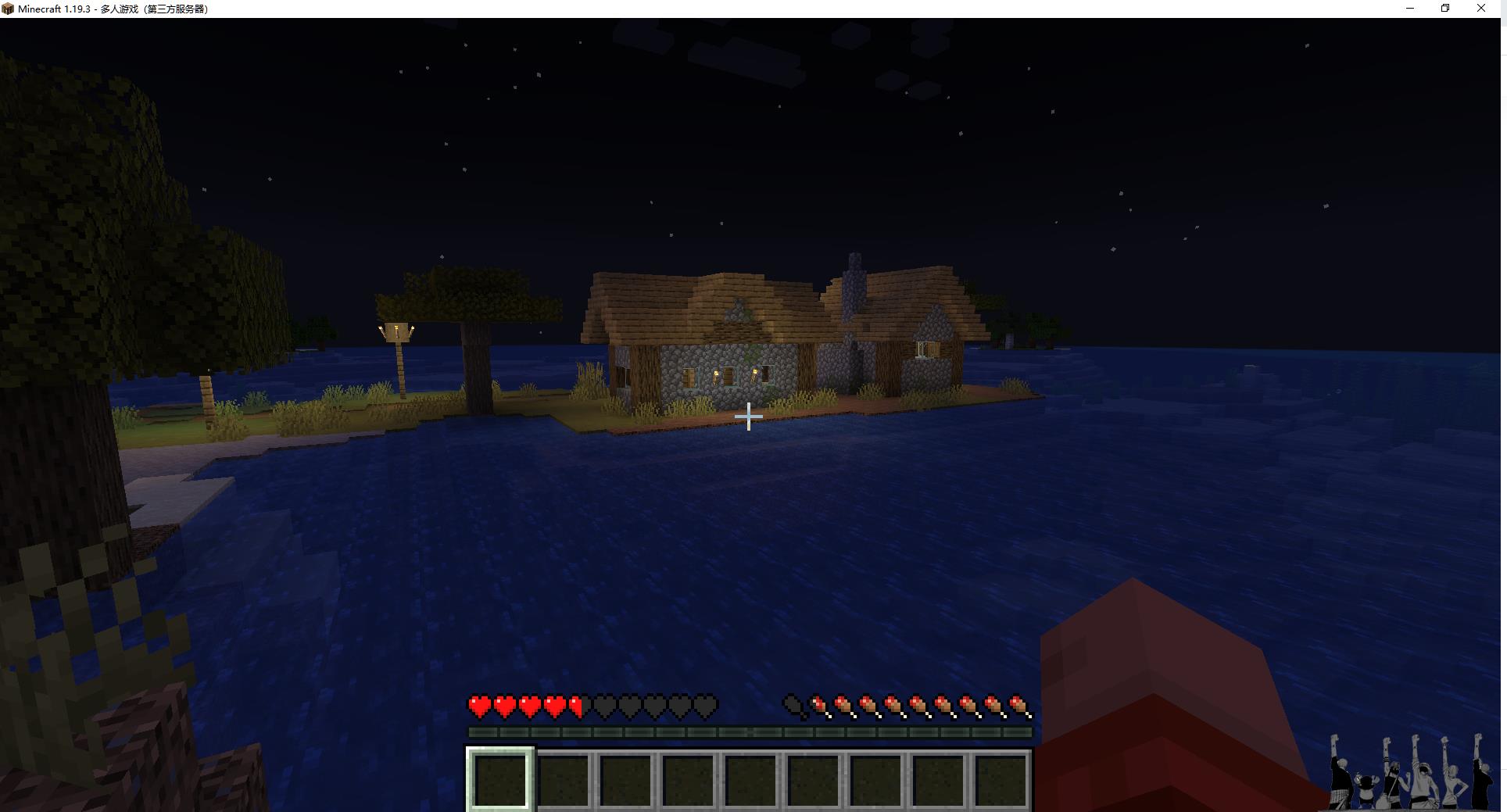
8. 配置固定TCP端口地址
需要注意的是,以上步骤使用的是随机临时tcp端口地址,所生成的公网地址为随机临时地址,该公网地址24小时内会随机变化。为了方便小伙伴远程联机,我们接下来为其配置固定的TCP端口地址,该地址不会变化,方便小伙伴远程联机,而无需每天重复修改服务器地址。
配置固定tcp端口地址需要将cpolar升级到专业版套餐或以上。
8.1 保留一个固定tcp地址
登录cpolar官网,点击左侧的预留,找到保留的tcp地址,我们来为我的世界保留一个固定tcp地址:
地区:选择China vip描述:即备注,可自定义
点击保留
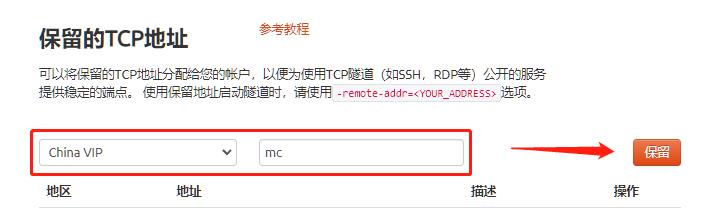
地址保留成功后,系统会生成相应的固定公网地址,本例为5.tcp.vip.cpolar.cn:12637,将其复制下来
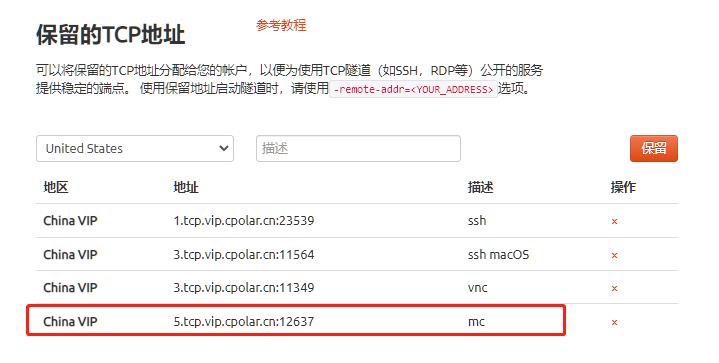
8.2 配置固定tcp地址
在浏览器上访问9200端口,http://127.0.0.1:9200/,登录cpolar web ui管理界面,点击左侧仪表盘的隧道管理——隧道列表,找到我的世界隧道,点击右侧的编辑
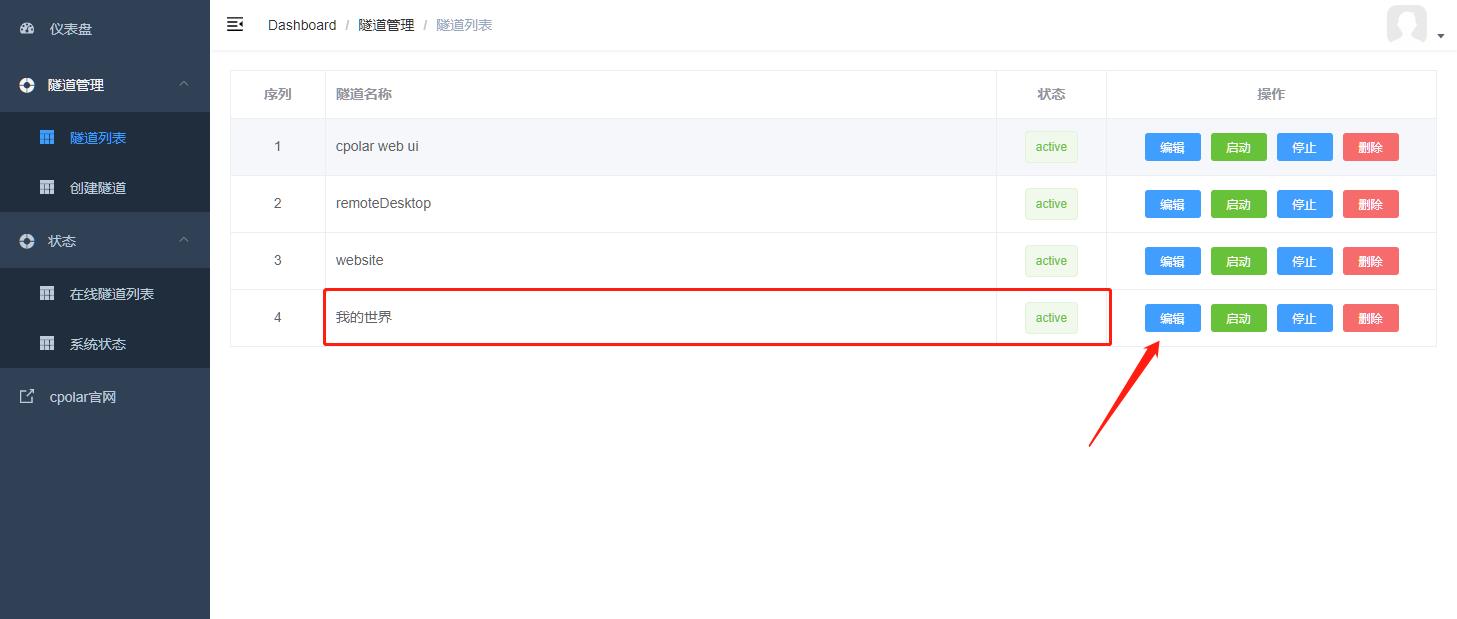
修改隧道信息,将保留成功的固定tcp地址配置到隧道中
端口类型:修改为固定tcp端口预留的tcp地址:填写保留成功的地址,本例为5.tcp.vip.cpolar.cn:12637
点击更新
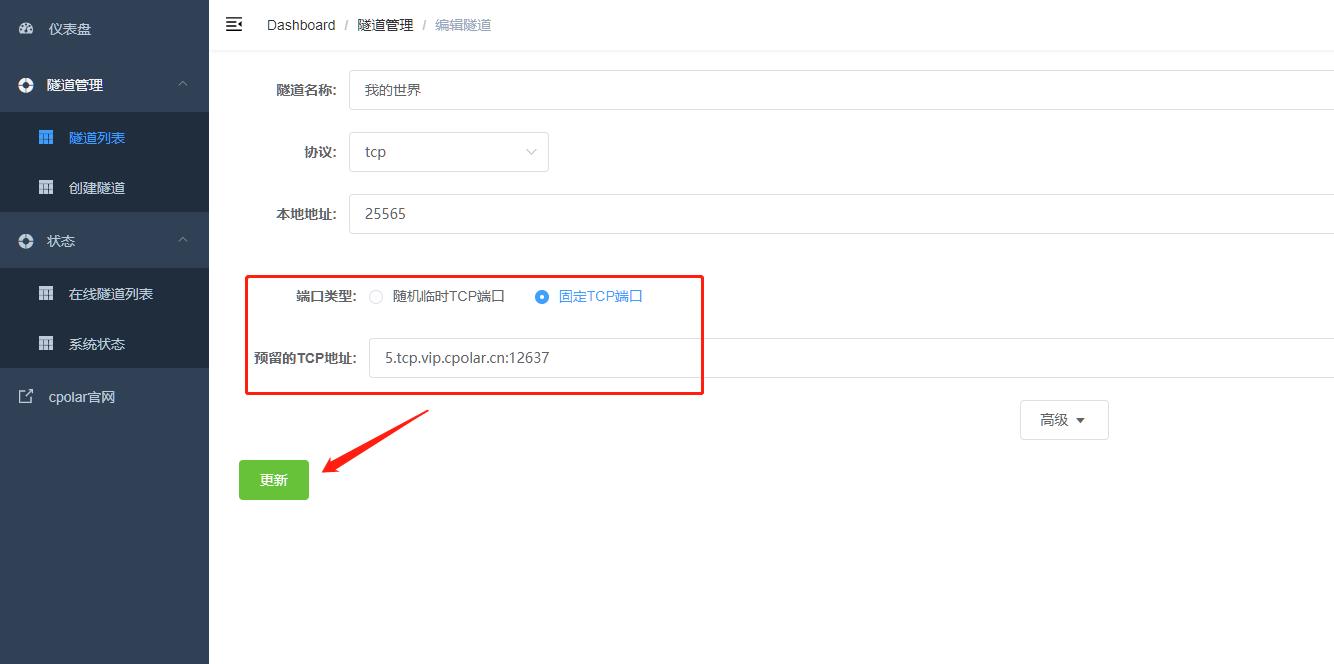
隧道更新成功后,点击左侧仪表盘的状态——在线隧道列表,找到我的世界隧道,可以看到公网地址已经更新成为了固定tcp地址。
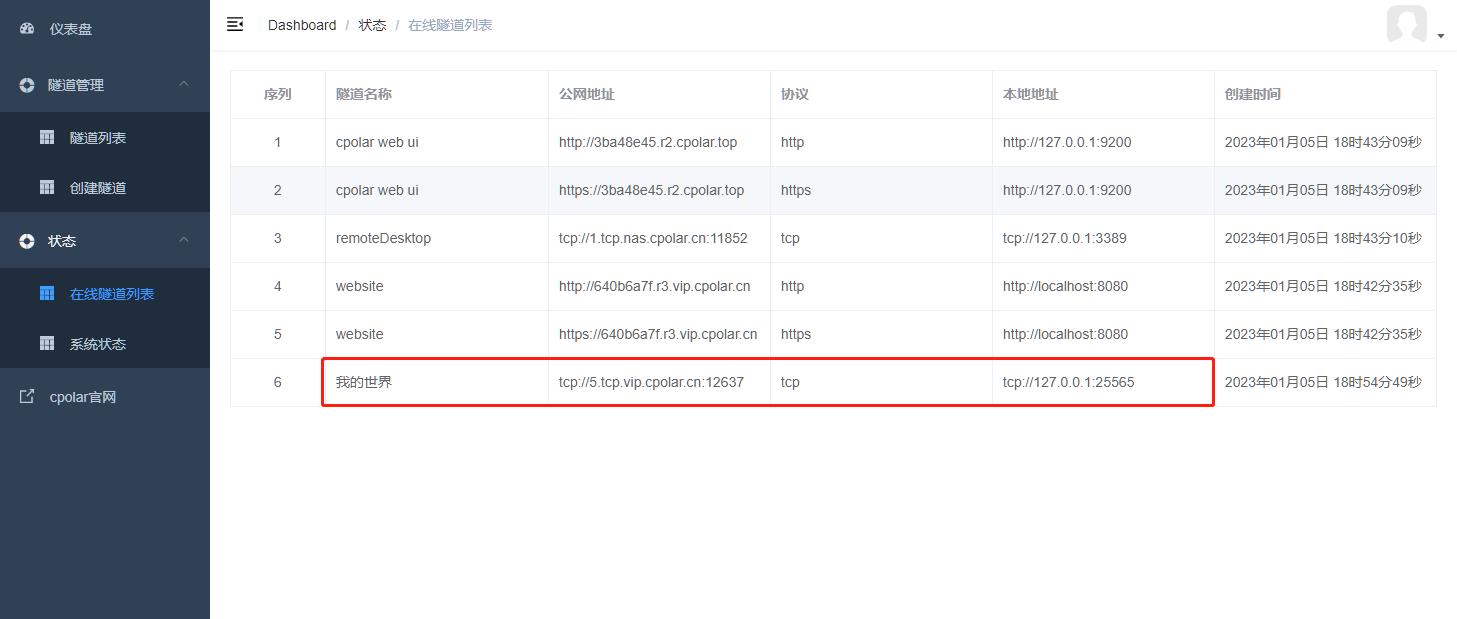
9. 使用固定公网地址远程联机
接下来我们测试使用固定公网TCP端口地址远程联机
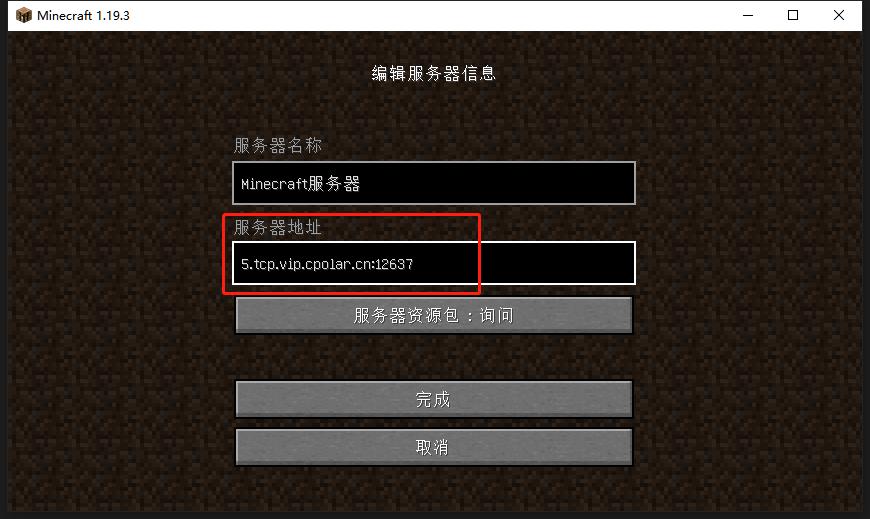
公网远程联机成功!
现在,该公网地址不会再随机变化了。
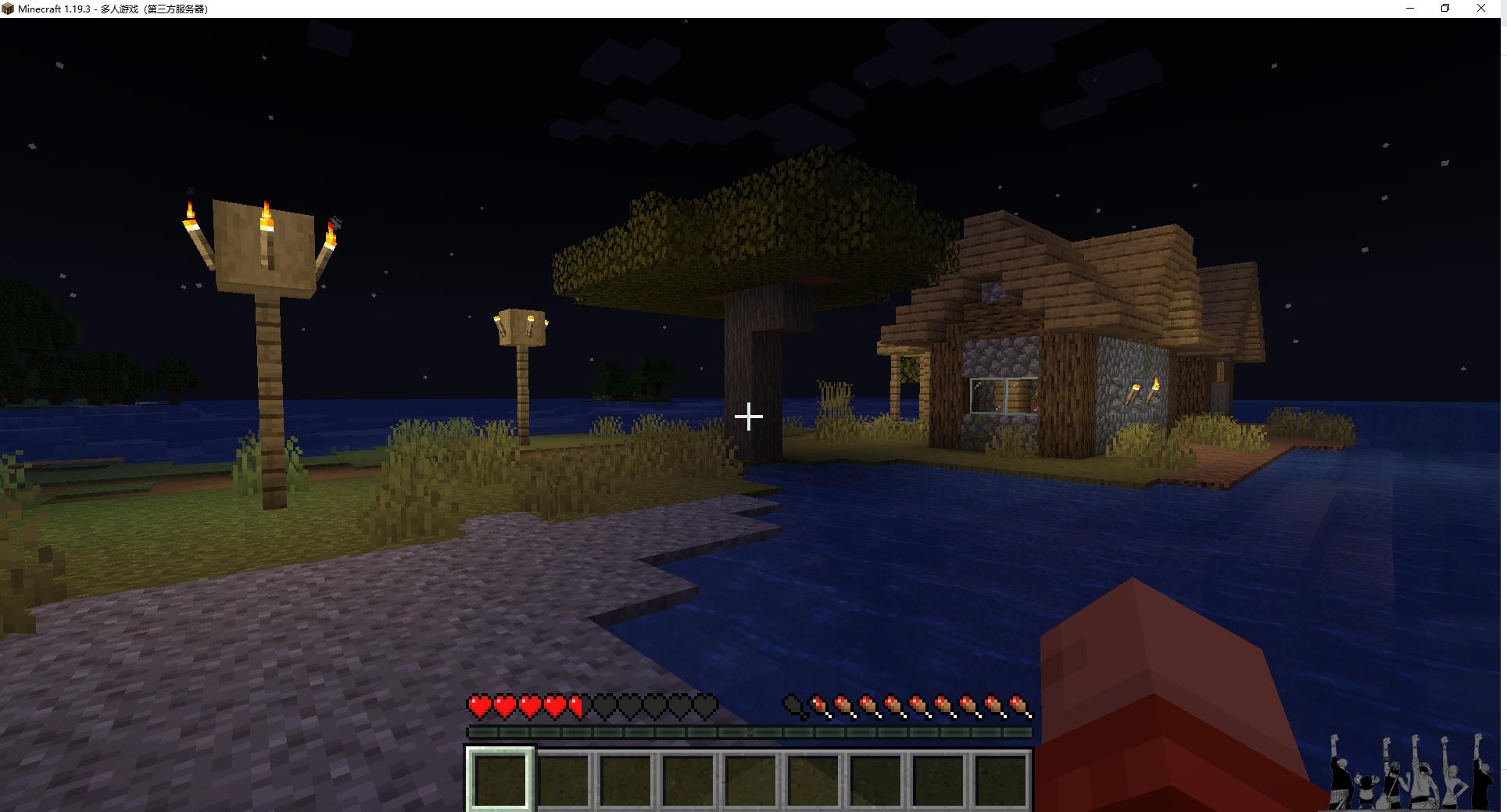
以上是关于使用MCserver manager开服时,会被/mcserverplayerlist刷屏,而却该命令无效(海绵端)?的主要内容,如果未能解决你的问题,请参考以下文章