Linux command line editor nano All In One
Posted xgqfrms
tags:
篇首语:本文由小常识网(cha138.com)小编为大家整理,主要介绍了Linux command line editor nano All In One相关的知识,希望对你有一定的参考价值。
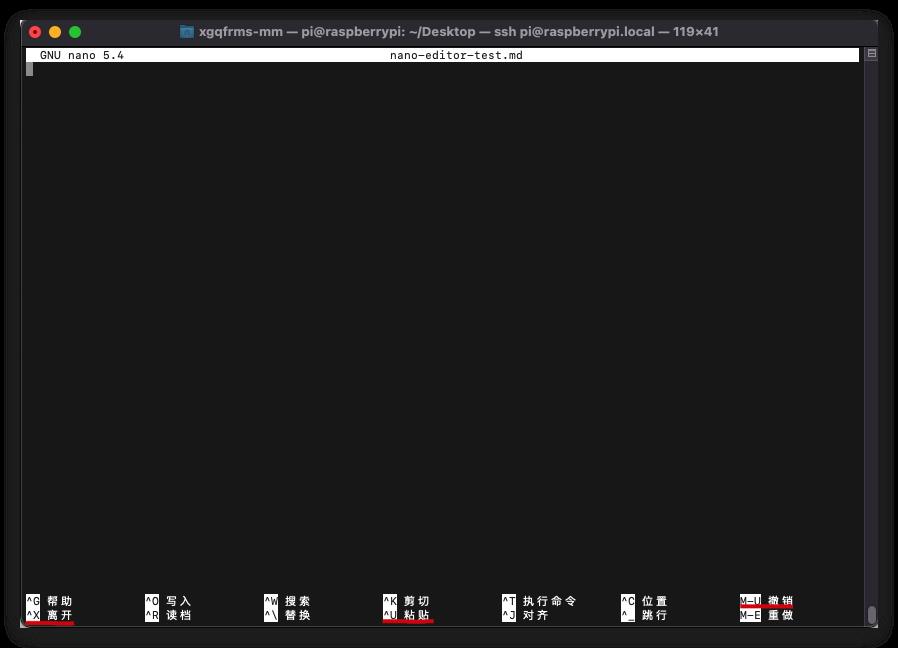 Linux command line editor nano All In One
nano editor
Ctrl + X 退出窗口
Ctrl + G 打开帮助文档
Ctrl + O 保存
Ctrl + U 粘贴
Ctrl + K 剪切
Linux command line editor nano All In One
nano editor
Ctrl + X 退出窗口
Ctrl + G 打开帮助文档
Ctrl + O 保存
Ctrl + U 粘贴
Ctrl + K 剪切
Linux command line editor nano All In One
Ctrl + X 退出窗口
Ctrl + G 打开帮助文档
Ctrl + O 保存
Ctrl + U 粘贴
Ctrl + K 剪切
Linux exit nano editor All In One
https://www.cnblogs.com/xgqfrms/p/16560419.html
nano editor
$ nano -h
用法: nano [选项] [[+行[,列]] 文件名]...
如需启动时将游标置放在文件的特定行上,请在文件名前使用“+”符号加上行号以
进行指定。如需同时指定特定列,可以在其后添加半角逗号和列号。
当文件名为“-”时,nano 从标准输入读取数据。
选项 长选项 意义
-A --smarthome 启用智能 HOME 键
-B --backup 储存既有文件的备份
-C <目录> --backupdir=<目录> 用以储存独一备份文件的目录
-D --boldtext 用粗体替代颜色反转
-E --tabstospaces 将已输入的制表符转换为空白
-F --multibuffer 默认从文件读入到一个新的缓冲区
-G --locking 使用(vim 风格)锁文件
-H --historylog 记录与读取搜索/替换的历史字符串
-I --ignorercfiles 不要参考 nanorc 文件
-J <数字> --guidestripe=<数字> 在此栏显示一个导引条
-K --rawsequences 修正数字键区按键混淆问题
-L --nonewlines 不要自动添加换行符
-M --trimblanks 强制折行时移除末尾空白
-N --noconvert 不要从 DOS/Mac 格式转换
-O --bookstyle 以空白字符起始表示新的段落
-P --positionlog 记录并读取光标位置
-Q <正则表达式> --quotestr=<正则表达式> 匹配引用的正则表达式
-R --restricted 限制对文件系统的访问
-S --softwrap 以多行显示过长的行
-T <数字> --tabsize=<数字> 令制表符宽度为指定行数
-U --quickblank 在下一次按键后清除状态栏内容
-V --version 显示版本信息并离开
-W --wordbounds 更正确地侦测单字边界
-X <字符串> --wordchars=<字符串> 指定哪些其它特殊字符也是单词的一部分
-Y <名称> --syntax=<名称> 用于加亮的语法定义
-Z --zap 让退格键和删除键清除选中的区域
-a --atblanks 软折行时在空白处进行
-b --breaklonglines 对过长的行自动强制换行
-c --constantshow 持续显示游标位置
-d --rebinddelete 修正退格键/删除键混淆问题
-e --emptyline 保持标题栏下面的行一直为空
-f <文件> --rcfile=<文件> 只使用这个文件配置 nano
-g --showcursor 在文件浏览器和帮助文本中显示游标
-h --help 显示本帮助文本并退出 # ✅
-i --autoindent 自动缩进新行
-j --jumpyscrolling 按半屏幕滚动文本,不按行
-k --cutfromcursor 从游标剪切至行尾
-l --linenumbers 在文本之前显示行号
-m --mouse 启用鼠标功能
-n --noread 不要读取文件(仅写入)
-o <目录> --operatingdir=<目录> 设定操作目录
-p --preserve 保留XON (^Q) 和XOFF (^S) 按键
-q --indicator 显示位置+部分指示器
-r <数字> --fill=<数字> 设置强制换行宽度并进行重排
-s <程序> --speller=<程序> 使用此替代的拼写检查程序
-t --saveonexit 退出时自动保存修改,不要提示
-u --unix 默认将文件保存为 Unix 格式
-v --view 查看(只读)模式
-w --nowrap 不要为过长行强制折行 [默认]
-x --nohelp 不要显示辅助区 #
-y --afterends 使 Ctrl+Right 在单词末尾处停止
-z --suspendable 启用挂起功能
-% --stateflags 在标题栏显示某些状态
# pi@raspberrypi:
$ man nano
$ man nano > ./man-docs/nano.md
# vim
# code .
# pi@raspberrypi:
$ man nano
$ man nano > ./man-docs/nano.md
# vim
# code .
pi@raspberrypi:~/Desktop $ cat ./man-docs/nano.md
NANO(1) General Commands Manual NANO(1)
NAME
nano - Nano\'s ANOther editor, inspired by Pico
SYNOPSIS
nano [options] [[+line[,column]] file]...
nano [options] [[+[crCR](/|?)string] file]...
NOTICE
Since version 4.0, nano by default:
• does not automatically hard-wrap lines that become overlong,
• includes the line below the title bar in the editing area,
• does linewise (smooth) scrolling.
If you want the old, Pico behavior back, you can use --breaklonglines, --emptyline, and --jumpyscrolling (or
-bej for short).
DESCRIPTION
nano is a small and friendly editor. It copies the look and feel of Pico, but is free software, and imple‐
ments several features that Pico lacks, such as: opening multiple files, scrolling per line, undo/redo, syn‐
tax coloring, line numbering, and soft-wrapping overlong lines.
When giving a filename on the command line, the cursor can be put on a specific line by adding the line num‐
ber with a plus sign (+) before the filename, and even in a specific column by adding it with a comma. (Neg‐
ative numbers count from the end of the file or line.) The cursor can be put on the first or last occurrence
of a specific string by specifying that string after +/ or +? before the filename. The string can be made
case sensitive and/or caused to be interpreted as a regular expression by inserting c and/or r after the +
sign. These search modes can be explicitly disabled by using the uppercase variant of those letters: C
and/or R. When the string contains spaces, it needs to be enclosed in quotes. To give an example: to open a
file at the first occurrence of the word "Foo", one would do:
nano +c/Foo file
As a special case: if instead of a filename a dash (-) is given, nano will read data from standard input.
EDITING
Entering text and moving around in a file is straightforward: typing the letters and using the normal cursor
movement keys. Commands are entered by using the Control (^) and the Alt or Meta (M-) keys. Typing ^K
deletes the current line and puts it in the cutbuffer. Consecutive ^Ks will put all deleted lines together
in the cutbuffer. Any cursor movement or executing any other command will cause the next ^K to overwrite the
cutbuffer. A ^U will paste the current contents of the cutbuffer at the current cursor position.
When a more precise piece of text needs to be cut or copied, one can mark its start with ^6, move the cursor
to its end (the marked text will be highlighted), and then use ^K to cut it, or M-6 to copy it to the cut‐
buffer. One can also save the marked text to a file with ^O, or spell check it with ^T^T.
On some terminals, text can be selected also by holding down Shift while using the arrow keys. Holding down
the Ctrl or Alt key too will increase the stride. Any cursor movement without Shift being held will cancel
such a selection.
The two lines at the bottom of the screen show some important commands; the built-in help (^G) lists all the
available ones. The default key bindings can be changed via a nanorc file -- see nanorc(5).
OPTIONS
-A, --smarthome
Make the Home key smarter. When Home is pressed anywhere but at the very beginning of non-whitespace
characters on a line, the cursor will jump to that beginning (either forwards or backwards). If the
cursor is already at that position, it will jump to the true beginning of the line.
-B, --backup
When saving a file, back up the previous version of it, using the current filename suffixed with a
tilde (~).
-C directory, --backupdir=directory
Make and keep not just one backup file, but make and keep a uniquely numbered one every time a file is
saved -- when backups are enabled (-B). The uniquely numbered files are stored in the specified di‐
rectory.
-D, --boldtext
For the interface, use bold instead of reverse video. This will be overridden by setting the options
titlecolor, statuscolor, keycolor, functioncolor, numbercolor, and/or selectedcolor in your nanorc
file. See nanorc(5).
-E, --tabstospaces
Convert typed tabs to spaces.
-F, --multibuffer
Read a file into a new buffer by default.
-G, --locking
Use vim-style file locking when editing files.
-H, --historylog
Save the last hundred search strings and replacement strings and executed commands, so they can be
easily reused in later sessions.
-I, --ignorercfiles
Don\'t look at the system\'s nanorc nor at the user\'s nanorc.
-J number, --guidestripe=number
Draw a vertical stripe at the given column, to help judge the width of the text. (The color of the
stripe can be changed with set stripecolor in your nanorc file.)
-K, --rawsequences
Interpret escape sequences directly (instead of asking ncurses to translate them). If you need this
option to get your keyboard to work properly, please report a bug. Using this option disables nano\'s
mouse support.
-L, --nonewlines
Don\'t automatically add a newline when a text does not end with one. (This can cause you to save non-
POSIX text files.)
-M, --trimblanks
Snip trailing whitespace from the wrapped line when automatic hard-wrapping occurs or when text is
justified.
-N, --noconvert
Disable automatic conversion of files from DOS/Mac format.
-O, --bookstyle
When justifying, treat any line that starts with whitespace as the beginning of a paragraph (unless
auto-indenting is on).
-P, --positionlog
For the 200 most recent files, log the last position of the cursor, and place it at that position
again upon reopening such a file.
-Q "regex", --quotestr="regex"
Set the regular expression for matching the quoting part of a line. The default value is
"^([ \\t]*([!#%:;>|]|//))+". (Note that \\t stands for an actual Tab.) This makes it possible to re‐
justify blocks of quoted text when composing email, and to rewrap blocks of line comments when writing
source code.
-R, --restricted
Restricted mode: don\'t read or write to any file not specified on the command line. This means: don\'t
read or write history files; don\'t allow suspending; don\'t allow spell checking; don\'t allow a file to
be appended to, prepended to, or saved under a different name if it already has one; and don\'t make
backup files. Restricted mode can also be activated by invoking nano with any name beginning with \'r\'
(e.g. "rnano").
-S, --softwrap
Display over multiple screen rows lines that exceed the screen\'s width. (You can make this soft-wrap‐
ping occur at whitespace instead of rudely at the screen\'s edge, by using also --atblanks.) (The old
short option, -$, is deprecated.)
-T number, --tabsize=number
Set the size (width) of a tab to number columns. The value of number must be greater than 0. The de‐
fault value is 8.
-U, --quickblank
Do quick status-bar blanking: status-bar messages will disappear after 1 keystroke instead of 25.
Note that option -c (--constantshow) overrides this.
-V, --version
Show the current version number and exit.
-W, --wordbounds
Detect word boundaries differently by treating punctuation characters as part of a word.
-X "characters", --wordchars="characters"
Specify which other characters (besides the normal alphanumeric ones) should be considered as part of
a word. When using this option, you probably want to omit -W (--wordbounds).
-Y name, --syntax=name
Specify the name of the syntax highlighting to use from among the ones defined in the nanorc files.
-Z, --zap
Let an unmodified Backspace or Delete erase the marked region (instead of a single character, and
without affecting the cutbuffer).
-a, --atblanks
When doing soft line wrapping, wrap lines at whitespace instead of always at the edge of the screen.
-b, --breaklonglines
Automatically hard-wrap the current line when it becomes overlong. (This option is the opposite of -w
(--nowrap) -- the last one given takes effect.)
-c, --constantshow
Constantly show the cursor position on the status bar. Note that this overrides option -U (--quick‐
blank).
-d, --rebinddelete
Interpret the Delete and Backspace keys differently so that both Backspace and Delete work properly.
You should only use this option when on your system either Backspace acts like Delete or Delete acts
like Backspace.
-e, --emptyline
Do not use the line below the title bar, leaving it entirely blank.
-f file, --rcfile=file
Read only this file for setting nano\'s options, instead of reading both the system-wide and the user\'s
nanorc files.
-g, --showcursor
Make the cursor visible in the file browser (putting it on the highlighted item) and in the help
viewer. Useful for braille users and people with poor vision.
-h, --help
Show a summary of the available command-line options and exit.
-i, --autoindent
Automatically indent a newly created line to the same number of tabs and/or spaces as the previous
line (or as the next line if the previous line is the beginning of a paragraph).
-j, --jumpyscrolling
Scroll the buffer contents per half-screen instead of per line.
-k, --cutfromcursor
Make the \'Cut Text\' command (normally ^K) cut from the current cursor position to the end of the line,
instead of cutting the entire line.
-l, --linenumbers
Display line numbers to the left of the text area. (Any line with an anchor additionally gets a mark
in the margin.)
-m, --mouse
Enable mouse support, if available for your system. When enabled, mouse clicks can be used to place
the cursor, set the mark (with a double click), and execute shortcuts. The mouse will work in the X
Window System, and on the console when gpm is running. Text can still be selected through dragging by
holding down the Shift key.
-n, --noread
Treat any name given on the command line as a new file. This allows nano to write to named pipes: it
will start with a blank buffer, and will write to the pipe when the user saves the "file". This way
nano can be used as an editor in combination with for instance gpg without having to write sensitive
data to disk first.
-o directory, --operatingdir=directory
Set the operating directory. This makes nano set up something similar to a chroot.
-p, --preserve
Preserve the XON and XOFF sequences (^Q and ^S) so they will be caught by the terminal.
-q, --indicator
Display a "scrollbar" on the righthand side of the edit window. It shows the position of the viewport
in the buffer and how much of the buffer is covered by the viewport.
-r number, --fill=number
Set the target width for justifying and automatic hard-wrapping at this number of columns. If the
value is 0 or less, wrapping will occur at the width of the screen minus number columns, allowing the
wrap point to vary along with the width of the screen if the screen is resized. The default value is
-8.
-s "program [argument ...]", --speller="program [argument ...]"
Use this command to perform spell checking and correcting, instead of using the built-in corrector
that calls hunspell(1) or spell(1).
-t, --saveonexit
Save a changed buffer without prompting (when exiting with ^X). (The old form of the long option,
--tempfile, is deprecated.)
-u, --unix
Save a file by default in Unix format. This overrides nano\'s default behavior of saving a file in the
format that it had. (This option has no effect when you also use --noconvert.)
-v, --view
Just view the file and disallow editing: read-only mode. This mode allows the user to open also other
files for viewing, unless --restricted is given too.
-w, --nowrap
Do not automatically hard-wrap the current line when it becomes overlong. This is the default. (This
option is the opposite of -b (--breaklonglines) -- the last one given takes effect.)
-x, --nohelp
Don\'t show the two help lines at the bottom of the screen.
-y, --afterends
Make Ctrl+Right and Ctrl+Delete stop at word ends instead of beginnings.
-z, --suspendable
Allow the user to suspend the editor (with ^Z by default).
-%, --stateflags
Use the top-right corner of the screen for showing some state flags: I when auto-indenting, M when the
mark is on, L when hard-wrapping (breaking long lines), R when recording a macro, and S when soft-
wrapping. When the buffer is modified, a star (*) is shown after the filename in the center of the
title bar.
-!, --magic
When neither the file\'s name nor its first line give a clue, try using libmagic to determine the ap‐
plicable syntax.
TOGGLES
Several of the above options can be switched on and off also while nano is running. For example, M-L toggles
the hard-wrapping of long lines, M-S toggles soft-wrapping, M-N toggles line numbers, M-M toggles the mouse,
M-I auto-indentation, and M-X the help lines. See at the end of the ^G help text for a complete list.
The M-X toggle is special: it works in all menus except the help viewer and the linter. All other toggles
work in the main menu only.
FILES
When --rcfile is given, nano will read just the specified file for setting its options and syntaxes and key
bindings. Without that option, nano will read two configuration files: first the system\'s nanorc (if it ex‐
ists), and then the user\'s nanorc (if it exists), either ~/.nanorc or $XDG_CONFIG_HOME/nano/nanorc or ~/.con‐
fig/nano/nanorc, whichever is encountered first. See nanorc(5) for more information on the possible contents
of those files.
See /usr/share/nano/ and /usr/share/nano/extra/ for available syntax-coloring definitions.
NOTES
If no alternative spell checker command is specified on the command line nor in one of the nanorc files, nano
will check the SPELL environment variable for one.
In some cases nano will try to dump the buffer into an emergency file. This will happen mainly if nano re‐
ceives a SIGHUP or SIGTERM or runs out of memory. It will write the buffer into a file named nano.save if
the buffer didn\'t have a name already, or will add a ".save" suffix to the current filename. If an emergency
file with that name already exists in the current directory, it will add ".save" plus a number (e.g.
".save.1") to the current filename in order to make it unique. In multibuffer mode, nano will write all the
open buffers to their respective emergency files.
BUGS
The recording and playback of keyboard macros works correctly only on a terminal emulator, not on a Linux
console (VT), because the latter does not by default distinguish modified from unmodified arrow keys.
Please report any other bugs that you encounter via:
https://savannah.gnu.org/bugs/?group=nano.
When nano crashes, it will save any modified buffers to emergency .save files. If you are able to reproduce
the crash and you want to get a backtrace, define the environment variable NANO_NOCATCH.
HOMEPAGE
https://nano-editor.org/
SEE ALSO
nanorc(5)
/usr/share/doc/nano/ (or equivalent on your system)
December 2020 version 5.4 NANO(1)
demos
# pi@raspberrypi:~/Desktop
$ touch nano-editor-test.md
$ cat nano-editor-test.md
$ nano nano-editor-test.md

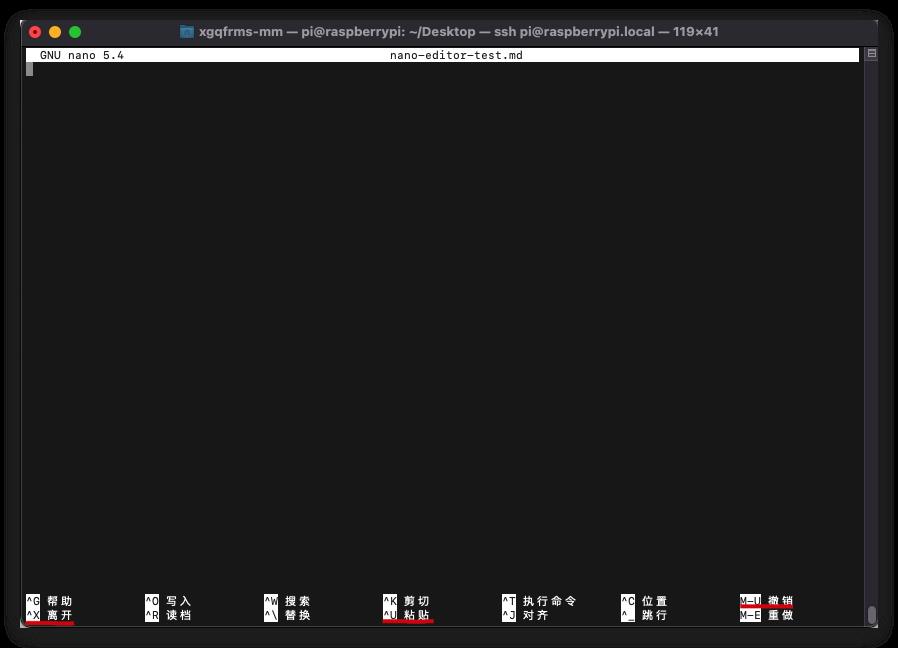
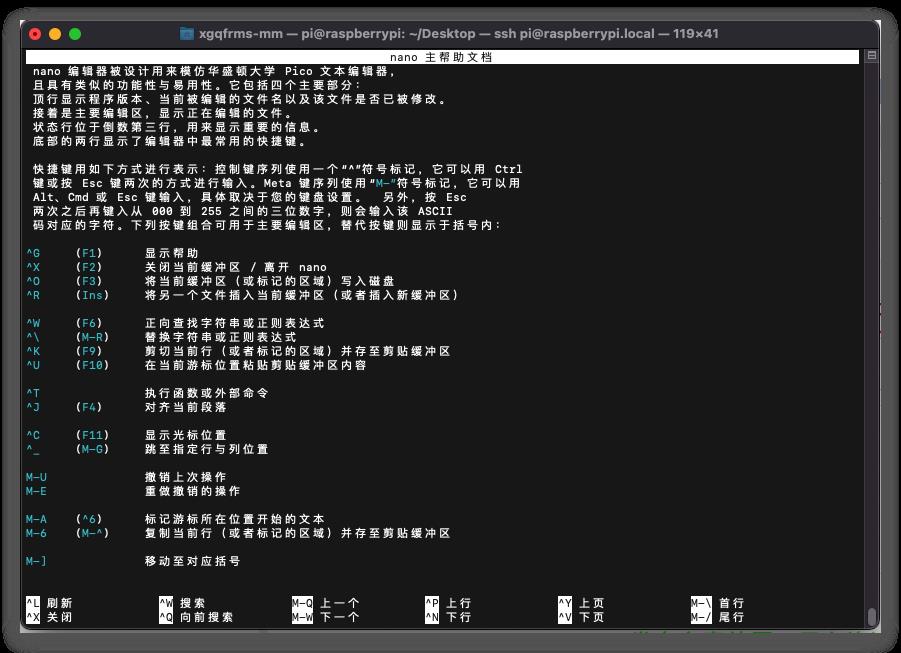
(原The Linux Command Line - Processes
ps - report a snapshot of current processes
top - display tasks
job - list active jobs
bg - place a job in the background
fg - place a job in the foreground
kill - send a signal to a process
killall - kill processes by name
shutdown - showdown or reboot the system
以上是关于Linux command line editor nano All In One的主要内容,如果未能解决你的问题,请参考以下文章
/linux-command-line-bash-shortcut-keys/
原The Linux Command Line - Processes
原The Linux Command Line - Redirection
[Linux] The Linux Command Line
linux执行sh报错line 5: $'
': command not found
Warning: Using a password on the command line interface can be insecure.解决办法
原The Linux Command Line - Processes
ps - report a snapshot of current processes
top - display tasks
job - list active jobs
bg - place a job in the background
fg - place a job in the foreground
kill - send a signal to a process
killall - kill processes by name
shutdown - showdown or reboot the system
以上是关于Linux command line editor nano All In One的主要内容,如果未能解决你的问题,请参考以下文章
/linux-command-line-bash-shortcut-keys/
原The Linux Command Line - Processes
原The Linux Command Line - Redirection
[Linux] The Linux Command Line
linux执行sh报错line 5: $' ': command not found
Warning: Using a password on the command line interface can be insecure.解决办法