苹果mac无法设置鼠标
Posted
tags:
篇首语:本文由小常识网(cha138.com)小编为大家整理,主要介绍了苹果mac无法设置鼠标相关的知识,希望对你有一定的参考价值。
妙鼠2代,蓝牙没问题,也连接上了,但是在“鼠标”设置里显示“找不到设备”,该如何进行鼠标设置?
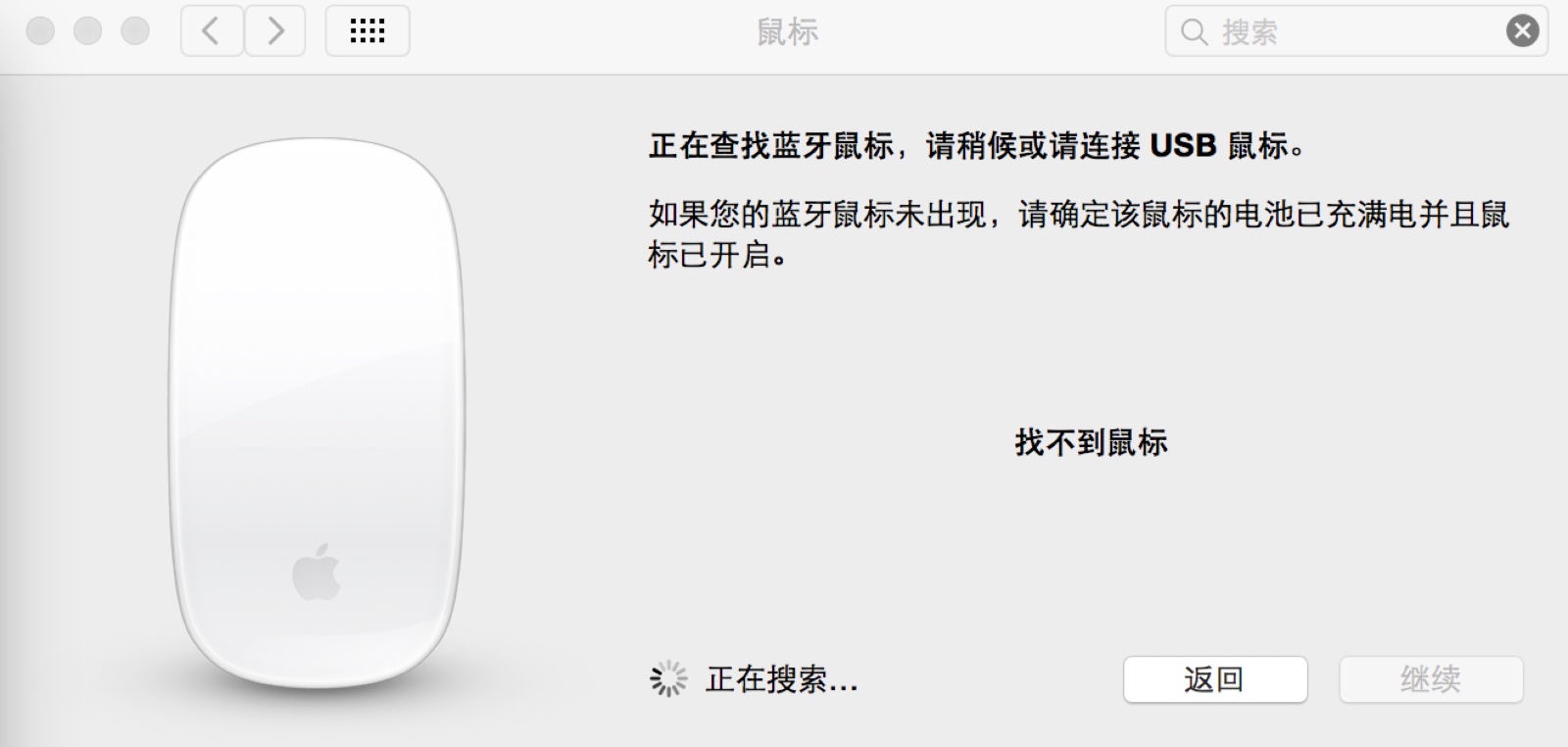
1、首先我们将MagicMouse的开关打开,其他品牌的鼠标也一样,将开关打开即可
2、在Mac右上角可以看到蓝牙标志,如果图标是灰色状态,请先打开Mac的蓝牙功能,打开后可以看到“蓝牙偏好设置”。
3、进入蓝牙设置页面,等待1~2分钟就可以搜索到苹果MagicMouse名字的蓝牙设备了,因为苹果的蓝牙是开启后自动进入配对状态,如果其他品牌的蓝牙鼠标可能需要按住特定按键才能开启蓝牙配对。
4、发现蓝牙鼠标后,点击配对即可,蓝牙鼠标就连接成功了!
5、你还可以进入“系统偏好设置”——“鼠标”选项进行鼠标指针跟踪速度,点按速度等设置,如果是MagicMouse,还有相关触控手势可以设置。 参考技术A 先进入Mac系统,里把鼠标和Mac系统的蓝牙配对解除,或者在WIN里删除该设备也可以。2 进Win系统,我的是Win7,控制面板,添加设备,搜索,搜出鼠标,系统应能正确显示鼠. 参考技术B macOS系统是苹果机专用系统,正常情况下在普通PC上无法安装的操作系统。苹果公司不但生产Mac的大部分硬件,连Mac所用的操作系统都是它自行开发的 参考技术C macOS系统是苹果机专用系统,正常情况下在普通PC上无法安装的操作系统。苹果公司不但生产Mac的大部分硬件,连Mac所用的操作系统都是它自行开发的,接下来,我们就来了解一下它的操作系统。 参考技术D macOS系统是苹果机专用系统,正常情况下在普通PC上无法安装的操作系统。苹果公司不但生产Mac的大部分硬件,连Mac所用的操作系统都是它自行开发的,接下来,我们就来了解一下它的操作系统。
苹果机的操作系统已经到了macOS 10.14,代号Mojave,这是Mac电脑诞生以来最大的变化。macOS 10.14系统加入了最新的黑暗模式,新系统非常整洁,它的许多特点和服务都体现了苹果公司的理念。
macOS操作系统界面非常独特,突出了形象的图标和人机对话(图形化的人机对话界面最初来自施乐公司的Palo Alto研究中心,苹果借鉴了其成果开发了自己的图形化界面,后来又被微软的Window。
如何使用苹果电脑
因为系统的不同,因此第一次使用Mac的人不会使用这个电脑。会有很多不习惯的地方,如果你提前不了解可能会有第一次使用电脑的尴尬感觉哦!下面小编就给朋友们说一些使用苹果笔记本的方法吧。1.苹果笔记本下方的Dock就相当于Windows系统里展开的开始菜单
2.桌面顶栏则是菜单栏,凡是打开的菜单都有对应的菜单栏
3.点击左上角的苹果图案可以关机,重启,系统设置等
4.鼠标滚轮方向反了,点击系统偏好设置-鼠标,取消滚动方向的勾选
5.进入appstore-排行榜,可以安装要用到的软件
6.点击系统偏好设置-键盘-快捷键-输入源,设置输入法切换快捷键
7.在应用程序里可以看到要删除的程序能放入废纸篓
8.想要删除干净,可以借助一些清理系统的工具
9.可以进入应用程序里打开pages创建word类型的文件
10.用numbers创建Excel类型的文件
11.注意创建后进入文件--存储菜单保存文件
12.MAC系统有自带截图功能 用shift+command+3截全屏并自动保存在桌面
13.也可用shift+command+4指定截屏范围
苹果笔记本下方的Dock就相当于Windows系统里展开的开始菜单,桌面顶栏则是菜单栏,凡是打开的菜单都有对应的菜单栏,点击左上角的苹果图案可以关机,重启,系统设置等。
用mac的时候,你需要改变一些原有的思维,不要用使用 Windows 的思维习惯去用 Mac。比如你可能不需要安装国内某某杀毒、某某卫士。甚至可以经常不需要关机。Mac 会节省你不停的系统维护、清理杀毒、升级驱动的时间,让你专注做自己真正重要的事。
篇一、Mac的常用快捷键
在一些 Apple 自己的键盘上,通常顶行中会有特殊按键,有音量图标、显示屏亮度图标和其他功能图标。按图标键可执行相应功能,或将其与 Fn 键组合使用来用作 F1、F2、F3 或其他标准功能键。
空格(space)键
这是一个神奇的按键。在Mac系统里,几乎所有文件都可以直接用空格键快速查看预览。如视频、图片、音乐、页面、文档、PDF等等。拿图片举例,只要点选文件夹里某张图片,点击空格键就打开了,再点击上下左右键可切换浏览其他图片。而不用每次都双击打开,再关闭,再双击打开另一张,再关闭……
绳命诚可贵,space 大法好。
Command ⌘
这是另一个神奇的Mac独有的按键。通常会配合其他键完成操作。记住多数快捷组合键都需要用到它就行了。
复制粘贴
⌘ + C 复制(拷贝)
⌘ + X 剪切
⌘ + V 粘贴
⌘ + option + V 粘贴,原复制对象不会保留,相当于「移动」
关闭和退出
⌘ + W 关闭当前的软件窗口(软件并没有真正退出进程),相当于点了左上角的红色叉叉。
⌘ + Q 真正退出软件。
⌘ + option + esc 强制退出某个软件。通常在软件无响应时使用。
关闭窗口就是下图这个红叉叉:
强制退出某个软件:
加点废话:由于Mac优秀的内存管理机制。一般情况下关闭软件只需点击左上红叉叉或⌘+W。并不会对电脑性能和电池有太大的影响,换来的是下次打开此软件时飞快。
⌘ + Z 撤销
在编辑文档的时候相当于 windows 下的 Ctrl+Z 键,即撤销刚才的操作。在 Mac 下则更为强大,你可以用这个快捷键撤销刚刚不小心的操作。比如你刚刚删除了一张图片,但是你马上又后悔了,你当然可以点开废纸篓,找到刚刚删除的图片,然后放回原处。更妙的方法是在删除后马上点击 ⌘+Z,这时候神奇的事情发生了,刚删除的图片又回到原来的位置!
⌘ + A 全选
相当于 Windows 的 ctrl+A
⌘ + delete 删除
即把文件移至废纸篓
⌘ + S 保存
不用多解释你也懂
⌘ + N 新建
新建你正在用的东西。比如你在用 Safari,那 ⌘+N 就是新建一个 Safari 窗口。你在用 Photoshop,⌘+N 就是新建一个 ps 文稿。
⌘ + 空格键 切换输入法
也可以自己设置
control + 空格键
显示或隐藏 Spotlight 搜索栏。
⌘ + tab
切换 app的,试一下你就明白了。
有些快捷键可以到系统偏好设置里修改成你喜欢(习惯)的,比如输入法,Spotlight 等。
更多更详细的快捷键可参阅 Apple 官网帮助:Mac 键盘快捷键
总结:Mac 系统不同于 Windows 的快捷键还是需要慢慢记住的。但是常用的也就那10个左右,而且有规律可循。
篇二、Multi-Touch 触控板手势
除了快捷键以外,在拥有 Multi-Touch 触控板的 Mac 上使用 Multi-Touch 手势是另一个帮你提高效率延长生命的法宝。Mac 上的触控板跟那些 Windows 笔记本上的触摸板完全不是一个东西好么。用了这个东西才能真正体会到 Mac 系统的美妙,体会到什么是行云流水般自然顺畅。轻按、滚动、开合和轻扫,一指、两指、三指、四指。花10分钟了解这些手势,日后不只用来装逼,最重要的是可以大大提高 Mac 使用效率和方便性。
Multi-Touch 很多手势比较像 iPhone 上的操作,比如点击某东西只要轻点触控板即可,而不用完全按下(会听到声音)。比如 双指从触控板右侧边缘向左轻扫可查看通知中心,类似 iPhone 上从屏幕上方外侧向内扫。比如双指开合缩放图片和网页,跟 iPhone 上一样。
例:
(双指开合缩放网页或图片等)
(双指置于触控板右侧边缘并向中心拖移以显示通知中心。)
还有更多:
(图片截自 Apple 官网)总结:想学快速了解这些手势操作,在「系统偏好设置-触控板」里有你想要的一切。(推荐!)Apple 官网帮助Multi-Touch: Mac 基础知识:Multi-Touch 手势
篇三、安装与卸载软件
安装软件建议到 App Store 安装或软件官网下载安装。Mac 软件的格式扩展名是 .app,网站下载的 app 文件直接拖拽到「应用程序」文件夹就算安装成功了。卸载软件就更简单了,打开「应用程序」文件夹,把希望卸载的软件 ⌘+delete 键删除或拖拽到废纸篓。
⚠️ 有的时候在网站下载的软件格式是 .dmg 格式,其实是把软件打包成磁盘影像。只要双击打开,通常会出现快捷界面,只要把小窗口的 .app 拖到 Applications 文件夹就安装成功了。 参考技术A 一、建立文件夹
当你的iPad安装了很多Apps时就自然想将它们分类,方便自己更快更容易找到自己想要的程序,亦可避免主界面一团混乱。只要将其中一款App长按直至震动后把另外一款App重叠,文件夹便会自动产生,若想更改文件夹名称,你可以按下文本标题便可以更改自己想要的文件夹名称。
二、切换正在运行中的App
用四指轻扫去切换另一个正在运行中的App,但需要先设定功能,在设定>一般>打开手势。
三、控制中心
在iOS7开始便多了一个控制中心,当你在屏幕底部向上滑动便可以方便地调整亮度、音量大小、开启WiFi等等。多了它之后,真是非常方便,不用每次都要在设定里开启WiFi等等。多了它之后,真是非常方便,不用每次都要在设定里调教我们经常用到的功能。
四、把处理中的App关闭
按两下HomeButton或者用四只手指(需要先设定功能,在设定>一般>打开多功处理手势)同时间在屏幕向上滑动来打开多功处理画面,然后往上拖移该App来将其关闭,当有时有些App运作不正常时,你可以用这个方法来强制关闭它。
五、Spotlight搜索
首先要在设定>一般>Spotlight搜索里勾选你之后想搜索的项目。当你找不到你想要的App、联络人、音乐……时,你可以向下轻扫屏幕,以获得搜索页面,只需输入该名称,然后点击来直接打开
六、将应用程序放在底部App栏
通常我们都会将一些经常会开启的Apps放在主界面底部的App栏,但最多只能摆放六个,而我觉得会影响美观,所以我通常只会摆放4个。只要将其中一款App长按直至震动后,拉到底部App栏便可。
七、将喜好网页加至主界面
iPad屏幕大,用来浏览网页效果很好!在Safari中,打开你所选择的网站,然后按红框所示位置,然后单击添加入主屏幕,方便在主界面轻松点击和更快速地打开该网站。
八、单手快速关App
大家知道吗?有些“手势”是iPhone没有而iPad独有的,有了这些小技巧,用家们便可以更轻松使用iPad.将五只手指放左屏幕上由外向内滑动来把运行中的App关掉,相信这是一个可以减少使用Home键,让它没那么容易用坏的好方法。但需要先设定功能,在设定>一般>打开手势。
以上是关于苹果mac无法设置鼠标的主要内容,如果未能解决你的问题,请参考以下文章