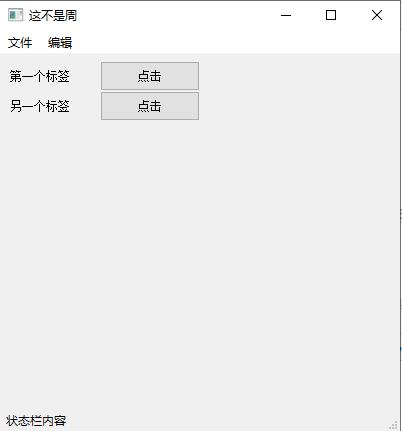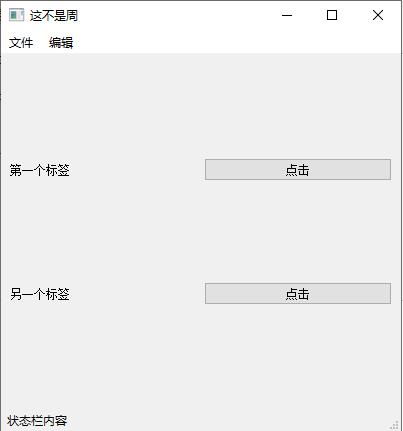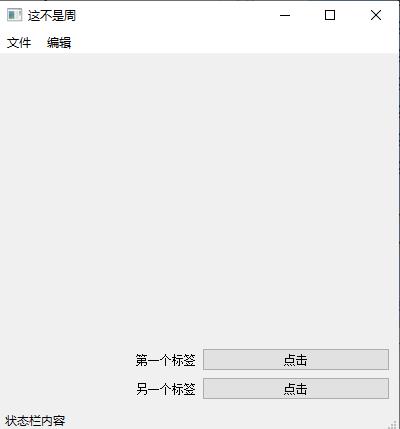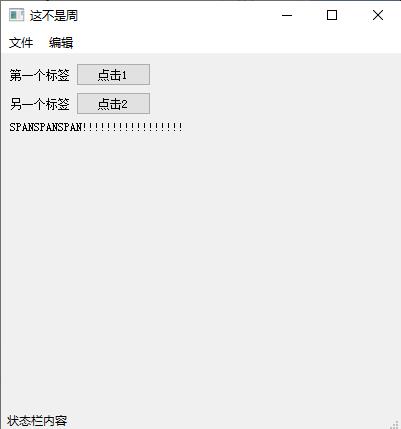python图形化界面开发学习
Posted 这不是粥
tags:
篇首语:本文由小常识网(cha138.com)小编为大家整理,主要介绍了python图形化界面开发学习相关的知识,希望对你有一定的参考价值。
主要内容
在GUI添加小部件
布局小部件
Pyqt5的几种布局技术
位置部件布局
效果如图
代码如下
from PyQt5.QtWidgets import QApplication,QMainWindow,QAction from PyQt5.QtGui import QIcon from PyQt5.Qt import QLabel ,QPushButton import sys class GUI(QMainWindow):#inherit from QMainwindow def __init__(self): super().__init__()#initialize super class,which creates the window self.initGUI() #refer to window as self def initGUI(self):#add widgets and change properties self.setWindowTitle(\'这不是周\')#refer to window as self self.resize(400,400) #resize(width,height) self.add_menu_and_status() self.positional_widget_layout() def positional_widget_layout(self): label_1 =QLabel(\'第一个标签\',self) print(self.menuBar().size()) #default size :PyQt5.Qtcore(100,30) mbar_height =self.menuBar().height() print(mbar_height) label_1.move(10,mbar_height) #position label below menubar label_2 =QLabel(\'另一个标签\',self)#create another label label_2.move(10,mbar_height*2)#align and position below label_1 button_1 =QPushButton(\'点击\',self) button_2 =QPushButton(\'点击\',self) button_1.move(label_1.width(),label_1.height()) button_2.move(label_1.width(),label_1.height()*2) def add_menu_and_status(self): self.statusBar().showMessage(\'状态栏内容\') menubar =self.menuBar() #create menu bar file_menu =menubar.addMenu(\'文件\') #add menu to menu bar new_icon =QIcon(\'file.png\') #create icon new_action =QAction(new_icon,\'创建\',self) #crteate an Action new_action.setStatusTip(\'创建新文件\')#statusbar pdated file_menu.addAction(new_action) # add Action to menu file_menu.addSeparator() #add separator line between menu exit_icon = QIcon(\'exit.png\') # create icon exit_action = QAction(exit_icon, \'退出\', self) # crteate an Action exit_action.setStatusTip(\'点击退出系统\') # statusbar pdated exit_action.triggered.connect(self.close)#close application when clicked exit_action.setShortcut(\'Ctrl+Q\') #keyboard shortcut to close application file_menu.addAction(exit_action) # add Action to menu #------------------------------------- edit_menu =menubar.addMenu(\'编辑\')#add second menu to menu bar self.resize(400,400) if __name__==\'__main__\': app =QApplication(sys.argv) #create Application gui =GUI() #create instance of class gui.show()#show the constructed Qt window sys.exit(app.exec_())#execute the application
水平垂直布局
效果如图
代码如下
def horizontal_vertical_box_layout(self): label_1 =QLabel(\'第一个标签\',self) label_2 =QLabel(\'另一个标签\', self) # create another label button_1 =QPushButton(\'点击\',self) button_2 =QPushButton(\'点击\',self) hbox_1 =QHBoxLayout() hbox_2 =QHBoxLayout() hbox_1.addWidget(label_1) hbox_1.addWidget(button_1) hbox_2.addWidget(label_2) hbox_2.addWidget(button_2) vbox =QVBoxLayout() vbox.addLayout(hbox_1) vbox.addLayout(hbox_2) layout_widget =QWidget() layout_widget.setLayout(vbox) self.setCentralWidget(layout_widget)注意:
from PyQt5.QtWidgets import QApplication,QMainWindow,QAction,QWidget from PyQt5.QtGui import QIcon from PyQt5.Qt import QLabel ,QPushButton,QHBoxLayout,QVBoxLayout
网格布局
效果如图
代码如下
def layout_using_grid(self): label_1 = QLabel(\'第一个标签\', self) label_2 = QLabel(\'另一个标签\', self) # create another label button_1 = QPushButton(\'点击\', self) button_2 = QPushButton(\'点击\', self) grid_layout =QGridLayout() grid_layout.addWidget(label_1,0,0)# row =0,col=0 grid_layout.addWidget(button_1,0, 1) grid_layout.addWidget(label_2, 1, 0) grid_layout.addWidget(button_2, 1, 1) grid_layout.setAlignment(Qt.AlignBottom) grid_layout.setAlignment(label_1,Qt.AlignRight) grid_layout.setAlignment(label_2,Qt.AlignRight) layout_widget = QWidget() # create Qwidget object layout_widget.setLayout(grid_layout) # set layout self.setCentralWidget(layout_widget)
效果如图
代码如下
def layout_using_grid(self): label_1 = QLabel(\'第一个标签\') label_2 = QLabel(\'另一个标签\') # create another label label_span =QLabel(\'SPANSPANSPAN!!!!!!!!!!!!!!!!!\') button_1 = QPushButton(\'点击1\', self) button_2 = QPushButton(\'点击2\', self) grid_layout =QGridLayout() grid_layout.addWidget(label_1, 0, 0)# row =0,col=0 grid_layout.addWidget(button_1, 0, 1) grid_layout.addWidget(label_2, 1, 0) grid_layout.addWidget(button_2, 1, 1) grid_layout.addWidget(label_span,2,0,1,3) grid_layout.setAlignment(Qt.AlignTop|Qt.AlignLeft) grid_layout.setAlignment(label_1,Qt.AlignRight) grid_layout.setAlignment(label_2,Qt.AlignRight) layout_widget = QWidget() # create Qwidget object layout_widget.setLayout(grid_layout) # set layout self.setCentralWidget(layout_widget)注意:
from PyQt5.QtWidgets import QApplication,QGridLayout,QMainWindow,QAction,QWidget
from PyQt5.QtGui import QIcon
from PyQt5.Qt import *
import sys
以上是关于python图形化界面开发学习的主要内容,如果未能解决你的问题,请参考以下文章