树莓派如何通过网线与电脑连接
Posted
tags:
篇首语:本文由小常识网(cha138.com)小编为大家整理,主要介绍了树莓派如何通过网线与电脑连接相关的知识,希望对你有一定的参考价值。
工具:需要树莓派,电脑,一根网线。
树莓派共享电脑网络,当然也可以作为两台计算机之间共享网络。一共有两个硬件,一是被共享网络的计算机(之后简称为计算机),另一个为使用别人网络上网的树莓派(之后简称为树莓派)
具体操作步骤如下:
1、设置允许其他网络用户通过此计算机的Internet连接来连接

2、编辑ipv4配置。
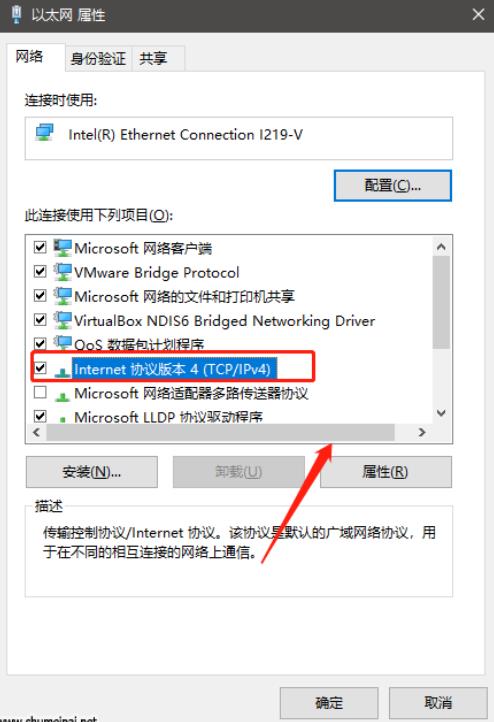
3、填写DNS

4、在输入arp -a,连接成功。
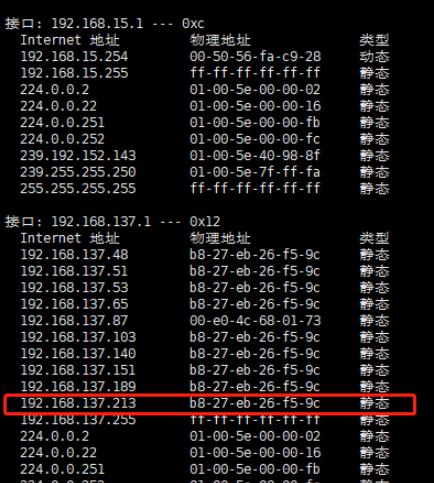
用网线直连电脑,不经过路由器。这个方法最大的特点用最少的工具玩树莓派。
一、材料:树莓派一部、网线一根,笔记本电脑一台。
1、树莓派:带供电系统和烧好Raspbian系统的SD卡;
2、网线:交叉或直连;
3、笔记本电脑:双网卡,现在应该都是这个配置的。
二、操作步骤。
1、连线。
树莓派接好供电线;
将网线一端接到树莓派,另一端接到笔记本。
2、共享互联网。
如果现在笔记本已经通过WIFI连接到互联网,可以将无线网卡的互联网资源共享给本地连接。以win7系统为例,开始——控制面板——网络和
Internet——网络和共享中心——查看网络状态和任务——更改适配器设置,找到无线网络连接右键“属性”,在共享选项卡上选中“允许其他网络用户通
过此计算机的Internet连接来连接(N)”选项,点确定。

3、查找树莓派的IP地址。
运行CMD窗口,输入arp -a,在接口192.168.137.1下的为动态类型的IP地址就是树莓派的地址
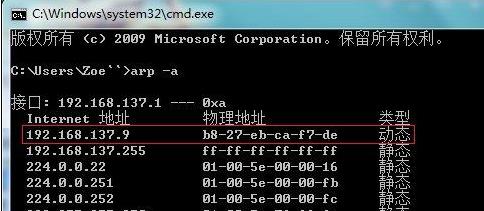
4、利用PuTTY软件连接树莓派。
此时输入上述查找的动态IP地址或设置好的静态IP地址就能连接上树莓派了,因为是初次连接要进行一下初始化设置和其他操作。
5、图形化界面连接。
再按照VNC远程登录树莓派的图形界面一文就能通过VNC软件连接上树莓派进行图形化界面操作了,也可以通过windows自带的“远程桌面连接”功能进行图形化操作。
双方要在同一个IP网段。
连接后要有一个软件,比如共享文件SMB,WEB服务,FTP服务,SSH,NFS等等协议。
树莓派的商城里,自带了一个远程管理及文件共享软件。你找一找就可以安装上。
另外连接中可能还要考虑到防火墙,如果PC上有防火墙最好检查一下配置,让协议端口通过。本回答被提问者和网友采纳
树莓派怎么连电脑
参考技术A 1、串口连接这种方式在我树莓派的第一篇博客有讲,这里我简单介绍。
连接树莓派,树莓派GPIO串口的GND,txd,rxd分别与转接口的GND,rxd,txd相连,用的什么转接模块我不管,反正最后得变成一个USB的接口接在电脑上,并在电脑设备管理器上的端口选项可以发现它,用Serial登录。
可以用PUTTY登录,我用的是新版的secureCRT。
2、ssh登录
在我的树莓派第一篇博客中,有让你们新建一个不带后缀名的文档文件,这下派上用场了。
直接看我的另一篇博客设置好树莓派的静态ID,用网线将树莓派和路由器LAN口相连,然后我们就可以远程操作我们的树莓派了。
但是得注意,我们得和树莓派在同一个wifi频段上。也就是我们电脑得连接树莓派所连接的路由器的wifi,不然连不上。
3、网线直连
因为树莓派3B只有一个能用的串口,另外一个串口还是虚拟的,这就很揪心了。
你可以通过ssh登录,然后使用其串口。
这里介绍另外一种登录,树莓派和电脑通过一根网线连接即可。
这张图也是我从其他网页所copy过来的,先完成上面的操作,允许其他用户连接什么什么的:
在dos界面输入arp -a,会奇怪地多出个192.168.137.1,而且每台电脑都一样,这是本地连接的IP地址,你就把你电脑看成一个路由器,地址为192.168.137.1,然后你树莓派的IP在其频段下设置。
因为我在树莓派上开启的wlan0,eth0没有被自动打开,我直接暴力地打开一个。
输入:sudo ifconfig eth0 192.168.137.10
然后你打开secureCRT或者PUTTY,通过SSH2登录进去,发现竟然可以登录,而且ping了ping网络还是通的
我这种做法有个很致命的问题,就是每次要用这种方法登录时,都得先通过上面两种方式登录然后强制打开我的eth0。
其实我并不是在通过网线连接电脑再连接Internet,而是直接连接wifi,但我想要树莓派通过网线上网。
那我要怎样只通过一根网线上网呢???
也就是说我们不强制地设置eth0的地址,而是让树莓派一启动就获取到自己的IP然后SSH登录,之后树莓派一直通过静态网络也就是网线上网。
我们把之前关于wifi的设置全部注释掉,就开一个有用的eth0:
输入 sudo vim /etc/resolv.conf
在这里我们设置一下DNS,它起到解析域名的作用,不容小觑
第一个nameserver是我路由的,我们添加第二个nameserver,填的是电脑的。我刚才说了,我们把电脑看成路由器时,它就变成了192.168.137.1,它反而要开始分配地址了。
设置好之后,输入sudo reboot重启,然后直接SSH登录,完美连接上。
而现在我们是通过eth0上网而不是wifi了。
4、网线直连(重修订)
今天重新看了下自己的博客,发现写得有点乱,这里重新编辑一下,以方便大家。新购买树莓派的各位,在只有一根网线的前提下,可以直接先看这一部分。
首先完成如下的操作。我是通过无线连接网络,然后网线口连接树莓派的。
如果遇到下图这样的问题,请迅速win+R然后敲入services.msc进入服务选项,将Windows Firewall服务打开。
在cmd窗口敲入arp -a的时候,如果没有显示自己树莓派的地址(0-254)之间,可以尝试重新拔插。
如果还是找不到,就在cmd下敲入这个,ping137下所有的IP地址,这样就能得到ip以及mac等地址。
for /l %i in (1,1,255) do ping -n 1 -w 60 192.168.137.%i | find "回复" >> pingall.txt
这个192就是我们树莓派所获得的地址,使用CRT或者putty登录它即可。
以上是关于树莓派如何通过网线与电脑连接的主要内容,如果未能解决你的问题,请参考以下文章