appium+python搭建自动化测试框架_Appium元素定位
Posted zhichao-123
tags:
篇首语:本文由小常识网(cha138.com)小编为大家整理,主要介绍了appium+python搭建自动化测试框架_Appium元素定位相关的知识,希望对你有一定的参考价值。
1. id定位:
self.driver.find_element_by_id(‘com.tencent.mobileqq:id/btn_login‘).click()
2. class定位:
self.driver.find_element_by_class_name(‘android.widget.Button‘).click()
(注:一般一个页面上的class属性不唯一,元素不唯一的话定位会报错了)
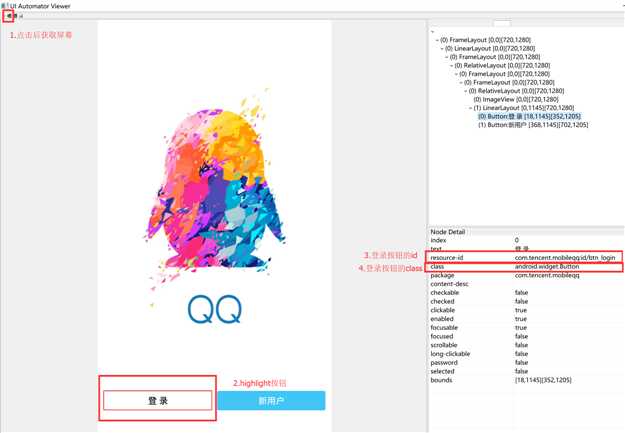
3. 相对定位:
相对定位是先找到该元素的有对应属性的父元素节点,然后基于父元素进行元素定位。
代码举例:
此处只是举例什么是相对定位,一般有id直接可以定位当然不这么干,在没有id的情况下可以这么定位。。。。。。。。。。。
self.driver.find_element_by_id(‘com.tencent.mobileqq:id/name‘) self.driver.find_element_by_class_name(‘android.widget.Button‘).click()
uiautomatorviewer截屏:
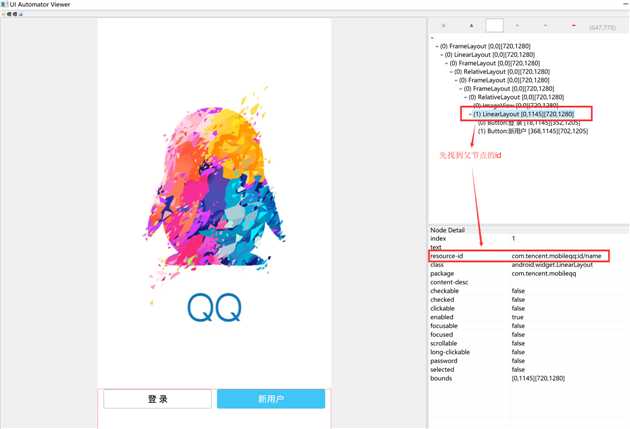
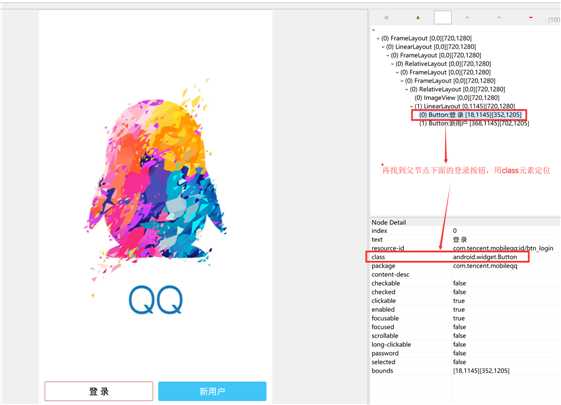
4. xpath定位:
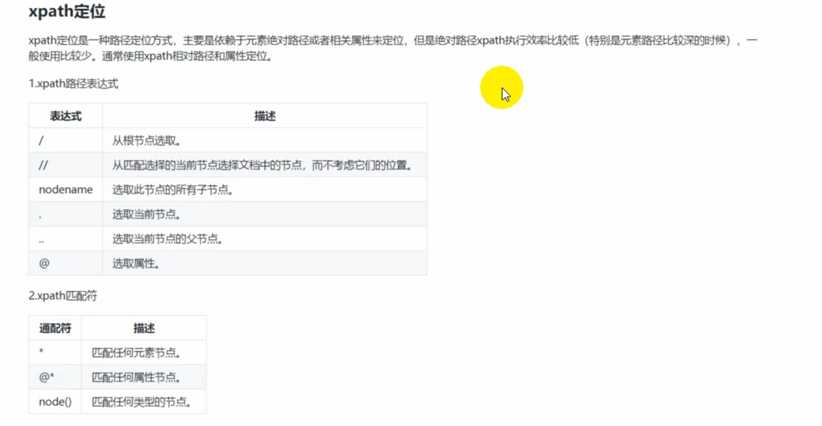
代码举例:
name = self.driver.find_element_by_xpath(‘//android.widget.EditText[@text="QQ号/手机号/邮箱"]‘).send_keys(‘********‘)
name = self.driver.find_element_by_xpath(‘//*[@class="android.widget.EditText" and @index="3"]‘).send_keys(‘********‘)
uiautomatorviewer截屏:
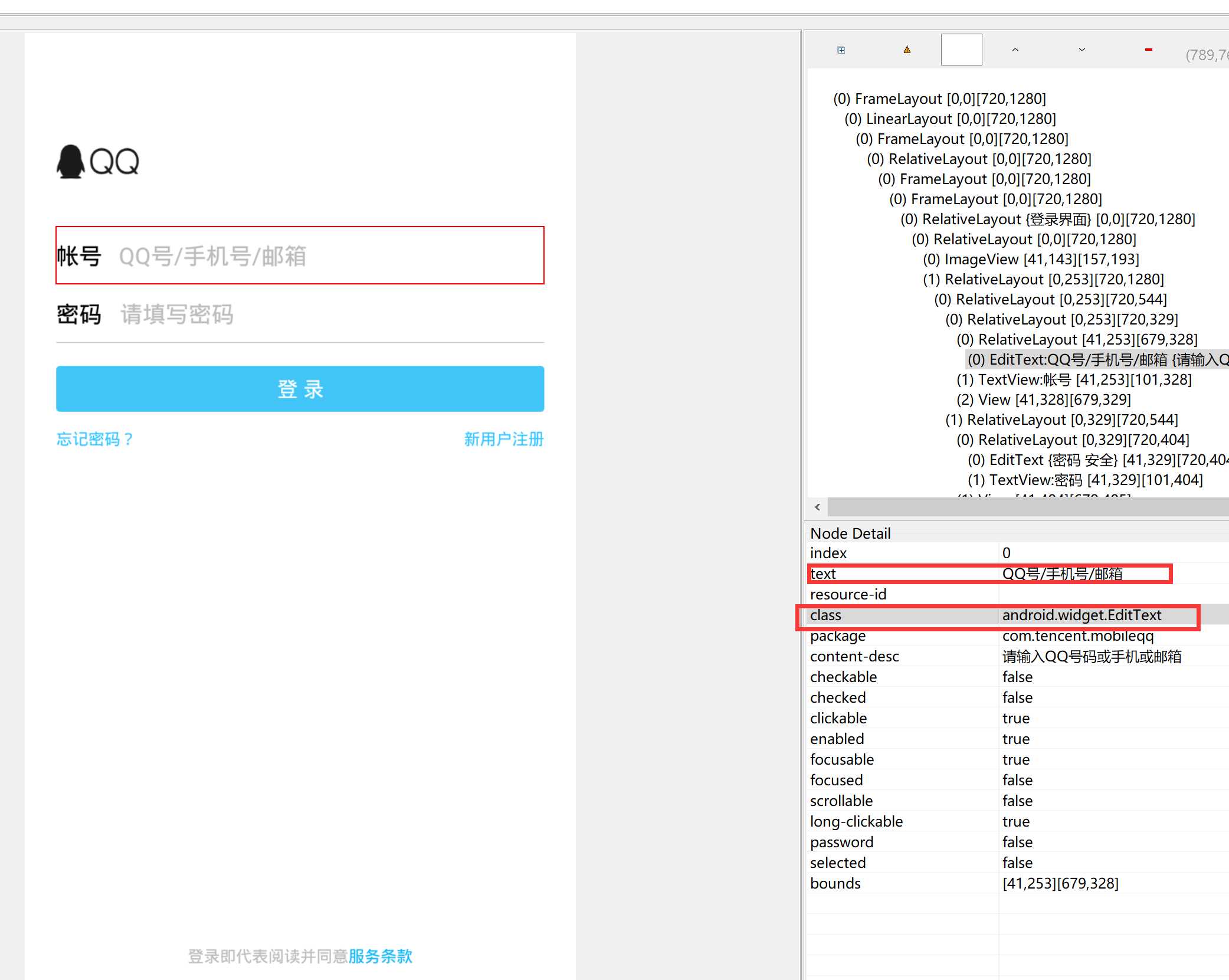
5. List定位:
List定位首先是使用find_elements_by_id(class_name/path)获取一组相同的class属性的的元素,然后使用数组下标来区分标记不同元素进行相关操作
代码举例:
一般从相册设置头像或是选择照片时,会用到list定位,因为每一张照片的id是相同,那就要通过下标来定位所选的照片了..............
images = self.driver.find_elements_by_id(‘id‘) images[5].click
6. Appium元素等待:
强制等待:设置固定的等待时间,使用sleep()方法即可实现
from time import sleep #强制等待5秒 sleep(5)
隐式等待:针对全部元素设置等待时间
driver.implicitly_wait(20)
显示等待:针对某个元素来设置的等待时间,方法WebDriverWait()一般和until()或until_not()方法配合使用,另外,lambda提供了一个运行时动态创建函数的方法
from selenium.webdriver.support.ui import WebDriverWait WebDriverWait(self.driver,3).until(lambda x:x.find_element_by_id(‘com.tencent.mobileqq:id/btn_login‘))
7. Toast元素识别:
下图为一般的toast提示,uiautomatorviewer工具是无法获取到这种toast的任何信息
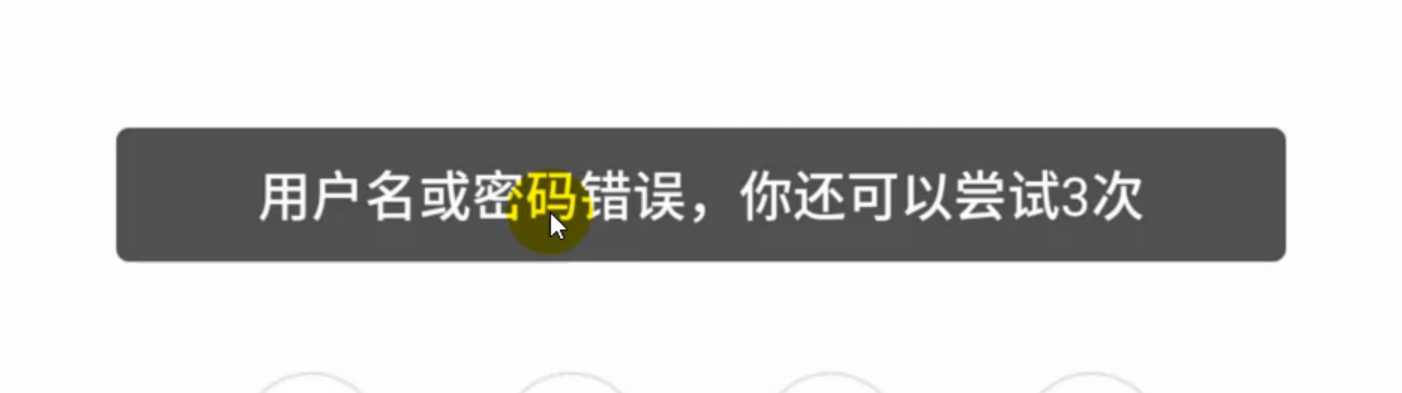
代码实现:
注意如果内容为中文,必须注释#coding=utf-8,否则会因为编码导致文字识别失败
#适用toast弹窗
def get_toast(self):
error_message= "账号或密码错误,请重新输入"
limit_message=""
message1 =‘//*[@text=‘{}‘]‘.format(error_message)
#message2 = ‘//*[@text=‘{}‘]‘.format(limit_message)
toast_element = WebDriverWait(self.driver,5).until(lambda x:x.find_element_by_xpath(message1))
print(toast_element.text)
8. 屏幕截图:
方法一:save_screenshot()该方法直接保存当前屏幕截图到当前脚本所在的文件位置
self.driver.save_screenshot(‘login.png‘)
方法二:get_screenshot_as_file(self,filename)将截图保存在指定文件路径
self.driver.get_screenshot_as_file(‘.screenshotslogin.png‘)
9. 连续滑动操作_TouchAction:
Touch Action包含一系列操作,比如按压,长按,点击,移动,暂停,组成一套动作。
按压:press()
TouchAction(driver).press(x=0,y=308)
长按:longPress() ,比press多个按的时间参数duration,以毫秒为单位
long_press(x=0,y=308,duration=1000)
点击:tap()对一个元素或是控件执行点击操作
tap(self, element=None, x=None, y=None, count=1)
移动:move_to()将指针从上一个点一道指定的元素或点
move_to(self, element=None, x=None, y=None)
暂停:Wait(),暂停脚本的执行,单位为毫秒
wait(self, ms=0)
释放:release()结束行动,取消屏幕上的指针
release(self)
执行:perform()执行的操作发送到服务器的命令操作
perform(self)
代码举例:已设置手势密码锁为例,先进入密码锁的设置页面:
#导入模块
from appium.webdriver.common.touch_action import TouchAction
for i in range(2):
TouchAction(driver).press(x=243,y=381).wait(2000) .move_to(x=455,y=390).wait(1000) .move_to(x=455, y=390).wait(1000) .move_to(x=455, y=390).wait(1000) .release().perform()
10. 多点触控操作_MultiAction:
多点触控的类,可以模拟用户多点操作,主要包含add()和perform()两个方法
代码举例:以放大缩小百度地图为例
from appium import webdriver
from appium.webdriver.common.touch_action import TouchAction
from appium.webdriver.common.multi_action import MultiAction
from time import sleep
desired_caps = {}
desired_caps[‘platformName‘] = ‘Android‘
desired_caps[‘platformVersion‘] = ‘5.1.1‘
desired_caps[‘deviceName‘] = ‘127.0.0.1:62001‘
desired_caps[‘app‘] = r‘C:UsersheberDownloadsaidumap.apk‘ # 被测试的App在电脑上的位置
desired_caps[‘appPackage‘] = ‘com.baidu.BaiduMap‘
desired_caps[‘appActivity‘] = ‘com.baidu.baidumaps.WelcomeScreen‘
desired_caps[‘noReset‘] = True
driver = webdriver.Remote(‘http://127.0.0.1:4723/wd/hub‘, desired_caps) # 启动app
x = driver.get_window_size()[‘width‘]
y = driver.get_window_size()[‘height‘]
def pinch():
action1 = TouchAction(driver)
action2 = TouchAction(driver)
pinch_action = MultiAction(driver)
action1.press(x=x*0.2, y=y*0.2).wait(1000).move_to(x=x*0.4, y=y*0.4).wait(1000).release()
action2.press(x=x*0.8, y=y*0.8).wait(1000).move_to(x=x*0.6, y=y*0.6).wait(1000).release()
pinch_action.add(action1,action2)
print("start pinch....")
pinch_action.perform()
def zoom():
action1 = TouchAction(driver)
action2 = TouchAction(driver)
zoom_action = MultiAction(driver)
action1.press(x=x*0.4, y=y*0.4).wait(1000).move_to(x=x*0.2, y=y*0.2).wait(1000).release()
action2.press(x=x*0.6, y=y*0.6).wait(1000).move_to(x=x*0.8, y=y*0.8).wait(1000).release()
zoom_action.add(action1,action2)
print("start zoom....")
zoom_action.perform()
if __name__ == ‘__main__‘:
for i in range(3):
pinch()
for i in range(3):
zoom()
以上是关于appium+python搭建自动化测试框架_Appium元素定位的主要内容,如果未能解决你的问题,请参考以下文章
