第1-2讲,tkinter设置窗体属性及获取属性
Posted 家乐福的搬砖日常
tags:
篇首语:本文由小常识网(cha138.com)小编为大家整理,主要介绍了第1-2讲,tkinter设置窗体属性及获取属性相关的知识,希望对你有一定的参考价值。
了解窗体有什么属性
窗体有属性可以设置,我们可以用 keys() 方法来查看一下。
以下代码中 print(root.keys()) 功能就是在终端输出窗体window可以设置的属性。完整代码如下:
import tkinter as tk #创建一个窗口 window=tk.Tk() #输出窗口的属性 print(window.keys())#显示窗口 window.mainloop()
输出结果:
[\'bd\', \'borderwidth\', \'class\', \'menu\', \'relief\', \'screen\', \'use\', \'background\', \'bg\', \'colormap\', \'container\', \'cursor\', \'height\', \'highlightbackground\',
\'highlightcolor\', \'highlightthickness\', \'padx\', \'pady\', \'takefocus\', \'visual\', \'width\']
看上去窗体有很多属性,但是,我们平时常用的属性值就那么几个,其它不太常用的属性设置,我们可以暂时不用管它们。
用config()方法设置窗体属性
为窗体属性以及组件(控件)属性设置的方法有2种。第1种方法是用config() 或 configure()
window.config(bg=\'yellow\',cursor=\'hand2\',width=200,height=100) window.configure(bg=\'yellow\',cursor=\'hand2\',width=200,height=100)
以上两句代码,作用是一样的,(以后就我就采用config()方法)上面代码作用就是让窗口背景设置为黄色,窗口范围内的鼠标形态变成手形,宽度为200,高度为100。
全部代码,如下:
import tkinter as tk #创建一个窗口 window=tk.Tk() #输出窗口的属性 print(window.keys()) window.config(bg=\'yellow\',cursor=\'hand2\',width=200,height=100) window.configure(bg=\'yellow\',cursor=\'hand2\',width=200,height=100) #显示窗口 window.mainloop()
显示效果如下:
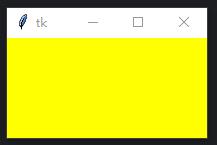
用config()方法,可以一次为1个或多个属性进行设置。
通过字典键设置窗体属性
通过字典设置窗体属性,只可为一个属性单独设置。如:
window[\'bg\']=\'yellow\' window[\'cursor\']=\'hand2\' window[\'width\']=200 window[\'height\']=100
如果为一个不存在的属性设置,就会被 系统报TclError 错误。
获取窗体属性之方法1
将上面讲解的用字典键来设置窗体方法改一下,去=号,不赋值,就可以得到属性值。如:
window[\'height\'] # 获取窗体高度 window[\'bg\'] # 获取窗体背景颜色 window[\'cursor\'] # 获取窗体的鼠标样式
我们可以把获取的属性性赋值给别的变量,或者直接打印出来。
import tkinter as tk #创建一个窗口 window=tk.Tk() #输出窗口的属性 print(window.keys()) #window.config(bg=\'yellow\',cursor=\'hand2\',width=200,height=100) #window.configure(bg=\'yellow\',cursor=\'hand2\',width=200,height=100) window[\'height\']=300 window[\'bg\']=\'red\' window[\'cursor\']=\'hand2\' print(window[\'height\']) print(window[\'bg\']) print(window[\'cursor\']) #显示窗口 window.mainloop()
上面代码中,我们可以用print把窗体的属性值打印出来。
注意,如果窗体没有设定属性值,用这种方法,无法得到正确的值。我们把3,4,5句代码去除,再运行一下,就会发现输出结果提示错误。
获取窗体属性值之方法2
第二种方法,是用cget() 方法来获取窗体属性值 。如:
window.cget(\'height\') window.cget(\'bg\') window.cget(\'cursor\')
同样,我们也可以把获取的属性性赋值给别的变量,或者直接打印出来。
import tkinter as tk #创建一个窗口 window=tk.Tk() #输出窗口的属性 print(window.keys()) #window.config(bg=\'yellow\',cursor=\'hand2\',width=200,height=100) #window.configure(bg=\'yellow\',cursor=\'hand2\',width=200,height=100) window[\'height\']=300 window[\'bg\']=\'red\' window[\'cursor\']=\'hand2\' #print(window[\'height\']) #print(window[\'bg\']) #print(window[\'cursor\']) print(window.cget(\'height\')) print(window.cget(\'bg\')) print(window.cget(\'cursor\')) #显示窗口 window.mainloop()
上面代码中,我们可以用print把窗体的属性值打印出来。
注意,这种方法跟第1种方法一样,如果窗体没有设定属性值,就无法得到正确的属性值。我们把第3句代码去除,再运行一下,就会发现,输出结果提示错误。
总结:上述的2种设置属性方法和2种设置属性方法对于后面要讲解的组件(在其它的编程语言里,组件也叫控件),也一样管用。
其它方法获取窗体的宽和高
window.winfo_width() # 获取窗体的宽 window.winfo_height() # 获取窗体的高
我们用下面的代码输出窗体宽和高
from tkinter import * window=Tk() window.geometry(\'300x150+888+444\') # 设置窗体大小和位置 window.update() # 刷新窗体 print(window.winfo_width()) # 输出窗体宽 print(window.winfo_height()) # 输出窗体高 window.mainloop()
注意第4行代码,这是刷新窗体语句,缺少这句,输出的结果不正确,一定要加上这行代码才行。
去除第3行设置窗体大小的代码,一样可以得到窗体的宽和高。
其它方法获取窗体的位置
window.winfo_x() # 获取窗体左边距 window.winfo_y() # 获取窗体上边距
用下面的代码输出窗体的位置:
from tkinter import * window=Tk() window.geometry(\'300x150+888+444\') # 设置窗体大小和位置 window.update() # 刷新窗体 print(window.winfo_x()) # 输出窗体左边距 print(window.winfo_y()) # 输出窗体上边距 window.mainloop()
tkinter窗体居中显示的代码
设置窗体位置的代码如:
root.geometry(\'±100±200\')
第1个参数为:+数值,表示窗口左边离屏幕左边的距离
-数值,表示窗口右边离屏幕右边的距离
第2个参数为:+数值,表示窗口上边离屏幕上边的距离
-数值,表示窗口下边离屏幕下边的距离
大家自行把上面代码的第三行代码改成下面的其中一条代码,查看窗体在屏幕的不同位置。
window.geometry(\'+100+200\') # 窗体在屏幕左上角 window.geometry(\'-100-200\') # 窗体在屏幕右下角 window.geometry(\'+100-200\') # 窗体在屏幕左下角 window.geometry(\'-100+200\') # 窗体在屏幕右上角
但在实际的程序编写中,让窗体居中显示可能更有实用性。代码如下:
a,b=300,150 # a为窗体宽度,b为窗体的高度 c=(window.winfo_screenwidth()-a)/2 # (屏幕宽度-窗体宽度)/2 d=(window.winfo_screenheight()-b)/2 # (屏幕高度-窗体高度)/2 window.geometry(\'%dx%d+%d+%d\' % (a,b,c,d)) # c为窗口左边离屏幕左边的距离,d为窗口上边离屏幕上边的距离
以上tkinter窗口居中显示代码你可以收藏起来,使用时,只要改一下a,b的数值设置就可以行了。
解释:
root.geometry(\'%dx%d+%d+%d\' % (a,b,c,d)) 这一代码需要你懂得python的字符串格式化知识,这里是使用%操作符来格式化字符串。
root.winfo_screenwidth() # 为获取屏幕的宽度,括号不能省
root.winfo_screenheight() # 为获取屏幕的高度,括号不能省。
winform 常用窗体属性
WinForm常用窗体属性:
Form常用属性
AutoSizeMode属性 :值是: GrowAndShrink不能调整窗体大小 ;值是:GrowOnly 可以改变大小
(1)Name属性:用来获取或设置窗体的名称。
(2)WindowState属性:用来获取或设置窗体的窗口状态。
(3)StartPosition属性:用来获取或设置运行时窗体的起始位置。
(4)Text属性:该属性是一个字符串属性,用来设置或返回在窗口标题栏中显示的文字。
(5)Width属性:用来获取或设置窗体的宽度。
(6)Heigth属性:用来获取或设置窗体的高度。
(7)Left属性:用来获取或设置窗体的左边缘的 x 坐标(以像素为单位)。
(8)Top属性:用来获取或设置窗体的上边缘的 y 坐标(以像素为单位)。
(9)ControlBox属性:用来获取或设置一个值,该值指示在该窗体的标题栏中是否显示控制框。
(10)MaximumBox属性:用来获取或设置一个值,该值指示是否在窗体的标题栏中显示最大化按钮。
(11)MinimizeBox属性:用来获取或设置一个值,该值指示是否在窗体的标题栏中显示最小化按钮。
(12)AcceptButton属性:该属性用来获取或设置一个值,该值是一个按钮的名称,当用户按 ENTER 键时就相当于单击了窗体上的该按钮。
(13)CancelButton属性:该属性用来获取或设置一个值,该值是一个按钮的名称,当用户按ESC键时就相当于单击了窗体上的该按钮。
(14)Modal属性:该属性用来设置窗体是否为有模式显示窗体。
(15)ActiveControl属性:用来获取或设置容器控件中的活动控件。
(16)ActiveMdiChild属性:用来获取多文档界面(MDI)的当前活动子窗口。
(17)AutoScroll属性:用来获取或设置一个值,该值指示窗体是否实现自动滚动。
(18)BackColor属性:用来获取或设置窗体的背景色。
(19)BackgroundImage属性:用来获取或设置窗体的背景图像。
(20)Enabled属性:用来获取或设置一个值,该值指示控件是否可以对用户交互作出响应。
(21)Font属性:用来获取或设置控件显示的文本的字体。
(22)ForeColor属性:用来获取或设置控件的前景色。
(23)IsMdiChild属性:获取一个值,该值指示该窗体是否为多文档界面 (MDI) 子窗体。
(24)IsMdiContainer属性:获取或设置一个值,该值指示窗体是否为多文档界面 (MDI) 中的子窗体的容器。
(25)KeyPreview属性:该属性用来获取或设置一个值,该值指示在将按键事件传递到具有焦点的控件前,窗体是否将接收该事件。
(26)MdiChildren属性:数组属性。
(27)MdiParent属性:该属性用来获取或设置此窗体的当前多文档界面 (MDI) 父窗体。
(28)ShowInTaskbar属性:该属性用来获取或设置一个值,该值指示是否在 Windows 任务栏中显示窗体。
(29)Visible属性:该属性获取或设置一个值,该值指示是否显示该窗体或控件。
(30)Capture属性:如果该属性值为true,则鼠标就会被限定只由此控件响应,不管鼠标是否在此控件的范围内。
(1)Show方法
该方法的作用是让窗体显示出来,其调用格式为:
窗体名.Show();
(2)Hide方法
该方法的作用是把窗体隐藏出来,其调用格式为:
窗体名.Hide();
(3)Refresh方法
该方法的作用是刷新并重画窗体,其调用格式为:
窗体名.Refresh();
(4)Activate方法
该方法的作用是激活窗体并给予它焦点。其调用格式为:
窗体名.Activate();
(5)Close方法
该方法的作用是关闭窗体。其调用格式为:
窗体名.Close();
(6)ShowDialog方法
该方法的作用是将窗体显示为模式对话框。其调用格式为:
窗体名.ShowDialog();
以上是关于第1-2讲,tkinter设置窗体属性及获取属性的主要内容,如果未能解决你的问题,请参考以下文章