xshell怎么连接linux虚拟机
Posted
tags:
篇首语:本文由小常识网(cha138.com)小编为大家整理,主要介绍了xshell怎么连接linux虚拟机相关的知识,希望对你有一定的参考价值。
步骤:
1. 检查Linux虚拟机的网络连接模式,确保它是NAT模式。(由于只在本机进行连接,所以没有选择桥接模式。当然,桥接模式的配置会有所不同,在此不做深入分析)

2. 在VMware workstation里,点击菜单栏上的【编辑】-->【虚拟网络编辑器】,打开下方的虚拟网络编辑器。选择VMnet8(NAT模式),取消勾选【使用本地DHCP服务...】(若勾选,会设置动态IP)。
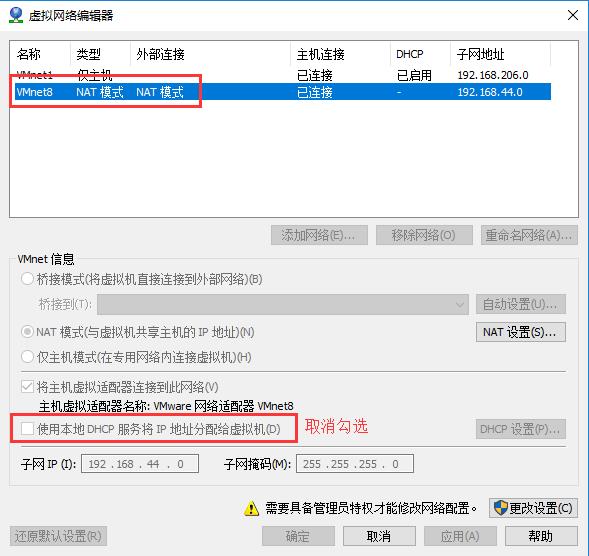
3. 在下图中,点击NAT设置。


记住上图中的子网IP范围,如上图所示表示虚拟机在192.168.44.0~192.168.44.255范围内。
注:上图中192.168.44.2为网关地址,192.168.44.255为广播地址,192.168.44.0一般为网段IP,所以0,2,255这三个地址不能设置。
4. 设置虚拟机的IP、DNS和主机名
1)设置IP地址、子网掩码和网关,如下图。
#vi /etc/sysconfig/network-scripts/ifcfg-ens* (*根据实际情况不同,本文为ens33)
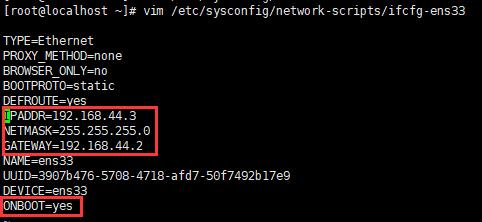
BOOTPROTO=staticIPADDR=192.168.44.3NETMASK=255.255.255.0GATEWAY=192.168.44.2ONBOOT=yes
ONBOOT:是指系统启动时是否激活网卡,默认为no,设置为yes,表示开机启动时激活网卡。
BOOTPROTO:网络分配方式,静态。(一定记得修改为Static,否则无法连通网络)
IPPADDR:手动指定ip地址。
NETMASK:子网掩码。
GATEWAY:网关ip。
2)设置DNS
#vi /etc/resolv.conf

3)设置主机名
#vi /etc/sysconfig/network

NETWORKING=yes
HOSTNAME=hadoop01
#vim /etc/hostname
hadoop01
4) 上述文件配置成功后,重启虚拟机或使用service network restart命令重启网卡。
#reboot
5. 设置VMnet8在Windows上的IP属性,如下图。(打开控制面板-->网络和Internet,在右侧点击【更改适配器设置】,进入“网络连接”页面)


6. 配置完上述步骤后就可以成功使用Xshell连接Linux虚拟机了。

7. 小插曲:vim和ifconfig命令找不到时,使用yum install net-tools/vim安装即可。
#yum install -y net-tools
#yum install -y vim
参考技术A 一般通过ssh协议连xshell里创建ssh连接,填上Linux主机ip及账号密码后一般就可以连了。
linux相关知识在windows10下利用xshell连接linux虚拟机
上一节讲到,在linux虚拟机中设置静态ip地址,那么本节就要在xshell中利用上节在虚拟机中所设的静态ip地址,来建立其和Linux虚拟机的连接,从而在xshell中操作Linux虚拟机。
一、 作用:在windows平台下操作Linux虚拟机
二、 具体操作步骤:
1、 首先,在VirtualBox中打开虚拟机,利用ifconfig查看自己设置的静态ip地址(我的虚拟机ip为192.168.56.103)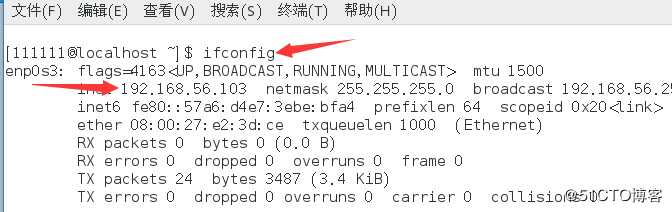
2、 打开Xshell,点击文件->新建,出现如下界面: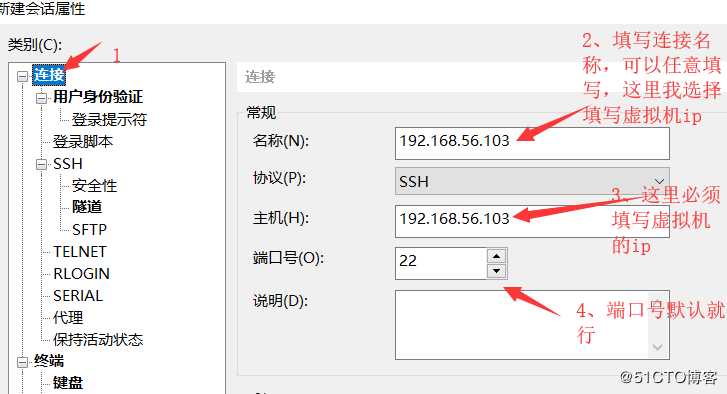
3、 选择用户身份验证,填写用户名和密码,点击连接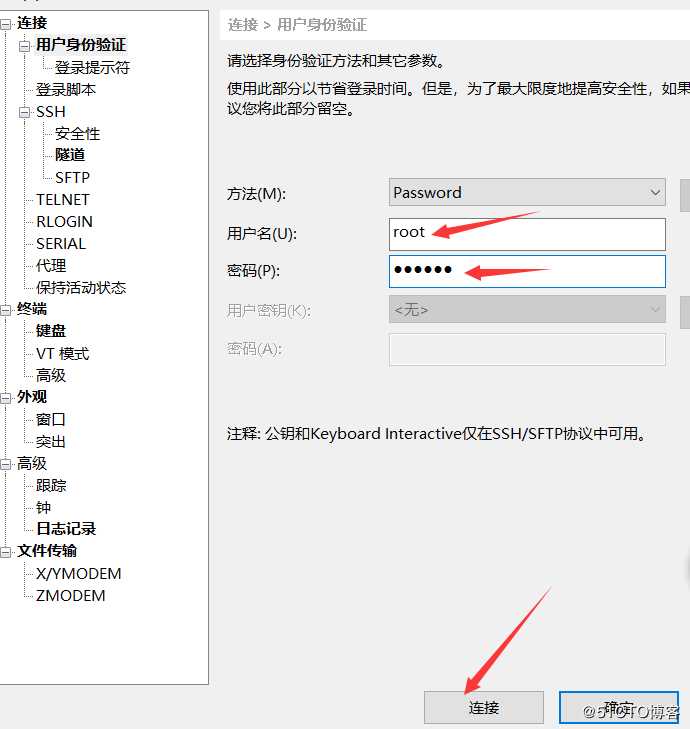
4、出现如下界面,则表示连接成功。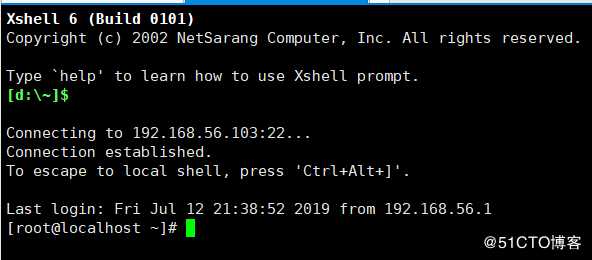
那么接下来,我们就可以在Xshell中来玩转linux中的各种命令操作了。
以上是关于xshell怎么连接linux虚拟机的主要内容,如果未能解决你的问题,请参考以下文章