Python 环境搭建(Win 安装以及Mac OS 安装)
Posted pythoncxy
tags:
篇首语:本文由小常识网(cha138.com)小编为大家整理,主要介绍了Python 环境搭建(Win 安装以及Mac OS 安装)相关的知识,希望对你有一定的参考价值。
千里之行始于足下,今天我们先来学习 Python 环境搭建。
注意:本系列教程基于 Python 3.X
Python 环境搭建
Win 安装
打开 Python 官网 https://www.python.org/downloads/选择最新版本下载,或者直接打开对应的版本python-374(https://www.python.org/downloads/release/python-374/)。
打开页面会看到有一个列表,如下图:
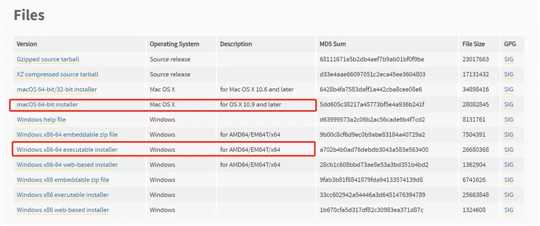
x86是32位,x86-64是64位。
可以通过下面3种途径获取 python:
-
web-based installer 是需要通过联网完成安装的
-
executable installer 是可执行文件(*.exe)方式安装
-
embeddable zip file 嵌入式版本,可以集成到其它应用中。
Windows x86 选择下载 :[Windows executable installer(https://www.python.org/ftp/python/3.7.4/python-3.7.4.exe)
下载完成,双击 exe 文件进行安装,如下图,并按照圈中区域进行设置,切记要勾选打钩的框,然后再点击 Customize installation 进入到下一步:
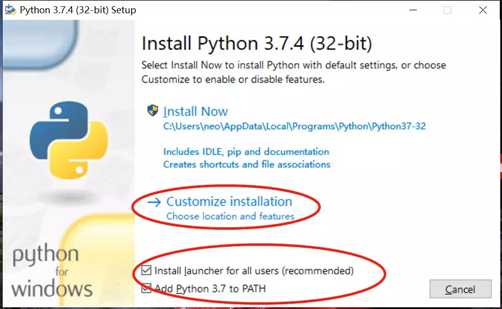
一路选择 Next,直至安装成功。
Mac OS Python 安装
说明:1. Mac 本身自带 Python2.7。2. 允许两个版本共存。
Mac OS 下安装 Python 主要方式有两种:
1、安装 Homebrew
使用了 Homebrew 安装 Python3 ,首先需要安装 Homebrew。
打开终端执行以下命名:
ruby -e "$(curl -fsSL https://raw.githubusercontent.com/Homebrew/install/master/install)"
执行过程中会自动安装 Xcode ,时间比较久可以等待一会。
2、homebrew 安装 python3
如果权限问题出错,请加上 sudo,如果需要安装 Python 3.X 版本,可以直接输入以下命令:
brew install python3
手动执行
brew link python
安装完成之后,系统将自动拥有了 python2.7 和 python 3.x ,可以使用 which 命名来查看 python 的安装路径
查看 Python 2个版本的安装路径:
// 系统自带的 python2.7,目录为/usr/bin/python which python //brew 安装的 python3.7.4,目录为 /usr/local/Cellar/python/3.7.4 which python3
我本机之前安装过 3.5 的版本,因此需要修改本地环境变量:
-
1、打开 Terminal(终端)
-
2、输入:
vi ~/.bash_profile -
3、设置 PATH
PATH="/usr/local/Cellar/python/3.7.4/bin:${PATH}" export PATH
- 4、输入::wq //保存并退出vi (注意在vi下 :)
- 5、修改立即生效:
source ~/.bash_profile - 6、查看环境变量的值:
echo $PATH
3、如果上面安装不成功也可以在官网下载安装
参考上面图一,根据 Mac OS 的系统版本好选择下载最新的安装包,比如我的 Mac os 系统 for OS X 10.9 and later。
Mac os(for OS X 10.9 and later) 选择下载 :macOS 64-bit installer(https://www.python.org/ftp/python/3.7.4/python-3.7.4-macosx10.9.pkg)
验证是否安装成功
Win 下面打开 cmd 窗口(win 键+ R,输入 cmd 回车),在 cmd 窗口中输入 python 命令,回车后显示如下结果:
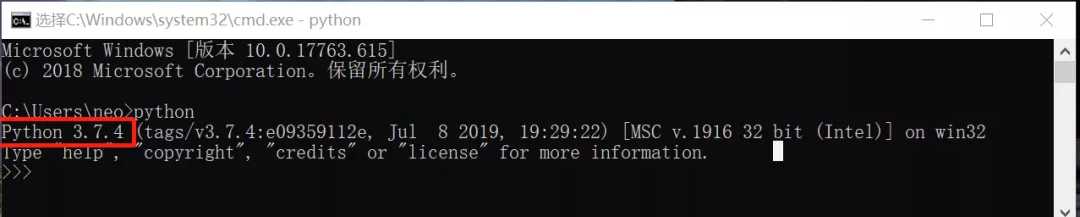
证明安装成功。
也可以使用命令: python3 --version 来查看
第一个 Python 程序
我们在上面一步的基础上,来写我们使用的第一个 python 程序,命令行中输入如下语法:
print("hello world!")
输入完后执行回车键,命令行就会输出 hello world!,如下图:

这样我们第一个 Python 程序就完成了,是不是很简单。
Python 开发工具
Python 的开发工具有很多,推荐比较多的有:
-
PyCharm,PyCharm 是最好的一个(也是唯一一个)专门面向于Python的全功能集成开发环境。
-
Sublime3,Sublime Text 是一款非常流行的代码编辑器,其开发者是一名谷歌的工程师,其梦想是使之成为更好的文本编辑器。Sublime Text 支持 Python 代码编辑同时兼容所有平台,并且丰富的插件(称之为“包”)扩展了语法和编辑功能。
-
Eclipse + PyDev,Eclispe + 插件 PyDev,它支持 Python 调试、代码补全和交互式 Python 控制台。
-
Atom 是由 GitHub 的程序员们打造的称为“属于21世纪”的代码编辑器,Atom 支持各种编程语言的代码高亮(HTML / CSS / Javascript / PHP / Python / C / C++ / Objective C / Java / JSON / Perl / CoffeeScript / Go / Sass / YAML / Markdown 等等)
我选择使用 Sublime Text ,因为它轻量级,并且我一直使用这个工具写文章,感觉很不错,关于 Sublime Text 3 的快捷键可以查看此文章Sublime3 使用总结(http://www.ityouknow.com/other/2015/11/12/sublime3-summary.html)。
Sublime 3 安装
下载安装
点击官网下载页面http://www.sublimetext.com/3,会发现如下图所示不同的版本,根据各位系统的不同选择下载。
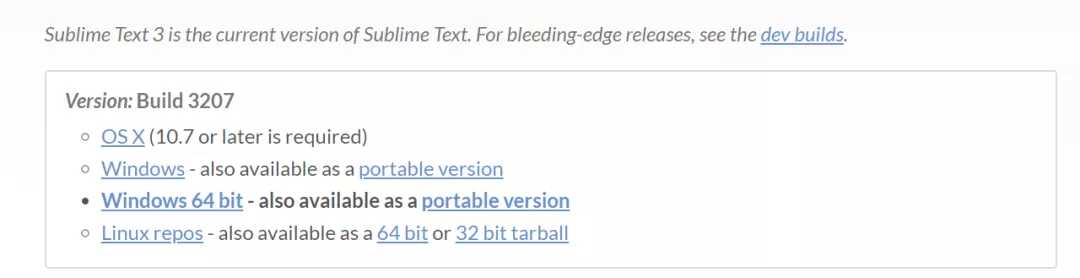
下载好安装包之后,根据提示一步一步的安装好 Sublime 3.
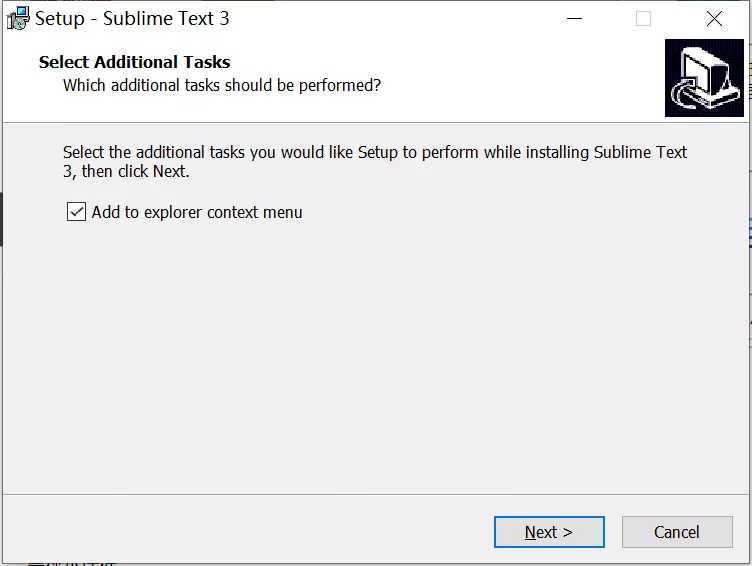
安装时需要注意 Sublime 的安装目录,安装完成后进入目录下,将文件 sublime_text.exe 发送到桌面快捷方式,后续启动只需要在桌面点击 sublime_text.exe 快捷图标即可。(Mac 忽略这部操作)
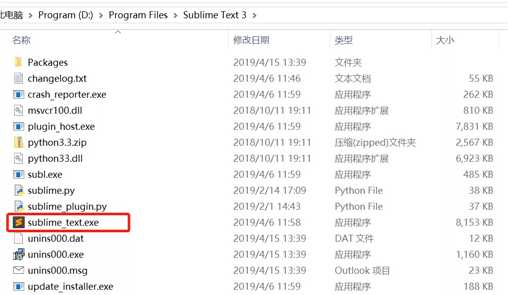
安装插件
Sublime Text 通过 Package Control 来浏览、安装和卸载插件,安装 Package Control 有两种方案。
1、使用 [Ctrl + `] (或 View > Show Console menu) 打开 Sublime Text 控制台,将下面的 Python 代码粘贴到控制台里:
import urllib.request,os; pf = ‘Package Control.sublime-package‘; ipp = sublime.installed_packages_path(); urllib.request.install_opener( urllib.request.build_opener( urllib.request.ProxyHandler()) ); open(os.path.join(ipp, pf), ‘wb‘).write(urllib.request.urlopen( ‘http://sublime.wbond.net/‘ + pf.replace(‘ ‘,‘%20‘)).read())
安装完成后重启 Sublime Text 3,在 Perferences-> 中看到 Package Setting 和 Package Control 则表示安装成功。
2、手动安装
可能由于各种原因,无法使用代码安装,那可以通过以下步骤手动安装 Package Control:
-
点击 Preferences > Browse Packages 菜单
-
进入打开的目录的上层目录,然后再进入 Installed Packages/ 目录
-
下载 Package Control.sublime-package 并复制到 Installed Packages/ 目录
-
重启 Sublime Text。
配置 Python 环境
Sumbline text 3 中默认使用 Ctrl+B 就可以编译器来编译 Python 文件。我们创建一个 hello.py 文件,文件中输入如下代码:
print("hello world!")
使用快捷 Ctrl+B 执行,控制台输出信息如下:
‘python‘ ????????????????????????е???? ????????????? [Finished in 0.1s with exit code 1] [shell_cmd: python -u "E:opensourcepython-100-daysday-001hello.py"] [dir: E:opensourcepython-100-daysday-001] [path: ...]
打印英文也乱码,所以不是中文的原因,配置一下 Python 编译环境就好
1、打开 Tools -> Build System -> New Build System 在打开的文件中粘贴一下代码。注意 cmd 标签的 python.exe 的地址要换成 Python 安装地址
{ "cmd": ["C:\\yourpath\\Python\\Python37\\python.exe", "-u", "$file"], "file_regex": "^[ ]*File "(...*?)", line ([0-9]*)", "selector": "source.python", "encoding": "utf-8" }
保存为 py.sublime-build
2、设置编译环境 Tools -> Build System -> py 运行就通过了
再次回到 hello.py 文件,使用快捷键 Ctrl+B 执行,控制台输出:
hello world! [Finished in 0.1s]
证明开发环境搭建成功。
文中示例代码在这里:https://github.com/ityouknow/python-100-days
总结
这篇文章我们学习了如何在不同环境中安装 Python 环境,安装配置 Python 的开发工具,学会使用 Python 写出第一个 Python 程序。
转自:第1天:Python 环境搭建
以上是关于Python 环境搭建(Win 安装以及Mac OS 安装)的主要内容,如果未能解决你的问题,请参考以下文章