在虚拟机安装的centos6.2,运行service network restart 时总是failed,eth0配置如图..错在哪里?
Posted
tags:
篇首语:本文由小常识网(cha138.com)小编为大家整理,主要介绍了在虚拟机安装的centos6.2,运行service network restart 时总是failed,eth0配置如图..错在哪里?相关的知识,希望对你有一定的参考价值。
我在runlevel 5是可以联网但是在runlevel 3却出现上述情况?求解!!
虚拟机的NET port已经启动。。。。
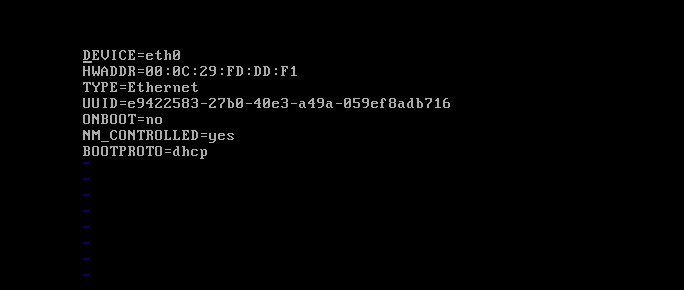
ONBOOT=no
设置的是开机不自动激活网卡,因为开机的时候网卡就没有启用,所以第一次使用重启网络服务的命令时会报ETH0未启动这个错误
将这条改为
ONBOOT=yes
就不会报这个错了 参考技术A 把ONBOOT的no改成yes 你的网卡没有激活 要改成yes才行 参考技术B 把 NM_CONTROLLED=yes 注释掉
在虚拟机上安装CenTOS 6.10系统
准备工作: VMware workstation 12 Pro以及CenTOS 6.10的镜像文件
一:虚拟机的配置
1:准备工作完成之后,运行 VMware workstation 12 Pro,出现如下界面,点击创建新的虚拟机开始创建新的虚拟机。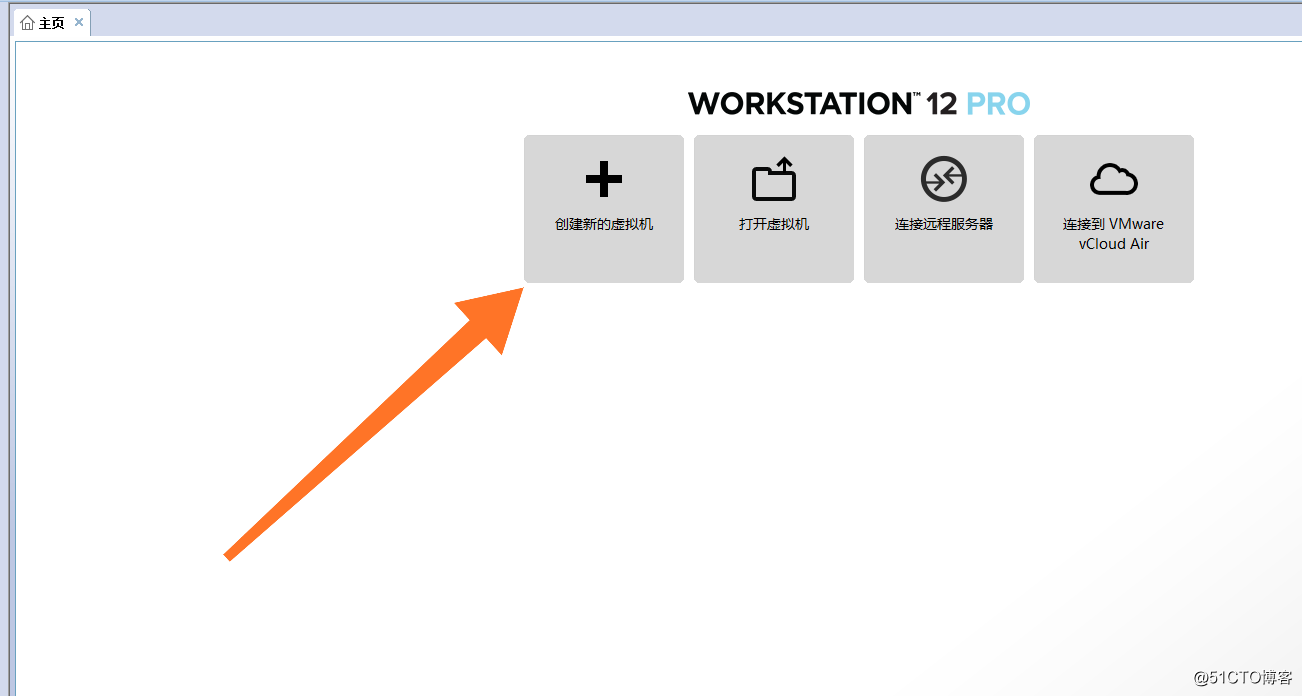
2:点击典型,开始虚拟机的新建-进入新的界面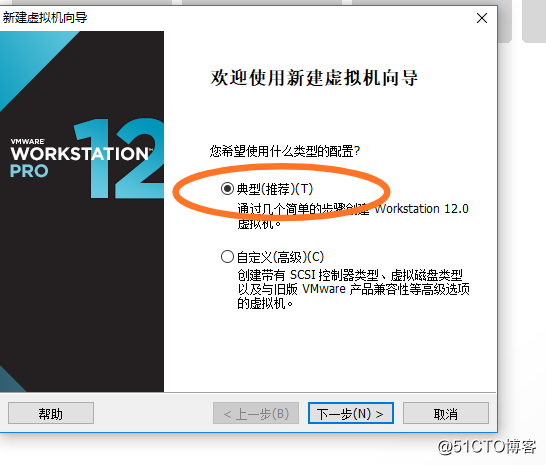
3:点击稍后安装操作系统,点击下一步,这样方便我们一会儿定制安装我们需要安装的操作系统。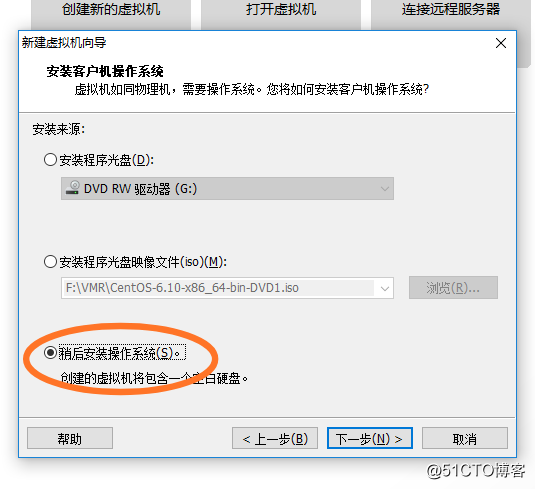
4:选择我们需要的操作系统linux(L),版本号为CenTOS 64位,然后点击下一步。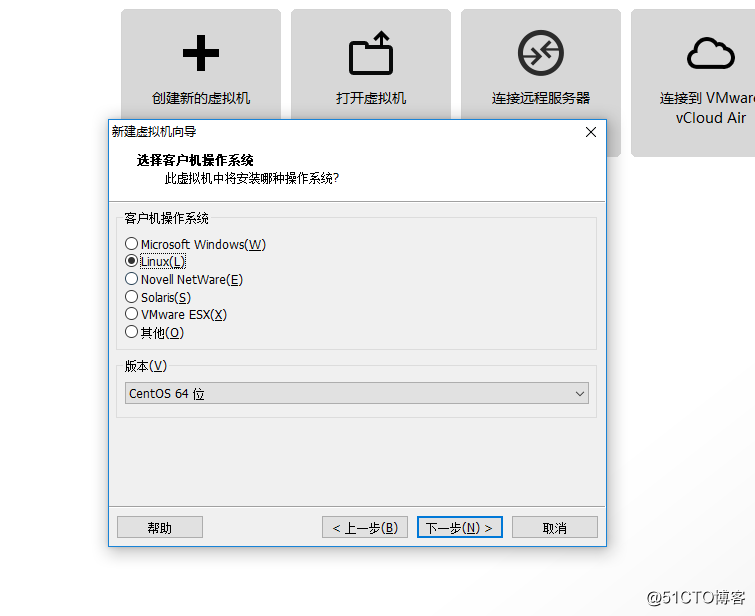
5:为你所要安装的虚拟机命名,选择要安装的文件位置,然后点击下一步。![]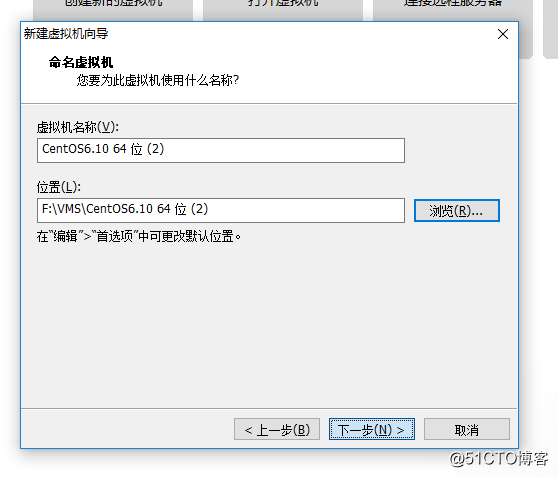
6:为了符合我们的操作需要和日后需求,虚拟机大小设置为200GB,并将虚拟机设置为单个文件,这样方便日后对我们所安装的虚拟机进行移动拷贝复制。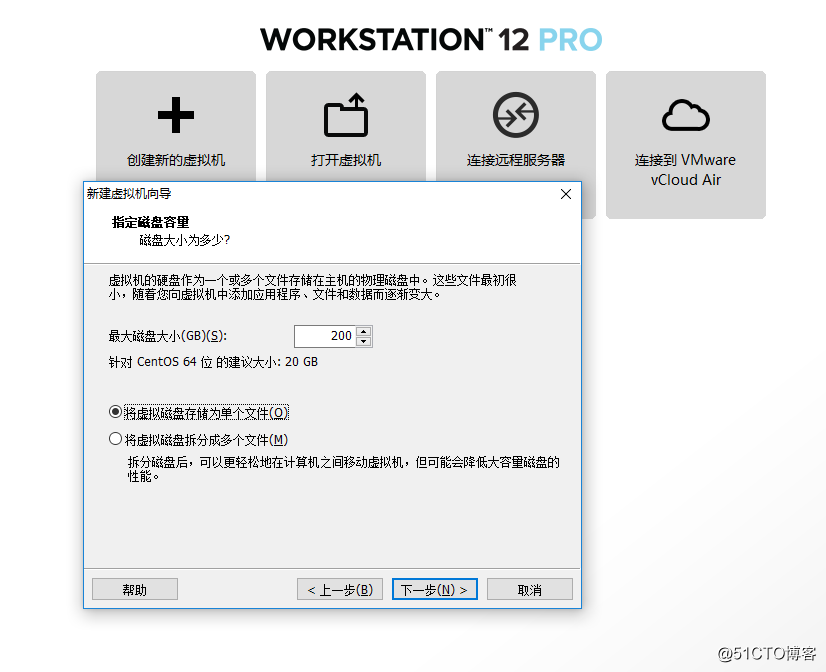
7:点击下一步之后在展开的页面中点击自定义硬件对我们要创建的虚拟机进行一下硬件的配置。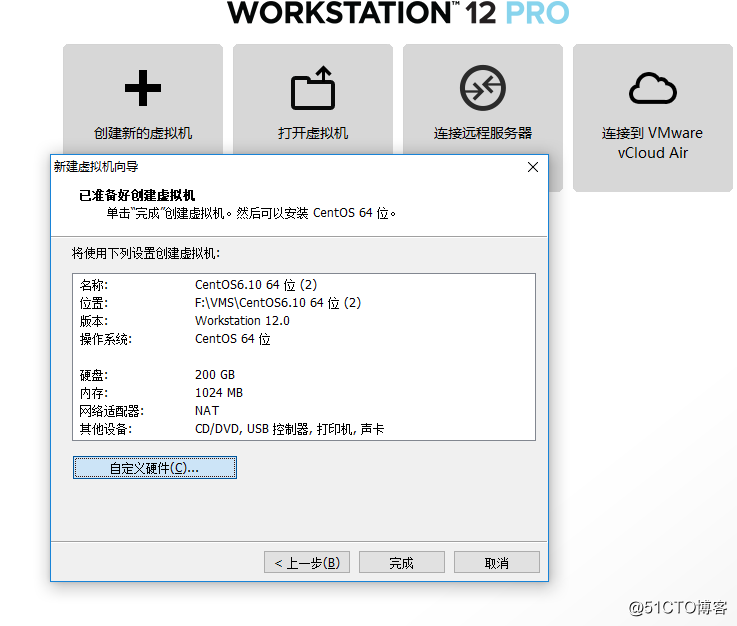 。
。
我们将内存设置为1G(方便日后的操作系统图形界面),处理器个数设置为两个,网络适配器选择桥接模式(直接链接计算机本地物理网络),安装系统的文件选择我们之前准备好的CenTOS6.10镜像文件,并且移除打印机(没有打印需求)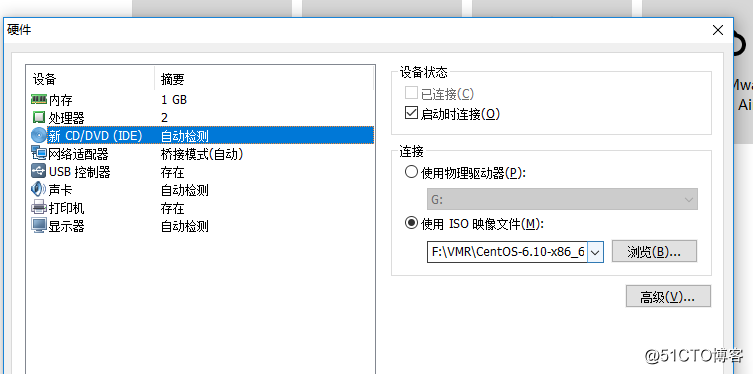 ,关闭硬件设置之后点击完成,至此我们虚拟机的硬件配置已经完成,并可以在接下来进行操作系统的安装。
,关闭硬件设置之后点击完成,至此我们虚拟机的硬件配置已经完成,并可以在接下来进行操作系统的安装。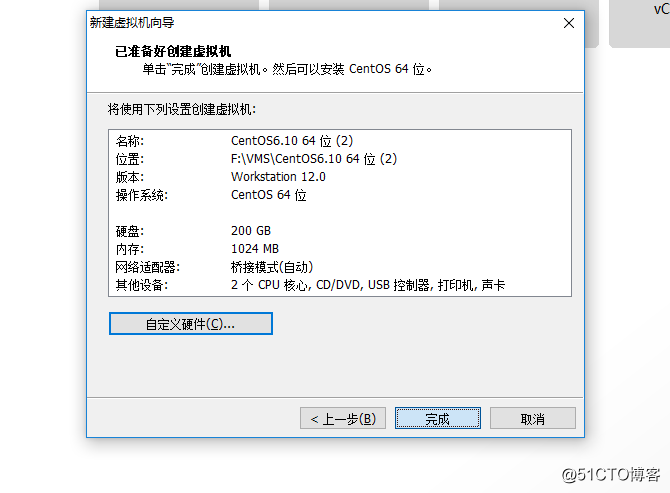
二:进行分区规划
/ 50G
/boot 1G
SWAP 2G
/data 30G
三:在创建好的虚拟机上安装CenTOS6.10操作系统。
1:点击开始虚拟机,虚拟机会自动运行我们前面设置好的镜像文件引导我们进入CenTOS6.10系统的安装界面。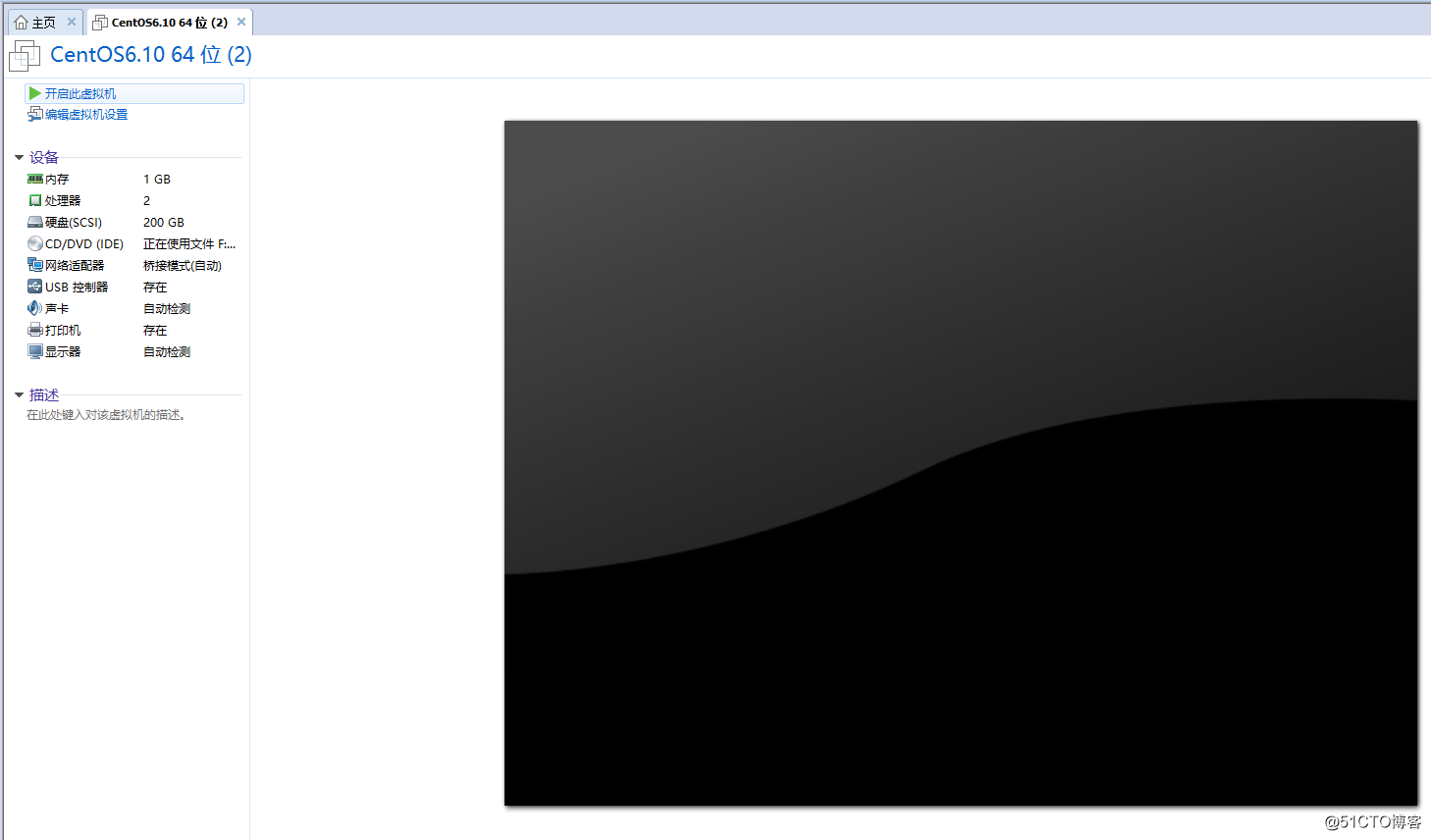
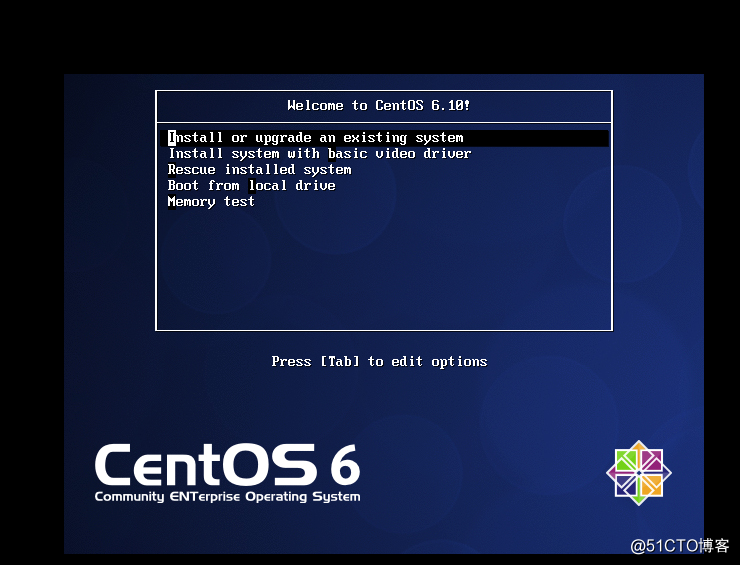 Install or upgrade an existing system 安装或升级现有的系统
Install or upgrade an existing system 安装或升级现有的系统
install system with basic video driver 安装过程中采用基本的显卡驱动
Rescue installed system 进入系统修复模式
Boot from local drive 退出安装从硬盘启动
Memory test 内存检测
我们选择第一项,安装现有的系统。
2:系统提示我们是否在安装前测试媒体,我们选择skip跳过进入下一步。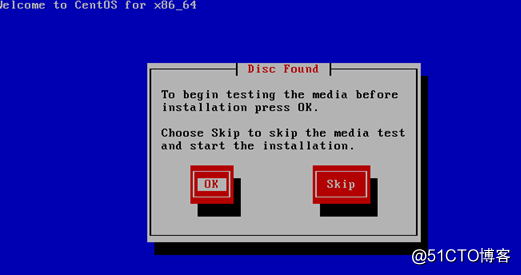
3:进入引导界面,点击next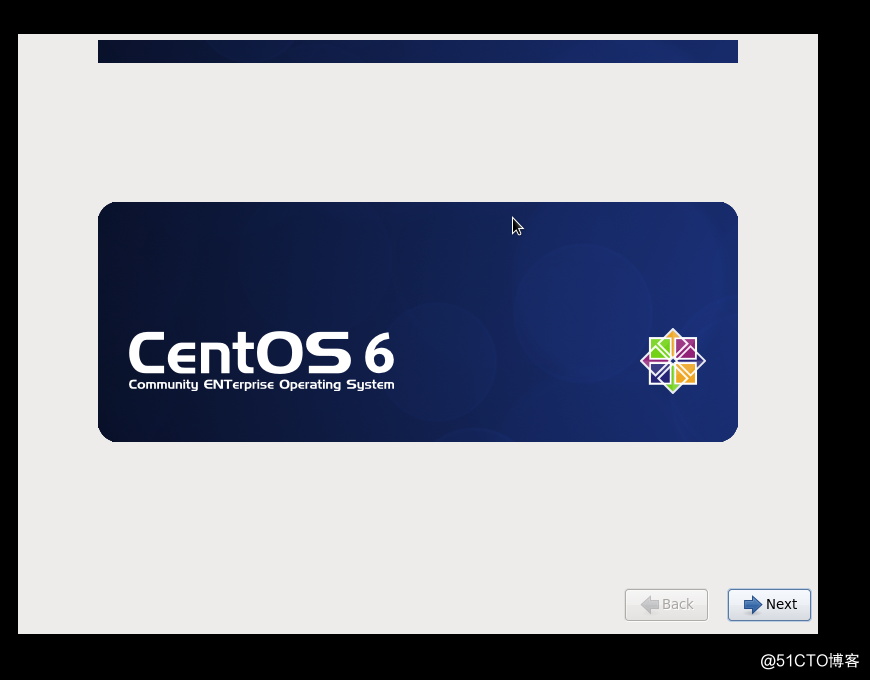
4:安装过程中的语言选择english(避免安装过程中出现乱码问题),键盘设置选择英语26位键盘(当然如果你用的其他国家的键盘或者习惯其他国家的键盘也可以选你需要的。)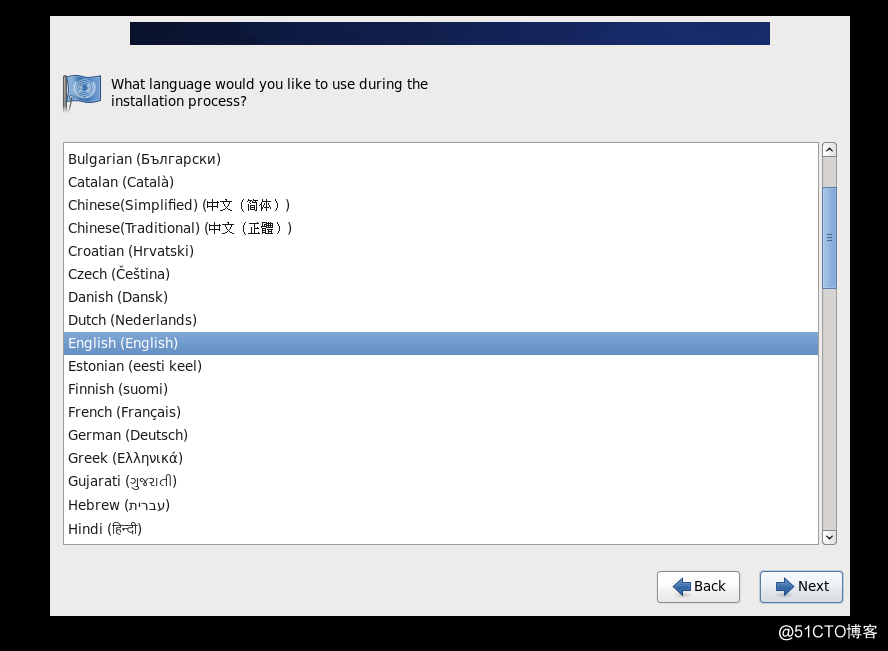
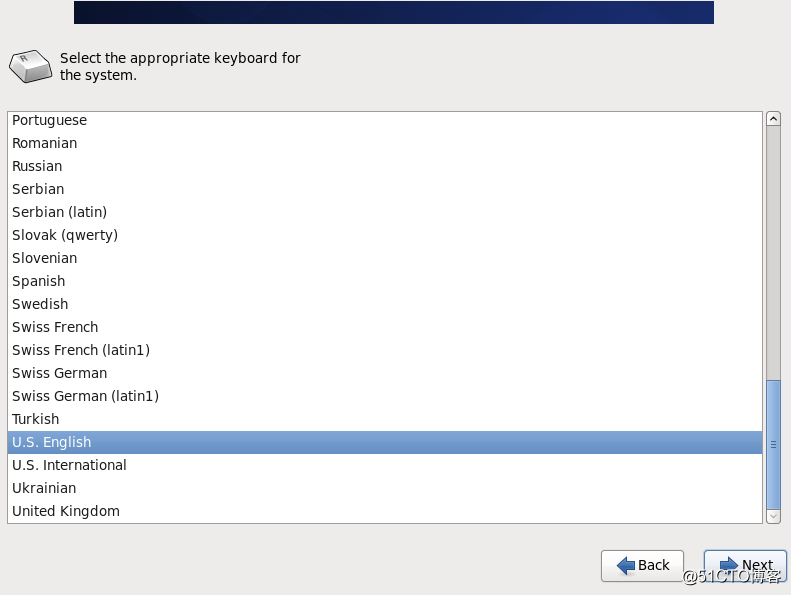
5:我们要将系统安装在本地硬盘中,就选择![]Basic Storage Devices点击next进入下一步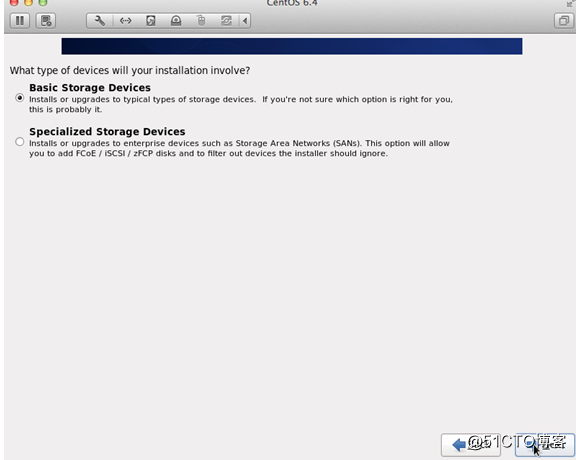
6:下一个页面他会提示我们是否忽略所有数据安装新的系统,这时候我们是新虚拟机装系统没有任何数据,就直接点击yes,否则他会认为你的硬盘里有重要数据,就可能会不忽略不让你装系统了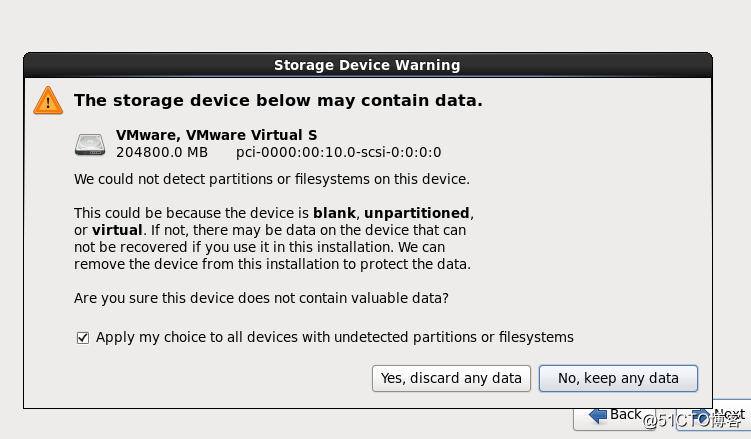
7:为你要安装的主机命一个主机名(一般使用姓氏),之后点击Configure Network设置网络,如图设置完毕之后点击Apply -close 之后next进入下一步]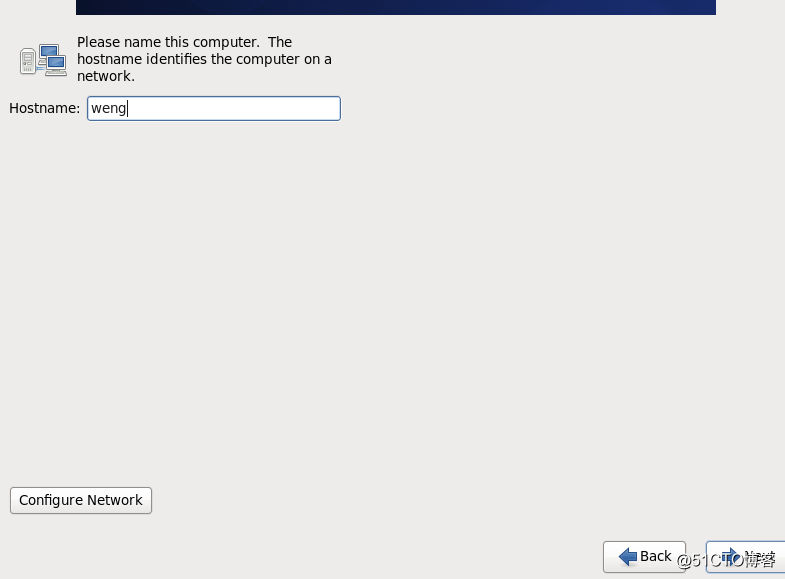
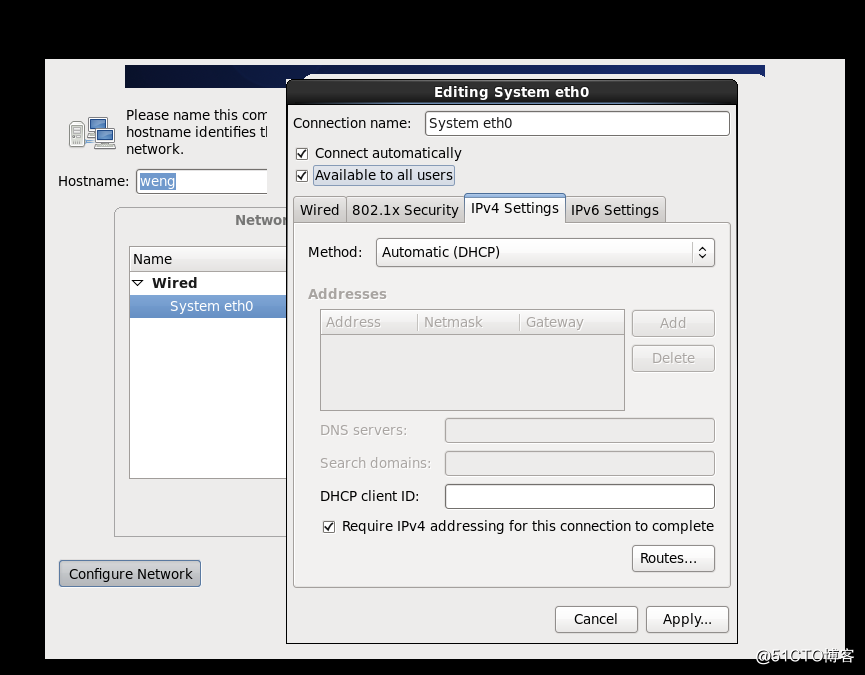
8:下一步是时区设置,这里我选择了shanghai,这里要注意取消UTC的勾选状态。直接点击next进入下一步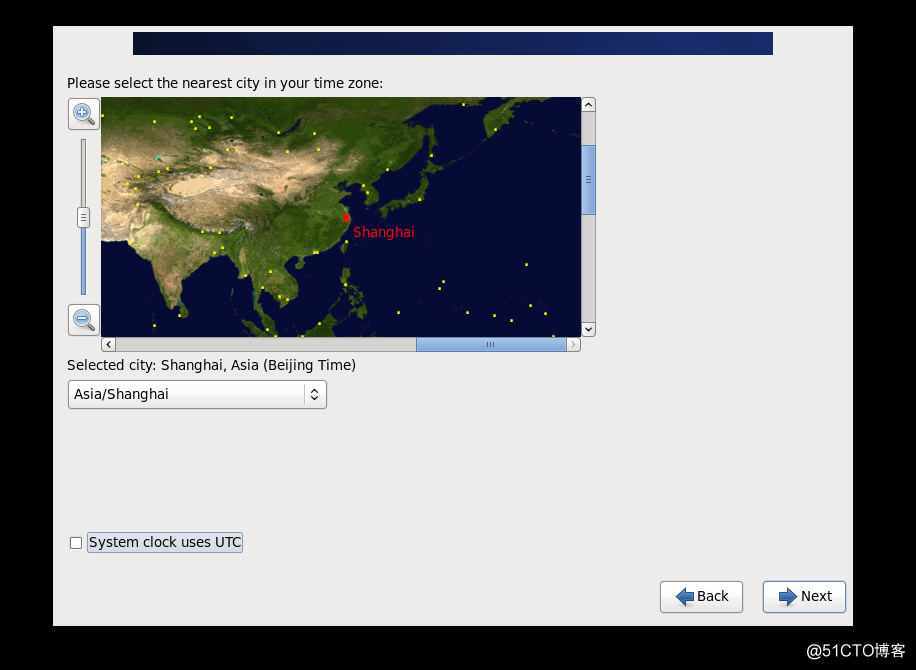
9:设置root(管理员权限)权限的密码并进行确认,之后点击下一步(他可能会提示你密码过于简单,你看自己那个密码记得住就设置那个密码,这里是教学就简单一点设置了,如果是生产环境中一般会设置的比较繁琐难以猜到)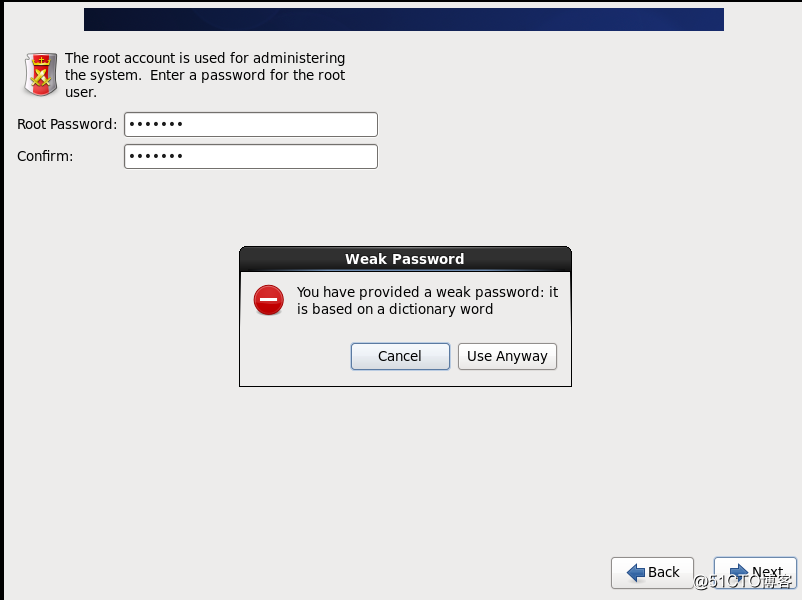
10:next之后会让我们选择如何进行硬盘的分区设置,这时候一定要点击最后一项自定义硬盘分区设置。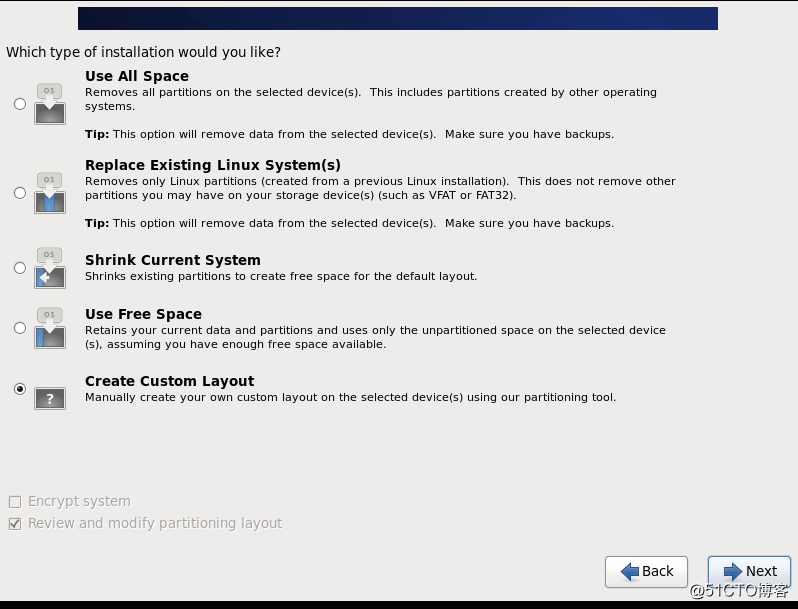 然后下一步。
然后下一步。
11:这里就是详细如何分区了,按照我们的分区计划,分别进行四个分区(标准分区,文件系统ext4,SWAP分区选择swap文件系统)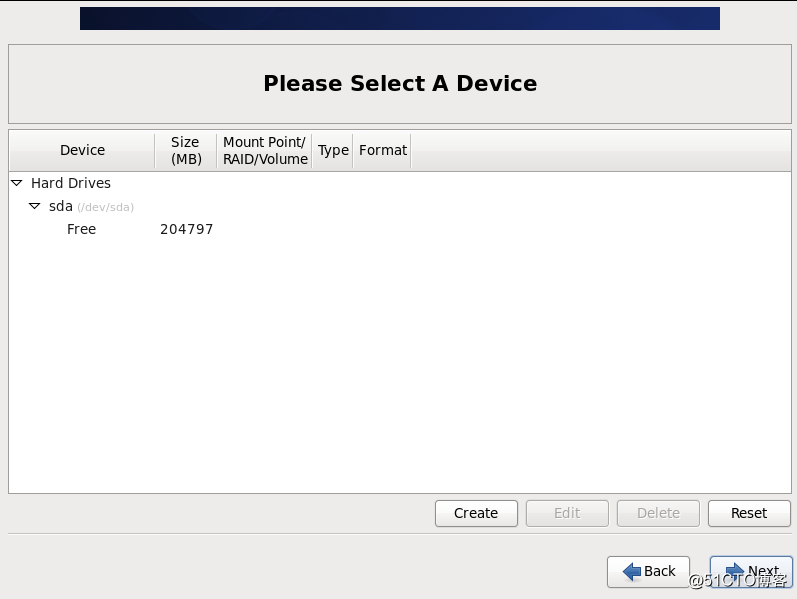
分区设置完毕之后结果如图所示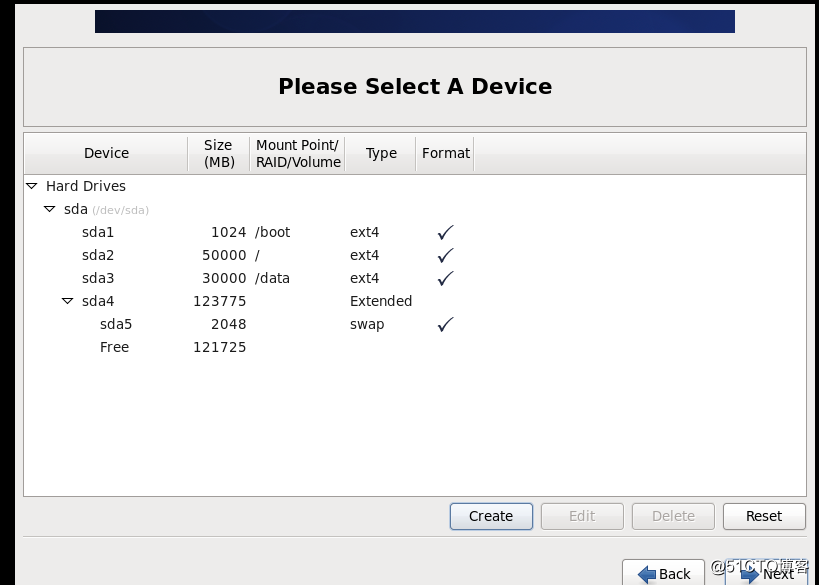 之后点击下一步
之后点击下一步
12:他会提示你是对硬盘进行格式化然后分区设置,直接确认格式化分区,然后他会再次提示你硬盘里的数据是否真的不要了并对其进行格式化,我们是新硬盘啥都没,直接选择确定,真的格式化然后进行分区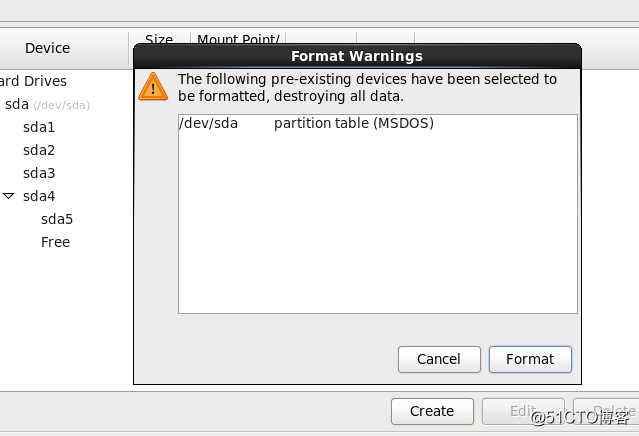
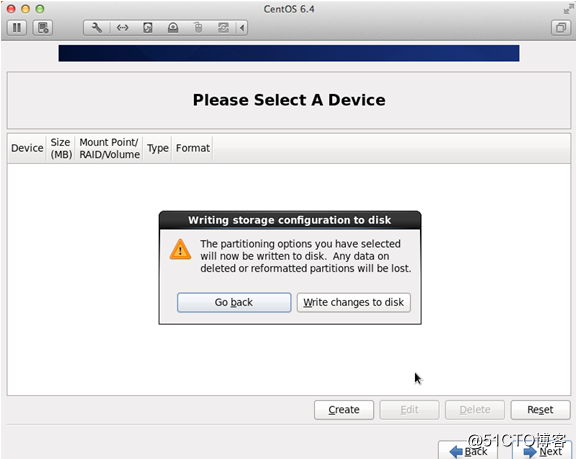
13:分区完毕之后他会提示你启动程序放在那里,这里直接默认进入下一步即可。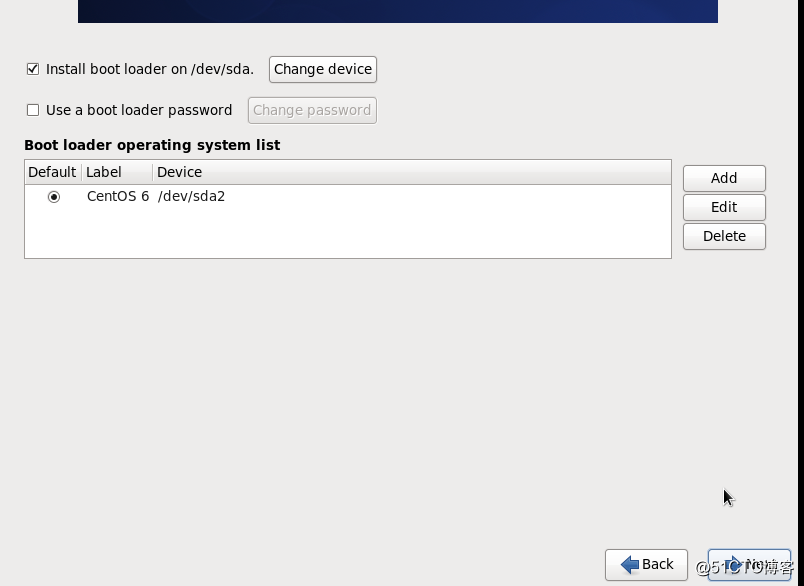
14:下一步之后我们选择第一项,Desktop,然后选择KDE桌面。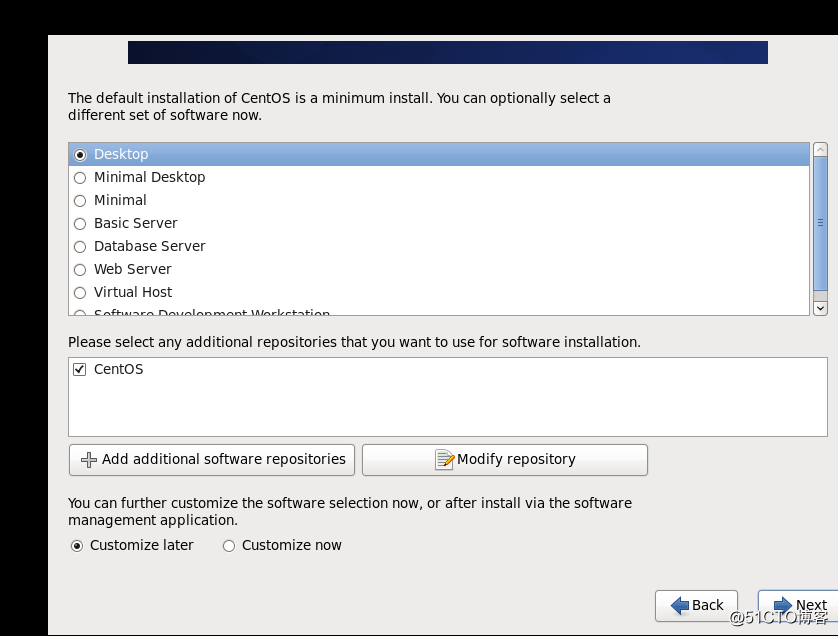
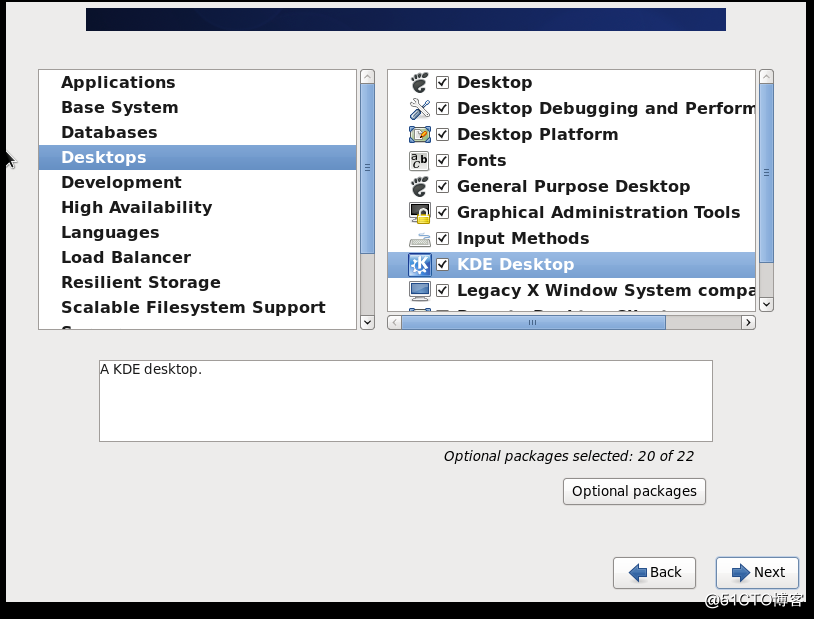 然后点击next下一步完成安装
然后点击next下一步完成安装
15: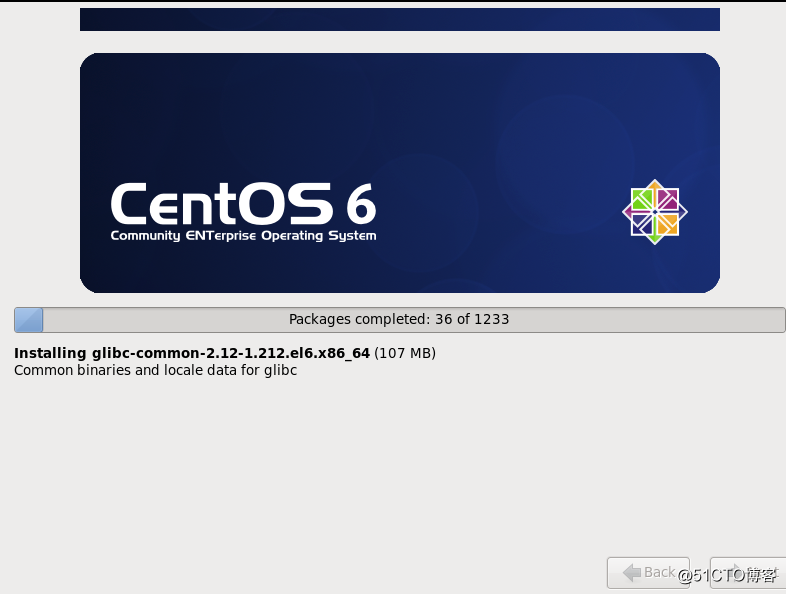 之后静待读条结束,reboot之后我们即可进入KDE桌面,至此,我们在虚拟机上安装的CenTOS6.10系统就安装完毕了。
之后静待读条结束,reboot之后我们即可进入KDE桌面,至此,我们在虚拟机上安装的CenTOS6.10系统就安装完毕了。
以上是关于在虚拟机安装的centos6.2,运行service network restart 时总是failed,eth0配置如图..错在哪里?的主要内容,如果未能解决你的问题,请参考以下文章
怎样开启VMware DHCP Service和VMware NAT Service服务,虚拟机上网问题