Godot 4.0 设置应用程序图标项目图标
Posted 一期一缪
tags:
篇首语:本文由小常识网(cha138.com)小编为大家整理,主要介绍了Godot 4.0 设置应用程序图标项目图标相关的知识,希望对你有一定的参考价值。
godot版本:4.0.2,理论上4.0.0版也适用。
本文章是针对window应用程序而写的,其他平台不一定适用,仅供参考。
效果
输出的可执行文件图标为指定的图标,适配多种尺寸
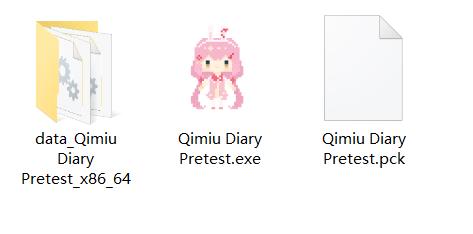

执行时窗口图标为指定的图标
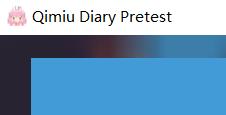
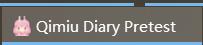
(可选)项目浏览器图标为指定的图片
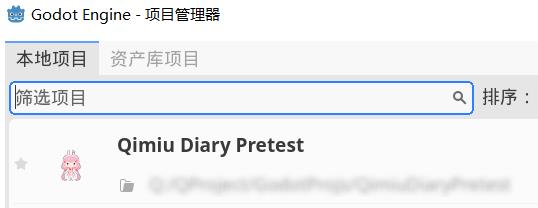
1.准备工作
1.1 下载rcedit,godot自身不包含改变图标的功能,需要借助外部软件。
https://github.com/electron/rcedit/releases/tag/v1.1.1
1.2 修改godot中的配置,指定rcedit.exe目录。
据说比较旧版的godot需要手工执行这个软件,现在能自动执行了,配置好目录即可。
编辑器→编辑器设置→导出→Windows→rcedit
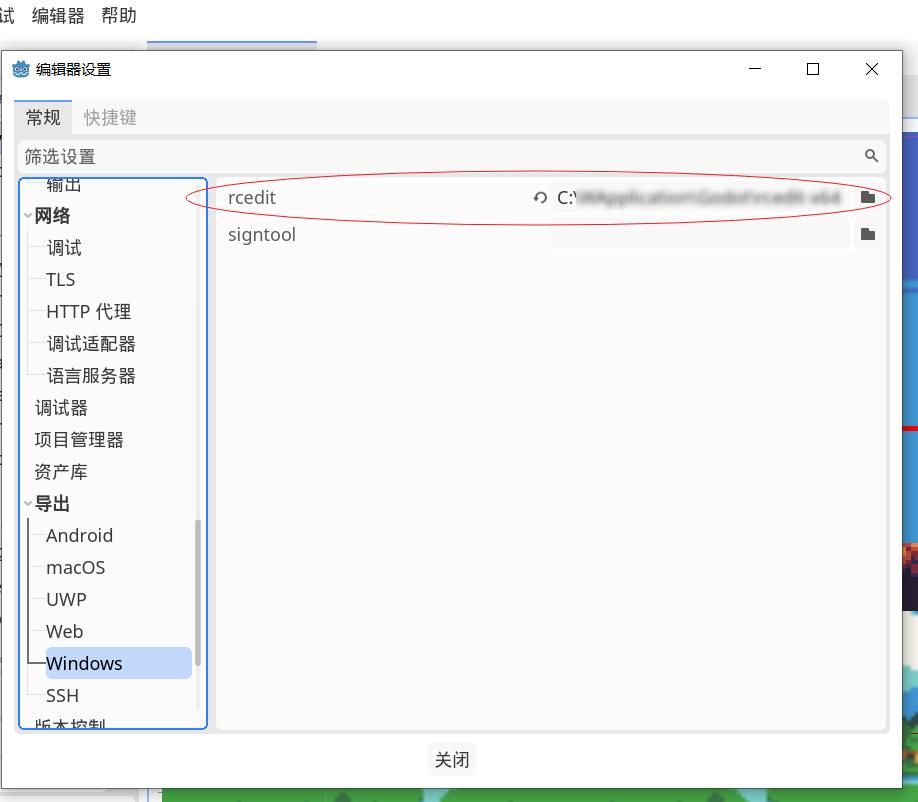
1.3 下载Icon制作工具Greenfish Icon Editor Pro
名字里带个pro,但是是免费软件。注:该网站国内访问速度可能比较有限。
http://greenfishsoftware.org/gfie.php
2.图标的处理
2.1 在Icon制作工具中新建Ico文件,尺寸为 256*256
2.2 绘制图标。
该软件功能丰富,也比较容易把准备好作为图标的图片放进去。
2.3 新建页面,绘制不同尺寸的图标
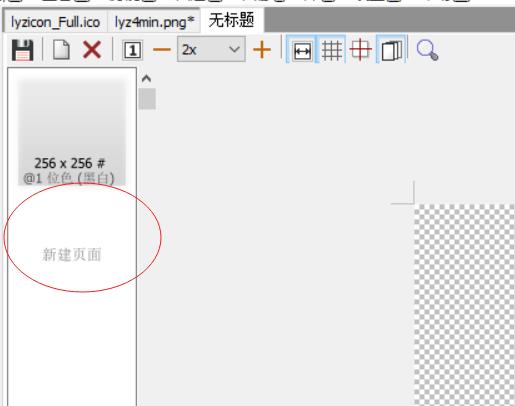
必须包含下列尺寸,建议各页面按照尺寸从大到小的顺序排列。
在编辑器中,可以方便地调整页面的顺序
| 尺寸 |
| 256×256 |
| 128×128 |
| 64×64 |
| 48×48 |
| 32×32 |
| 16×16 |
2.4 保存或另存为ico文件。
保存时你需要手工输入.ico作为文件后缀,这样软件就知道你要保存ico了。
2.5 将图标放在恰当的位置。
我把图标放在了项目文件夹中,不知道是否必须这么做。
3.图标的使用
3.1 选择图标。
在项目→导出→预设列表:Windows Desktop(可执行的)
在右侧的各种配置中找到 选项→应用→图标。
修改这一项再导出即可基本达到目的。
隔壁的"控制台封装图标"也可修改为一样的值。因为Debug模式导出后有两个可执行文件,它负责带控制台的版本。
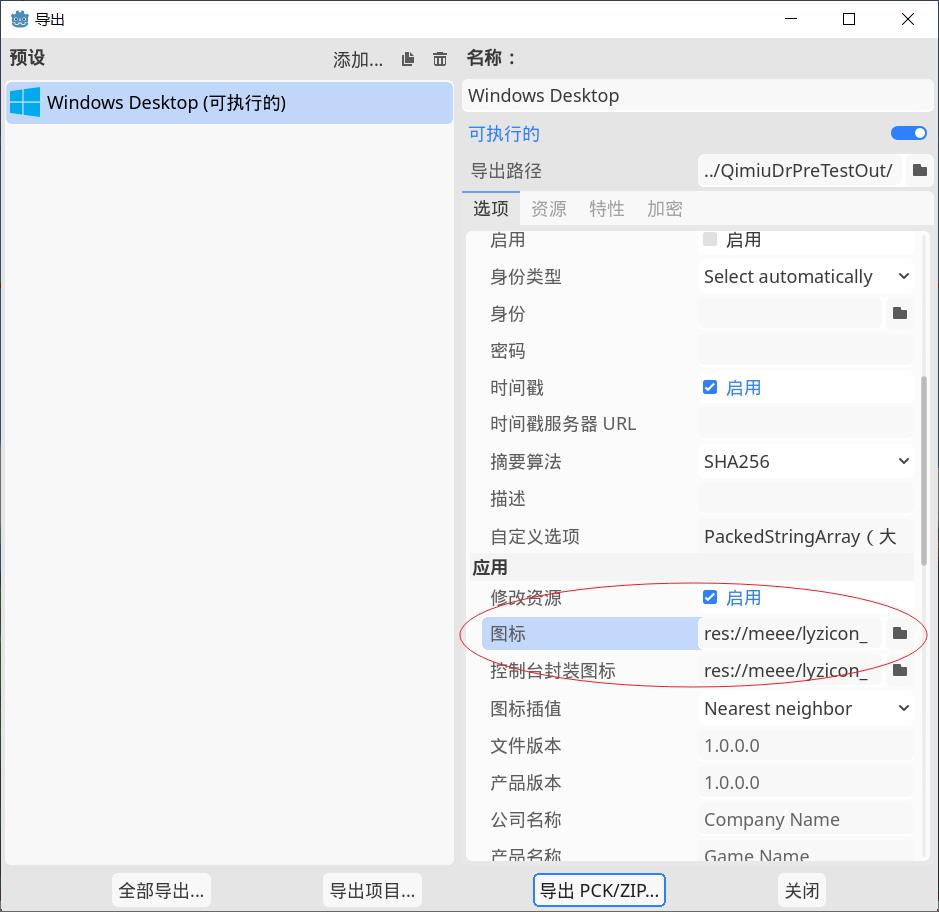
如果你的预设列表中没有"Windows Desktop(可执行的)",你需要研究一下如何导出项目,这不在此叙述。
3.2 更好的图标显示
这样导出的图标在窗口上显示起来可能有点怪,它似乎不会使用恰当的图标尺寸进行显示。
这需要在 项目→项目设置(请打开"高级设置"开关)→应用→配置→windows原生图标 进行设置。
这样显示的图标将如预期。
4.项目图标
如果希望打开项目时也能看到图标,需要设置这一项:
项目→项目设置→应用→配置→图标
这一项不接受ico格式,而是接受png之类的格式。因此需要准备png格式的图标。
如果图片不是正方形,会被拉伸,想看起来好看可以提前对图片尺寸做好准备。
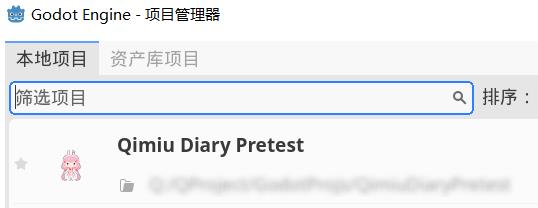
不起作用?
Debug模式输出的应用程序的文件,似乎在在一些特定显示尺寸下,图标会显示为Godot默认图标。

这似乎无法解决,但值得放心的是,Release模式输出的程序不存在这样的问题。
参考:
https://docs.godotengine.org/en/stable/tutorials/export/changing_application_icon_for_windows.html
C# 窗体修改应用程序图标
制作图标
修改图标我们首先要先会制作一个图标,在这里给大家一个 ico文件转化网站
http://www.favicon-icon-generator.com/
进入网站,选择尺寸,图片进行转换。
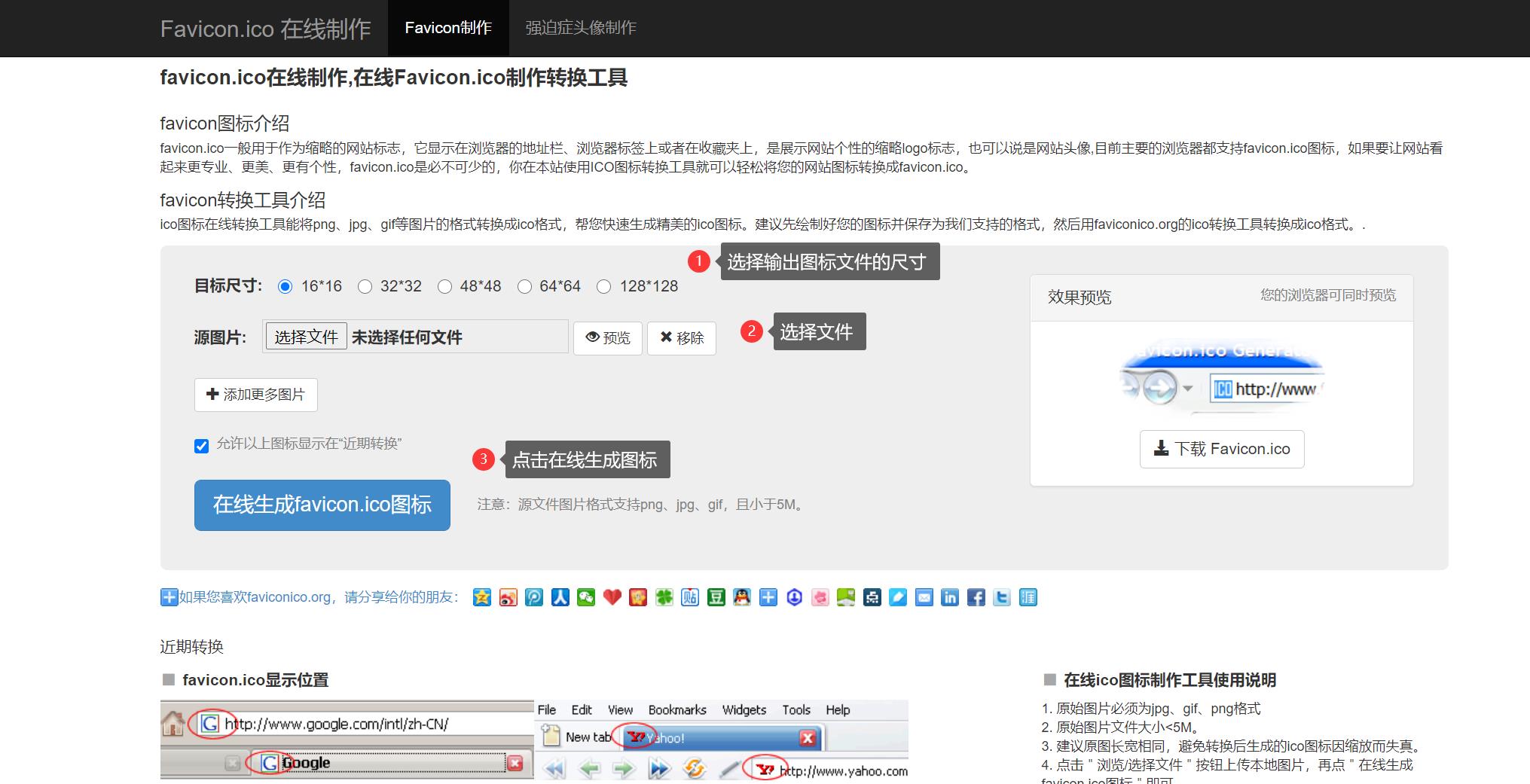
生成成功后点击下载,下载文件的类型为 ico
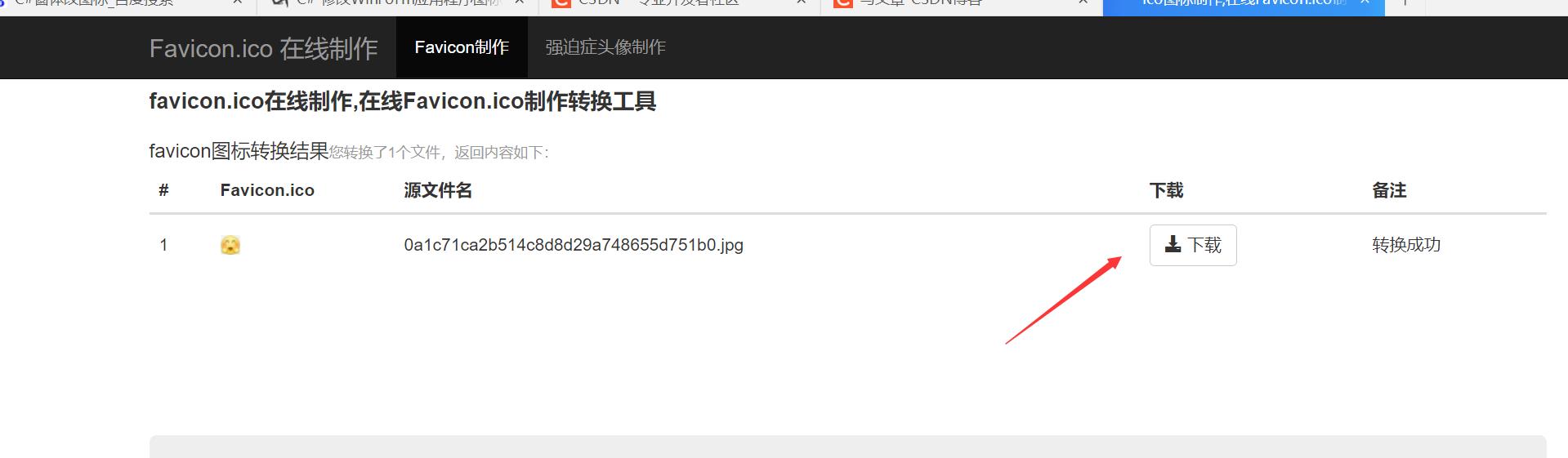
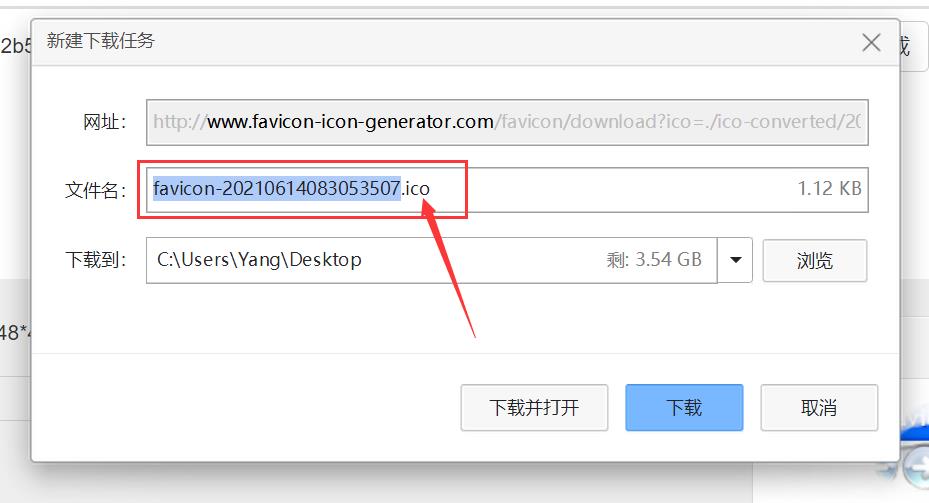
移到指定文件夹下
最好是在项目工程目录下建立一个icon文件夹,然后把所有用到的图标文件全部移动到这个文件夹下面。
例如下面的例子:
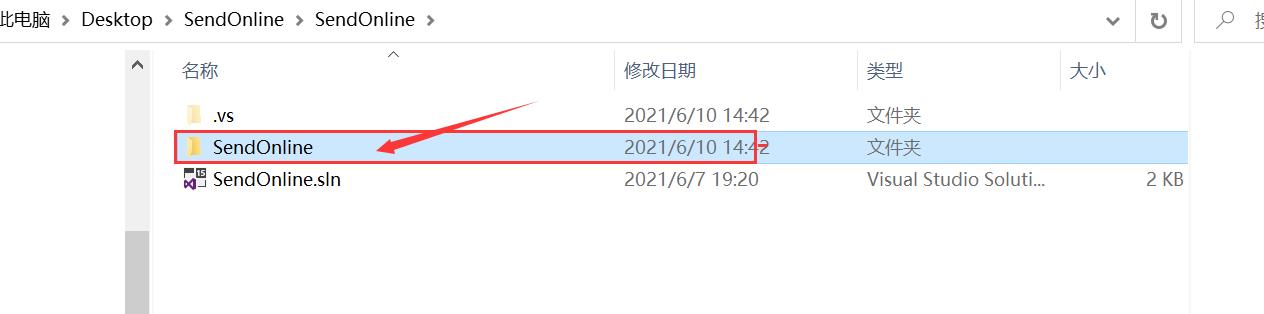
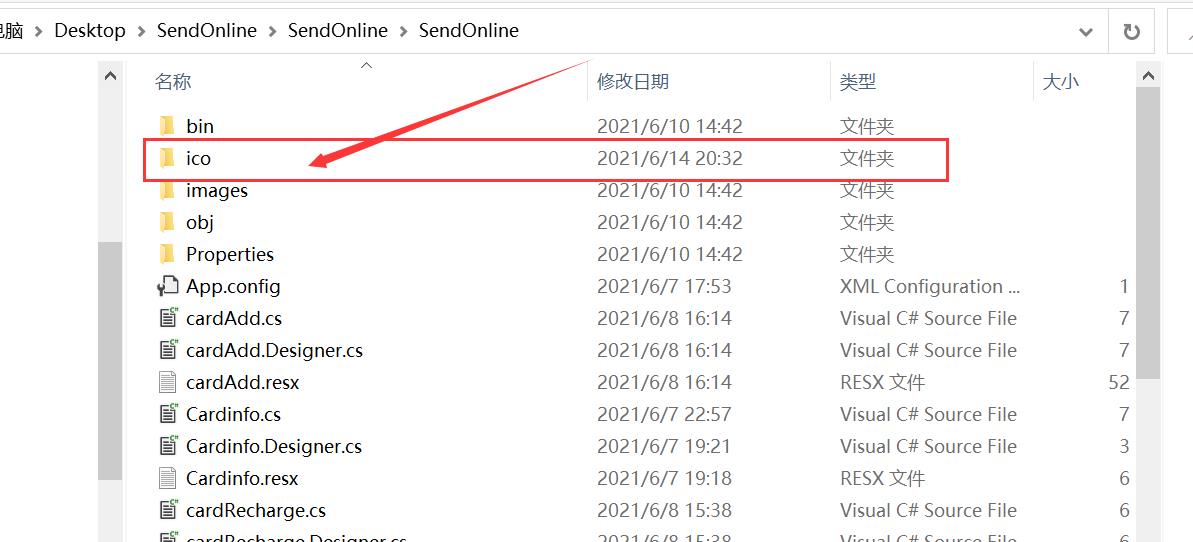
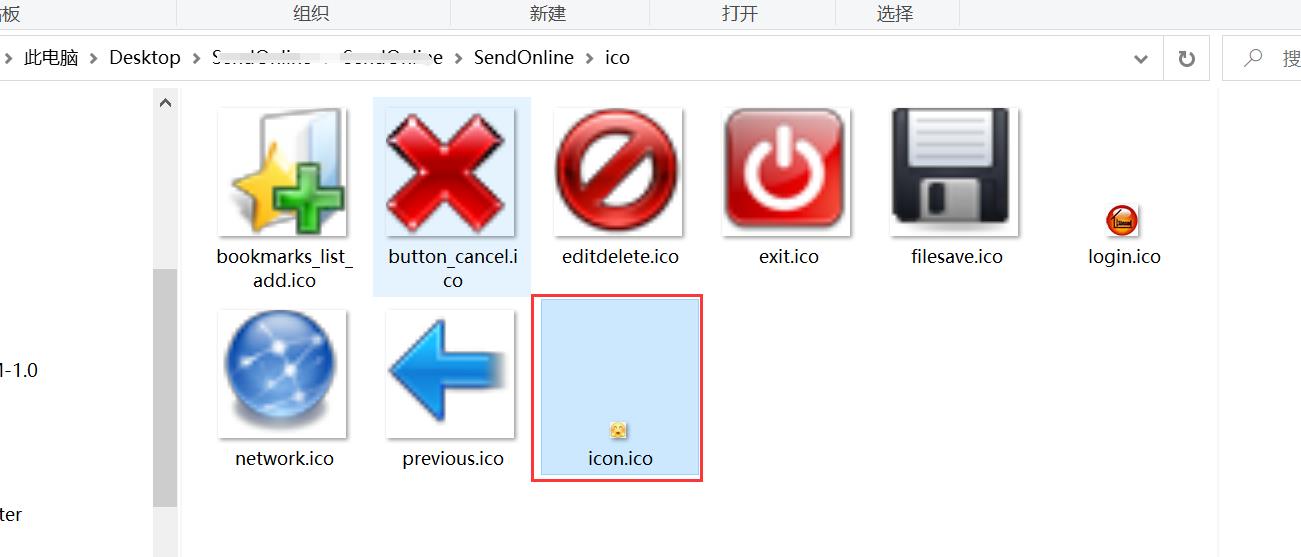
修改项目文件图标
右击项目的属性。点击【应用程序】→【资源】→【图标和清单】→【浏览】,修改图标(ico文件)。
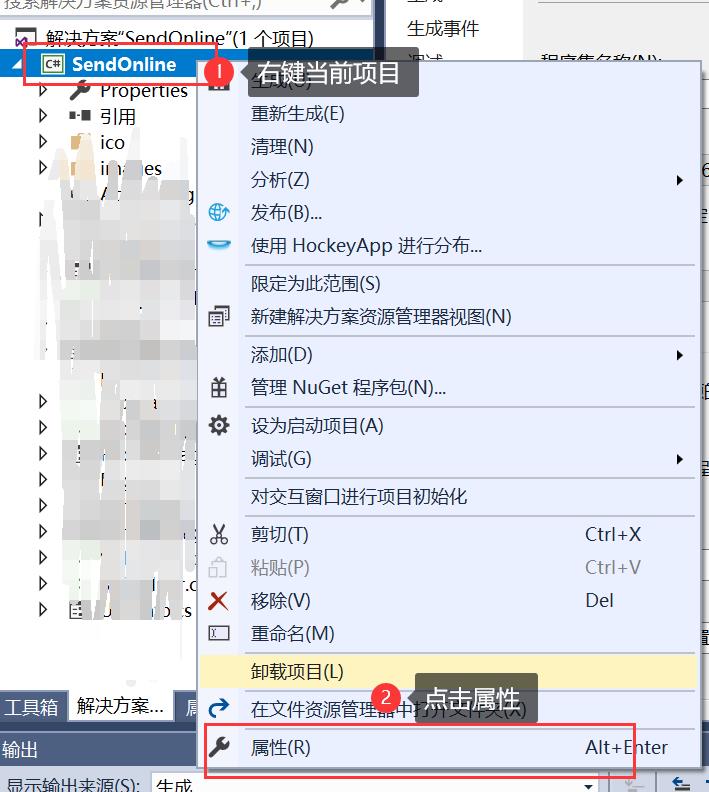
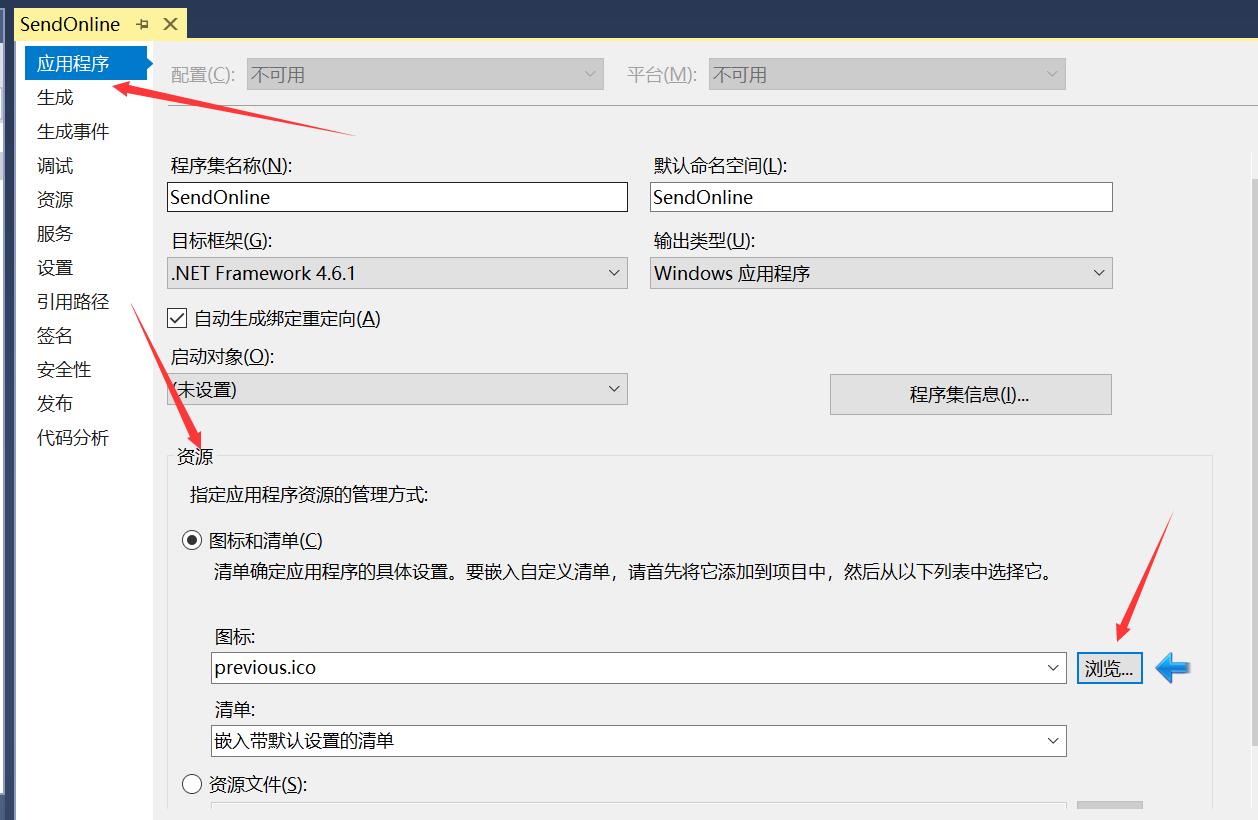
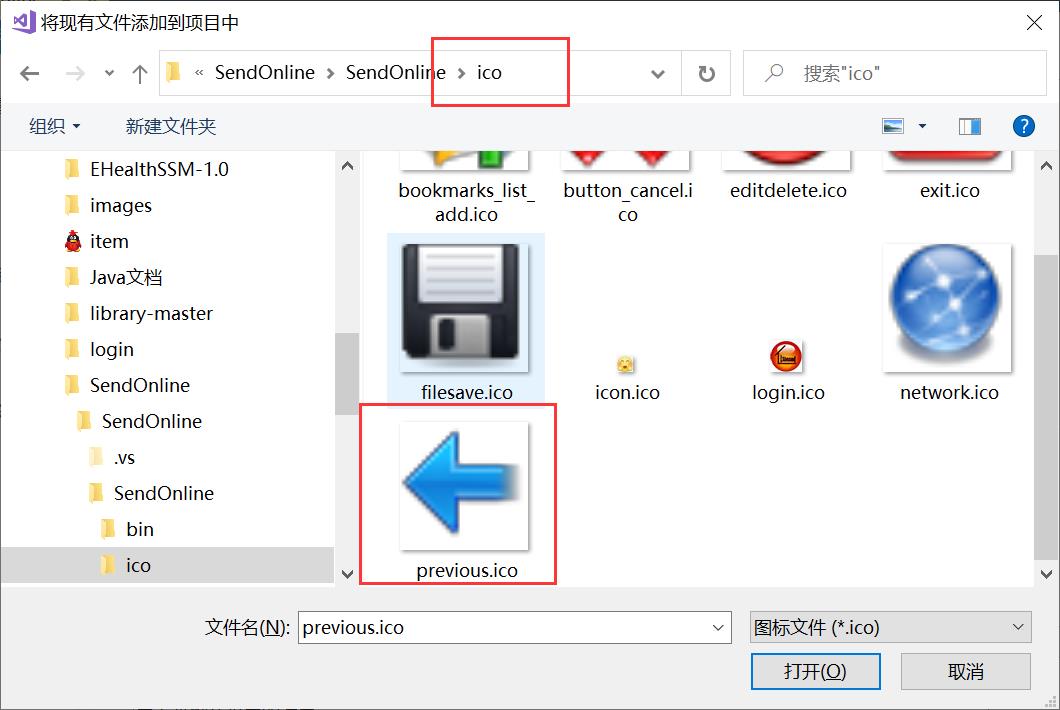
之后重新生成一下解决方案,等待生成完成
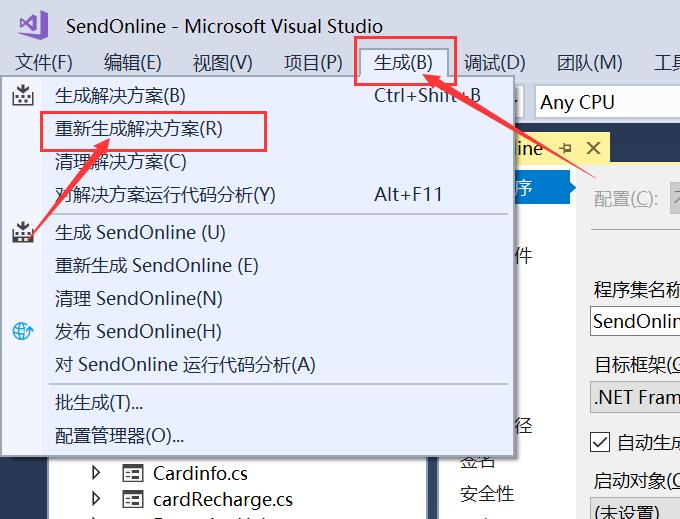
打开项目生成的Debug文件,发现项目图标已经修改(实际应用中)。
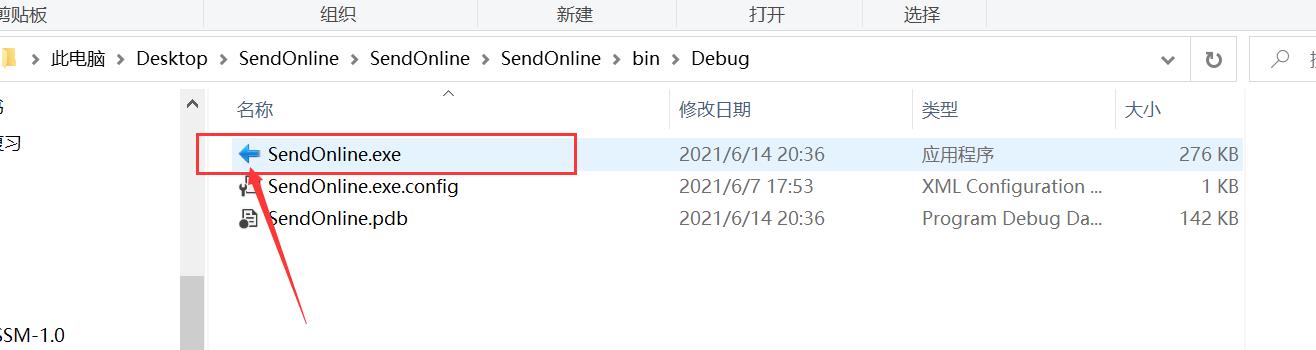
修改窗体的图标
打开窗体,点击窗体,右侧查看属性。里面有个icon属性,修改图片即可修改窗体的Icon图标。
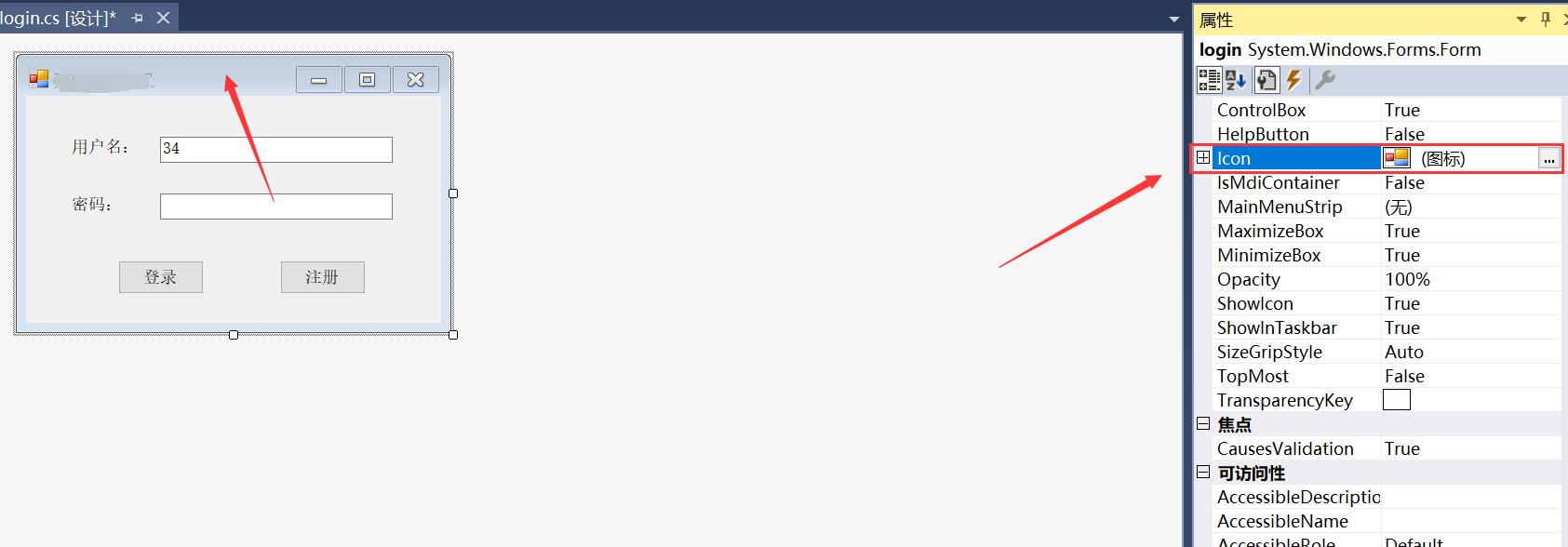
点击选择图片,找到刚才存好的图片选择确定即可
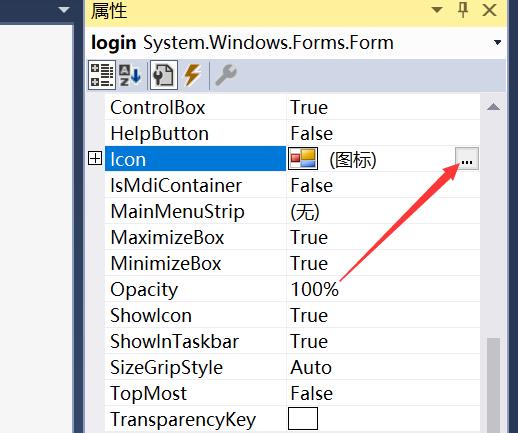
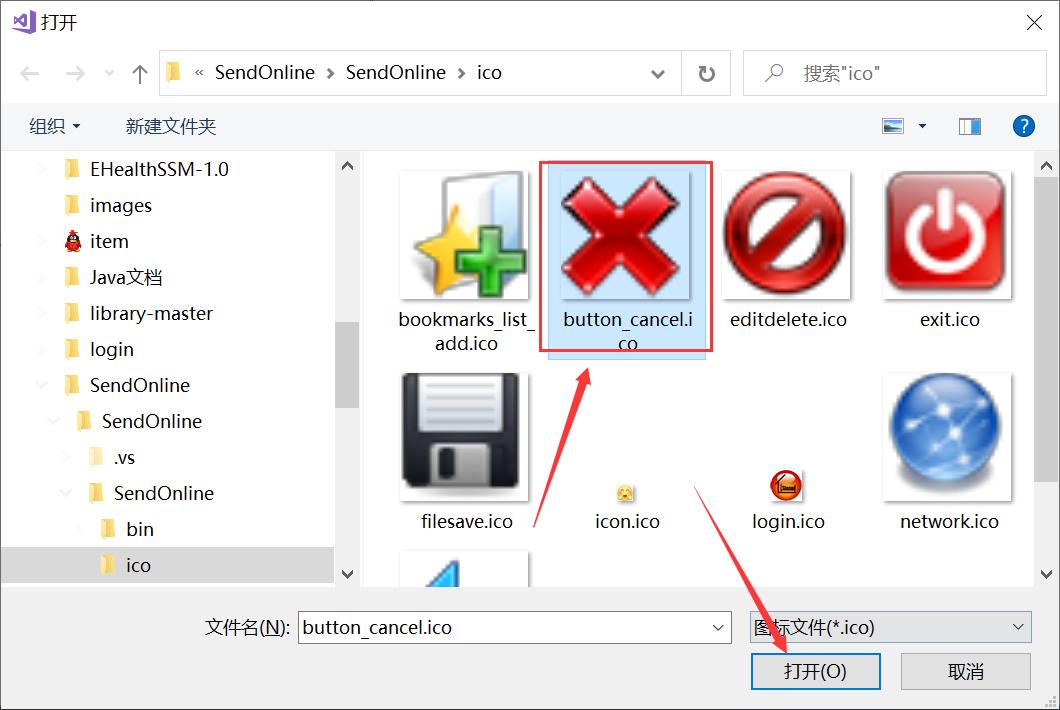
重新编译运行程序。发现窗体图标修改。(注:每个窗体都可以有自己的 Icon,可以根据需求逐个修改窗体的icon值)。
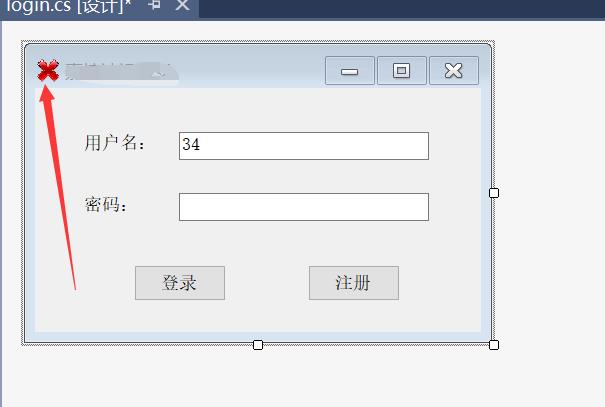
以上是关于Godot 4.0 设置应用程序图标项目图标的主要内容,如果未能解决你的问题,请参考以下文章