第一次尝试uefi+gpt模式安装win10,我把分区类型改成了gpt,也创建了esp和msr分区
Posted
tags:
篇首语:本文由小常识网(cha138.com)小编为大家整理,主要介绍了第一次尝试uefi+gpt模式安装win10,我把分区类型改成了gpt,也创建了esp和msr分区相关的知识,希望对你有一定的参考价值。
第一次尝试uefi+gpt模式安装win10,我把分区类型改成了gpt,也创建了esp和msr分区,但是安装的时候引导驱动器选择esp分区bootmgr pbr这一项显示感叹号,安装系统重启后也无法开机,这是什么情况呢

一般,这是系统引导的问题,因为此时尚未安装操作系统,通常可以采取以下措施。如果在多系统中,可以进入另一个操作系统中,将需要安装系统的盘格式化一下,如果硬盘中没有操作系统了,那么只能在u盘PE系统中操作。
1、双击我的电脑→右键点击需要安装系统的磁盘(通常是C盘)→格式化。

2、注意:如果安装Windows 7 操作系统,那么格式化的文件系统一定要是NTFS格式,否则也不能正常安装。

3、如果,格式化之后还不行,可以使用u盘PE系统自带的修复引导的工具(win引导修复)修复一下。

4、打开之后,点选需要引导的(安装操作系统的)C盘。
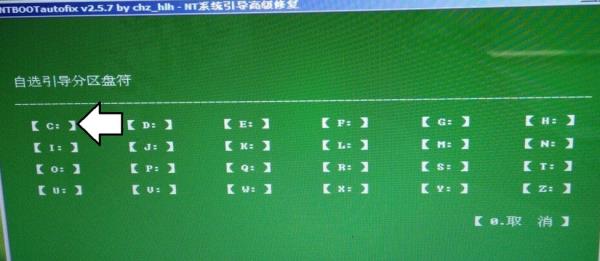
5、选择开始修复。

6、再重新打开WinNTSetup安装系统的工具,引导选项中BOOTMGR PBR就会正常了(绿色)。

如果,此时还是有黄色警示号,可以暂时不管它,继续安装。安装完毕,该BOOTMGR PBR引导项目自动变成绿色的了。
7、这里还有一个比较重要的步骤,可能会被忽略,那就是重启电脑之后,一定要在BIOS的启动项中将USB改为硬盘启动(HDD)。
 更多系统知识可以在【小白系统官网】中可以找的到。
更多系统知识可以在【小白系统官网】中可以找的到。
2016-01-04 18:04:09
12点赞
gao_chun
码龄8年
关注
如何在GPT格式下创建EFI和MSR分区(安装WIN10/WIN8.1)
前言
本文将总结如何在GPT格式的磁盘下安装win10系统,总结下折腾了本屌两天的鬼东西。老本子用了4年了,想换个笔记本,了解了很多品牌,戴尔、宏基、联想、未来人来、微星、神舟、华硕、惠普、最后被华硕的一款本子所吸引!然后去找各大论坛和电商,当然还有实体店了解这款号称 史上最轻薄的ROG笔记本。都说这本子过于轻薄,散热差了些,但综合个人需求,终于,忍痛下手了!那么,接下来的几个月,坐等吃馒头度过。
来一波图养养眼!
扯淡
本子预装的是64位的win10家庭版,折腾了半个月,使用过程中遇到了很多问题,比如:
1.按shift切换微软拼音输入法偶尔会导致系统界面卡死,需要强制关机才完事
2.MiscroSoft IME输入法进程占用近300M的内存
3.无限Wifi时不时会断掉重连,然后连上一会之后又掉点又重连(老笔记本win7系统没任何问题),网卡也试了好几个低版本
4.系统的组策略不知道被删除了还是咋滴了,就是没有
5.System进程占用800M的内存,所有东西关闭后仍然不见其下降
6.其他乱七八糟的问题 。。。。。。
当然上面的那些问题,都通过网上的资料设置后,部分有所改善,但是还是感觉这应该是这个预装win10家庭版系统的问题,最后在一次打字切换输入法时导致界面有卡死,终于忍无可忍!!!强制关机重启!!!开始了长达几十个小时的摸索与尝试。从USB启动,格式化固态盘,将GPT磁盘分区转为MBR磁盘,安装win7系统,装了之后各种驱动不兼容,分辨率过高显示字体太小,4G的GTX960M的显存仅1.5G可用,头大的不行,然后又将磁盘转为GPT,创建EFI引导分区,装win8,总之绕了一圈又绕回win10了,不过不得不承认,目前这个64位win10专业版比那个预装的好用多了,wifi也稳定,不会反复的断掉,重连,断掉,重连。
正题
---> 下载老毛桃 ---> 制作USB启动盘 ---> 重启电脑 ---> 狂按esc(华硕笔记本USB启动按esc,设置boot按f2)
结果出现一个 UEFI:后面是U盘名字,然后回车,咦~ 啥情况,咋他娘的进不去呢?难道是没选中或者是按慢了?又重启,再按esc,选中 UEFI:xxxxxx 回车,发现还是不行,无法用USB启动。当时有点纳闷,是不是要设置boot上的某些设置项呢,4年前用自己旧本狂装系统,狂折腾,虽然几年没装过系统,但是模糊记得需要设置某些东西才行,索性按f2进入boot,摸索着设置。下面是Boot中的两条选项,我也试过将下面的USB启动设置到 #1 ,重启后发现还是不能启动。
咋回事呢,原来是因为 Launch CSM 系统兼容支持模块没有启用,需要开启它才行,如图所示:
注:进入Boot发现Launch CSM 是Disabled (禁用/关闭)状态,而且该选项为灰色,我们选择不了也修改不了它的状态,或者有些机型上是可以选择的,但是当你回车去设置其为Enabled状态时,会弹出来一个提示框提示需要去启动Boot的安全控制,很简单,按照提示去启用就可以了:
注:设置 Secure Boot Control 为 Enabled 后,返回到BOOT菜单,会发现Launch CSM已经可以选中和设置,我们将其设置为Enabled 状态便可,按下F10保存。
重启时再按esc,会发现启动项中多了几条启动项,一个是带UEFI:格式,一个是不带任何格式的。
UEFI:新型UEFI,全称“统一的可扩展固件接口”(Unified Extensible Firmware Interface),是一种详细描述类型接口的标准。这种接口用于操作系统自动从预启动的操作环境,加载到一种操作系统上。如果我们的磁盘非GPT分区类型,我们选择UEFI这种接口方式是进不了PE的,只能选择另一个接口方式的U盘启动。
UEFI及其优势
UEFI(GPT磁盘)是BIOS(MBR磁盘)的一种升级替代方案。关于BIOS和UEFI二者的比较,网络上已经有很多相关的文章,这里不再赘述,仅从系统启动原理方面来做比较。UEFI之所以比BIOS强大,是因为UEFI本身已经相当于一个微型操作系统,其带来的便利之处在于:
首先,UEFI已具备文件系统的支持,它能够直接读取FAT分区中的文件;什么是文件系统?简单说,文件系统是操作系统组织管理文件的一种方法,直白点说就是把硬盘上的数据以文件的形式呈现给用户。Fat32、NTFS都是常见的文件系统类型。
其次,可开发出直接在UEFI下运行的应用程序,这类程序文件通常以efi结尾。
既然UEFI可以直接识别FAT分区中的文件,又有可直接在其中运行的应用程序。那么完全可以将Windows安装程序做成efi类型应用程序,然后把它放到任意fat分区中直接运行即可,如此一来安装Windows操作系统这件过去看上去稍微有点复杂的事情突然就变非常简单了,就像在Windows下打开QQ一样简单。而事实上,也就是这么一回事。
要知道,这些都是BIOS做不到的。因为BIOS下启动操作系统之前,必须从硬盘上指定扇区读取系统启动代码(包含在主引导记录中),然后从活动分区中引导启动操作系统。对扇区的操作远比不上对分区中文件的操作更直观更简单,所以在BIOS下引导安装Windows操作系统,我们不得不使用一些工具对设备进行配置以达到启动要求。而在UEFI下,这些统统都不需要,不再需要主引导记录,不再需要活动分区,不需要任何工具,只要复制安装文件到一个FAT32(主)分区/U盘中,然后从这个分区/U盘(或在系统盘中建立一个efi分区,大小100M便可)启动,安装Windows就是这么简单。
看下Windows各版本操作系统对GPT磁盘的支持程度:
先看下32位Windows对GPT分区支持情况
64位Windows对GPT分区支持情况
关于更多UEFI + GPT的信息,还有关于GPT和MBR磁盘的区别和优势,大家可以更加深入的去查阅资料,百度百科GUID(磁盘分区表方案)。关于设置USB启动方式就说到这,下面我们来看看进入PE后如何设置盘符为GPT并创建EFI和MSR分区,并安装WIN10系统。
若我们的磁盘格式为MBR分区,或者本来是GPT分区,我们自己格式化为MBR了,那么在使用U盘启动的时候选择不带UEFI的启动方式,这里以老毛桃为例,选择安装原版WIN7/WIN8的方式进入PE系统,然后我们打开桌面上的DiskGenius磁盘管理工具,在这里你可以看到硬盘的使用详情,如下图所示,由于系统已经安装完成了,这里就不格了重来了。
在备份好重要数据之后,这里总结两种方式对所需安装系统的磁盘(如:C盘)进行GPT分区和创建EFI和MSR。
方式一,使用DiskGenis工具(本屌的方式):
1.选中系统盘右键删除磁盘,点击左上角的保存更改,这步操作比较狠,直接磁盘都删除了,一定要记得备份重要数据。接着来给磁盘创建新分区,右键新建分区,在弹出选项框新建分区时注意勾选ESP(EFI)和MSR两个选项,确定便可。对了,记得将磁盘转换为GPT格式:
本屌的已经是GPT分区,所以按钮为灰色,只能转换为MBR格式,OK差不多也就这样了。可能需要重启继续上面的步骤按esc,选中UEFI:的引导方式再次进入PE。进入PE后,这里需要说一下就是你的系统不需要放在U盘也可以,反正安装系统的方式有很多种,这里只是其中的一种把,比如我们的iso镜像放在D盘,那么我们在PE中进入D盘找到系统,然后右键,加载Disk...磁盘,弹出一个选项框,啥都不用管,你只需要注意的是这个磁盘加载后是哪一个盘符,一般为H,I盘之类的,也可以自己选择,点击确定。你会发现在PE我的电脑中多了一个你刚刚加载的系统盘,记得Win7好像是可以直接双击安装的,但是win8和win10不行。接着打开WinNTSetUp工具:
第一项:选择刚刚挂载的系统盘符下sources/install.wim文件。
第二项:选择创建的EFI引导盘
第三项:选择系统安装盘,点击开始安装
注:必须是64位系统,前面图中有对比。EFI PART后面必须是绿色的勾,不能是红叉。BOOTMGR PBR为黄色感叹号,需要将磁盘启动方式要改成achi模式应该就没了,不过为黄色感叹号貌似也不影响系统正常使用和开机。
方式二,用DiskPart工具(关于该方式其实和上面方式一差不多,不过使用了命令进行创建分区而已)
具体就不多说了,可以参考下这篇帖子:
http://bbs.pcbeta.com/viewthread-1550618-1-1.html
ps:安装完成后,建议将之前设置的Launch CSM 和 Secure Boot Control 设置为Disable,不然在开机时主板上会有Intel的水印(我的是这样,关闭后就不显示了,直接3秒开机)。
总结
对于如何安装系统本屌也不是很精通,总结的也不算详细,算是摸索了几天,留下点产物吧。还有如何开启ACHI模式,如何高效率的设置固态硬盘,4k对齐 等等,这个大家可以自行去网上了解,本屌也是一知半解,就不多说了。少年,看你骨髓精奇,气质不凡,是万中无一的武学奇才,下面有个赞,若按照本文的总结成功安装,就点一下咯。 参考技术B
第一步,首先进入桌面,鼠标右键单击“计算机”(也就是我的电脑),在弹出的下拉菜单中单击“管理”,这时将会进入“计算机管理”窗口,这时点击“磁盘管理”就可以查看目前使用的电脑的硬盘空间和状况,单击管理。
第二步,单击磁盘管理,当我们进入了磁盘管理,将会在窗口下方看见,目前笔者的电脑可用的磁盘为系统盘C盘和主分区D盘,下面笔者将对D盘进行再分区,分出另外一个磁盘。
第三步,当我们确定了将要进行分区的磁盘后,在这个磁盘上单击鼠标右键,在弹出的下拉菜单中单击“压缩卷”。
第四步,在点击“压缩卷”后会弹出一个对话框。可以看到整个D盘大小约11GB,而目前整个D盘只剩下大约1GB的空间,那比如我想要新建一个500MB的逻辑分区,就在“输入压缩空间里”框里输入500(单位:MB)。(注意:输入的这个数字不能大于“可用压缩空间大小”里面的数字,否则不能操作下一步。)然后点击“压缩”。
第五部,在点击压缩后,下面会出现一个未分配的分区,这时单击鼠标右键,在弹出的下拉菜单中点击“新建简单卷”。在点击后会弹出对话框,点击对话框右下角的“下一步”即可,接下面的操作仍然点击“下一步”,直到出现“完成”按钮,最后单击“完成”按钮即完成磁盘分区。
参考技术C 首先就是PE要用EFI模式启动,这样可以给ESP添加盘符;其次就是WinNT安装要用原版ISO镜像,不要用gho之类的;
UEFI+GPT用WinNT安装的时候,Bootmgr pbr选ESP分区的时候,是感叹号是没问题的,安装完系统后启动不了要看报错情况来看需要做什么改动,这种放式安装可能会出现引导不起来,这时候就要修复一下引导或者去主板bios设置启动项,设置为( Windos boot manager )这项,这项是esp写完引导文件后生成的;
如果不是引导不起来,就得把问题发上来看看了 参考技术D 还是安装方式的问题。
手动创建的系统隐藏分区,应该还是缺少东西,导致系统安装时BOOTMGR PBR报错。
其实使用UEFI模式安装系统,正确的方法应该是把原版系统ISO写入优盘,即可获得原版系统安装盘。
使用原版系统盘启动电脑,安装过程会自动创建所有系统保留分区,并顺利完成安装。
使用NT安装器之类的东西,绕了个大弯,还麻烦容易出错。
UEFI+GPT/BIOS+MBR两种模式在Windows系统下安装Ubantu系统
- 最近在联想Windows10下安装了Ubantu16.04的系统,踩了很多坑,写下来分享一下。
通过网络资料,理解BIOS+MBR一直是之前电脑的Windows系统安装和引导的模式,但Win8问世后,基本上都采用UEFI+GPT模式了。这两种模式在安装Ubantu系统的时候有一点小小的区别。
一、将Windows10系统分区,划出Ubantu系统的单独盘
因为不知道安系统时会出现什么问题,所以最好从其它盘中单独划出一个盘来安装Ubantu系统,我的F盘内容不多,所以划分了一半出来,大概63GB大小,也可以选择40GB或者更大的容量。这里给出教程链接。
二、 U盘启动盘的制作
- 首先下载Ubantu16.04的镜像文件[其它版本可自行选择],再使用UltraISO软件这里不详细讲这部分的内容。推荐一个网站,那个博主说的很详细(~ ̄▽ ̄)~ 。
三、UEFI模式下安装Ubantu16.04系统
其它Ubantu系统是差不多的。
一般老旧的电脑是没有UEFI选项的,要看你是否含有UEFI,需要进入BIOS系统[不同型号的笔记本进入BIOS设置的按键不同];
【我的联想笔记本是先按Enter激活后(开机后页界面下方有提示),按F2选项进入选择界面,此时按F1进入BIOS设置界面,而按F12进入U盘启动界面]】;
【注意:如果联想ThinkPad设置了快速开机启动时,是进入不了BIOS界面的,需要在[控制面板-电源选项-选择电源按钮的功能-更改当前不可用的设置-取消快速启动前的勾选】。已知的两种方式:①一般笔记本如联想,在BIOS界面切换到[Boot]一栏,将[UEFI Boot]按回车设置为Enabled;②联想ThinkPad笔记本需要切换到[Startup]一栏,将[UEFI/Legacy Boot]设置为[Both],然后设置下面为[UEFI First];或者将[UEFI/Legacy Boot]设置为[UEFI Only],【建议设为Both】。
【如果不是以上两种情况请联系度娘(〃‘▽‘〃)】关机后插入刻好的U盘再开机,根据笔记本的型号选择按键进入U盘启动选项界面[联想笔记本一般是F12]。
【** 注意:这里说一下U盘识别的问题;一般U盘分2.0和3.0,而选择从U盘启动时要看你的电脑接口是支持2.0还是3.0;比如笔记本接口支持2.0的U盘启动,但你插了3.0的U盘,在选择U盘启动时会发生要么找不到U盘要么找到了按下[Enter]不能正常启动而又返回选择界面的问题。所以,遇到这种情况换一种U盘试试( ̄▽ ̄)~ **】
【如果还是不行,重新进入BIOS界面,进入[Boot]选项,将对应的U盘上移到第一位[一般+号上移,-号下移],再进入U盘启动界面】
进入后的安装过程参考上边的链接,这里重点说一下** 双系统情况下Ubantu系统分区 **的问题,鉴于是双系统,容量有限且需求不是特别高,我一般划分五个分区【注意是在UEFI模式下】:/EFI分区(EFI启动分区),/boot分区,/swap分区(交换分区),/ 分区(根分区),/home分区(用户分区)。
【这五个分区全部建为逻辑分区】。
①/EFI分区的建立:大小1024MB[也可以小一点,300M之类的];格式选择为EFI;下面的名称选择为[/EFI]。
②/boot分区的建立:大小300MB;格式选择为Ext4;下面的名称选择为[/boot]。
③/swap分区的建立:大小4096MB[也可以是1024或2048,如果需要的内存不是很大的话可以小一点];格式选择为Swap(交换空间)。
④/ 分区的建立:大小20480MB[一般15~20GB不等,可以自行选择,按照自己分给Ubantu的总容量大小来看];格式选择为Ext4;下面的名称选择为[/ ]。
⑤/home分区的建立:剩下的全部大小[用户目录是主要工作目录,一般分大一点];格式选择为Ext4;下面的名称选择为[/home]。先不要点安装,把页面下方一栏选择为EFI启动分区对应的盘目录[如:.../dev/sda8 ],再继续安装直至成功后重启。
** 使用UEFI模式安装成功后重启可能会遇到的问题 **
【重启后,电脑可能丢失Windows引导,而直接进入Ubantu系统,这时需要更新一下grub引导;别怕别怕Windows还是在的,只不过入口暂时消失了( ? ?ω?? )?】
【进入Ubantu系统,按[ctrl+alt+t]打开终端界面,输入[sudo update-grub]更新一下grub,再重启电脑尝试;如果还不行,进入BIOS设置将[UEFI First]设置为[Legacy First]试一下】
四、BIOS原本模式下安装Ubantu系统
- 不用进入BIOS设置UEFI选项(貌似也没有罒ω罒),直接进入U盘启动界面。
- 其它方面和UEFI模式相同,不同之处在于** 分区时不用进行[/EFI]的分区,直接分四个区即可,[/boot]分区作为启动分区,这四个区的格式和上边相同。同时,页面下方一栏选择/boot启动分区对应的盘目录,再继续安装直至成功后重启。
以上是关于第一次尝试uefi+gpt模式安装win10,我把分区类型改成了gpt,也创建了esp和msr分区的主要内容,如果未能解决你的问题,请参考以下文章