0基础学爬虫爬虫基础之自动化工具 Selenium 的使用
Posted K哥爬虫
tags:
篇首语:本文由小常识网(cha138.com)小编为大家整理,主要介绍了0基础学爬虫爬虫基础之自动化工具 Selenium 的使用相关的知识,希望对你有一定的参考价值。

大数据时代,各行各业对数据采集的需求日益增多,网络爬虫的运用也更为广泛,越来越多的人开始学习网络爬虫这项技术,K哥爬虫此前已经推出不少爬虫进阶、逆向相关文章,为实现从易到难全方位覆盖,特设【0基础学爬虫】专栏,帮助小白快速入门爬虫,本期为自动化工具 Selenium 的使用。
概述
目前,很多网站都采用 Ajax 等技术进行动态加载数据,想要采集这类网站的数据,需要通过抓包对网站的数据接口进行分析,去寻找想要采集的数据由哪个接口传输。而且,就算找到了数据接口,这些接口可能也是被加密过的,想要通过接口获取数据,需要对加密参数进行逆向分析,这个过程对于初学者来说非常复杂。
为了解决这些问题,能够更加简单的进行爬取数据,我们可以使用到一些自动化工具,如 Selenium、playwright、pyppeteer 等,这些工具可以模拟浏览器运行,直接获取到数据加载完成后的网页源码,这样我们就可以省去复杂的抓包、逆向流程,直接拿到数据。
Selenium 的使用
介绍
Selenium 是一个流行的自动化测试框架,可用于测试 Web 应用程序的用户界面。它支持多种编程语言,如Java、Python、Ruby等,并提供了一系列 API,可以直接操作浏览器进行测试。
安装
使用 selenium 首先需要下载浏览器驱动文件,这里以谷歌浏览器为例。在驱动下载页面找到与自己浏览器版本最为接近的文件,如我的谷歌浏览器版本为 112.0.5615.86,最接近的文件为 112.0.5615.49,选择此文件,下载对应系统版本的压缩包,将压缩包中的chromedriver.exe程序放到python目录中。因为正常情况下Python在安装时就会被添加到系统环境变量之中,将chromedriver.exe放到Python目录下它就可以在任意位置被执行。


添加好驱动文件后需要安装 Python 的第三方库 selenium。
pip install selenium
使用
Selenium 支持多种浏览器,如谷歌、火狐、Edge、Safari等,这里我们以谷歌浏览器为例。
from selenium import webdriver
# 初始化浏览器对象
driver = webdriver.Chrome()
# 驱动浏览器打开目标网址
driver.get(\'https://www.baidu.com/\')
# 打印当前页面的源代码
print(driver.page_source)
# 关闭浏览器
driver.quit()
运行代码后我们会发现自动打开了一个浏览器,访问了目标网址,在控制台输出了页面的源代码,然后自动关闭。
Selenium 提供了一系列实用的 Api,通过它我们可以实现更多操作。
元素查找
在之前的文章《解析库的使用》中,我们已经讲到了 Xpath、bs4 这两个库的使用方法,讲到了 Xpath 的路径表达式和 CSS 选择器,因此这里主要讲解定位方法,路径表达式与 CSS 选择器的使用可以去前文中了解。
以京东首页为例,想要获取秒杀栏目的商品信息,我们可以通过多种方法来进行定位。

from selenium import webdriver
from selenium.webdriver.common.by import By
driver = webdriver.Chrome()
driver.get(\'https://www.jd.com/\')
# 根据 Xpath 定位
goods_xpath = driver.find_elements(By.XPATH, \'//div[@class="slider_list"]/div/a[@class="slider_item seckill-item slider_active"]\')
# 根据 Css 选择器定位
goods_css = driver.find_elements(By.CSS_SELECTOR, \'a[class="slider_item seckill-item slider_active"]\')
# 根据类名定位
goods_class_name = driver.find_elements(By.CLASS_NAME,\'seckill-item\')
print(goods_xpath)
for goods in goods_xpath:
# 输出节点的文本信息
print(goods.text)
driver.quit()
# [<selenium.webdriver.remote.webelement.WebElement(session="f49c1906753e404ca0a017...]
# 欧臻廷保湿修护亮颜银霜面霜70ml护肤品化妆品乳液滋润送女友礼物礼盒款
# ¥1380.00
# Redmi K50Pro 天玑9000 AMOLED 2K柔性直屏 OIS光学防抖 120W快充 幻镜 8GB+256GB 5G智能手机 小米红米
# ¥2619.00
# 卡诗(KERASTASE)黑钻钥源鱼子酱洗发水250ml 改善毛躁呵护受损
# ¥219.00
除了示例代码中的,还有其它定位方法:
driver.find_elements(By.ID,\'ID\')
driver.find_elements(By.LINK_TEXT,\'LINK_TEXT\')
driver.find_elements(By.PARTIAL_LINK_TEXT,\'PARTIAL_LINK_TEXT\')
driver.find_elements(By.TAG_NAME,\'TAG_NAME\')
元素交互
Selenium 可以实现对页面中元素的点击、输入等操作。
想要采集京东的指定商品信息,首先需要在输入框输入商品名称,然后点击搜索按钮,网页就会跳转到搜索页面,展示我们搜索的商品信息。这个流程我们也可以通过 Selenium 来模拟实现。
driver.get(\'https://www.jd.com/\')
# 获取搜索框
search = driver.find_element(By.XPATH,\'//div[@role="serachbox"]/input\')
# 获取查询按钮
button = driver.find_element(By.XPATH,\'//div[@role="serachbox"]/button\')
# 在搜索框中输入 Python
search.send_keys(\'Python\')
# 点击查询按钮
button.click()
等待
在我们使用 Selenium 时会遇到以下两种情况:
- 页面未加载完毕,但是我们需要的元素已经加载完毕
- 页面加载完毕,但是我们需要的元素为加载完毕
Selenium 的 get 方法是默认等待页面加载完毕后再执行下面的操作。在遇到第一种情况时,要采集的数据已经生成了,但是可能由于某个资源加载缓慢导致页面一直在加载中状态,这样 Selenium 就会一直等待页面完全加载,造成采集速度缓慢等问题。而情况二,页面已经加载完成了,但是要采集的数据依旧没有渲染出来,这就使 Selenium 定位元素失败导致程序异常。为了避免解决这两种情况,我们可以设置不等待页面完全加载,只等待目标元素加载完毕。
from selenium import webdriver
from selenium.webdriver.common.desired_capabilities import DesiredCapabilities
caps = DesiredCapabilities().CHROME
#不等待页面加载
caps["pageLoadStrategy"] = "none"
driver = webdriver.Chrome(desired_capabilities=caps)
强制等待
使用 time.sleep() 实现强制等待。不推荐使用。
driver.get(\'https://www.jd.com/\')
# 强制休眠6秒
time.sleep(6)
隐式等待
等待页面加载的时间,当页面加载完成后执行下一步,如果加载时间超过设置的时间时直接执行下一步。不推荐使用。
# 隐式等待10秒
driver.implicitly_wait(10)
driver.get(\'https://www.jd.com/\')
显式等待
等待条件满足后执行下一步,条件不满足则一直等待,当超过设置的时间时抛出异常。推荐使用。
from selenium import webdriver
import selenium.common.exceptions
from selenium.webdriver.support.ui import WebDriverWait
from selenium.webdriver.support import expected_conditions as EC
driver = webdriver.Chrome()
driver.get(\'https://www.jd.com/\')
try:
WebDriverWait(driver, 10).until(
EC.presence_of_all_elements_located(
(By.CSS_SELECTOR, \'a[class="slider_item seckill-item slider_active"]\')
)
)
except selenium.common.exceptions.TimeoutException:
print(\'元素加载超时\')
当 CSS 选择器指向的元素存在时则执行下一部,不存在则继续等待,直到超过设置的10秒,抛出超时异常。
Actions
上文中讲到了元素交互,其中点击、输入行为都是属于 Selenium 的动作 Api 之中的,除此之外,Selenium还提供了非常丰富的动作 Api,这里只介绍常用的方法。
鼠标操作
from selenium.webdriver import ActionChains
# 单击元素并按住
clickable = driver.find_element(By.ID, "clickable")
ActionChains(driver).click_and_hold(clickable).perform()
# 双击,将鼠标移动到元素中心并双击
clickable = driver.find_element(By.ID, "clickable")
ActionChains(driver).double_click(clickable).perform()
# 按偏移量移动鼠标
mouse_tracker = driver.find_element(By.ID, "mouse-tracker")
ActionChains(driver).move_to_element_with_offset(mouse_tracker, 8, 0).perform()
# 按当前指针位置进行偏移,如之前没有移动鼠标,则默认在窗口的左上角。(13, 15)为横纵坐标的偏移值,13为向右移动13,15为向下移动15,负数则反之。
ActionChains(driver).move_by_offset( 13, 15).perform()
# 按偏移拖放。点击元素并按钮,移动指定偏移量,然后释放鼠标
draggable = driver.find_element(By.ID, "draggable")
start = draggable.location
finish = driver.find_element(By.ID, "droppable").location
ActionChains(driver).drag_and_drop_by_offset(draggable, finish[\'x\'] - start[\'x\'], finish[\'y\'] - start[\'y\']).perform()
滚轮
# 滚动到指定元素
iframe = driver.find_element(By.TAG_NAME, "iframe")
ActionChains(driver).scroll_to_element(iframe).perform()
# 按给定值滚动,(0, delta_y) 为向右和向下滚动的量,负值则反之。
footer = driver.find_element(By.TAG_NAME, "footer")
delta_y = footer.rect[\'y\']
ActionChains(driver).scroll_by_amount(0, delta_y).perform()
反检测
Selenium 有着非常明显的缺陷,就是容易被网站检测到。我们通过 Selenium 打开网页时会发现,窗口上方会显示浏览器正受到自动测试软件的控制,这就说明 Selenium 驱动浏览器与用户正常打开浏览器是不同的,它存在着许多 WebDriver 的特征,网站可以通过检测这些特征来禁止 Selenium 访问。

我们可以通过一些特征值检测的网站来对比正常访问与 Selenium 访问的区别。

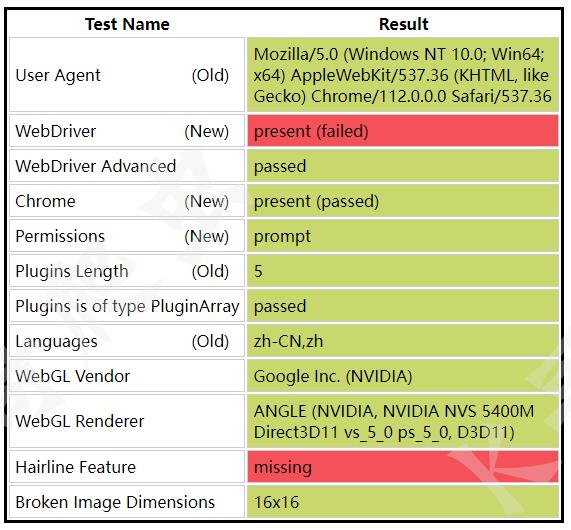
上面是正常访问,下面是 Selenium 访问,可以很清晰的看到 WebDriver 一栏标红了,这就说明 Selenium 被检测到了。网站的检测原理主要是通过检查 window.navigator 对象中是否存在 webdriver 属性。我们了解到这一点后,可以通过一些操作来修改window.navigator 对象,在页面未加载时将它的 webdriver 属性设置为 false,这样或许就能避开网站的检测机制。
from selenium import webdriver
from selenium.webdriver import ChromeOptions
options = ChromeOptions()
# 以最高权限运行
options.add_argument(\'--no-sandbox\')
# navigator.webdriver 设置为 false
options.add_argument("--disable-blink-features=AutomationControlled")
# 隐藏"Chrome正在受到自动软件的控制"提示
options.add_experimental_option("excludeSwitches", ["enable-automation"])
options.add_experimental_option(\'useAutomationExtension\', False)
driver = webdriver.Chrome(options=options)
with open(\'./stealth.min.js\', \'r\') as f:
js = f.read()
driver.execute_cdp_cmd(\'Page.addScriptToEvaluateOnNewDocument\', \'source\': js)
可以看到,我们进行了一些隐藏特征的操作,但在最后我们读取一个文件,然后将这个文件信息传入到了execute_cdp_cmd()方法中,这个操作其实也是在隐藏特征。
stealth.min.js 来自于 puppeteer 的一个插件,puppeteer 是一个控制 headless Chrome 的 Node.js API ,puppeteer 有一个插件名为 puppeteer-extra-plugin-stealth,它的开发目的就是为了防止 puppeteer 被检测,它可以隐藏许多自动化特征。puppeteer-extra 的作者也编写了一个脚本,用于将最新的特征隐藏方法puppeteer-extra-stealth 提取到 JS 文件之中,生成的 JS 文件可以用于纯 CDP 实现,也可以用于测试开发工具中的检测规避。而 Selenium 正好支持 CDP 的调用,CDP 全称(Chrome DevTools Protocol),利用它可以在浏览器加载之前执行 JS 语句。
如果你已经安装了 node.js ,npx extract-stealth-evasions 执行此命令就可以生成 stealth.min.js 文件。下图就隐藏特征后访问结果。

无头模式
无头模式下网站运行不会弹出窗口,可以减少一些资源消耗,也避免了浏览器窗口运行时对设备正常使用带来的影响,在服务器上运行需要用到。但是无头模式下被网站检测的特征点非常多,因此需要根据自己的应用场景来使用。
options = ChromeOptions()
options.add_argument(\'--headless\')
driver = webdriver.Chrome(options=options)
总结
使用 Selenium 来进行数据的爬取是一种优势与劣势都非常明显的选择。它的优势就是简单,不需要对网站进行调试,不需要关注数据的来源,大大减少了爬虫程序的开发时间。它的劣势有多种:采集效率低,资源占用大,不稳定,容易被检测,且需要依赖于 WebDriver,当浏览器更新后就需要更新对应的 WebDriver。因此 Selenium 适用于那些逆向难度较大,且对采集效率要求不高的场景。

聊聊Selenium不同webdriver的构造
序
本文主要讨论Selenium不同webdriver的构造
Selenium 2.0
Selenium 2,又名 WebDriver,它的主要新功能是集成了 Selenium 1.0 以及 WebDriver(WebDriver 曾经是 Selenium 的竞争对手)。也就是说 Selenium 2 是 Selenium 和 WebDriver 两个项目的合并,即 Selenium 2 兼容 Selenium,它既支持 Selenium API 也支持 WebDriver API。
支持的web driver
ChromeDriver
EventFiringWebDriver
FirefoxDriver
HtmlUnitDriver
InternetExplorerDriver
PhantomJSDriver
RemoteWebDriver
SafariDriver
PhantomJS与Ghost Driver
phantomis就是一个基于webkit的无界面浏览器,而ghost driver是phantomis的WebDriver Wire Protocol的js实现。
后来ghost driver跟phantomjs合并在一起,内嵌在phantomis中,相当于现在的phantomis = ghost driver + phantomis浏览器
driver特性
chromedriver
chrome driver的好处是支持mobile emulation
Map<String, String> mobileEmulation = new HashMap<>();
mobileEmulation.put("deviceName", "iphone 5");
Map<String, Object> chromeOptions = new HashMap<>();
chromeOptions.put("mobileEmulation", mobileEmulation);
dcaps.setCapability(ChromeOptions.CAPABILITY, chromeOptions);firefoxdriver(geckodriver)
FirefoxProfile profile = new FirefoxProfile();
profile.setEnableNativeEvents(true);
profile.setAcceptUntrustedCertificates(true);
profile.setAssumeUntrustedCertificateIssuer(false);
dcaps.setCapability(FirefoxDriver.PROFILE, profile);firefox的功能看起来相对鸡肋一些
通用设置
LoggingPreferences logging = new LoggingPreferences();
logging.enable(LogType.PERFORMANCE, Level.ALL);
logging.enable(LogType.BROWSER, Level.ALL);
dcaps.setCapability(CapabilityType.LOGGING_PREFS, logging);
dcaps.setCapability(CapabilityType.ForSeleniumServer.ENSURING_CLEAN_SESSION, true);doc
webdriver
以上是关于0基础学爬虫爬虫基础之自动化工具 Selenium 的使用的主要内容,如果未能解决你的问题,请参考以下文章
小白学 Python 爬虫(28):自动化测试框架 Selenium 从入门到放弃(下)
小白学 Python 爬虫(27):自动化测试框架 Selenium 从入门到放弃(上)