picgo+gitee 新手图床搭建
Posted
tags:
篇首语:本文由小常识网(cha138.com)小编为大家整理,主要介绍了picgo+gitee 新手图床搭建相关的知识,希望对你有一定的参考价值。
参考技术A 20220328 更新:
gitee封了图床功能,通过pigco提交会提示403 forbidden。
平时需求不大,暂时改用smms图床了。简单来说 访问 https://sm.ms/ ,注册-登录-user-dashboard-api token,把token贴到pigco就行了。
长远需求建议还是考虑买大厂的oss服务。
日常工作记录都是在有道云上面,最近开始转用有道云的markdown格式记录,发现传图片是个问题:
考虑到宝贵的云笔记空间+传图的便捷性,最终选择了picgo+gitee的组合作为自己的图床工具。
ps:在公司电脑安装gitee插件时,一直无法直接安装。参考这篇文章( https://www.jianshu.com/p/f3db16810fea ),用命令行安装。
注意要点是:要安装在picgo的配置目录下,不是安装目录下。
成功啦,下面就是gitee里面的图。
使用方式:截图-剪贴板上传,picgo会自动生成并复制网络图片链接,在任意markdown工具中粘贴即可。
个人总结:
又是白嫖Gitee的一天,PicGo+Gitee搭建图床,用过的都说真香!!!
什么是图床?
图床是干什么的?图床一般是指储存图片的服务器。
设置图床之后,在博客中插入的图片链接就可以随时在线预览。不用再为本地存储而烦恼了!
所以本章我们就使用 PicGo + gitee 搭建图床,这样小伙伴们在使用Typora写文章的时候直接复制进去图片,这个图片就可以直接上传到gitee,支持在线预览,也不用存储到本地,免得丢失!
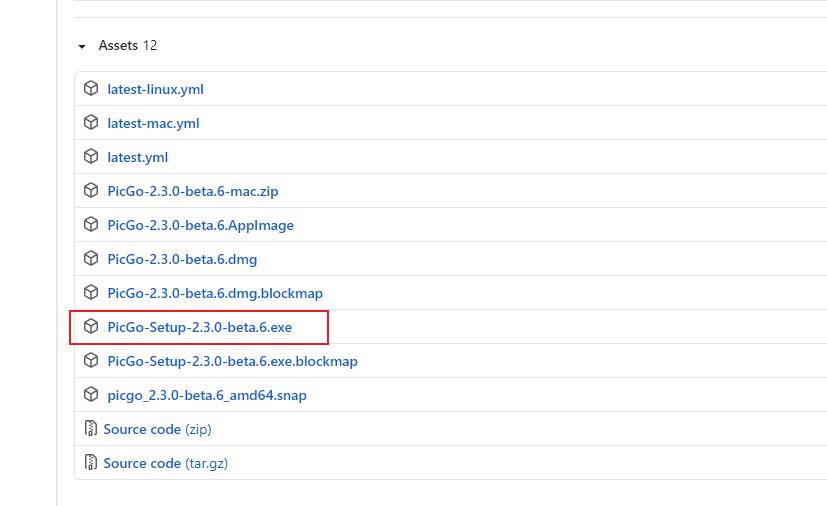
创建Gitee仓库和私人令牌
注意选择开源、初始化仓库,不然不行!!!
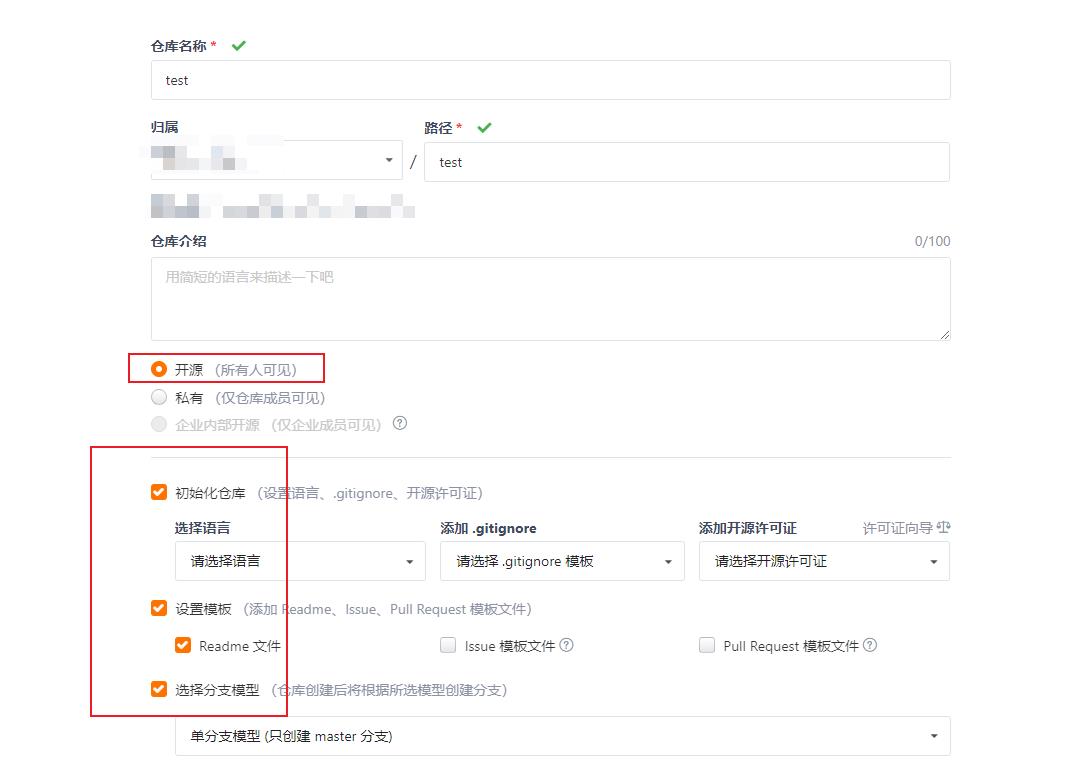
创建好仓库之后,来到设置,去创建私人令牌
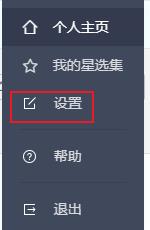

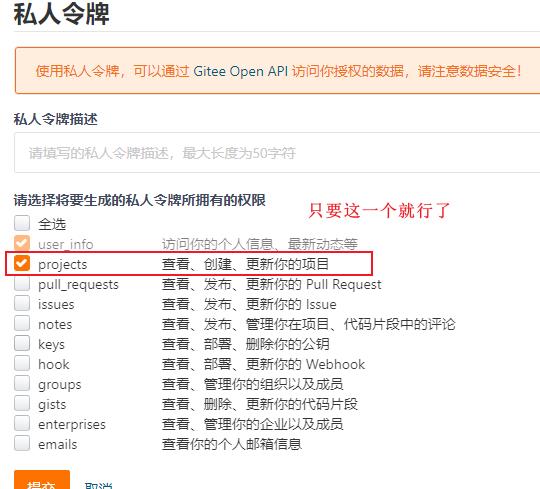
创建好之后,会给你一个私人密钥,把它记录下来!!!
配置PicGo
打开PicGo选择插件设置,搜索gitee,安装 gitee-uploader
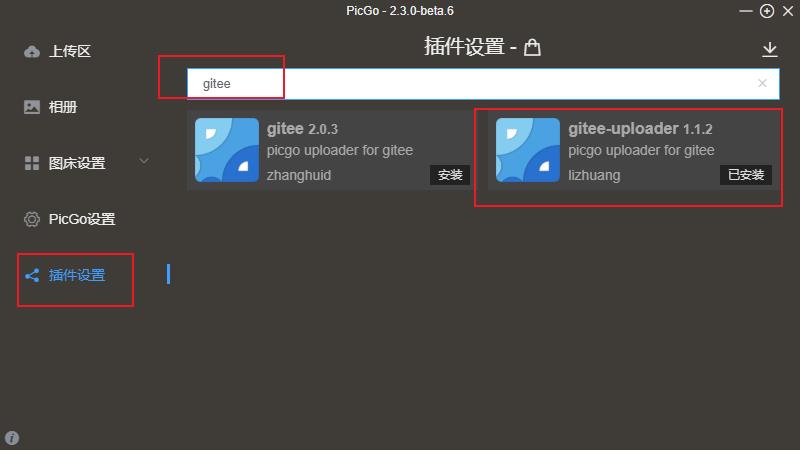
安装好后,来到图床设置,选择gitee
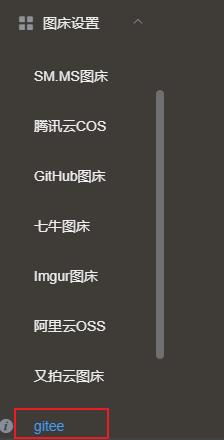
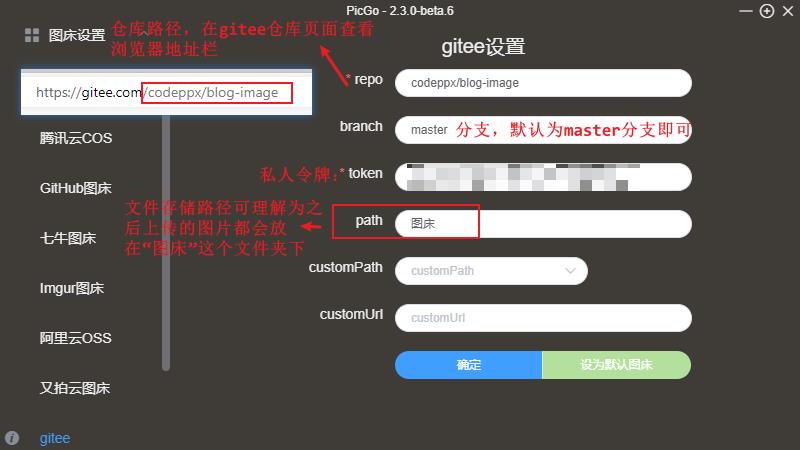
配置好后,选择设置为默认图床,并点击确认!
测试图床
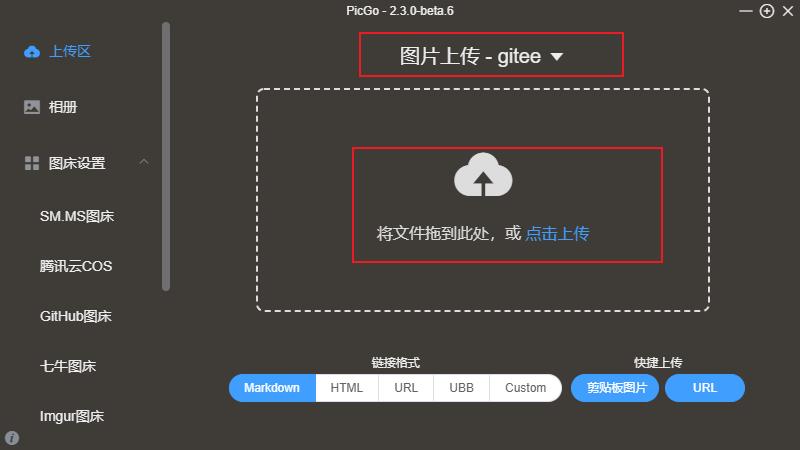
可见图片上传成功!!!
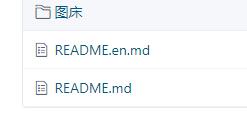
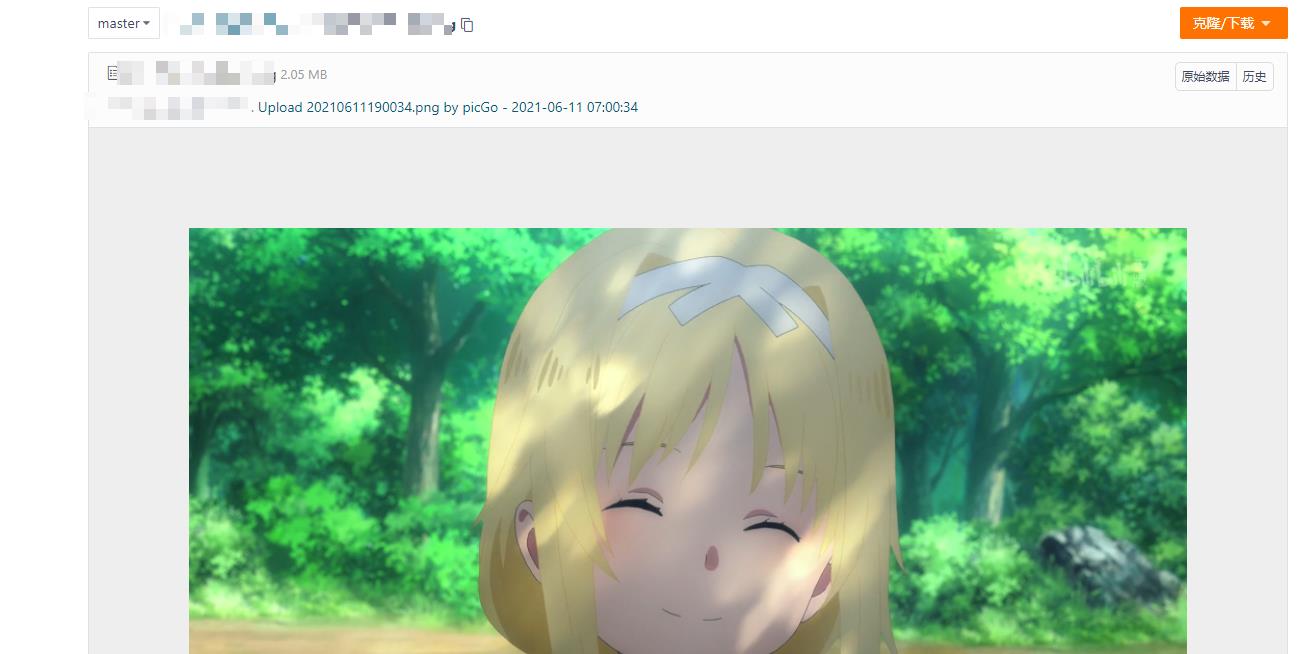
为Typora配置图床
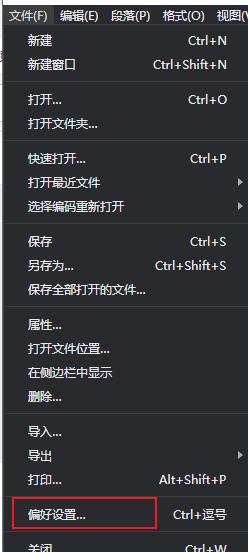
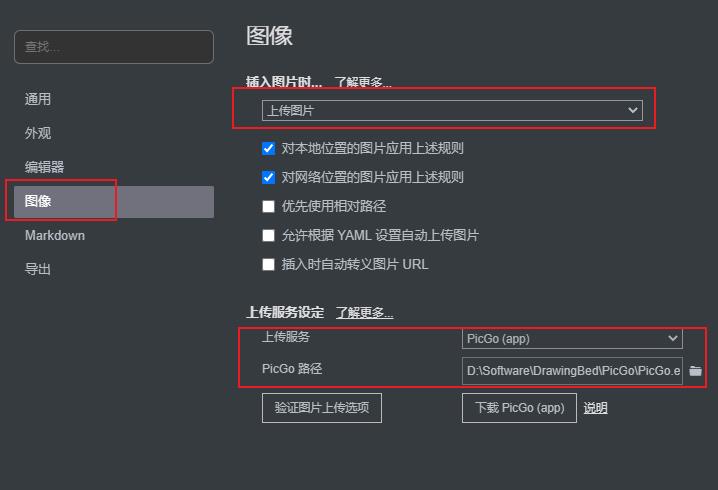
验证上传
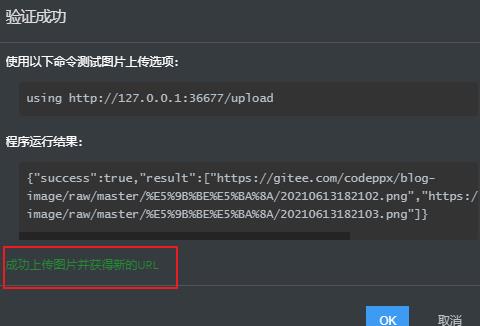
这样我们在配置好后,我们在把剪贴板中的图片复制到Typora中时,会自动将图片上传到Gitee,真香!

CSDN独家福利降临!!!
最近CSDN有个独家出品的活动,也就是下面的《Java的全栈知识图谱》,路线规划的非常详细,尺寸 是870mm x 560mm 小伙伴们可以按照上面的流程进行系统的学习,不要自己随便找本书乱学,要系统的有规律的学习,这样基础才是最扎实的,在我们这行,《基础不牢,地动山摇》尤其明显。
最后,如果有兴趣的小伙伴们可以酌情购买,为自己的未来铺好道路!!!
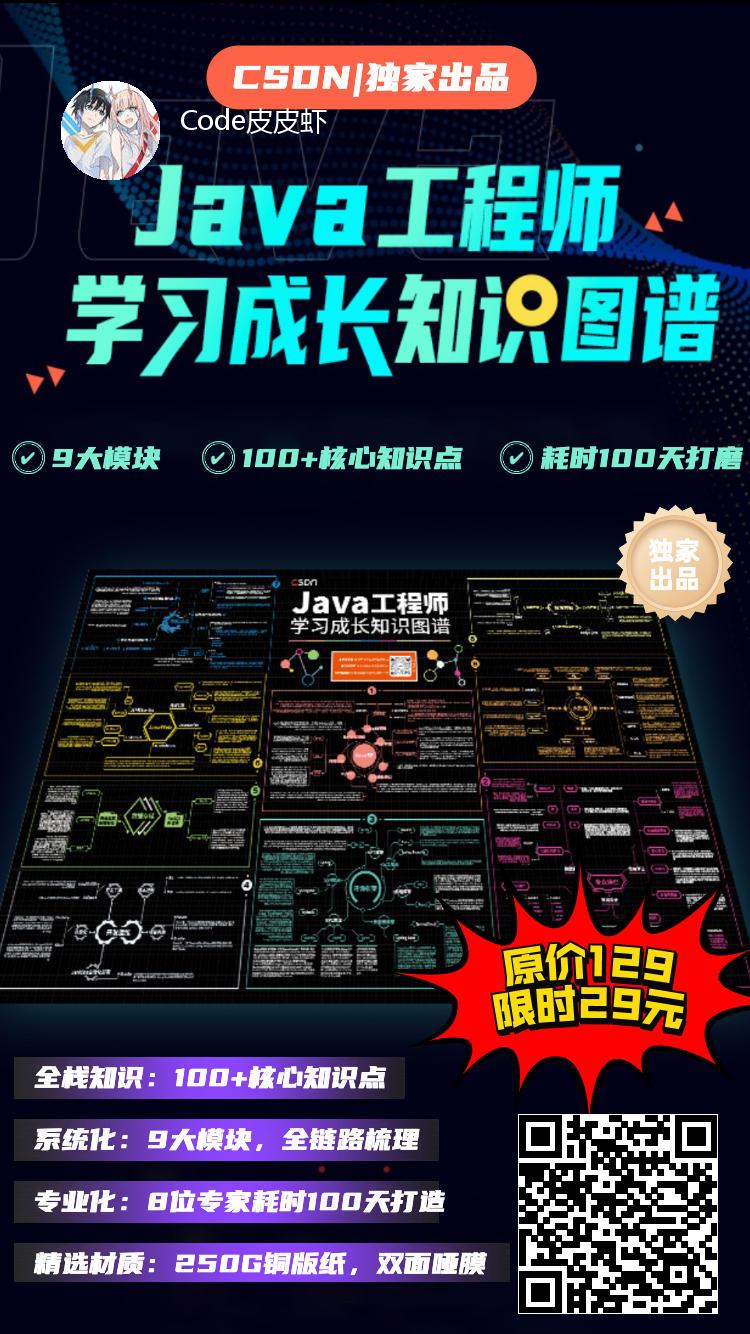
尾言
我是 CRUD速写大师,未来的日子里会不断更新出对大家有益的博文,期待大家的关注!!!
创作不易,如果这篇博文对各位有帮助,希望各位小伙伴可以点赞和关注我哦,感谢支持,我们下次再见~~~
分享大纲
更多精彩内容分享,请点击 Hello World (●’◡’●)

以上是关于picgo+gitee 新手图床搭建的主要内容,如果未能解决你的问题,请参考以下文章
❤️ Typora + PicGo + Gitee/GitHub ❤️ 免费搭建个人图床
❤️ Typora + PicGo + Gitee/GitHub ❤️ 免费搭建个人图床