VMware17安装Windows10详细记录
Posted 镜花月-冷月
tags:
篇首语:本文由小常识网(cha138.com)小编为大家整理,主要介绍了VMware17安装Windows10详细记录相关的知识,希望对你有一定的参考价值。
 VMware17安装Windows10详细记录
VMware17安装Windows10详细记录
VMware17安装Windows10详细记录
1. 前置准备
- VMware软件,这里用的VMware17
- Windows系统镜像文件(.iso文件)
- Windows系统官方下载地址:Windows系统官方下载
- I Tell You旧版站点:MSDN, 我告诉你 - 做一个安静的工具站 (itellyou.cn)
- I Tell You新版站点:NEXT, ITELLYOU
2. 新建虚拟机
- 下面直接上图
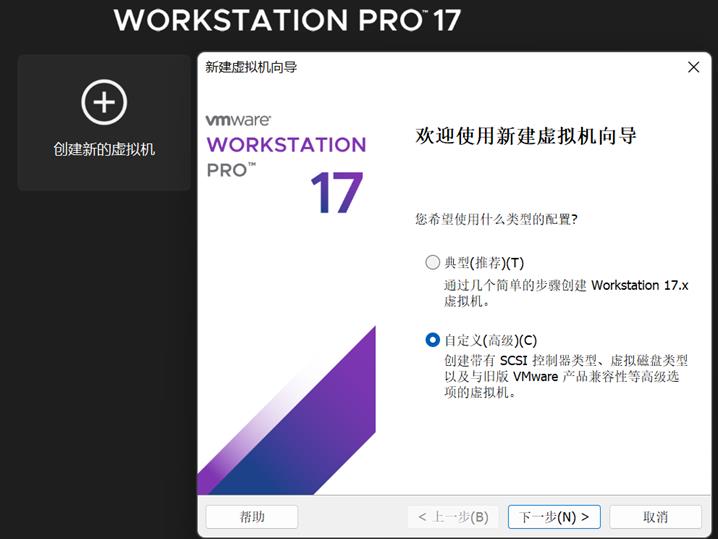
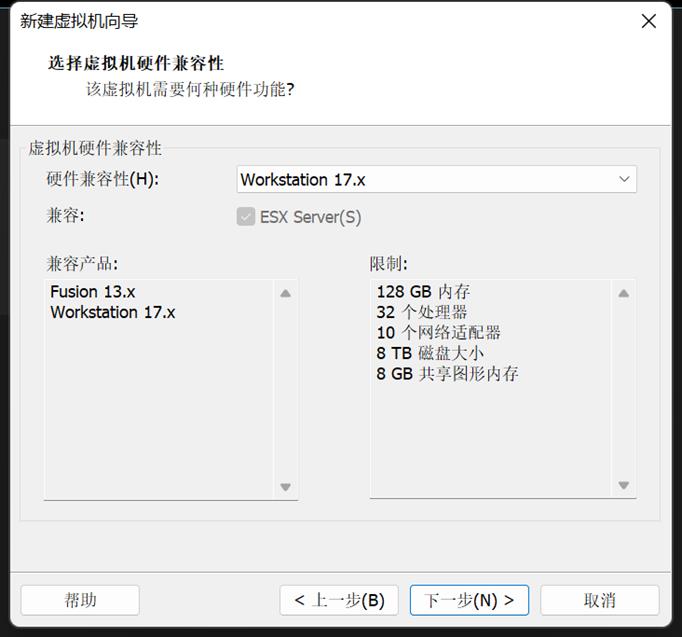
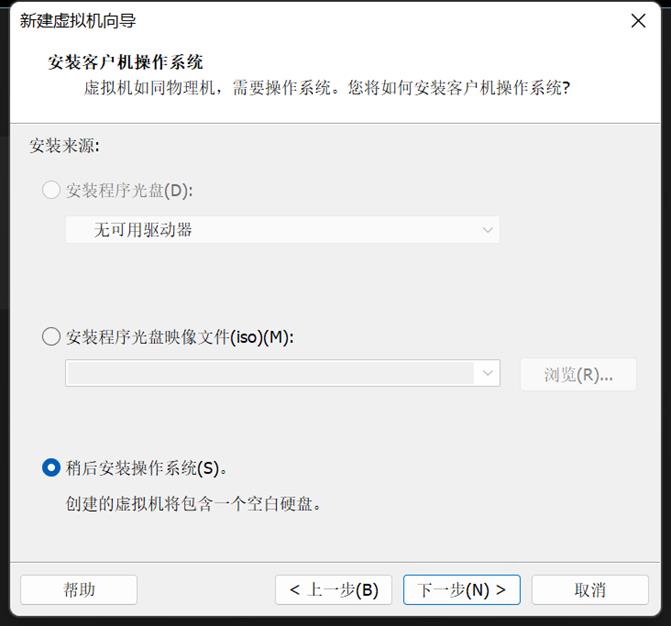
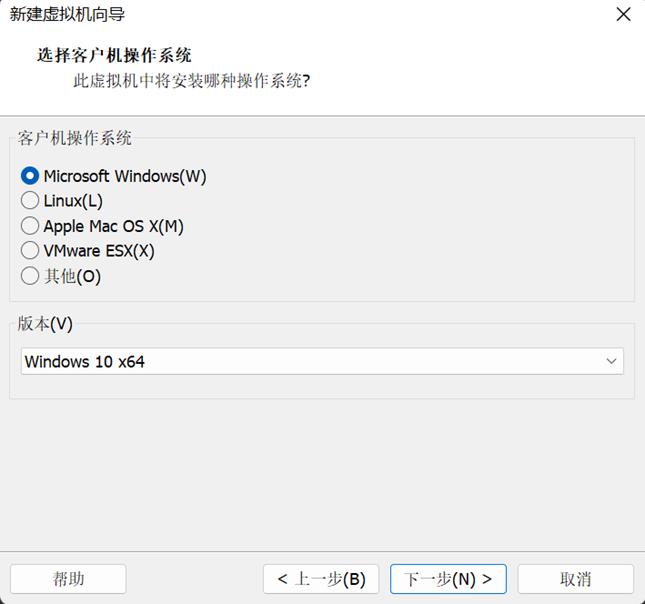
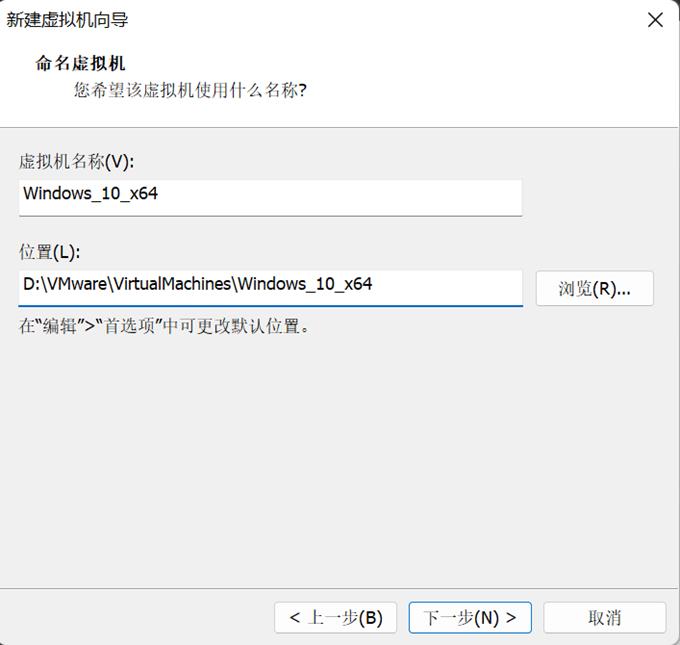
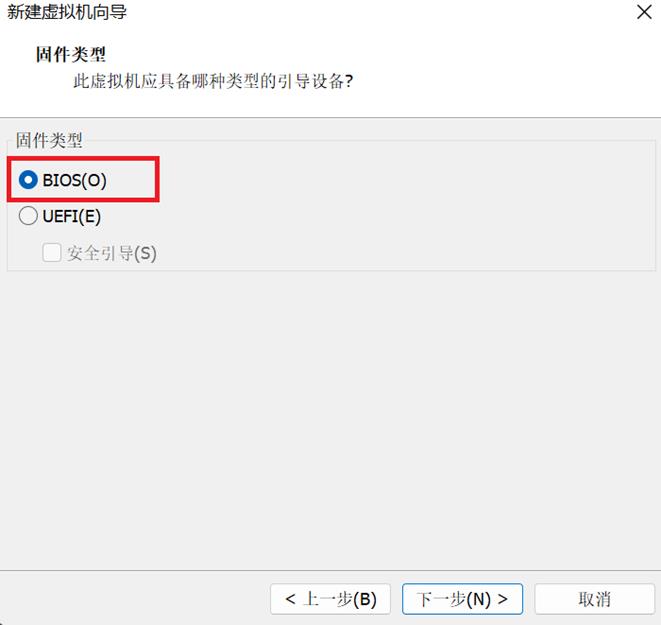
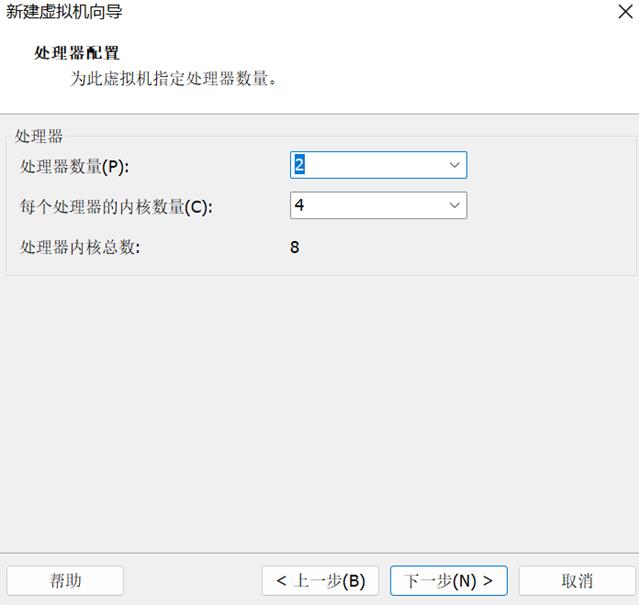
- 注:处理器数量,根据自己电脑的配置进行适当的设置
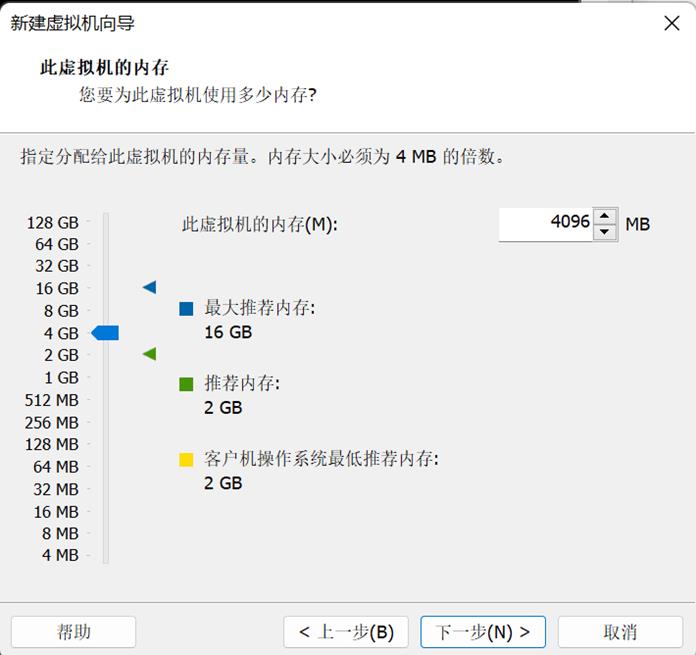
- 注:分配的内存量,根据自己电脑的配置进行适当的设置(一般按推荐的2GB就够了)
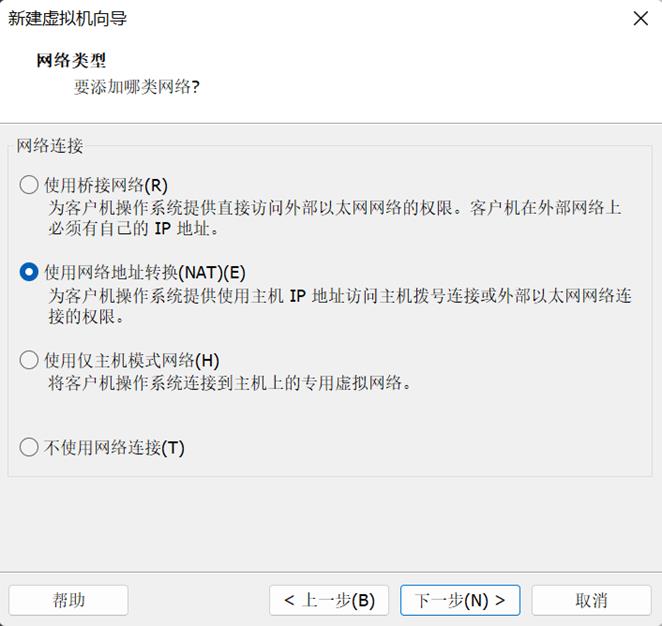
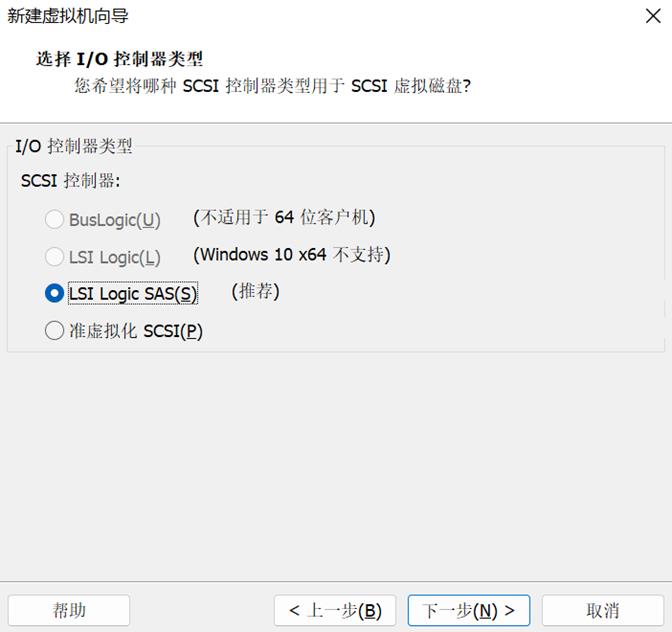
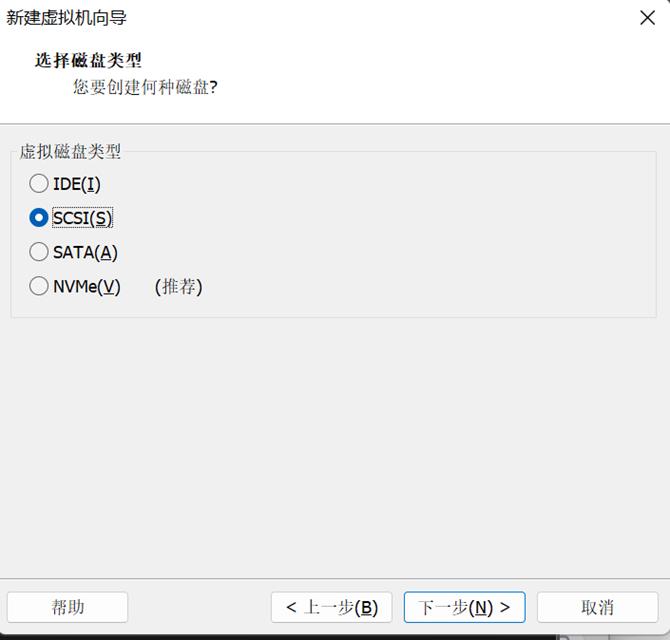

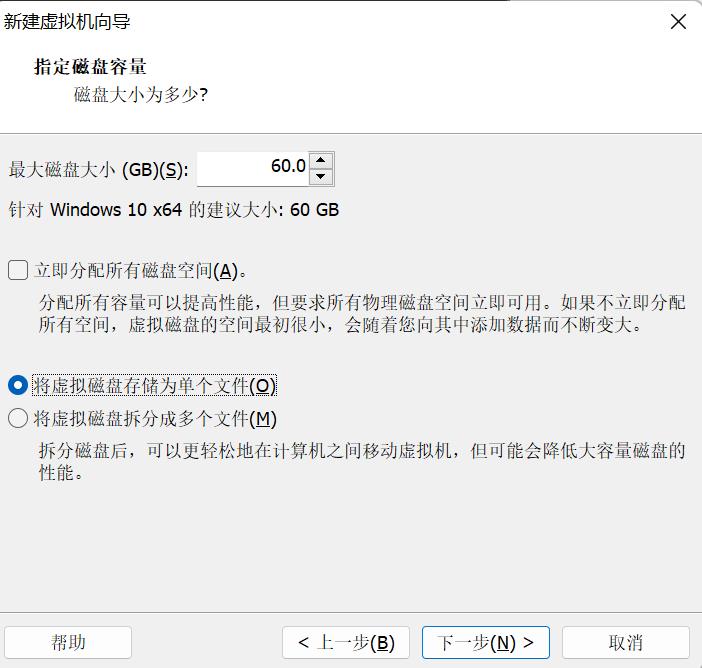

- 这里点击
浏览,选择保存位置,用默认的路径也可以(保存到一起看着顺心VMware下载与安装教程(详细)
虚拟机VMware下载与安装教程
1. VMware最新版下载
Vmware官网
官网界面如下
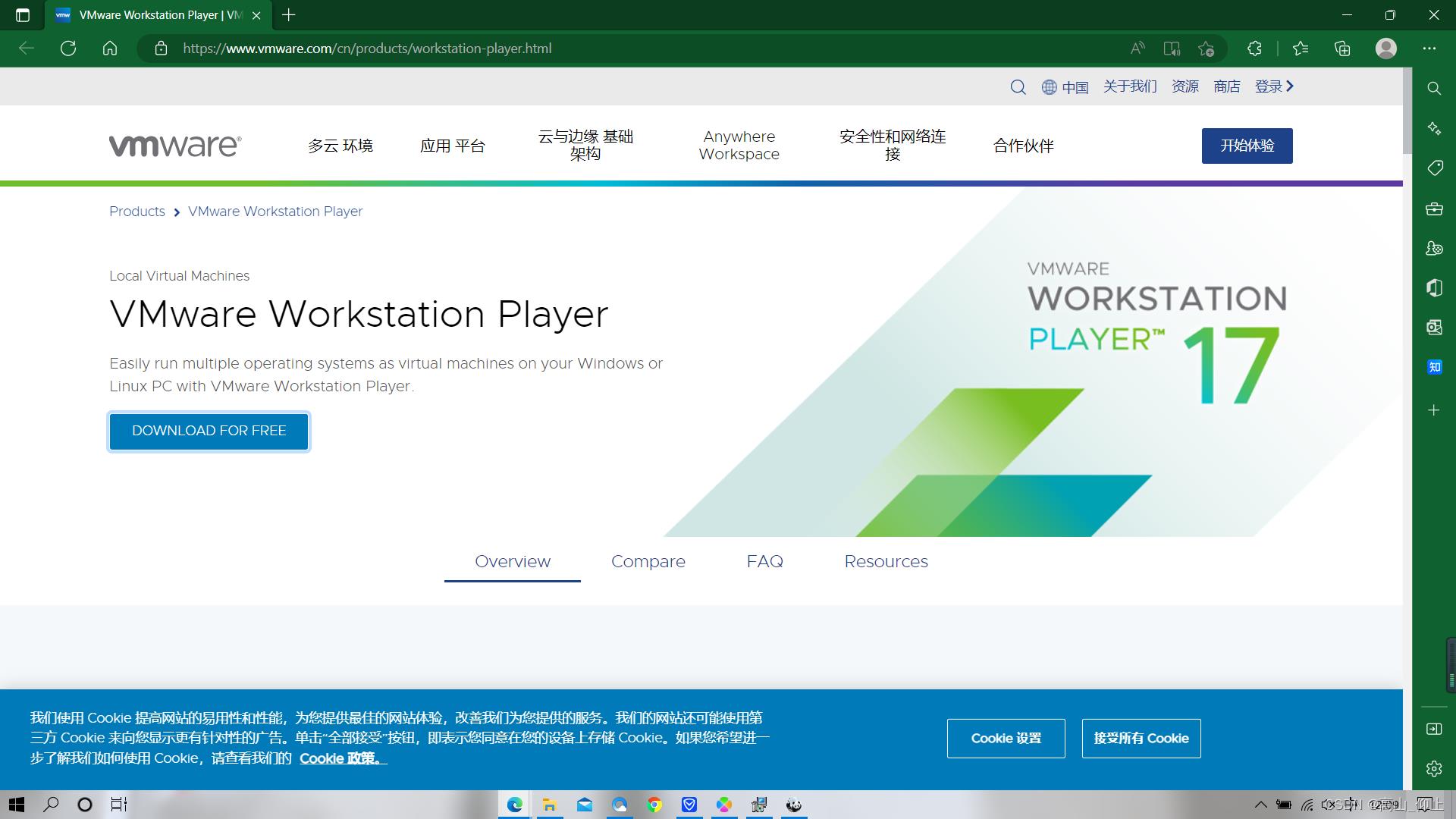
点击产品,找到 Workstation Pro
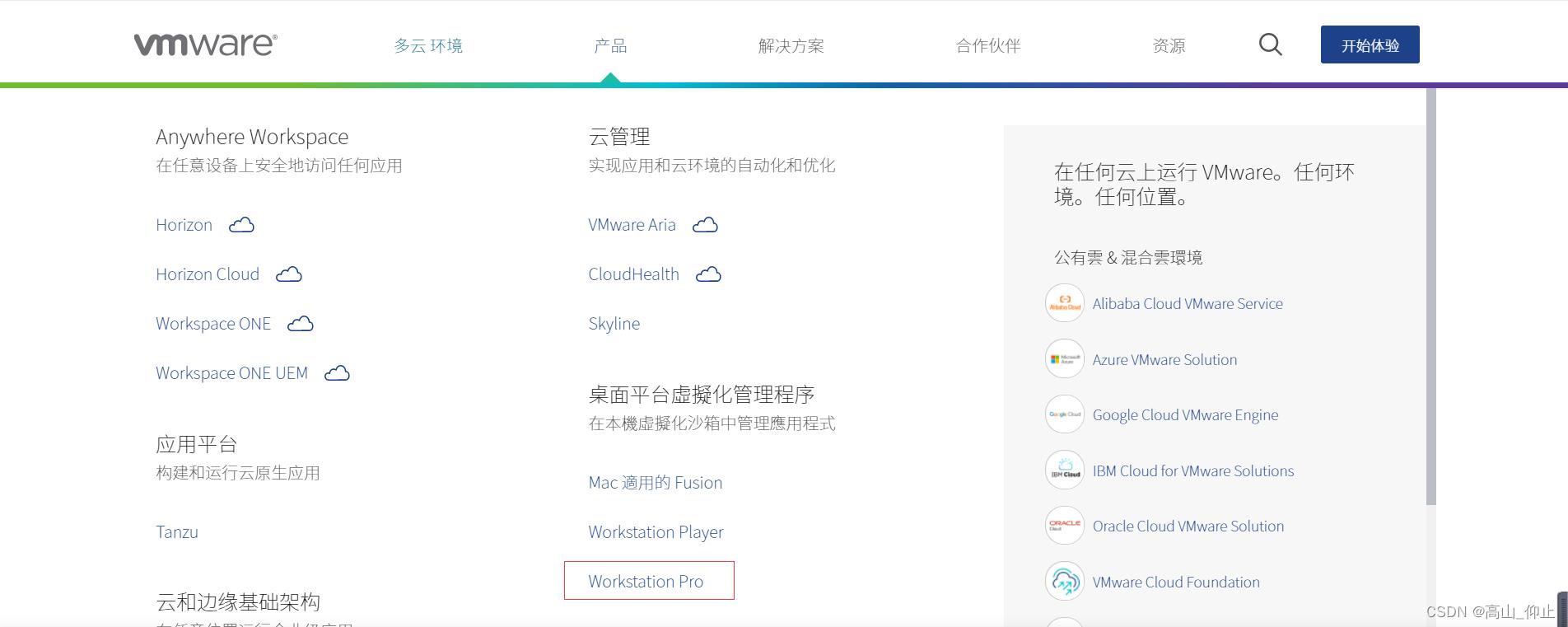
之后会跳转到如下界面,点击下载试用版
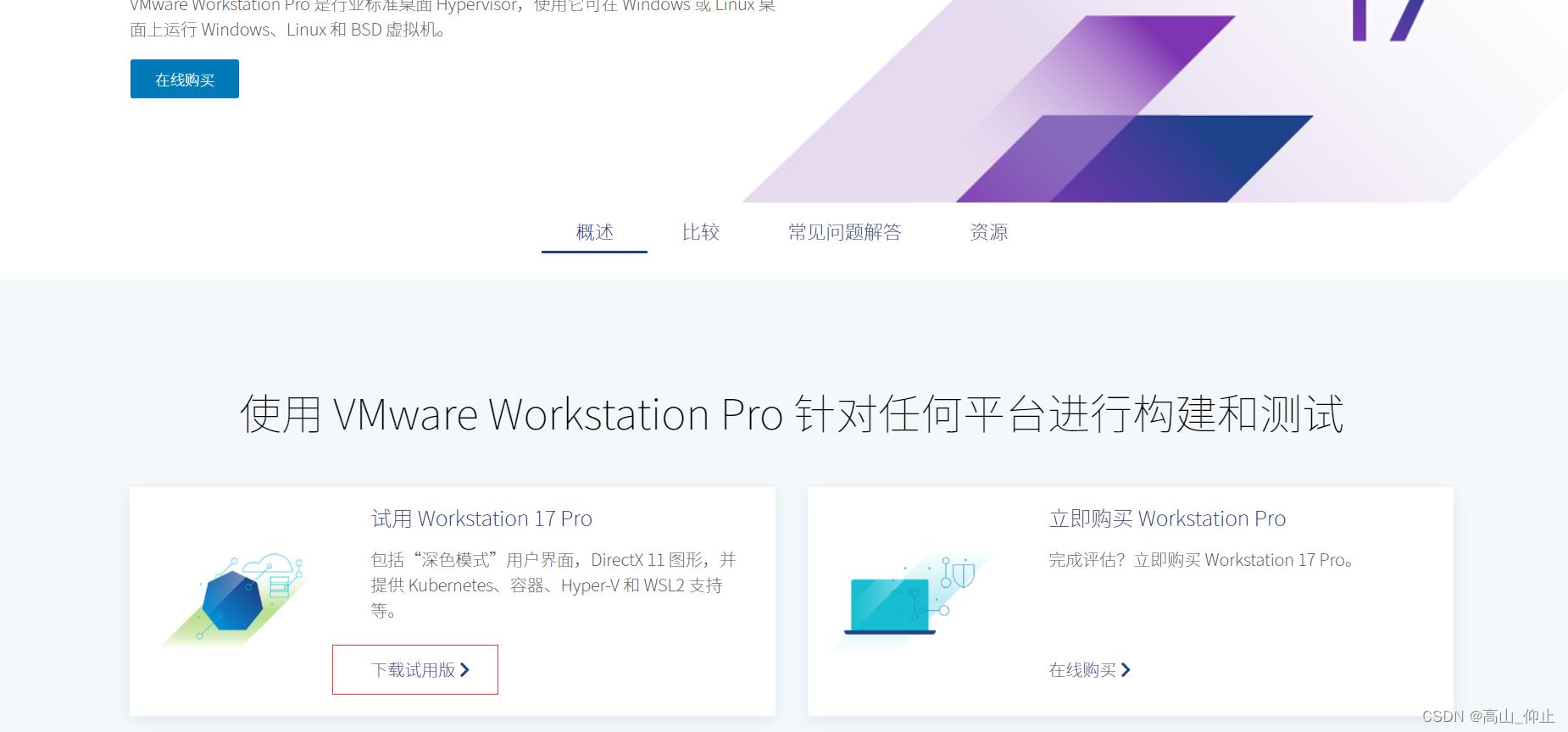
根据自己的操作系统是Linux还是Windows选择对应的版本下载
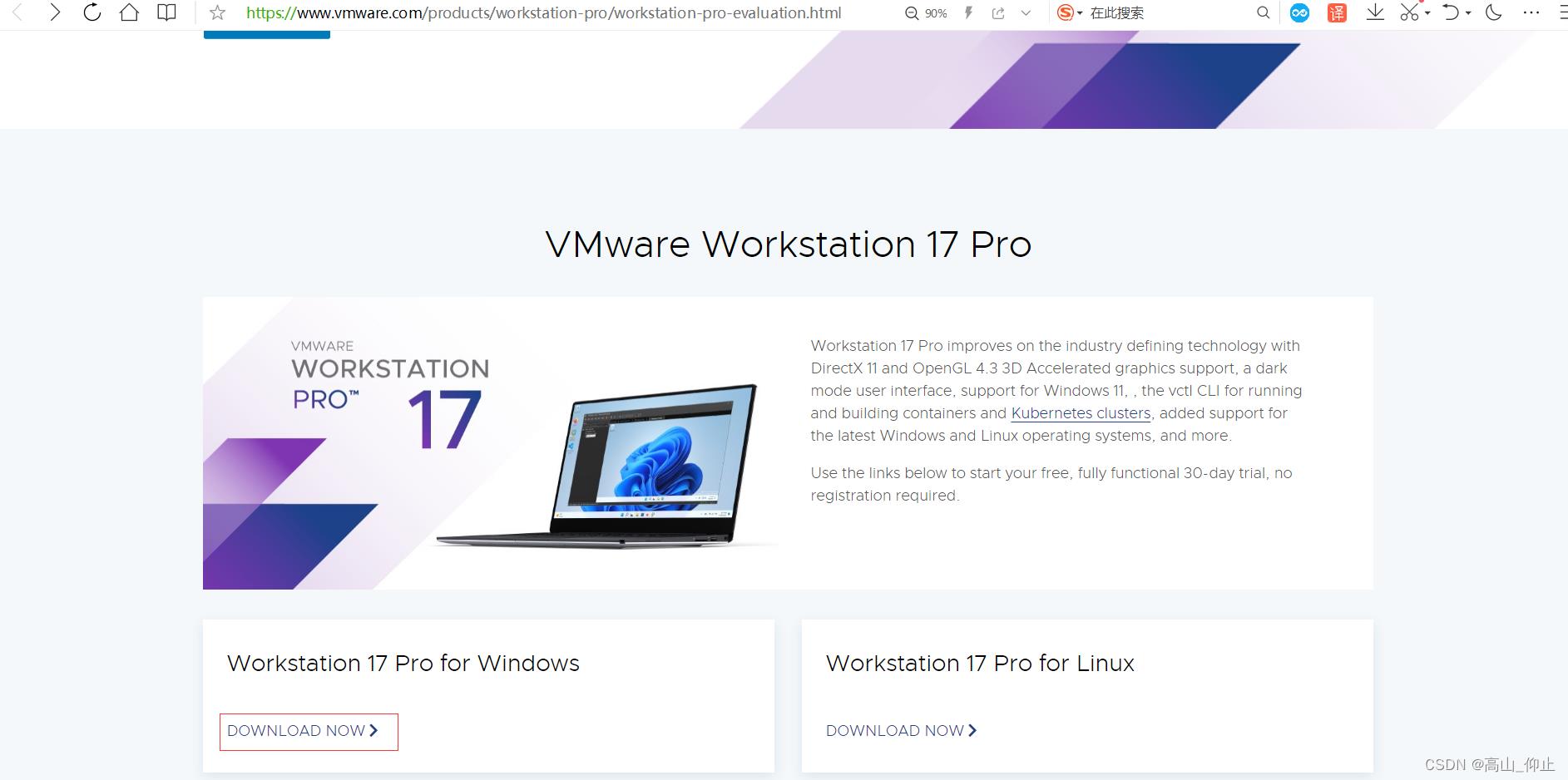
Vmware历史版本下载
进入VMware所有产品下载页面:
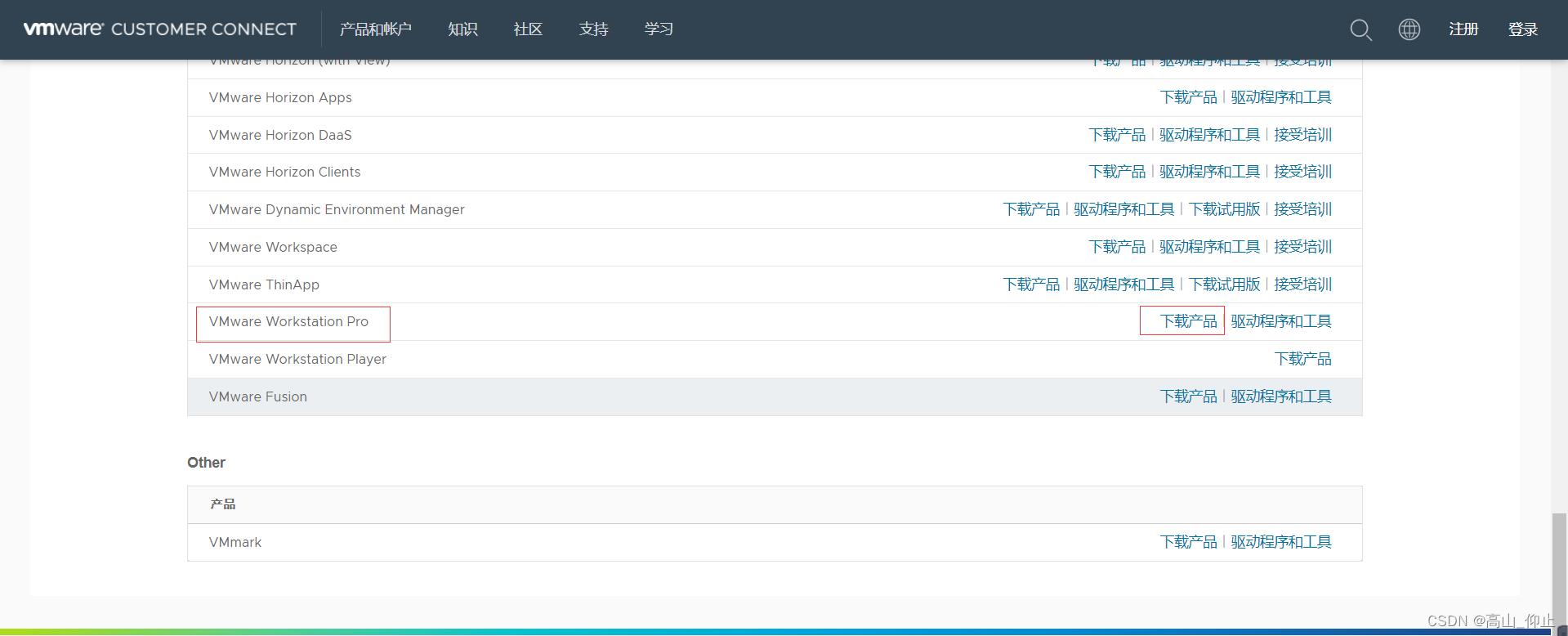
找到 Vmware Workstation Pro,点击下载产品
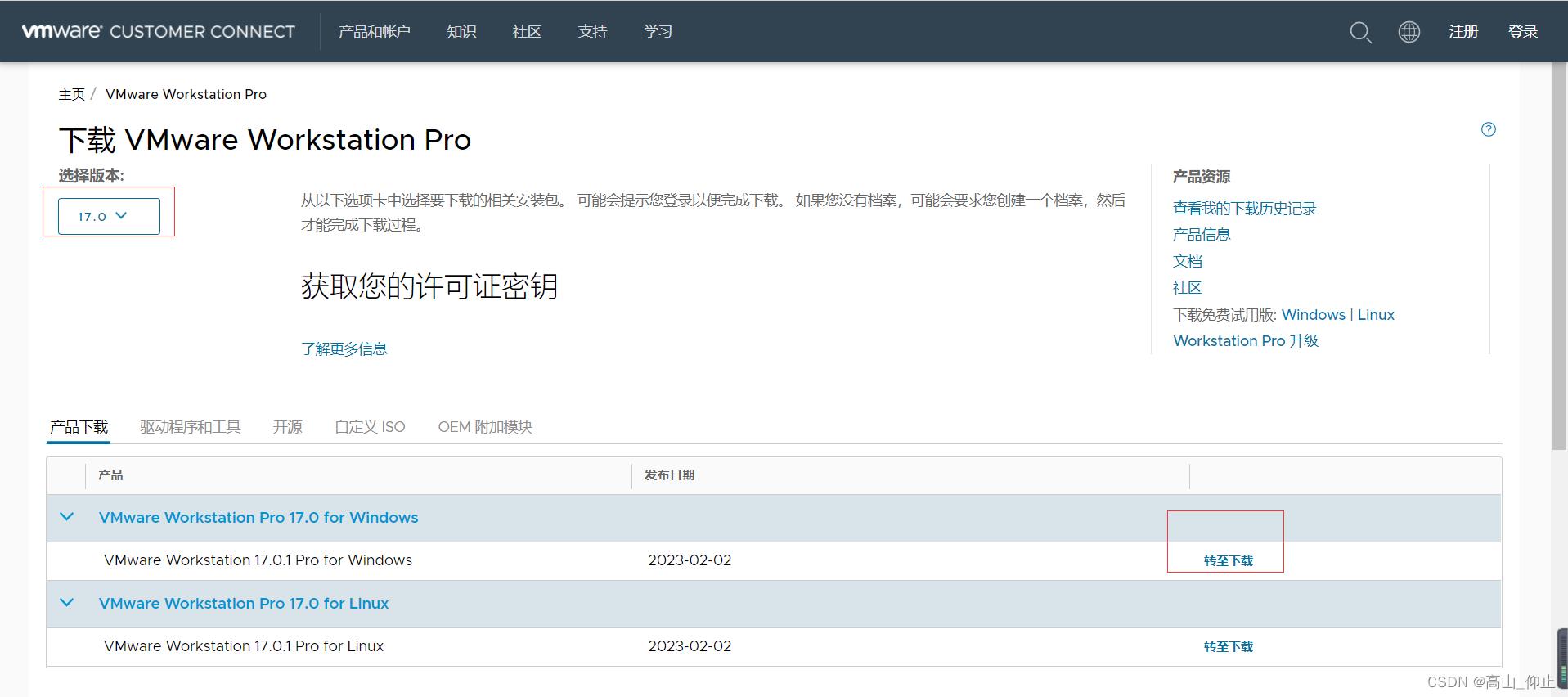
选择对应的版本,点击转到下载

选择对应版本点击开始下载(需要登录)
2. VMware的安装
点击下载好的.exe文件,开始安装

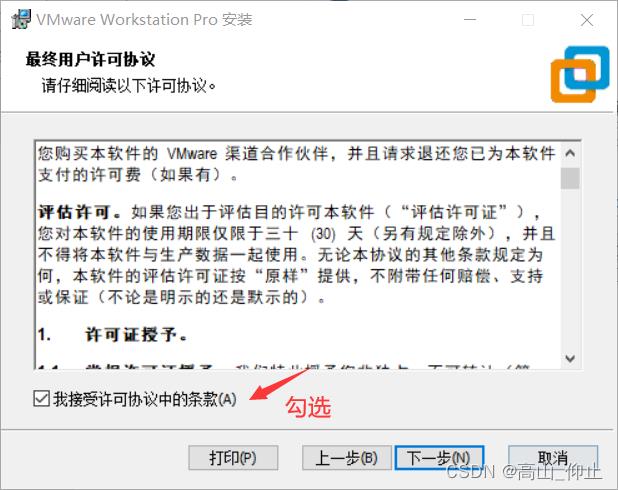
建议安装在自定义的文件夹,这样方便管理
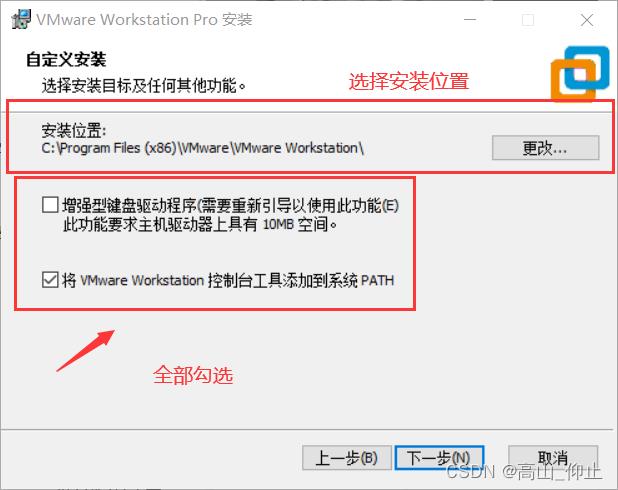
根据自己需要选择用户设置(建议都不选,这样就不会出现弹窗了)
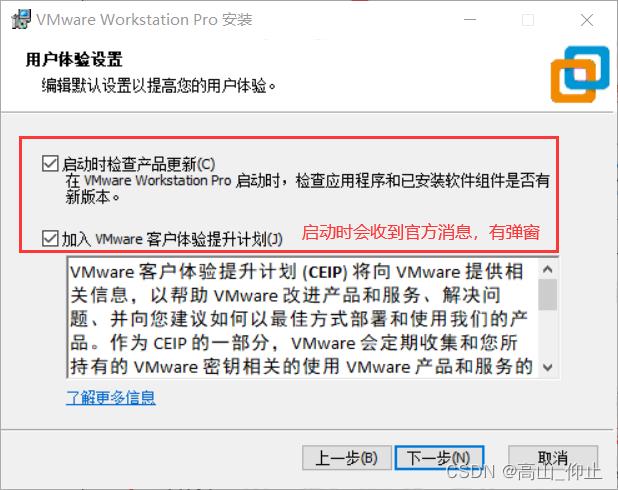
选择快捷方式,根据需要勾选(默认是都勾选的)然后直接下一步
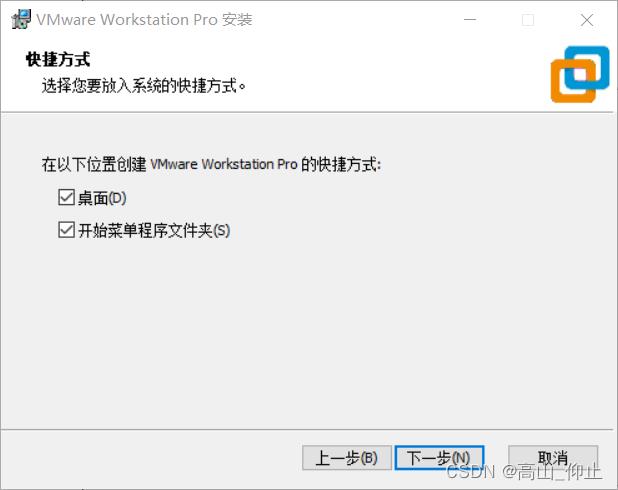
进入安装界面,点击安装开始安装
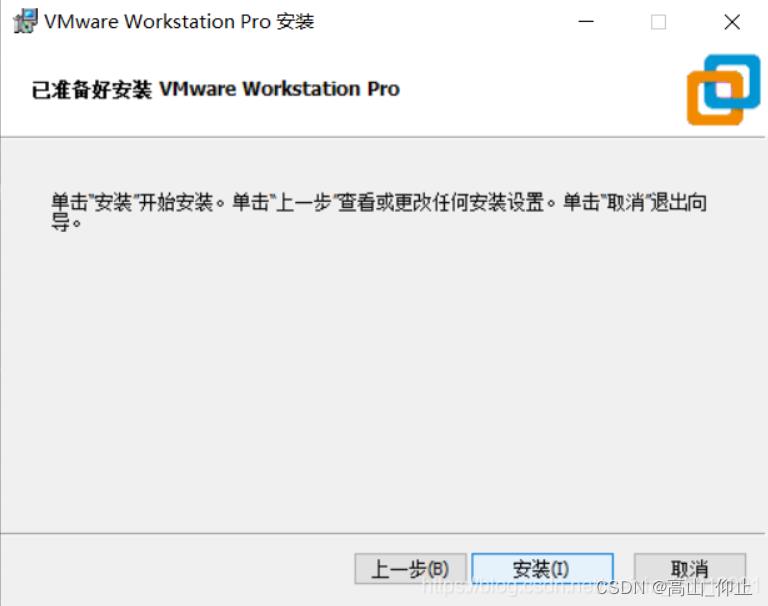
安装结果如下图,点击许可证,输入许可证就可以使用了
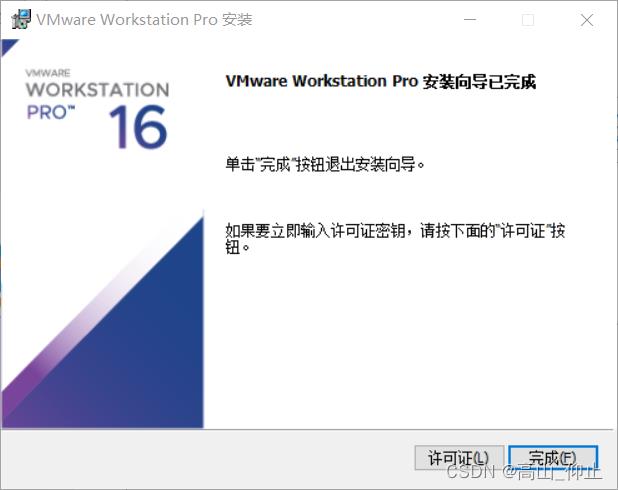
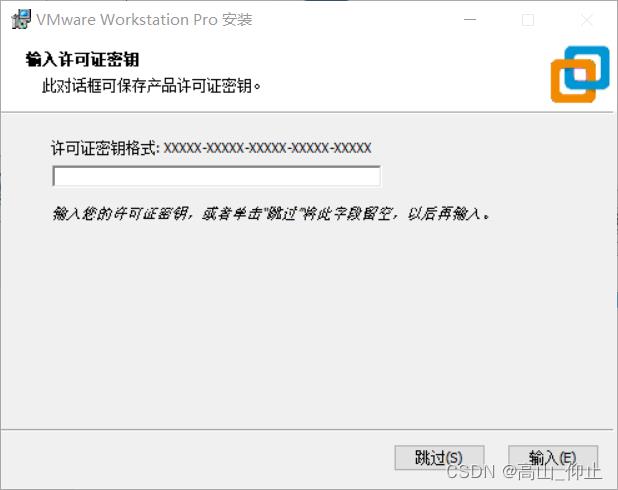
(没有许可证的小伙伴可以自己购买,也可以去网上找网友分享的许可证)。
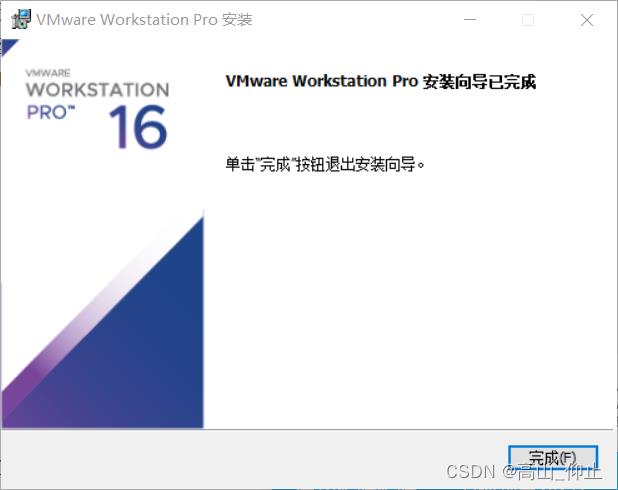
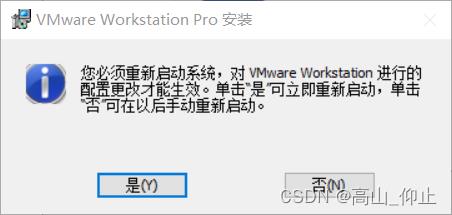
最后安装完成后需要重启一次电脑,安装就完成了以上是关于VMware17安装Windows10详细记录的主要内容,如果未能解决你的问题,请参考以下文章