vMware CentOS 新增&扩容磁盘指导
Posted
tags:
篇首语:本文由小常识网(cha138.com)小编为大家整理,主要介绍了vMware CentOS 新增&扩容磁盘指导相关的知识,希望对你有一定的参考价值。
参考技术AvMware CentOS新增新磁盘
磁盘常用命令:
lvdisplay命令之后,可以得到以下2个lv信息:root和swap,
一般扩容工作也就针对这两个lv卷。名字会因系统而不同,这里供参考:
/dev/VolGroup/lv_root
/dev/VolGroup/lv_swap
>>扫描磁盘命令
1)echo "- - -" > /sys/class/scsi_host/host2/scan 增加硬盘扫描
2)echo 1 >/sys/class/scsi_disk/0:0:0:0/device/rescan 扩容扫描
>>循环扫描脚本
======================
#!/bin/bash
scsi_host_num=`ls -la /sys/class/scsi_host/host* | wc -l`
for (( i=0 ; i<$scsi_host_num ; i++ ))
do
echo "- - -" > /sys/class/scsi_host/host$i/scan
done
if [ $? -eq 0 ]; then
echo "succeed"
else
echo "failed"
fi
======================
CentOS 7 下面 由于使用的是 XFS:
xfs_growfs /dev/mapper/centos-root
Lvextend 扩容 lveduce缩小 lvresize扩大缩小
注意:lvextend -l 100%VG /dev/VolGroup/lv 命令可以直接扩容全部
==============我是分割线,以下是虚拟硬盘扩容情况=================
vMware CentOS原磁盘扩容
不重启办法:kpartx -a /dev/sda #重新加载分区
CentOS 7 下面 由于使用的是 XFS:
xfs_growfs /dev/mapper/centos-root
注意:lvextend -l 100%VG /dev/VolGroup/lv 命令可以直接扩容全部
===================================================
>>另缩小容量,适用于CentOS6.x的ext4文件系统<<
缩小 lv_home 步骤(当空余空间为0的时候),ext4适用,xfs不适用
1、卸载lv:umount -f /dev/VolGroup/lv_home
杀掉占用用户 fuser -kivum /dev/VolGroup/lv_home
2、检查文件系统:e2fsck -f /dev/VolGroup/lv_home
3、刷新调整(缩小100G)文件系统大小:resize2fs /dev/VolGroup/lv_home 100G
4、缩小lv_home大小100G:lvreduce -L 100G /dev/VolGroup/lv_home 缩小到100G
lvresize -L -100G /dev/VolGroup/lv_home
5、刷新lv_home文件系统:resize2fs -f /dev/VolGroup/lv_home
6、挂载lv_home:mount -a (因为这个卷已经卸载fstab,所以mount -a命令会重新
挂载fstab里所有目录)
7、查看df -h检查
在Mac 上搭建Linux虚拟机--MacOS & VMware10 & CentOS 7
在大型项目开发中, 需要使用Linux下的C语言对工程进行开发, 在个人PC或者工作站上搭建Linux系统十分容易且方便.
本篇文章将介绍操作系统和虚拟机的搭建:
1 操作系统
2 虚拟机概念
3 Linux镜像下载安装(CentOS7)
4 VMware端搭建
5 Mac端设置
6 配置CentOS (Linux的一个发行版)系统
操作环境:
VMware Fusion 10.1.3
MacAir 系列
MacOS: 10.13.1
Linux版本: CentOS7 64位
1 操作系统
操作系统是安装在PC上的第一个软件, 其他应用软件必须等待OS安装之后才能安装.
Win(Windows): win95/97/xp/7/vista/10——付费
Mac(Macintosh): 免费升级
Linux: 内核+(系统软件+应用软件)——免费 开源
Linux操作系统是指: 内核+ 应用
内核:系统软件——负责管理CPU、内存、文件系统、进程、外设、网络等计算机资源, 同时向上为应用程序提供运行环境.
应用——系统+应用软件
内核负责管理软硬件资源并提供运行环境, 实现功能需要应用软件.
2 虚拟机
思考: 如何在一台电脑上运行两个系统?
购买一台新电脑——成本大
安装双系统:Linux + Windows/Mac——只能运行一个系统
安装虚拟机
虚拟机原理:

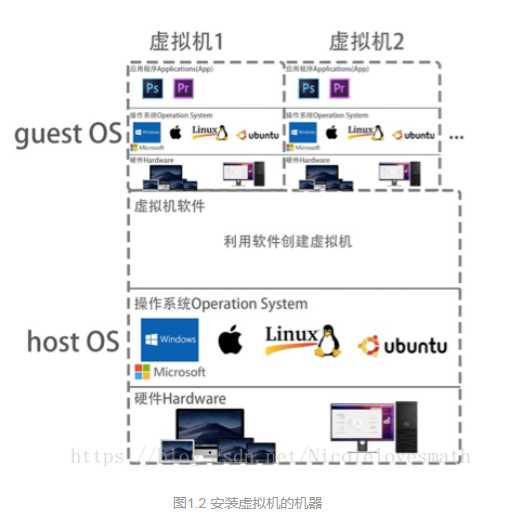
图1.1 真实机器
图1.2 安装虚拟机的机器
虚拟机就像一台真实的机器,有硬盘、内存、CPU,并且这些参数可以设置, 创建完硬件之后,可以在虚拟机上安装操作系统—>安装开发软件(文本编辑器)
在虚拟机上安装的操作系统称为guest OS
在真实的物理机器上安装的操作系统称为host OS
通过虚拟机软件来创建多个虚拟机.
多个虚拟机可以同时运行——在host机器上,可以同时运行多个OS
充分利用物理机器资源
Linux由内核+系统软件+应用软件构成, Linux内核是统一的, 不同的系统软件和应用软件版本组合构成了不同的发行版本
3. Liunx系统镜像下载(CentOS 7)
(1)打开 CentOS官网:https://www.centos.org/download/
CentOS(Community Enterprise Operating System,社区企业操作系统)是一个基于Red Hat Linux 提供的可自由使用源代码的企业级Linux发行版本(网页更新于2018-9月)
CentOS为社区开源型维护软件, 此类软件有通用的下载方式——找到离自己位置最近的镜像进行下载.
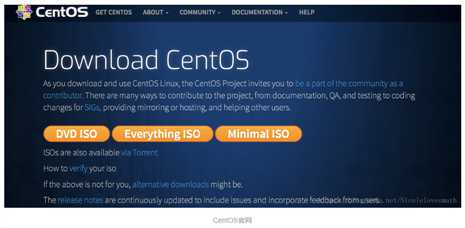
(2)选择清华的镜像
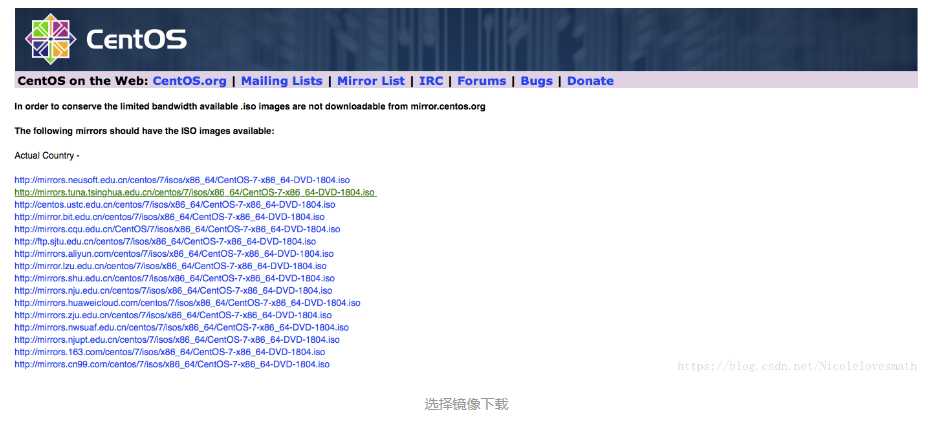
(3) 下载完成 安装
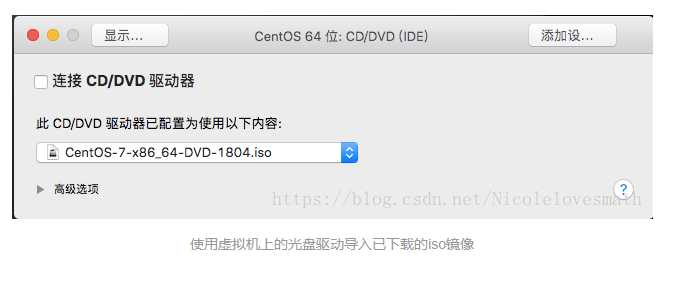
4. VMware创建虚拟机
VMware下载地址:https://www.vmware.com/products/fusion/fusion-evaluation.html

(1) ios 双击安装
iso双击安装
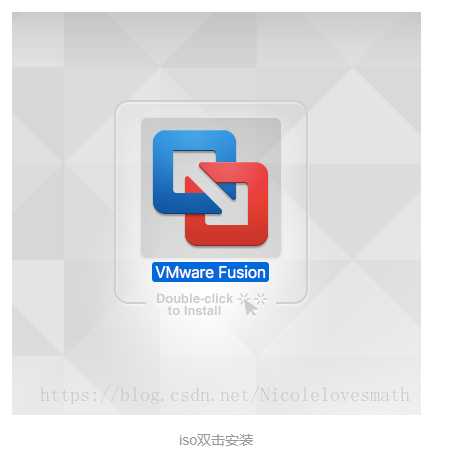
(3) 设置固件
虚拟机的信息是保存在文件当中的, 因此要选择文件(虚拟机)保存的位置
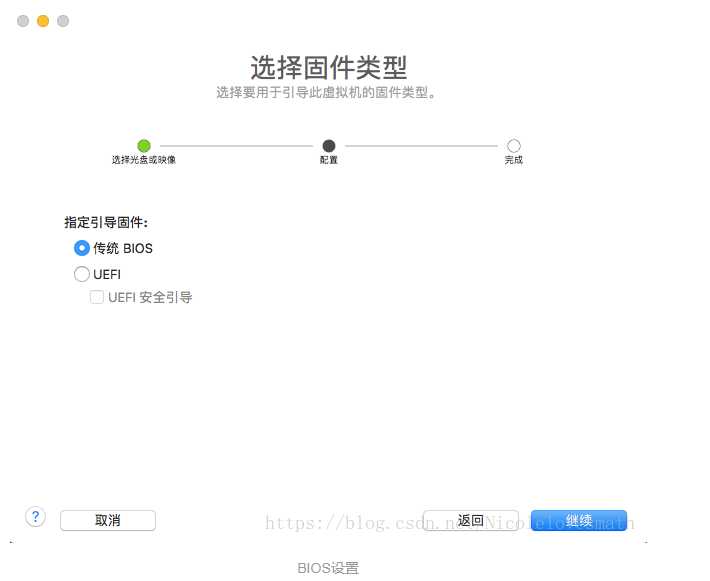
BIOS设置
(4)硬件配置
一般选择默认即可
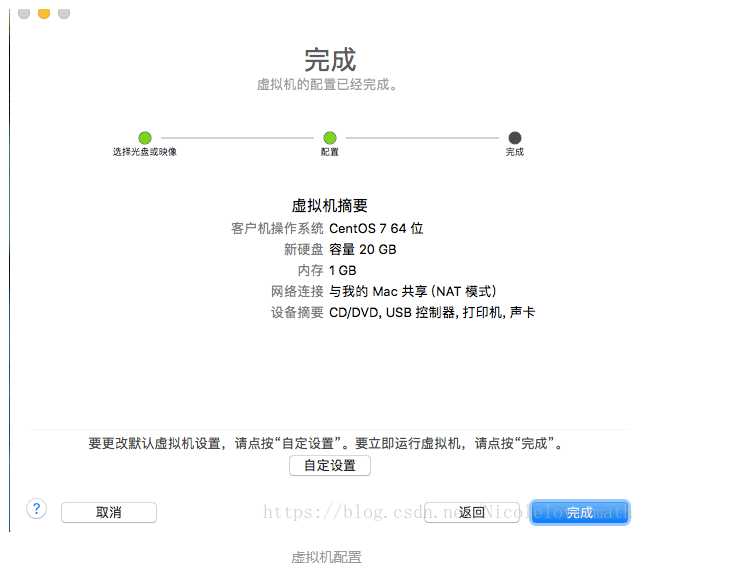
虚拟机配置
(5)完成VMware端设置
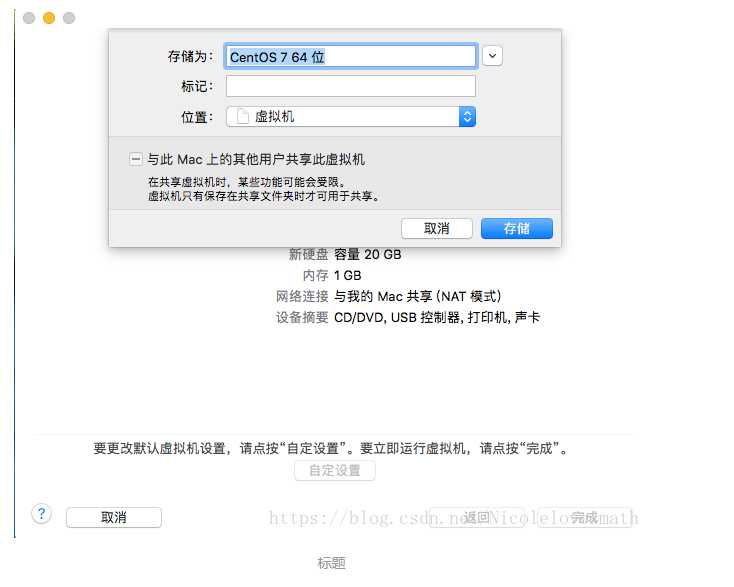
标题
5 Mac端设置
(1) 安全性设置
从官方安装VMware 和 CentOS 后会出现如下弹窗:

(2) MacOS设置
<1> MacOS—系统偏好设置-安全性与隐私
<2> 解锁??-输入密码
<3> 授权-App Store和被认可的开发者
<4> 点击??
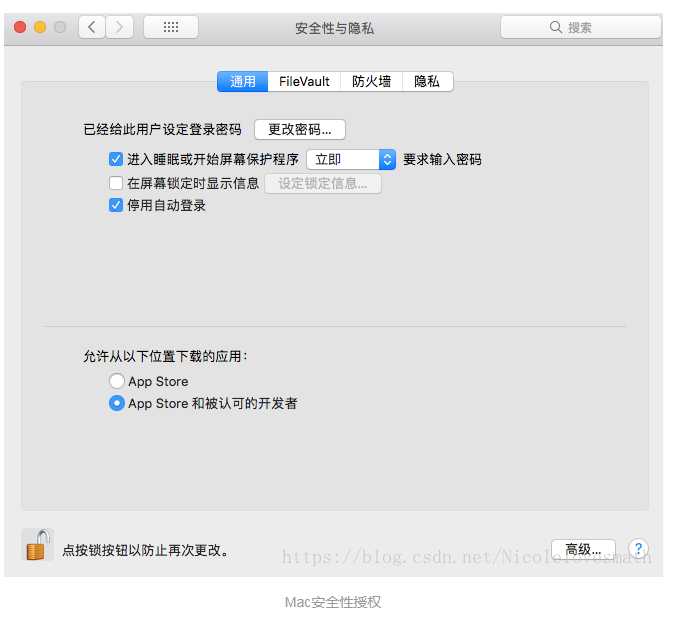
6. 完成配置
(1) 启动虚拟机

(2) 设置:时区、键盘类型、语言等
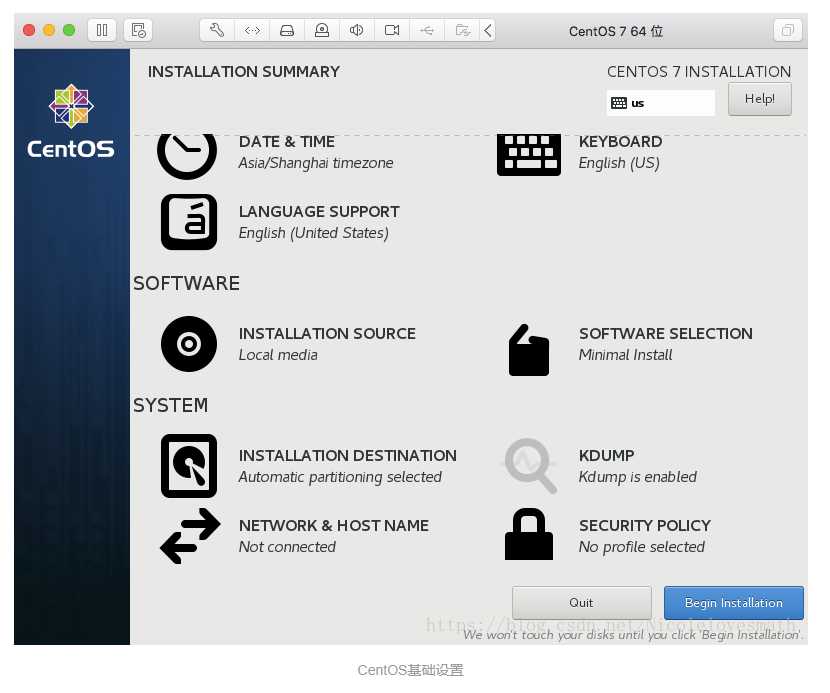
(3) 重启-安装成功
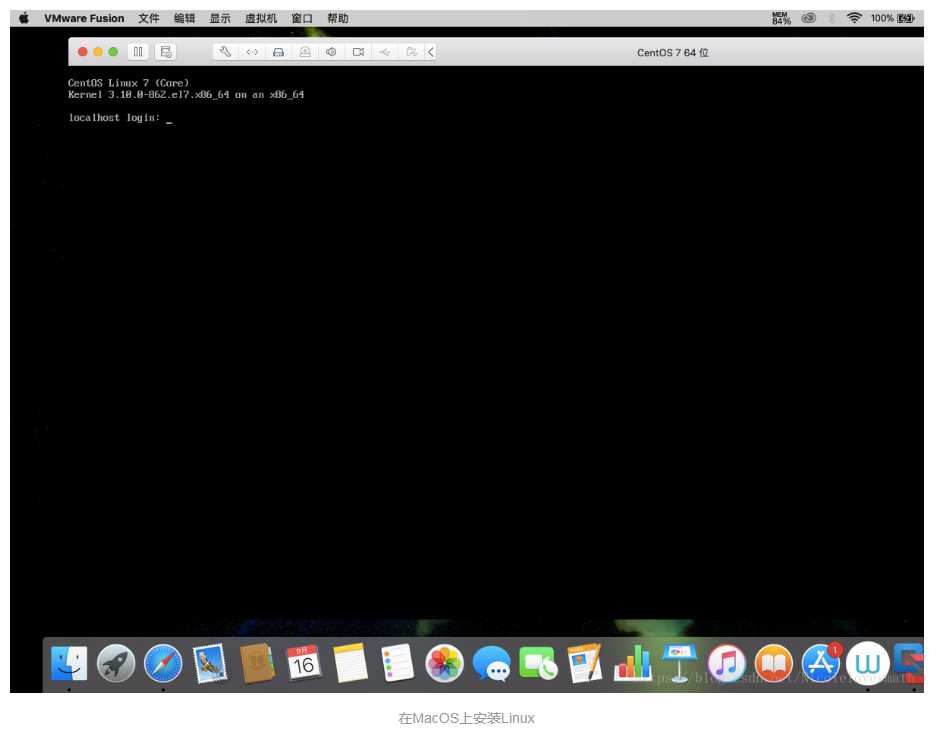
以上是关于vMware CentOS 新增&amp;扩容磁盘指导的主要内容,如果未能解决你的问题,请参考以下文章