vr全景是怎么制作的
Posted
tags:
篇首语:本文由小常识网(cha138.com)小编为大家整理,主要介绍了vr全景是怎么制作的相关的知识,希望对你有一定的参考价值。
参考技术A 制作步骤如下:1、登陆制作网站;
2、点击新建一个全景项目;
3、输入项目名称;
4、添加全景图片;
5、输入全景项目里的场景名称;
6、选择全景图片所在电脑存放位置,点击上传,显示上传完毕后,点提交;
7、提交完成的界面,点击确定;
8、点击项目预览即720度观看全景效果;
9、复制网页分享到微信朋友圈,qq等。
Three.js杂记—— VR全景效果制作·中
序
在web的前端发展过程中,对于视觉化的要求已经越来越高
有关于VR全景的效果也同样可以在网页中实现了,不用戴上VR设备,你也可以在网页上体会一把“身临其境”的感觉
全景视觉

之前的我ThreeJS系列博客中也曾经写过一篇关于如何制作全景效果的文章,不过只有上半部分的素材采集(虽然这很重要)
这是我ThreeJs系列地址,如果对页面3D感兴趣的同学可以过去学习:https://blog.csdn.net/qq_36171287/category_10641247.html
之前对于VR介绍过的文章是(效果还可以):
《Three.js杂记(七)—— 全景效果制作·上(含python爬虫偷碎图,canvas重组图片)》
正文开始
因为距离上一次的全景效果制作文章已经过去很久了,所以本次就换一个全景场景来演示吧,原理都是一样的。
本次项目使用vue cli搭建,所以就不像之前script导入了
引入threeJs
首先是threeJS的库,这是肯定要安装或者script导入的
本次我在vue项目中安装导入,方法:
- npm安装three.js依赖
npm install three --save-dev
- yarn安装three.js依赖
yarn add three --dev
在main.js中引入:
import * as THREE from 'three';
Vue.use(THREE)
或者使用时直接导入:
const THREE = require('three')
运行项目,打开页面后在控制台输入__THREE__,可以看到THREE的版本号
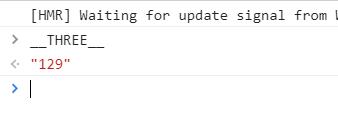
材料收集
这一部分内容是为了收集全景需要的前后左右上下六个面的图片,具体操作在《Three.js杂记(七)—— 全景效果制作·上(含python爬虫偷碎图,canvas重组图片)》中已经包含了,这里我就不重复叙述了
最终收集到的图片如下:
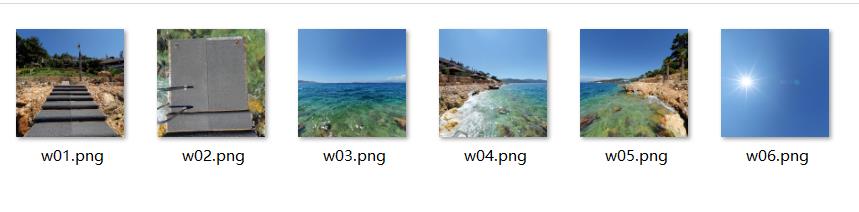
实现原理
全景图的实现原理:通过创造一个球体/正方体,并在其表面贴上专门的背景图,然后将相机放在球体/正方体的中心,监听手指拖动/陀螺仪移动来改变相机的面向,从而实现全景图
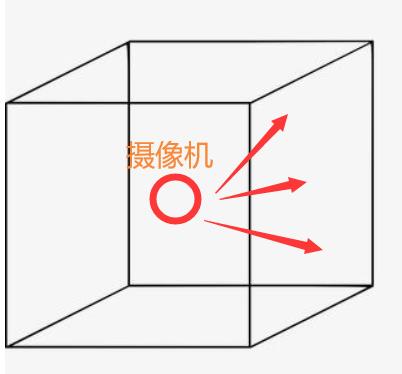
我使用的是建立正方体的方法,所以需要六个面,而摄像头被放在正方体的中央,六面衔接的需要很好,所以对图片素材的要求较高,或者自己拍摄下来进行裁剪也可以。
实现步骤
第一步,先初始化THREE的场景
data中添加:
data() {
return {
scene: null, //场景
camera: null, //摄像机
render:null, //渲染器
controls:null, //鼠标控制
};
},
添加初始化方法:
// 初始化THREE需要的场景
init() {
this.scene = new THREE.Scene();
this.camera = new THREE.PerspectiveCamera(45, window.innerWidth / window.innerHeight, 1, 10000);
this.render = new THREE.WebGLRenderer({
antialias: true
});
this.render.setPixelRatio(window.devicePixelRatio); //设置设备像素比。通常用于避免HiDPI设备上绘图模糊
this.render.setSize(window.innerWidth, window.innerHeight) //设置THREE场景大小为整个页面
var app = document.getElementById("threedemo");
app.appendChild(this.render.domElement); //添加场景到DOM中
this.camera.position.set(200, 0, 0); //摄像头摆放位置
}
这样设置好了之后,页面就会全部变成黑色
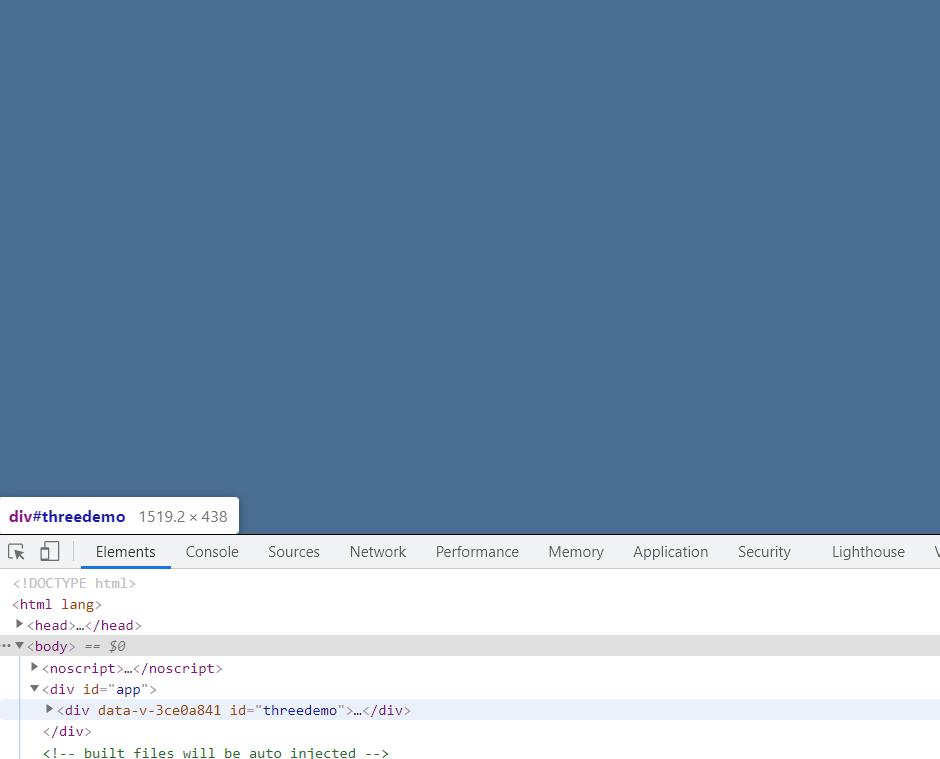
第二步,然后创建场景贴图
这里就是把之前的图片覆盖到场景之上,让场景的background成为CubeTextureLoader立方体
CubeTextureLoader:加载CubeTexture的一个类。 内部使用ImageLoader来加载文件
initImg() {
// 创建场景贴图
this.scene.background = new THREE.CubeTextureLoader()
.setPath( '../RESULT/' )
.load( [ 'w04.png', 'w05.png', 'w06.png', 'w02.png', 'w01.png', 'w03.png' ] );
},
第三步,因为THREE是在canvas画布上面的,所以要设定时时更新
更新方法:
animate() {
this.controls.update();
this.render.render(this.scene, this.camera);
window.requestAnimationFrame(this.animate);
}
第四步,因为是全景效果,鼠标应当可以拖动视角
但是这需要THREE.OrbitControls的支持
OrbitControls
Orbit controls allow the camera to orbit around a target.
To use this, as with all files in the /examples directory, you will have to include the file seperately in your HTML.
这里使用npm或者yarn进行下载
命令:npm install three-orbitcontrols
使用方式:
const OrbitControls = require('three-orbitcontrols')
// 鼠标控件 设置在init方法中
this.controls = new OrbitControls(this.camera, this.render.domElement); //创建控件对象
基础的全景完成
通过以上步骤,基础的全景效果就已经完成了,让我们康康完成的结果如何:
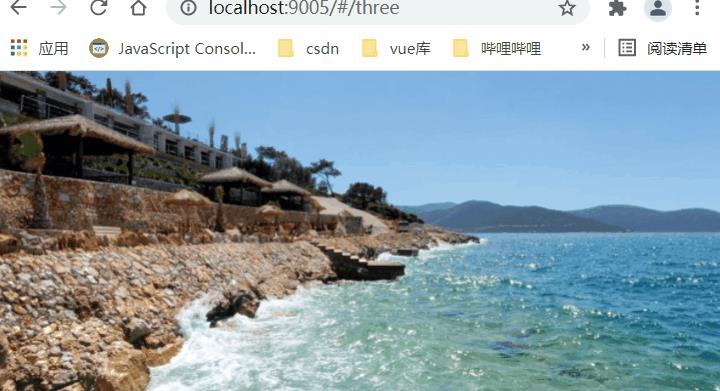
完整Vue代码
<template>
<div id="threedemo">
</div>
</template>
<script>
const THREE = require('three')
const OrbitControls = require('three-orbitcontrols')
export default {
name: "threedemo",
props: {},
data() {
return {
scene: null, //场景
camera: null, //摄像机
render:null, //渲染器
controls:null, //鼠标控制
};
},
mounted() {
this.init();
this.initImg();
this.animate();
},
watch: {},
methods: {
// 初始化THREE需要的场景
init() {
this.scene = new THREE.Scene();
this.camera = new THREE.PerspectiveCamera(45, window.innerWidth / window.innerHeight, 1, 10000);
this.render = new THREE.WebGLRenderer({
antialias: true
});
this.render.setPixelRatio(window.devicePixelRatio); //设置设备像素比。通常用于避免HiDPI设备上绘图模糊
this.render.setSize(window.innerWidth, window.innerHeight) //设置THREE场景大小为整个页面
var app = document.getElementById("threedemo");
app.appendChild(this.render.domElement); //添加场景到DOM中
this.camera.position.set(200, 0, 0); //摄像头摆放位置
// 鼠标控件
this.controls = new OrbitControls(this.camera, this.render.domElement); //创建控件对象
},
initImg() {
// 创建场景贴图
this.scene.background = new THREE.CubeTextureLoader()
.setPath( '../RESULT/' )
.load( [ 'w04.png', 'w05.png', 'w06.png', 'w02.png', 'w01.png', 'w03.png' ] );
},
animate() {
this.controls.update();
this.render.render(this.scene, this.camera);
window.requestAnimationFrame(this.animate);
}
},
components: {},
computed: {},
};
</script>
<style scoped>
#threedemo {
overflow: hidden;
}
</style>
总结
本次的VR实例其实属于看起来高大上,但是实际操作比较简单的那种
如果对于ThreeJS有过相关性学习的,那么上手起来非常简单
所以大家不要觉得VR这样的效果实现就很难,其实自己简单操作也可以完成,不妨自己试一下吧
各位请不要忘记一件事,可以在文章下方留下你们的足迹
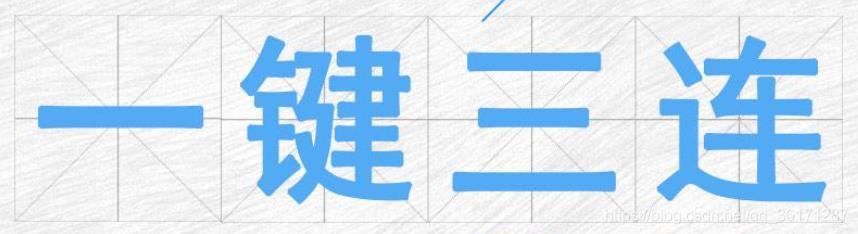
以上是关于vr全景是怎么制作的的主要内容,如果未能解决你的问题,请参考以下文章