advanced installer 制作的安装包总开机自启动
Posted
tags:
篇首语:本文由小常识网(cha138.com)小编为大家整理,主要介绍了advanced installer 制作的安装包总开机自启动相关的知识,希望对你有一定的参考价值。
我只做了一个安装包,结果它开机自启动,每次开机的时候他都自动安装一次,不知道怎么设置可以让他不自动启动。
advanced installer 制作的安装包总开机自启动的解决方法:
找到产品信息;
找到安装参数;
找到应用程序快捷方式文件夹;
把 [startupfolder]删除即可消除 advanced installer 制作的安装包总开机自启动。
2.运行 msconfig 服务项中 勾选隐藏微软服务 再禁止启动相应程序
如果还不能解决问题。请加QQ:10214888本回答被提问者采纳
2018第一发:记一次Advanced Installer打包之旅
一、前言
2017年最后几天,你们都高高兴兴的跨年,博主还在加班制作.net安装包。因为年前要出来第一版的安装包,所以博主是加班加点啊。本来想用VS自带的制作工具,不过用过的人都知道,真是非常好(tong)用(ku),各种包需要单独下载不说,界面也不美观,所以决定弃用之。同事推荐用Advanced Installer,不过同事也是很久不用了,记不起来具体用法。所以博主是边摸索边前进,所以不免跳进坑里,为了避免后来人跳进同样的坑里,作文以记之。
好了,不说废话,正文开始!
二、画流程图
俗话说的好,“磨刀不误砍柴工”!
首先强调一点,我们要先弄清楚我们每一步要做什么,这样接下来在制作安装包时才能条理清晰,有条不紊,不容易犯错。
比如我们要判断客户机器上是否安装.net framework3.5及以上版本,是否安装IIS,是否安装SQL Server2005及以上版本数据库等等。
我这个项目的流程图如下:

Tips1:开始之前最好先画流程图
三、开始制作
有了流程图,只需按部就班!关于Advanced Installer的基础用法,网上有很多的资料,官网也有帮助文档,这里就不赘述了。由于要用到自定义安装包的过程,需要新建对话框,博主用了企业模板,Advanced Installer的版本是14.5.2,也是最新的版本。
1、选择模板
首先新建模板里面选择Enterprise,并选择语言(默认为中文),然后创建项目:

Tips2:如果安装包中需要自定义对话框,则需要选择Enterprise版。
2、设置基本信息
Name即为该安装包的名称,公司就是你所在的公司啦,还有版本信息等等,这个很简单。
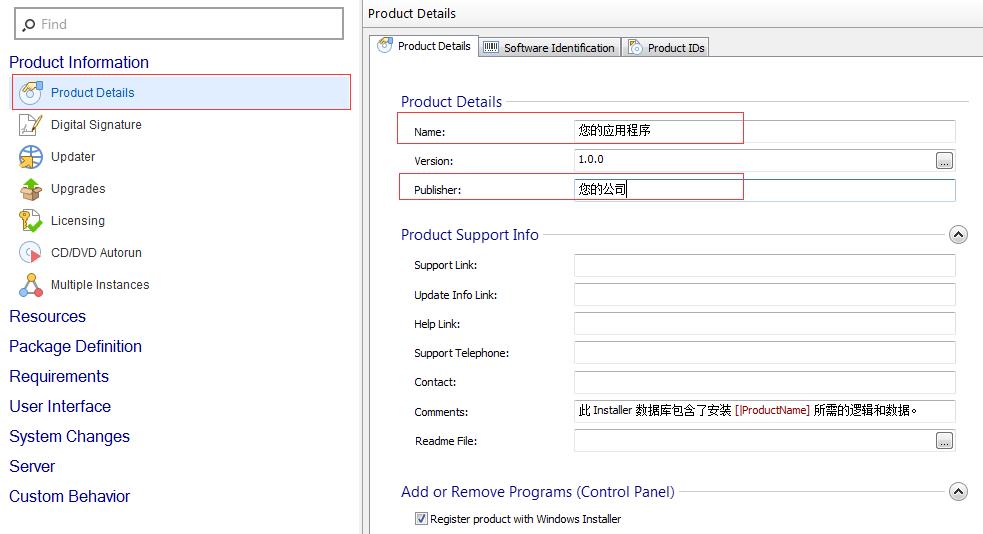
3、设置默认安装路径
点击Package Definition->Install Parameters,填写默认安装路径。
Application folder默认的内容是这样:“[ProgramFilesFolder][Manufacturer]\\[ProductName]”, 这个内容表示安装时默认的安装路径:
[ProgramFilesFolder]表示文件夹,这里为D:\\Program Files(x86)。
[Manufacturer]表示公司名称,这里为Landsoft。
[ProductName]表示产品名称,这里为LandaV9。

4、设置安装条件
点击Requirements->Launch Conditions->Software,勾选相应的条件。这里根据流程图所示,我应该勾选.Net Framework、IIS以及SQL Server。注意这里的条件指的是最低条件,比如我这里SQL Server选的是2005,即客户机器上应该装有2005及以上版本的SQL Server,如果没有装,则会提示没有安装SQL2005。
这里还有系统条件即要求客户机器是win7还是winxp等等。如果还有更多的条件,Custom里面可以自定义。

5、添加文件或文件夹
点击Resources->Files and Folders,在Application Folders上右键,选择Add Folder或者Add Files,这里我添加了5个文件夹,用于后续操作。

6、自定义对话框(Dialog)
新建对话框之前可以在Themes中选择主题和样式。
点击User Interface->Dialogs,在FolderDlg上右键,选择Add Dialog是添加Advanced Installer中自定义的对话框,选择New Dialog是新增一个空的对话框,
然后我们可自行在上面定义内容:
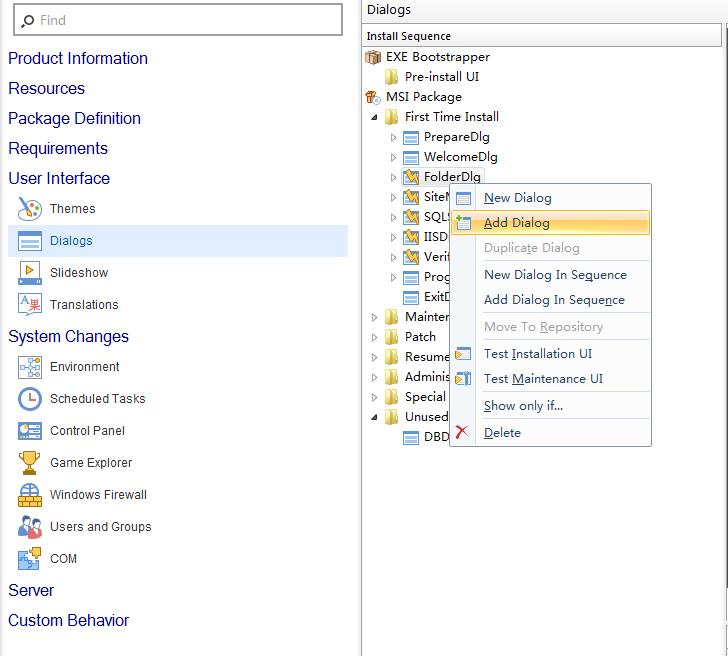
新建对话框后,可以拖出安装过程中dialog的外观,这个对于我们.Net开发人员来说,应该是小Case吧,看一下效果:

可以对文本框设置默认值:
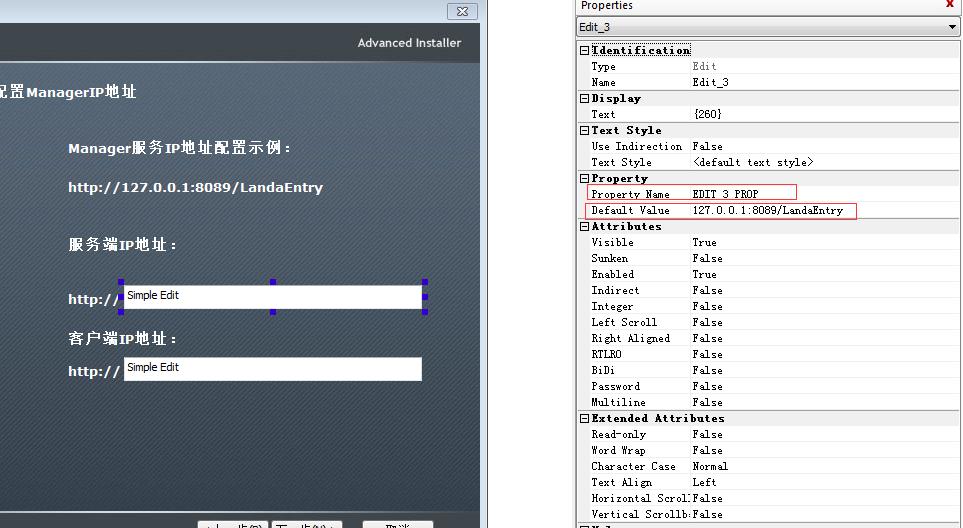
Tips3:文本框中的属性名,不要修改。如果修改会有大问题,至于什么问题,后面再说!
由于我们需要设置连接字符串,所以需要客户设置数据库的相关信息:
选择Add Dialog后,在弹出框中选择SQLServerConnentionDlg

效果如下:
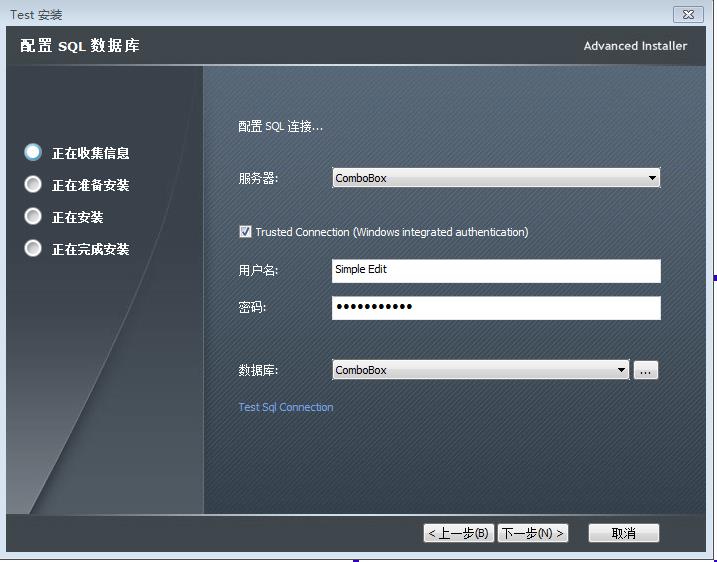
最后再新建一个对话框,用于部署项目到IIS所需要的条件:
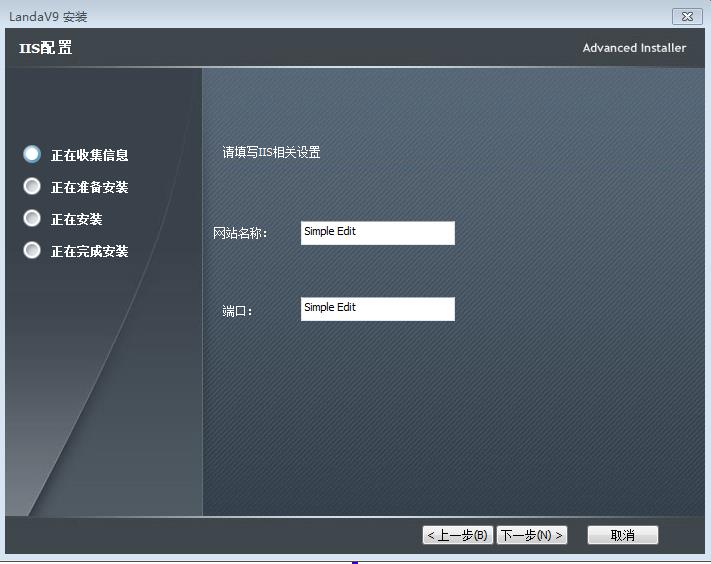
同样可以设置网站名称和端口号:根据流程图,这里的默认值需要分别设置为Mango和8001,用户可以自行修改。
到这里新建对话框告一段落。
7、设置必填验证
就拿上面这个对话框为例,虽然我们设置的有默认值,但是客户在安装过程中不小心给删掉了,又没有填写,恰巧又点了下一步,这样的话,安装过程中会有问题。所以我们要做必填验证,即文本框中没有值,则“下一步”按钮不可用,有值才可用。
所以选择“下一步”,关注下方的“Control Conditions”:
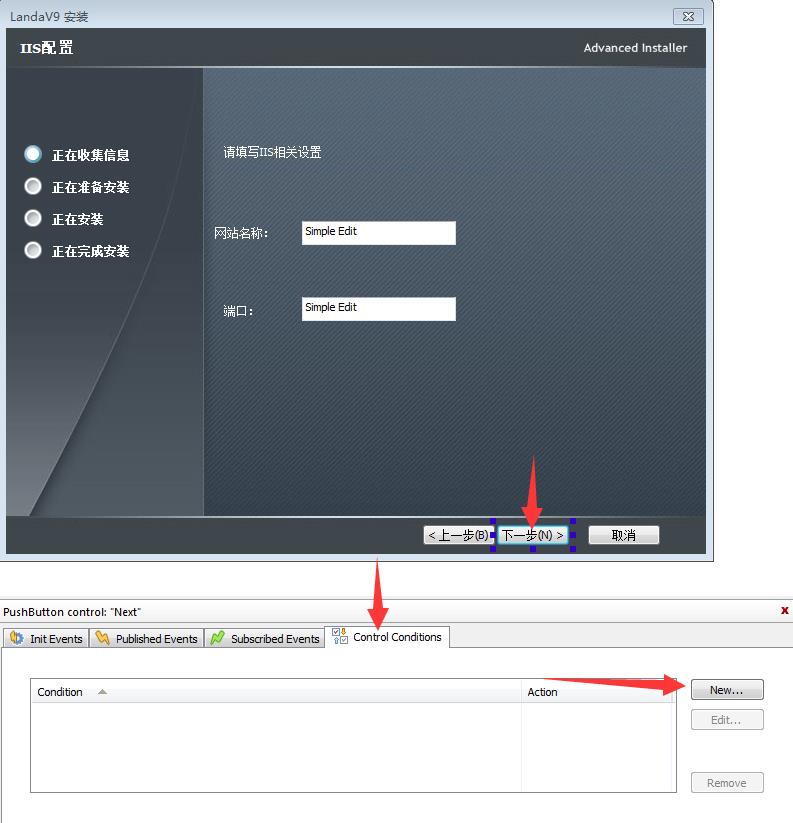
点击New按钮在新弹出的界面中在Condition中填写“NOT EDIT_1_DROP OR NOT EDIT_1_DROP_1”,在Action中选择Disable。
EDIT_1_DROP和EDIT_1_DROP_1就是网站名称和端口号,前面加NOT的意思就是,如果这两个文本框中任意一个没有填写,则按钮不可用(Disable)。
同理再添加一个“EDIT_1_DROP AND EDIT_1_DROP_1”,在Action中选择Enable。即都填内容了,则按钮可用。这样就对控件做了必填验证。是不是很简单呢!
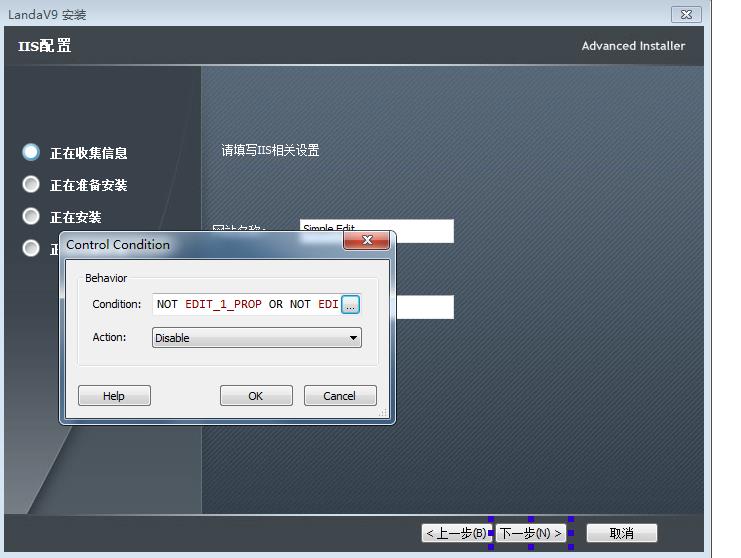
8、设置桌面快捷方式
根据流程图所示,安装结束后,需要在桌面生成快捷防方式。所以接下来,我们就来做这件事:
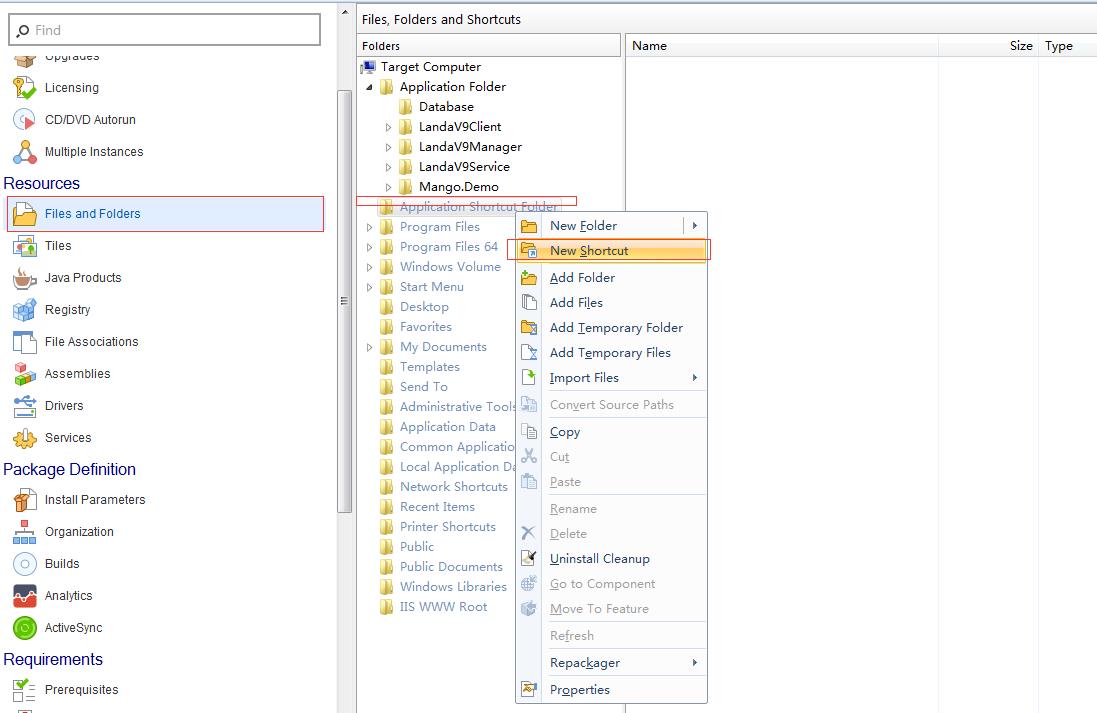
首先来到Files and Folders选项卡,在Application Shortcut Folder上面右键 选择“New Shortcut”,弹出如下界面:
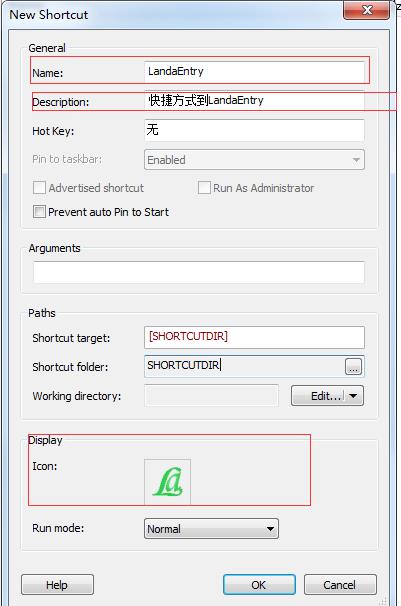
在这个框里主要设置快捷方式的Name和描述以及图标(这个图标,可以选择.exe文件)。点击OK,就会在Application Shortcut Folder中显示这样一条信息。

但是先别急,如果仅仅是这样的话,快捷方式是不起作用的。因为我们还没有设置快捷方式对应的可执行文件。
双击这条信息,在弹出的对话框中设置Shortcut Target。

看到这,肯定有人有疑问?既然这样为什么不在新增快捷方式的时候一起设置呢?
因为在新增的时候,Shortcut target这个文本框中的内容不能修改。这个很坑爹,博主也试了好久才试出来的。
最后,将这个信息拖到Desktop里面即可,安装完毕后,就会在桌面显示这个快捷方式。
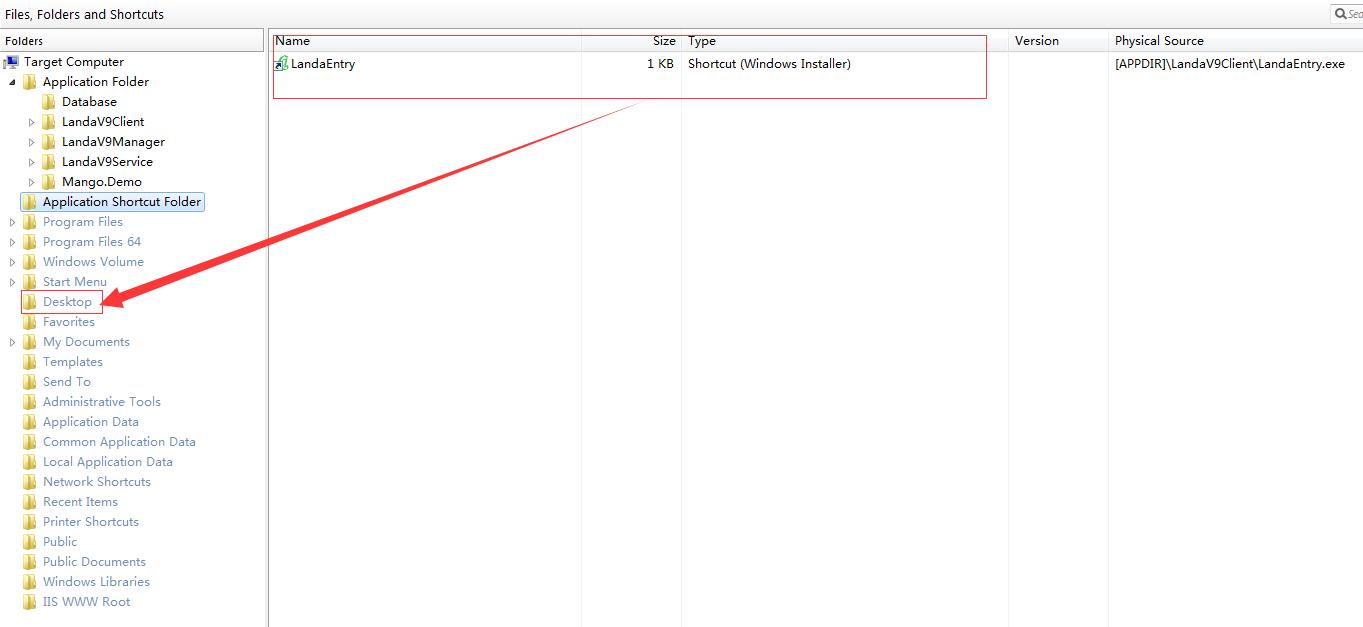
四、设置IIS网站的网站名、端口号
在上面对话框的最后一步中,我们记住网站名称的和端口号的文本框的属性名,然后来到IIS选项卡中:
首先新增一个应用程序池,名称即为网站名称文本框的属性名,这里为EDIT_1_PROP,在Advanced Installer里面,使用中括号[]将控件的属性名括起来表示变量的概念。
在Basic Pool Settings中设置程序池的启动模式为总是启动,勾选立即启动程序池复选框,framework版本选择为4.0,托管模式选择为集成。
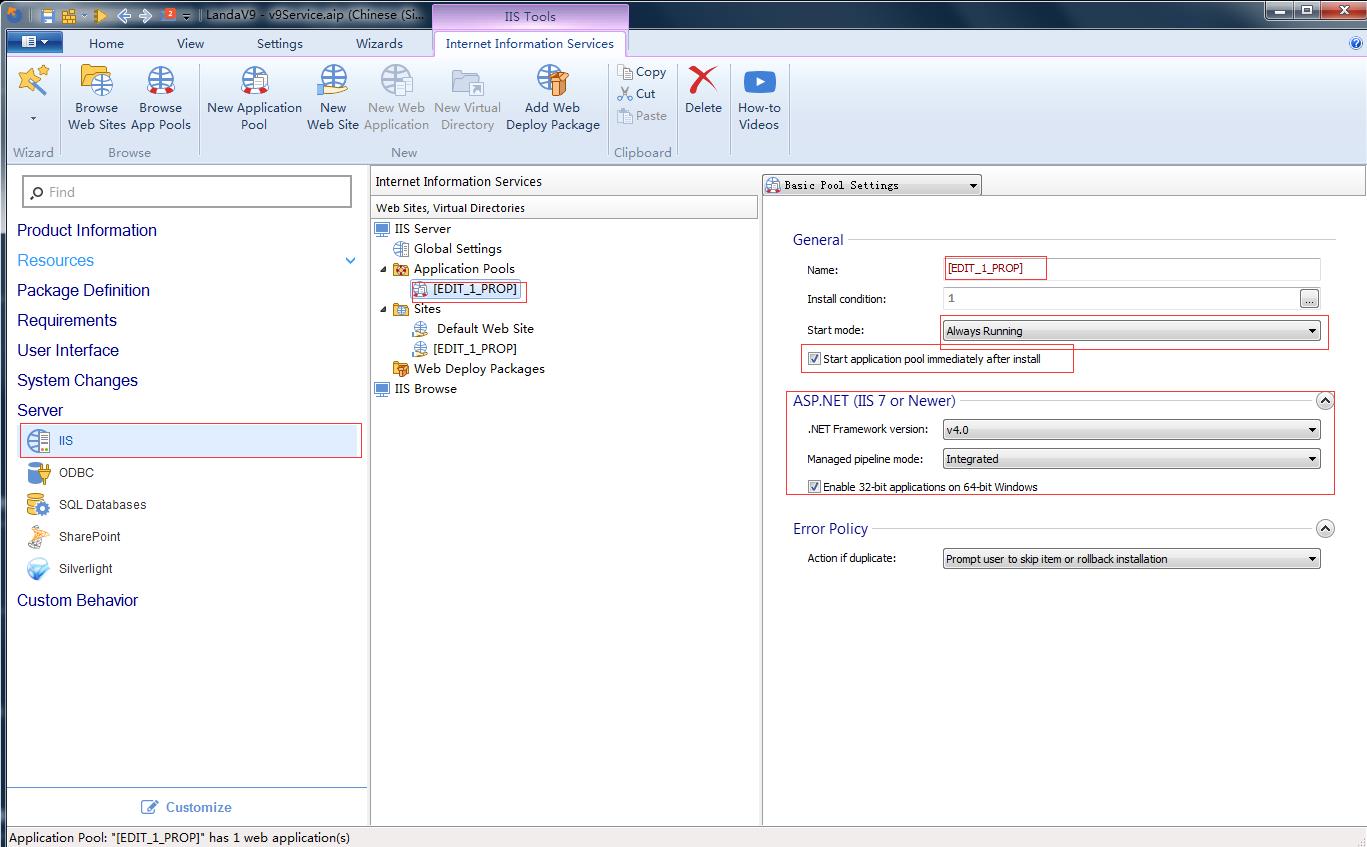
在Identity中设置应用程序池表示为ApplicationPoolIdentity。
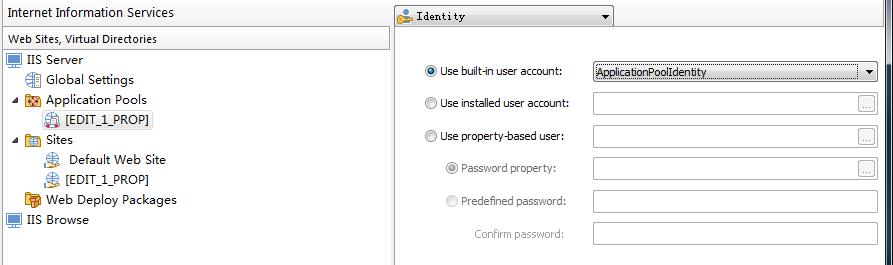
应用程序池设置好之后,再来设置站点:
新建一个站点名称同样为EDIT_1_PROP,在Basic Site Setting中设置Name和文件路径。
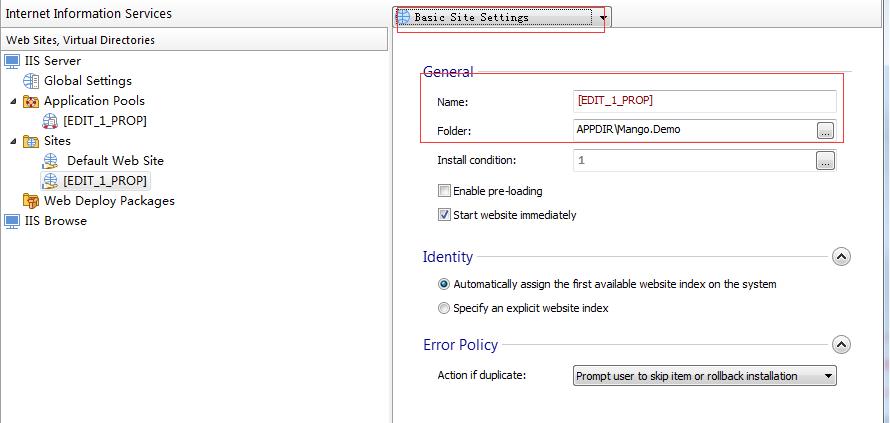
在Bindings/SSL中设置端口号,IP地址选择全部未分配。

在Application Pool中选择刚刚新建的应用程序池。
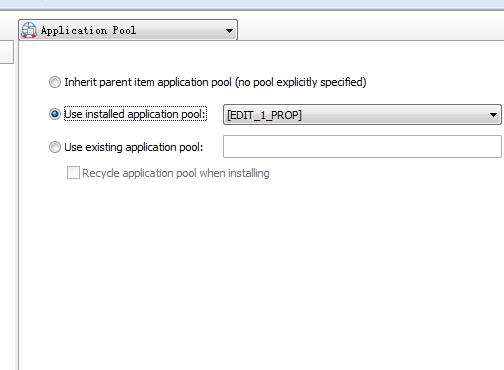
到这里IIS这一块就设置好了。
安装过程中,Advanced Installer就会自动的将网站部署好。这个真的是很牛很强大!不得不佩服人家做的就是好!
五、两种方式设置config文件
1、直接在Advanced Installer中设置
在添加文件的时候,如果有xml类型的文件,会有这样的提示:

这时候我们勾选需要修改配置的文件,点击ok,这样就可以直接在Advanced Installer中修改。
找到需要修改的节点,直接有文本框的属性替换掉就可以:

这样,在安装过程中就会将config文件中的相应的节点替换为客户输入的值。
还记得Tips3吗?我们说过如果修改文本框的属性名之后,那么这样设置之后,config中的值不会设置为客户输入的值,会始终是文本框中设置的默认值。
切记切记!!!重要的事情三个叹号!
2、使用自定义的dll文件
关于这点请见第六小节。
六、自定义dll
点击Custome Behavior->Custom Actions,选择.Net Installer Class action。这时会让你选择文件中的dll文件。
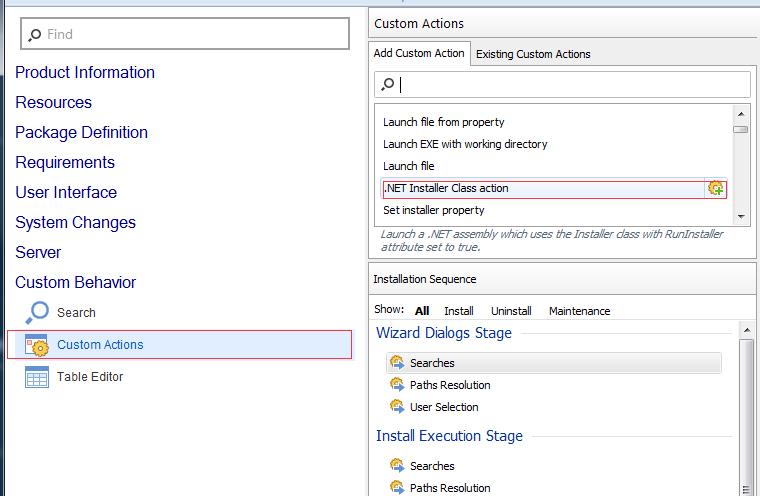
当然了,在此之前,请打开你的Visual Studio,新建一个类库项目,这里命名为InstallLandaV9ServiceT,然后新建一个安装程序类,重写Install方法。
到这里,我们先暂停一下,问一下自己:在程序中怎么接收从Advanced Installer传过来的参数呢?
假如此时我们已经将这个dll加入到Advanced Installer中,在Installer Class Paramters中可以添加参数。
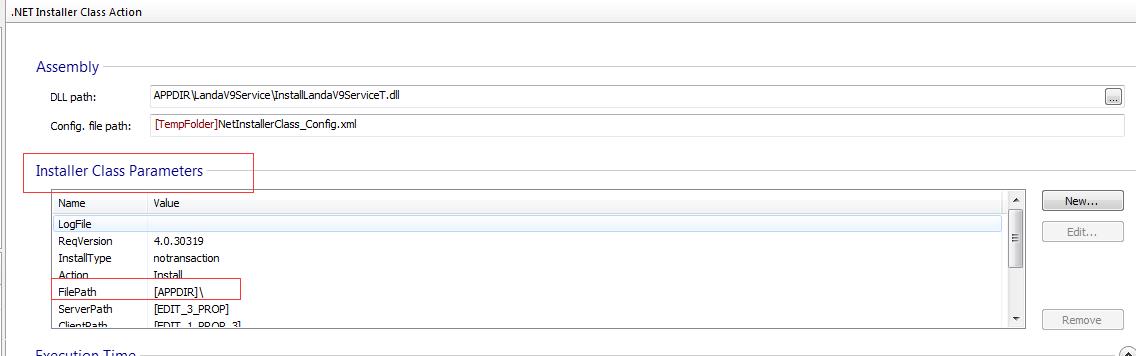
比如将文件路径传到后台,可以这样添加:Name为FilePath,Value为[APPDIR]\\。
这里有地方需要注意,传递文件路径时,Value为[APPDIR]\\,这个"\\"请不要漏掉了。
Tips4:传递文件路径时,Value为[APPDIR]\\,这个"\\"请不要漏掉了。
其他参数的Value,需要设置为对应文本框的属性名称,格式为:[属性名]。
下面来看一看代码:
public override void Install(IDictionary stateSaver) { Parameters configParms = new Parameters(); configParms.FilePath = Context.Parameters["FilePath"]; configParms.ServerPath = Context.Parameters["ServerPath"]; configParms.ClientPath = Context.Parameters["ClientPath"]; configParms.DataSource = Context.Parameters["DataSource"]; configParms.UserId = Context.Parameters["UserId"]; configParms.Password = Context.Parameters["Password"]; new Operators().UpdateLandaV9Config(configParms); base.Install(stateSaver); }
这里主要接收从Advanced Installer中传过来的参数,接着在Operators类中更新配置文件。
还记得Tips3吗?如果在那里修改的属性名,那么这里接收的参数也是文本框的默认值。
这里面主要干了三件事,获取连接字符串,更新连接字符串,安装服务
public void UpdateLandaV9Config(Parameters configParms) { string filePath = Path.Combine(configParms.FilePath, "LandaV9Service", "LandaEntryInfoService.exe.config"); string connectionString = this.GetConnectionString(configParms); this.UpdateConnections(filePath, connectionString);this.InstallService(Path.Combine(configParms.FilePath, "LandaV9Service")); }
还记得Tips4吗?如果在传递文件路径的时候只是写[APPDIR],而不是[APPDIR]\\,那么程序运行到这里的时候,会抛“FileNotFound”异常!
下来来看一下具体的代码:
/// <summary> /// 获取连接字符串 /// </summary> /// <param name="op"></param> /// <returns></returns> public string GetConnectionString(Parameters op) { return string.Format("Data Source={0};Initial Catalog=LandaEntryManager;Persist Security Info=True;User ID={1};Password={2}", op.DataSource, op.UserId, op.Password); } /// <summary> /// 更新连接字符串 /// </summary> /// <param name="filePath"></param> /// <param name="conn"></param> public void UpdateConnections(string filePath, string conn) { XmlDocument xmlDocument = new XmlDocument(); xmlDocument.Load(filePath); XmlElement xmlElement = (XmlElement)xmlDocument.SelectSingleNode("/configuration/connectionStrings/add[@name=\'LandaEntryManager\']"); if (xmlElement != null) xmlElement.SetAttribute("connectionString", conn); xmlDocument.Save(filePath); }
再来看安装服务:
/// <summary> /// 安装服务 /// </summary> /// <param name="filePath"></param> public void InstallService(string filePath) { Environment.CurrentDirectory = filePath; Process process = new Process(); process.StartInfo.UseShellExecute = false; process.StartInfo.FileName = "Install.bat"; process.StartInfo.CreateNoWindow = true; process.StartInfo.Verb = "runas"; //主要设置为以管理员启动 process.Start(); }
有安装就有启动,可是如果紧跟其后写启动服务,会提示找不到服务,安装程序就会出错。
博主想了一个办法,重写OnAfterInstall方法,在这个方法里面写启动服务:
/// <summary> /// 重启服务 /// </summary> /// <param name="savedState"></param> protected override void OnAfterInstall(IDictionary savedState) { ServiceController serviceController = new ServiceController("LandaInformationServiceV9"); serviceController.Start(); base.OnAfterInstall(savedState); }
这样就没问题了!
在这个程序集里面可以自定义你想做的其他事情,比如,还原数据库等等。
七、后记
本次教程到此结束,这也是博主在这几天假期摸索出来的,如果有不当之处,尽请指正!
附上Advanced Installer的官网地址:https://www.advancedinstaller.com/。
希望本文对你有所帮助。如果你觉得本文能够帮助你,就点个赞吧。你的支持是博主继续坚持的不懈动力。
以上是关于advanced installer 制作的安装包总开机自启动的主要内容,如果未能解决你的问题,请参考以下文章
C#进阶系列——使用Advanced Installer制作IIS安装包(一:配置IIS和Web.config)
C#进阶系列——使用Advanced Installer制作IIS安装包(一:配置IIS和Web.config)
用advanced installer 制作的安装包,win7 旗舰版系统安装不上,总是停留在"正在提取主应用程序文件"。